Як видалити непотрібні файли і звільнити простір на Mac
Якщо у вас проблеми з продуктивністю Mac, то, найімовірніше, це пов'язано з тим, що непотрібні дані займають занадто багато місця. Коли на пристрої закінчується вільне місце, це може призвести до уповільнення роботи всієї системи і погіршення її ефективності. Для вирішення подібної проблеми найкраще завантажити програму очищення Mac або очистити Mac вручну.
У цій статті ми розглянемо різні способи очищення Mac як вручну, так і за допомогою додатків.
Використовуйте JWIZARD Cleaner для комплексного очищення
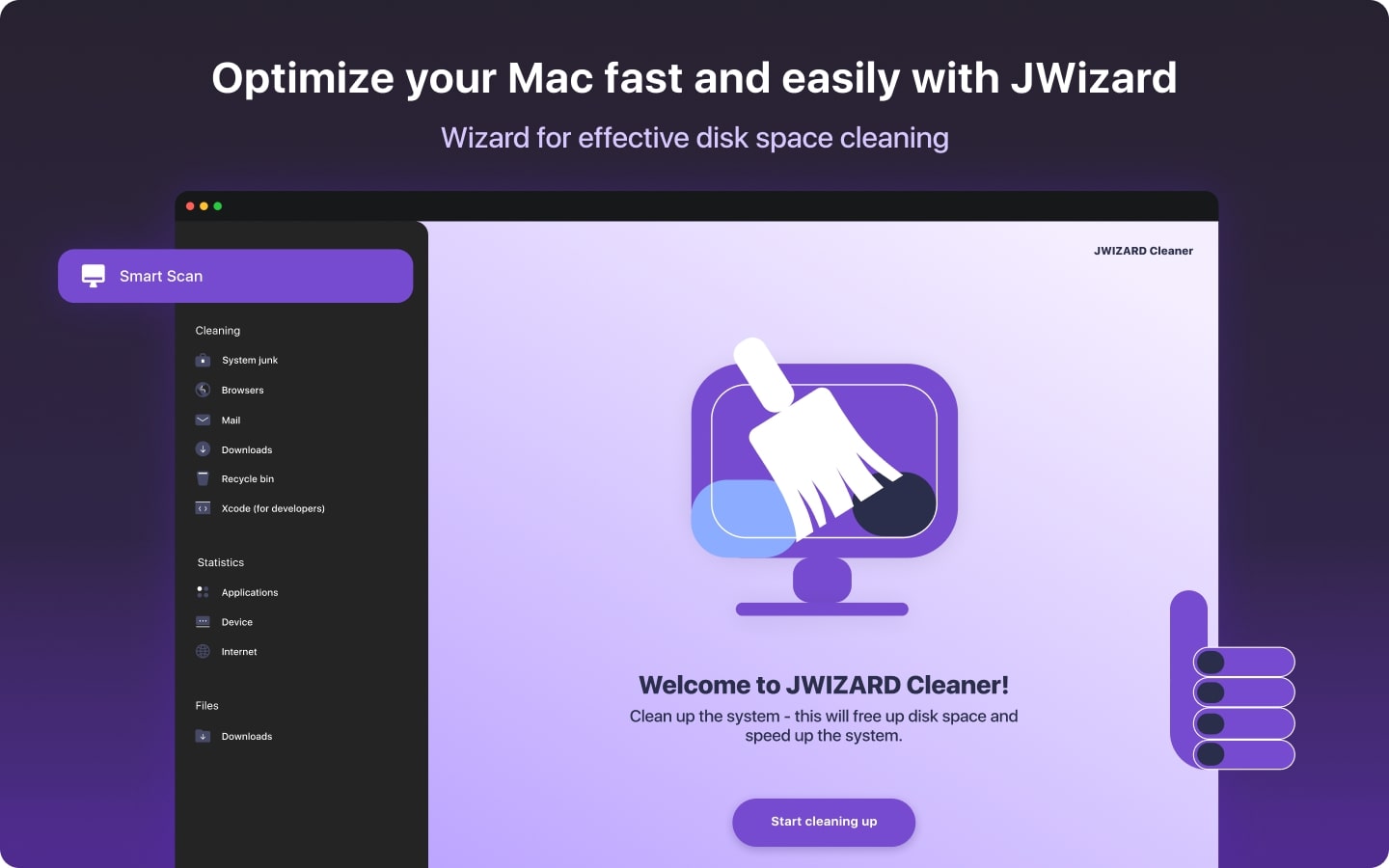
JWIZARD Cleaner - це корисний і зручний інструмент очищення, розроблений компанією CLEVERCONTROL LLC і призначений для поліпшення і підтримки працездатності вашого Mac. За допомогою цього додатка для Mac можна легко видалити непотрібні файли, що займають зайвий простір. Це дасть змогу не тільки підвищити швидкість роботи пристрою, а й звільнити місце для важливіших даних.
Якщо ви все ще думаєте, наскільки ефективною буде програма JWIZARD, давайте розглянемо її основні можливості та функції.
Основні можливості та функції:
Очищення системного сміття
JWIZARD Cleaner ідеально підходить для очищення дискового простору на Mac шляхом видалення системного сміття, такого як файли журналів, тимчасові файли, пошкоджені файли і кеш. Всього за кілька клацань миші Mac Cleaner просканує пристрій на наявність таких непотрібних файлів і видалить їх усі одним махом.
Видалення даних браузера
Мало хто знає, що дані браузера, тобто історія браузера, файли cookie і завантажені файли, які ви накопичуєте згодом, також можуть займати системну пам'ять. На щастя, ця програма для очищення Mac може легко знайти ці дані на вашому пристрої та миттєво видалити їх.
Виявлення та видалення непотрібних файлів поштового клієнта
Коли поштовий додаток на Mac заповнений непотрібними повідомленнями та вкладеними файлами, буває важко знайти необхідне. Для вирішення цієї проблеми JWIZARD Mac Cleaner визначає і видаляє всі копії листів і вкладень.
Керування вмістом папки завантаження і кошика
JWIZARD Cleaner також допомагає впорядкувати папки "Завантаження" і "Кошик", звільнивши дисковий простір від збережених завантажень і видалених файлів. З додатком можна швидко отримати доступ до важливих завантажень без необхідності переглядати всі файли. Крім того, додаток безповоротно видаляє їх із кошика. Це дасть змогу позбутися файлів із конфіденційною інформацією, які ви могли забути видалити.
Очищення файлів Xcode (для розробників)
JWIZARD Mac Cleaner також надає велику допомогу розробникам, які створюють додатки для iOS і macOS. Додаток допомагає зосередитися на завданнях кодування, видаляючи тимчасові та невикористовувані Xcode file. Видалення цих файлів не тільки поліпшить робочий процес, звільнивши місце для нових проектів, а й дасть змогу не плутати нові файли зі старими.
Режим "Smart Scan"
Функція інтелектуального сканування JWIZARD Cleaner допоможе вам швидко очистити Mac за всіма категоріями відразу. Усі функції очищення й оптимізації, пропоновані додатком для Mac, об'єднані в цій функції. JWIZARD Cleaner перевіряє сховище на наявність усього, що може займати надто багато місця, включно з непотрібними файлами, дублікатами та системним сміттям.
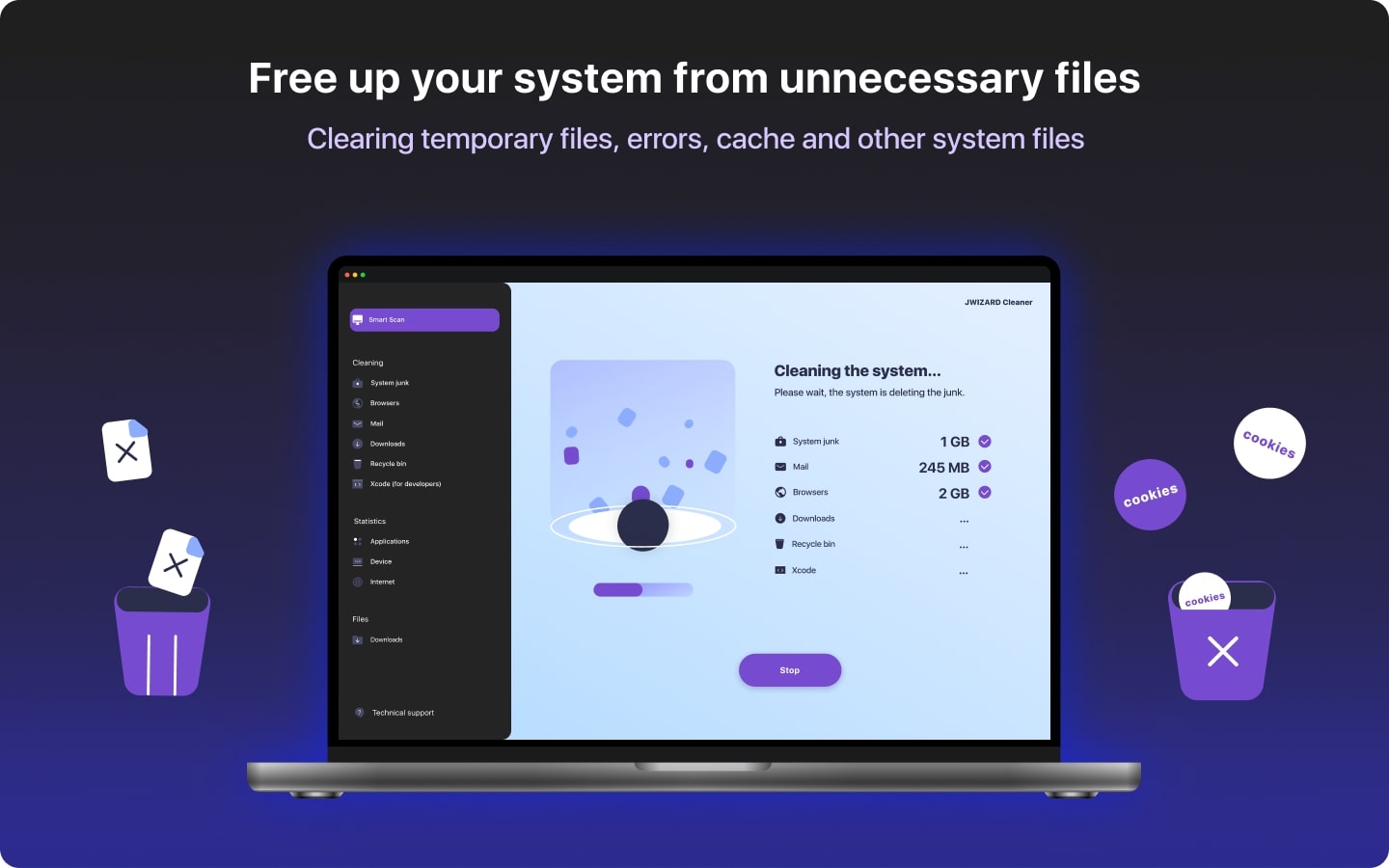
Системні вимоги
JWIZARD Cleaner сумісний з більшістю систем Mac, включно з macOS 12 Monterey та іншими більш сучасними системами.
Ціни
Ви можете скористатися всіма можливостями JWIZARD Cleaner, передплативши програму на рік. Вартість передплати на програму становить $29,95 для 1 комп'ютера, $39,95 для 2 комп'ютерів або $59,95 для 5 комп'ютерів. .
Посилання на скачуванняМетоди ручного очищення Mac
Перш ніж перейти до розгляду методів, необхідно знати про функцію Finder, яка присутня в системах Mac. Вона буде використовуватися в багатьох описаних нижче методах ручного очищення і знаходиться в лівому верхньому кутку екрана. Ця функція, по суті, полегшує і прискорює пошук великих файлів на Mac.
Тепер перейдемо до ручних методів очищення, які можна використовувати для видалення непотрібних файлів з Mac:
1-й спосіб: Видалення або перенесення великих файлів на зовнішній диск
Крок 1: Відкрийте Finder
Відкрийте Finder і клацніть на рядку пошуку в правому верхньому куті. Введіть у рядок пошуку будь-яку букву, і під нею з'явиться кнопка "+". Натисніть на неї, щоб відкрити список опцій.
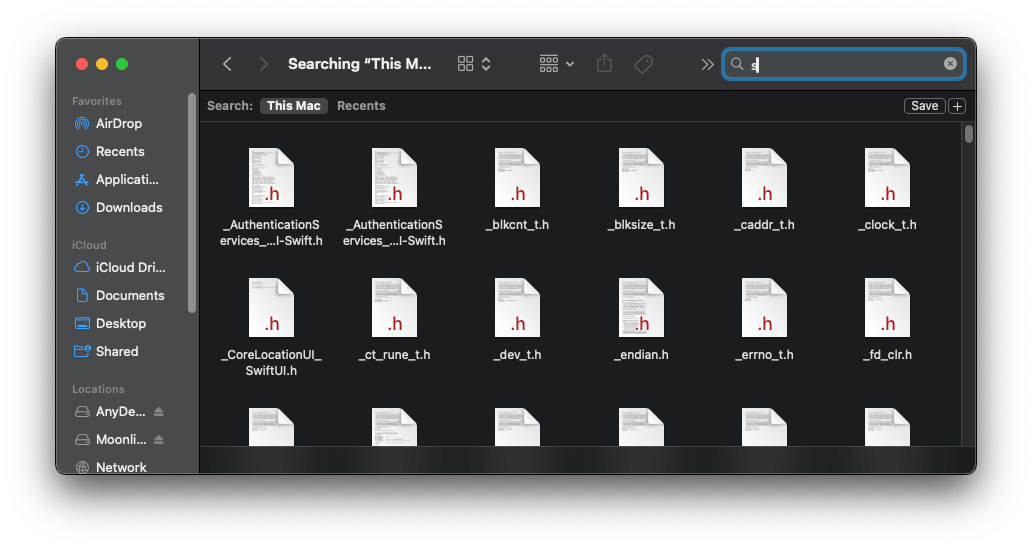
Крок 2: Сортування файлів за розміром і видалення
У доступних категоріях виберіть діапазон розмірів файлів, які необхідно видалити. Із запропонованих варіантів виберіть файли, які ви хочете видалити. На малюнку нижче ми налаштували вікно так, щоб у ньому відображалися всі файли на Mac розміром понад 50 МБ.
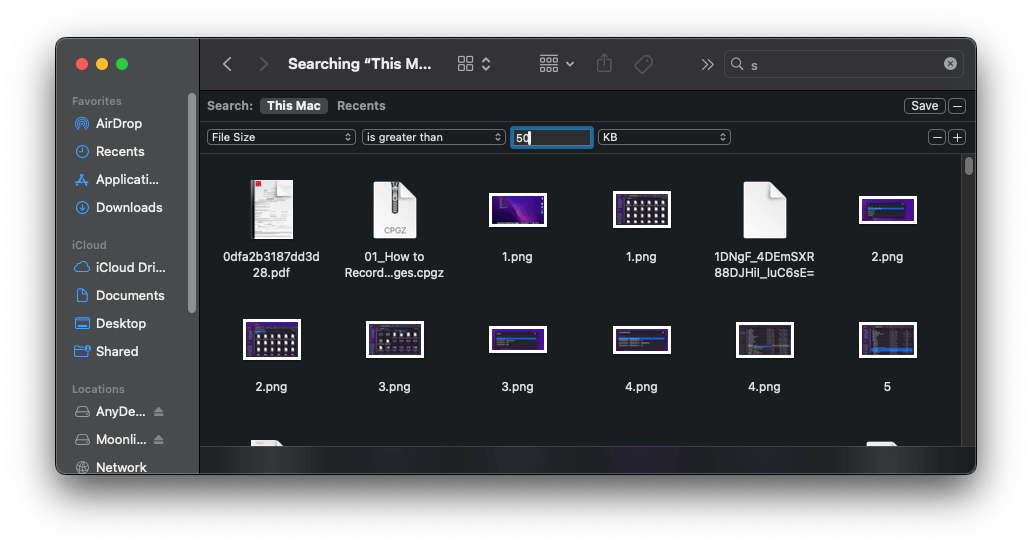
Якщо будь-які з великих файлів занадто важливі і ви не хочете їх видаляти, розгляньте можливість їх перенесення на зовнішній диск, виконавши такі дії.
Крок 3: Вибір файлів
З'єднайте ПК і зовнішній диск за допомогою відповідного кабелю і відкрийте Finder. За допомогою описаного вище методу знайдіть і виберіть файли, які необхідно перенести. Замість того щоб передавати кожен файл окремо, зберіть усі файли в одну папку.
Крок 4: Перенесення на зовнішній диск
Виберіть файл або папку, які необхідно перенести, і перетягніть їх на значок зовнішнього жорсткого диска. З'явиться вікно перенесення, в якому відображатимуться файли, що завантажуються на зовнішній жорсткий диск. Переконайтеся, що зовнішній диск залишається підключеним до Mac протягом усього процесу перенесення.
2-й метод: Стерти непотрібні мовні файли
Крок 1: Перейдіть у розділ "Додатки".
Відкрийте Finder і виберіть папку "Додатки".
Крок 2: Виберіть додаток
Right-click on the app you want to erase the language files from and select "Show Package Contents" from the given options. This will reveal the "Contents" folder.
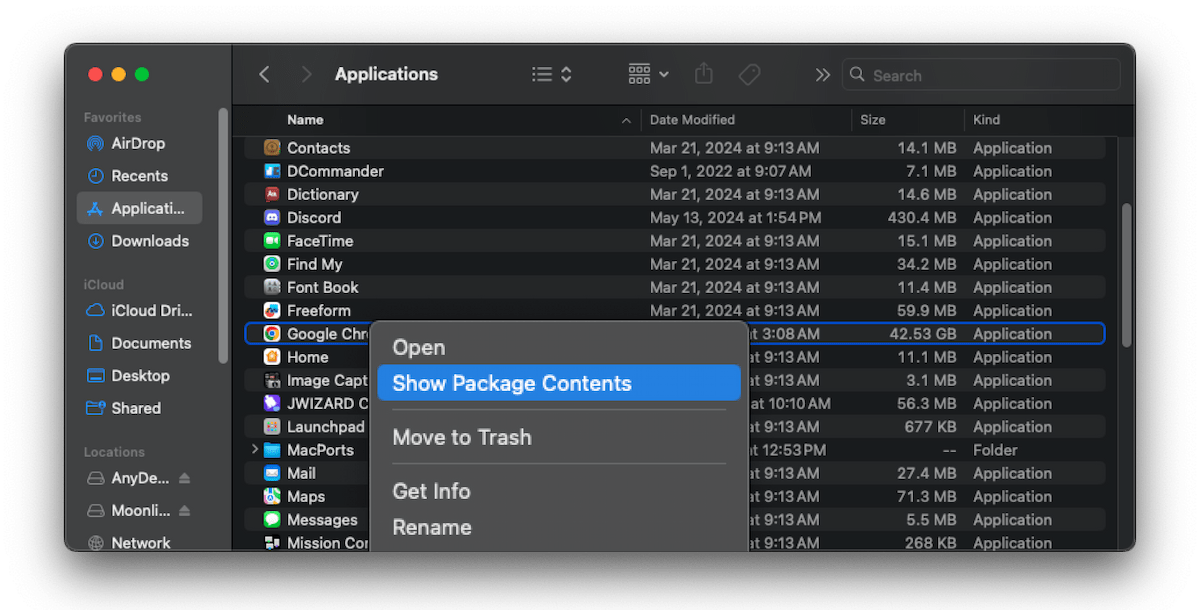
Крок 3: Знайдіть мовні файли
Видалення локальних файлів може звільнити місце на Mac, але будьте обережні під час їх видалення. Тому що:
Якщо ви користуєтеся пристроєм спільно з іншими користувачами, які використовують ці мови, це може вплинути на їхню роботу.
Якщо будь-яка програма на вашому пристрої залежить від цих мовних файлів, їх видалення може порушити оптимальне функціонування програми.
Навіть мовні файли допомагають у розпізнаванні мови та перекладі, коли ви живете без доступу до Інтернету.
Тому, якщо жодне з перерахованих вище завдань не є для вас пріоритетним, виконайте наступні дії, щоб негайно очистити сховище.
Із запропонованого списку знайдіть і клацніть на "Ресурси". У папці ви знайдете мовні файли, всі вони мають розширення ".lprog".
Дві літери перед розширенням вказують на мову файлу, наприклад, en.lproj для англійської мови і fr.lproj для французької.
Крок 4: Видалення непотрібних мовних файлів
Виберіть мовні папки, які необхідно видалити, і перемістіть їх у папку Кошик.
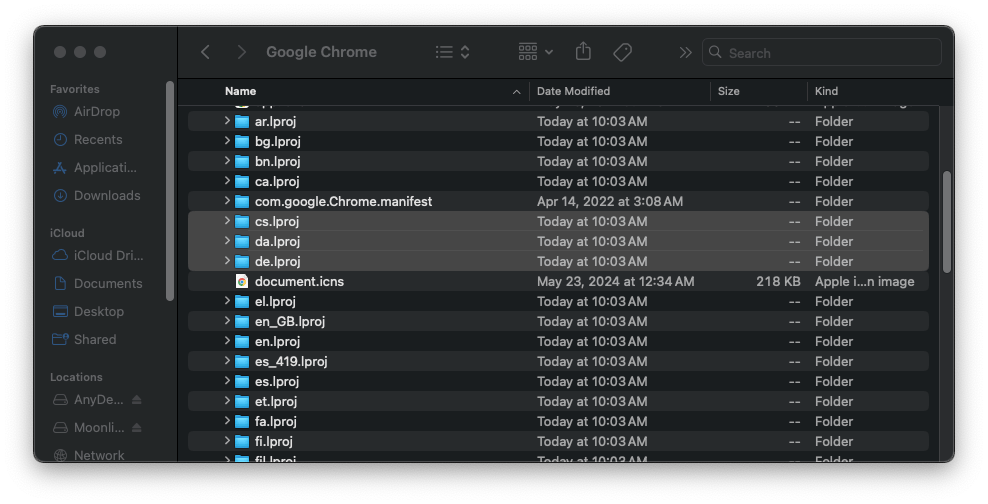
3-й спосіб: Видалення поштових вкладень
Крок 1: Відкрийте повідомлення
Зайдіть у Пошту і відкрийте повідомлення з вкладенням, яке ви хочете видалити. Якщо ви не можете знайти його, натисніть "Меню перегляду", а потім "Сортувати за вкладеннями".
Крок 2: Видалення вкладень
Клацніть на пункті "Повідомлення" в рядку меню і виберіть "Видалити вкладення". Повторіть цей процес з усіма іншими вкладеннями, які необхідно видалити.
4-й спосіб: Очистити папку завантажень
Крок 1: Виберіть файли
Відкрийте Finder і в меню лівої бічної панелі клацніть на "Завантаження". Виберіть файл, який необхідно видалити. Якщо необхідно виділити всі файли, просто клацніть на першому файлі і натисніть клавішу Shift на клавіатурі. Утримуючи клавішу натиснутою, проведіть курсором вниз до останнього файлу, щоб завершити виділення.
Крок 2: Перемістити в кошик
Клацніть правою кнопкою миші на файлі або файлах і серед запропонованих варіантів виберіть "Перемістити в кошик".
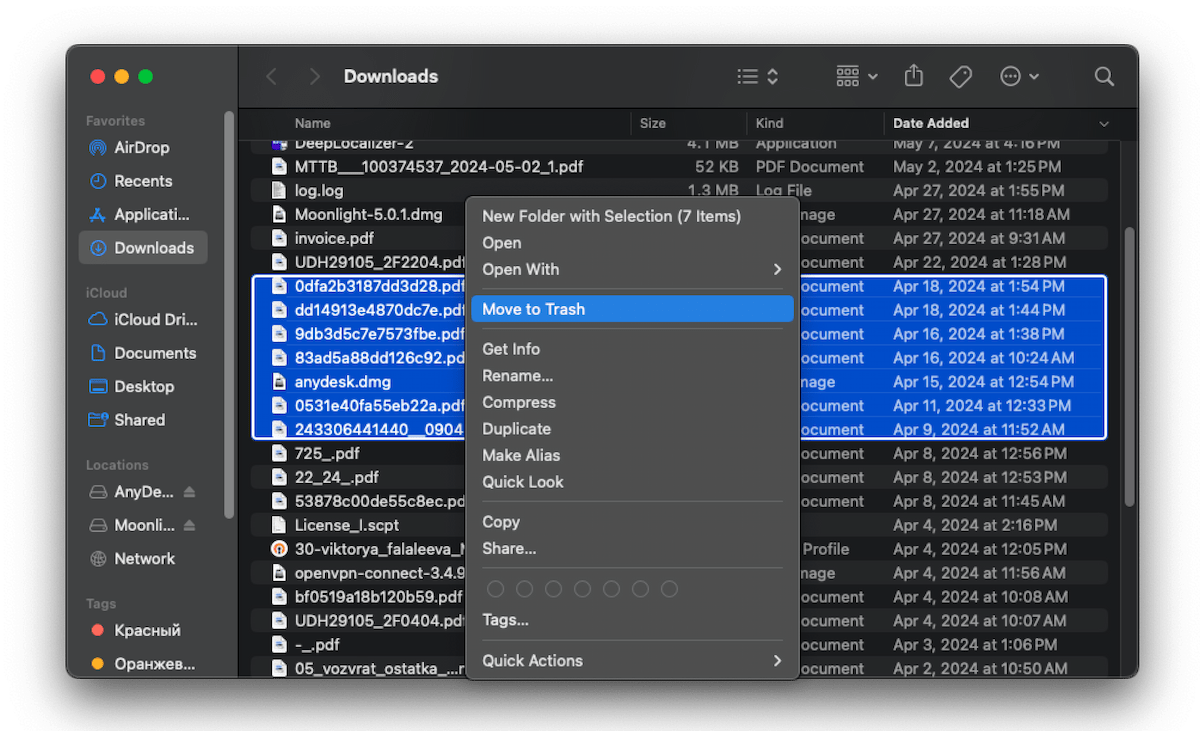
5-й спосіб: Стирання системних журналів
Крок 1: Відкрийте файли журналів
У Finder натисніть "Перехід", а потім "Перехід до папки". З'явиться вікно пошуку. Введіть ~/Бібліотеки/Logs і натисніть "Enter". У результаті відкриється список файлів журналів.
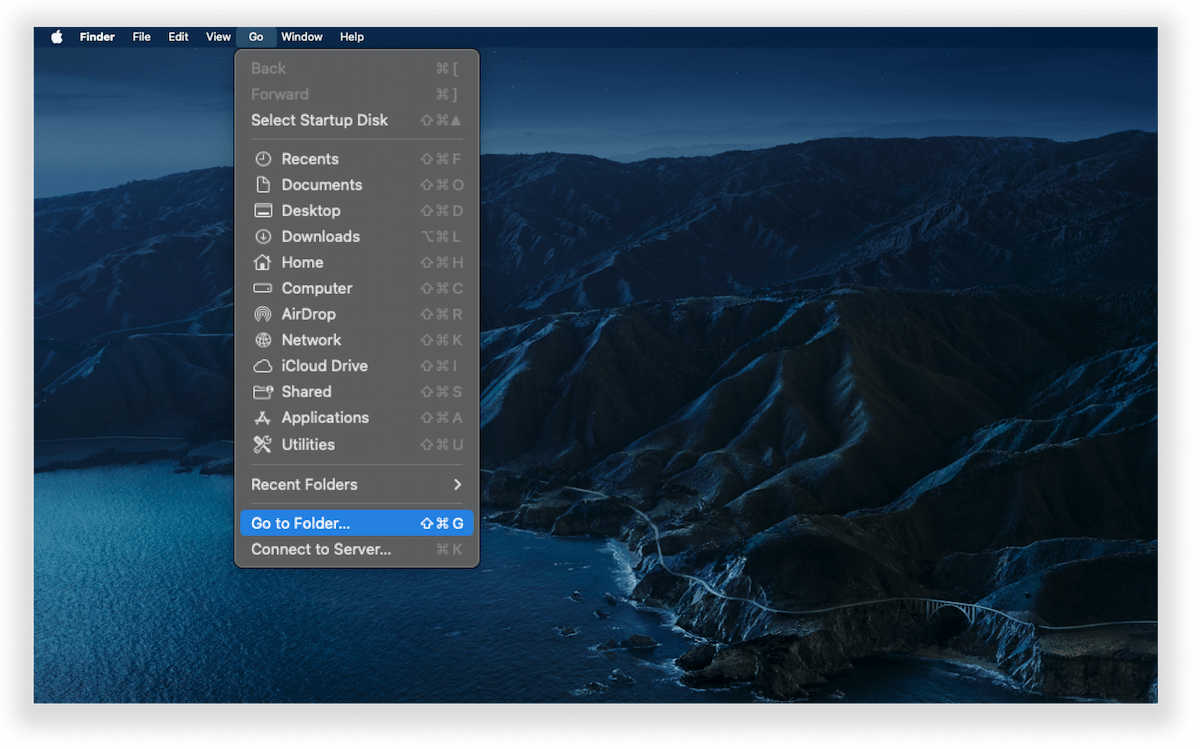
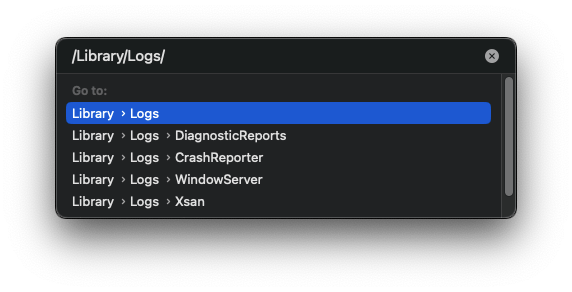
Крок 2: Перемістіть файли в кошик
Виберіть файли, що закінчуються на .log, і клацніть на них правою кнопкою миші, щоб вибрати опцію "Перемістити в кошик".
6-й метод: Видалення дублікатів файлів
Крок 1: Відкрити нову "Смарт - папку"
У Finder натисніть на кнопку "Файл" у верхній лівій частині. Із запропонованих варіантів виберіть "Нова смарт-папка", у результаті чого відкриється нове вікно.
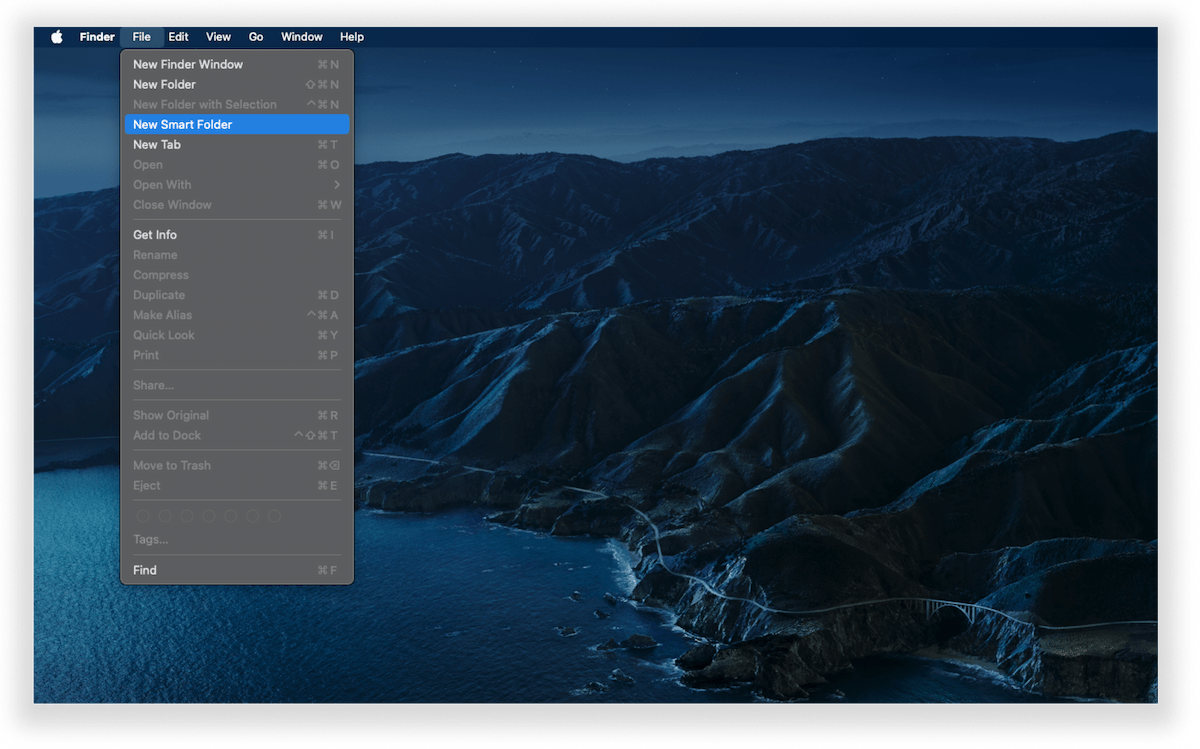
Крок 2: Видалення дублікатів
У правому верхньому кутку вікна натисніть на кнопку "+", у результаті чого відкриється панель параметрів пошуку. У першій категорії виберіть "Вид", а в другій - "Будь-який".
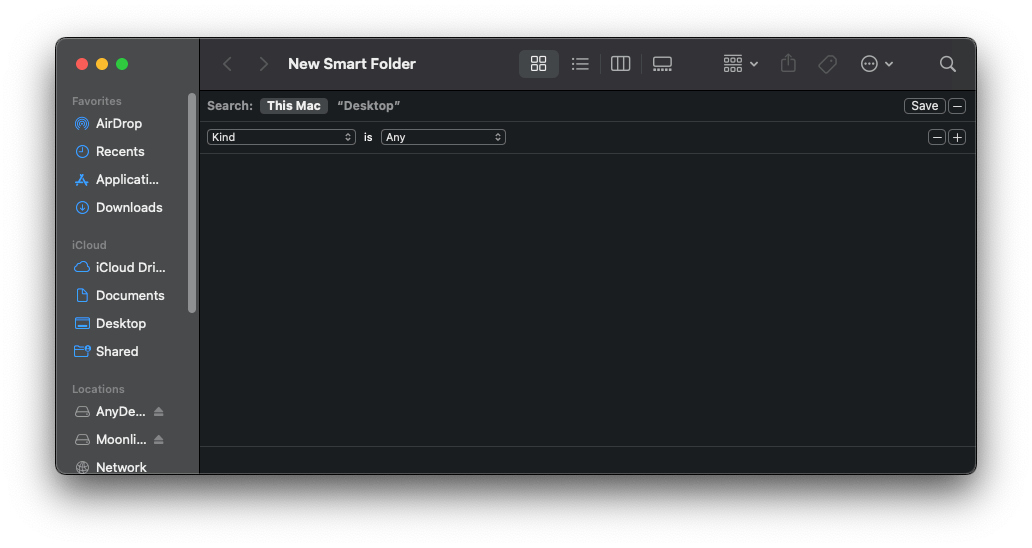
Потім відсортуйте список таким чином, щоб дублікати файлів було легко виявити. Обов'язково перегляньте кожен файл перед видаленням, щоб випадково не видалити оригінал.
7-й спосіб: Очистити вміст кошика
Використання будь-якого з описаних вище методів марне, якщо після цього не очистити кошик або папку Trash. Річ у тім, що під час видалення непотрібних файлів вони, по суті, потрапляють у кошик. Оскільки файли не видалено повністю, вони продовжують займати місце в папці доти, доки папку не буде очищено. Ось два способи зробити це:
Клацніть правою кнопкою миші піктограму кошика на робочому столі Mac і серед запропонованих варіантів виберіть "Спустошити кошик".
Клацніть на значку "Кошик" і в правому верхньому кутку папки натисніть "Спустошити".
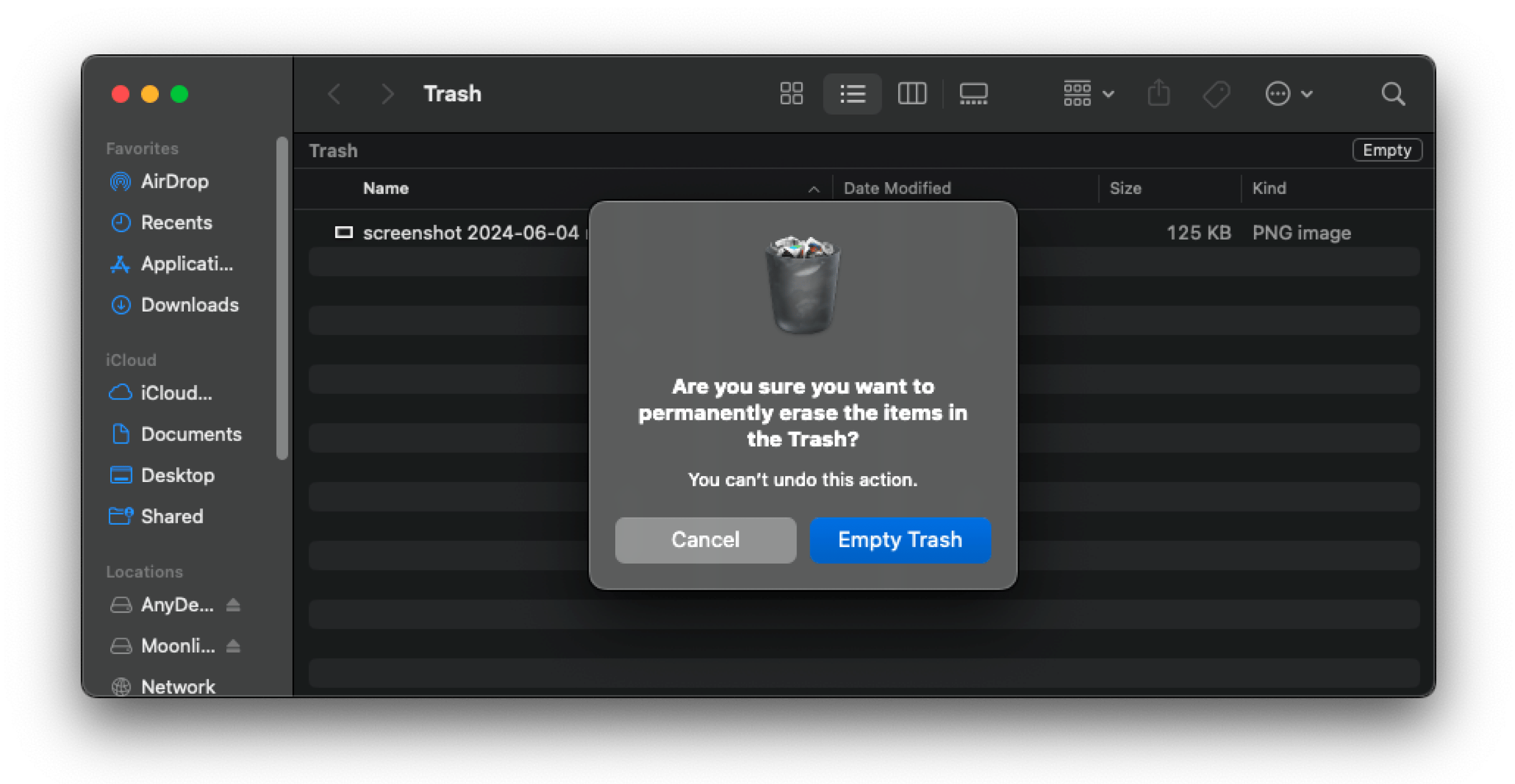
В обох випадках з'явиться підтверджувальне повідомлення, в якому необхідно вибрати "Очистити Кошик" для продовження видалення вмісту.
8-й спосіб: Видалення непотрібних файлів на робочому столі
Видалення непотрібних файлів з робочого столу Mac виконується швидко і просто. Для цього можна скористатися одним із таких трьох способів:
Клацніть на файлі, який необхідно видалити на робочому столі, і перетягніть його на значок "Кошик".
Клацніть правою кнопкою миші на файлі, що видаляється, і виберіть "Перемістити в кошик".
Виділіть файл, який необхідно видалити, і натисніть на клавіатурі клавіші "Command" і "Delete".
У чому переваги використання спеціалізованого додатка для очищення?
Якими б простими не здавалися ці методи, насправді видалити файли з Mac вручну може бути дуже непросто. Найімовірніше, ви випадково видалите важливі дані або пропустите файли, які дійсно можна видалити. Коли папки заповнені непотрібними, дублюючими і непотрібними файлами, пошук потрібних займає багато часу, що може порушити робочий процес. Mac Cleaner дає змогу заощадити час і отримати швидкий доступ до цих файлів.
Mac Cleaner спрощує процес очищення до декількох клацань миші та сканування. Він ефективно охоплює всі області пристрою, а весь процес займає всього кілька секунд.
Висновок
Якщо ви виконуєте всю свою особисту і професійну роботу на комп'ютері Mac, проблеми зі зберіганням даних, що знижують продуктивність системи, можуть бути вельми неприємними. Зниження продуктивності може вплинути на ефективність і, як наслідок, на якість роботи. Щоб цього не сталося, необхідно регулярно очищати Mac від непотрібних файлів, таких як сміття, журнали і дублікати.
Можна використовувати ручні методи, але вони вимагають багато уваги і часу. Тому скористайтеся надійним додатком для очищення Mac, таким як JWIZARD Cleaner, що зніме з вас це завдання і забезпечить максимальну продуктивність вашої системи.