Що робити, якщо програми не видаляються з Launchpad?
Вітаємо вас, користувачі macOS!
Ви коли-небудь стикалися з ситуацією, коли додаток не видаляється з Launchpad? Ви натискаєте кнопку "X", але нічого не відбувається? Не хвилюйтеся, немає причин для паніки.
У цій статті ми розглянемо кілька причин, чому нам не вдається видалити програми з Launchpad, і запропонуємо кілька простих рішень цієї проблеми.

Причини, чому програми не видаляються з Launchpad:
1. Помилки стартового майданчика:
Launchpad, як і будь-який інший інструмент macOS, не застрахований від помилок.
На його функціональність можуть впливати кілька факторів:
Обмеження macOS:
Ми не можемо видалити всі програми, встановлені на Mac через Launchpad. Системні програми, програми, встановлені за допомогою сторонніх інструментів, або програми, заблоковані адміністратором, не матимуть кнопки "x".
Неправильні оновлення:
Іноді оновлення macOS можуть спричинити збої в роботі Launchpad.
Пошкодження системних файлів:
Через віруси, збої системи або некоректні дії користувача системні файли, що відповідають за роботу Launchpad, можуть бути пошкоджені.
2. Пошкодження файлу програми:
Проблема не завжди полягає в Launchpad:
Неправильне видалення:
Якщо програму було видалено некоректно, деякі її файли можуть залишитися на диску, перешкоджаючи повторному встановленню або видаленню.
Помилка установки:
Помилки під час встановлення програми можуть призвести до неповного або пошкодженого встановлення, що унеможливить видалення.
Вірусна атака:
Віруси можуть пошкоджувати файли програм, роблячи їх непридатними для використання і неможливими для видалення.
3. Блокування додатків:
Деякі програми неможливо видалити через накладені на них обмеження:
Захист від несанкціонованого доступу:
Службові програми MacOS, а також деякі програми, встановлені з App Store, можуть бути захищені від несанкціонованого видалення.
Утиліти:
Системні програми, необхідні для роботи macOS, не можна видалити стандартними методами.
Обмеження Apple ID:
Якщо додаток було встановлено за допомогою Apple ID, на нього можуть поширюватися обмеження, встановлені власником Apple ID.
Шляхи вирішення проблеми:
Прості методи:
1.1 Перезавантаження комп'ютера Mac:
Перезавантаження вашого Mac - простий, але ефективний метод, який може вирішити багато проблем, включаючи проблеми з Launchpad. Ця дія очистить оперативну пам'ять, виправить тимчасові помилки і допоможе Launchpad правильно відображати програми.
1.2 Фонові процеси:
Якщо ви намагаєтеся видалити програму, але вона не видаляється, можливо, вона працює у фоновому режимі.
У цьому випадку примусово вийдіть з програми:
- Натисніть Command + Option + Esc.
- Виберіть додаток у списку.
- Натисніть кнопку "Примусовий вихід".
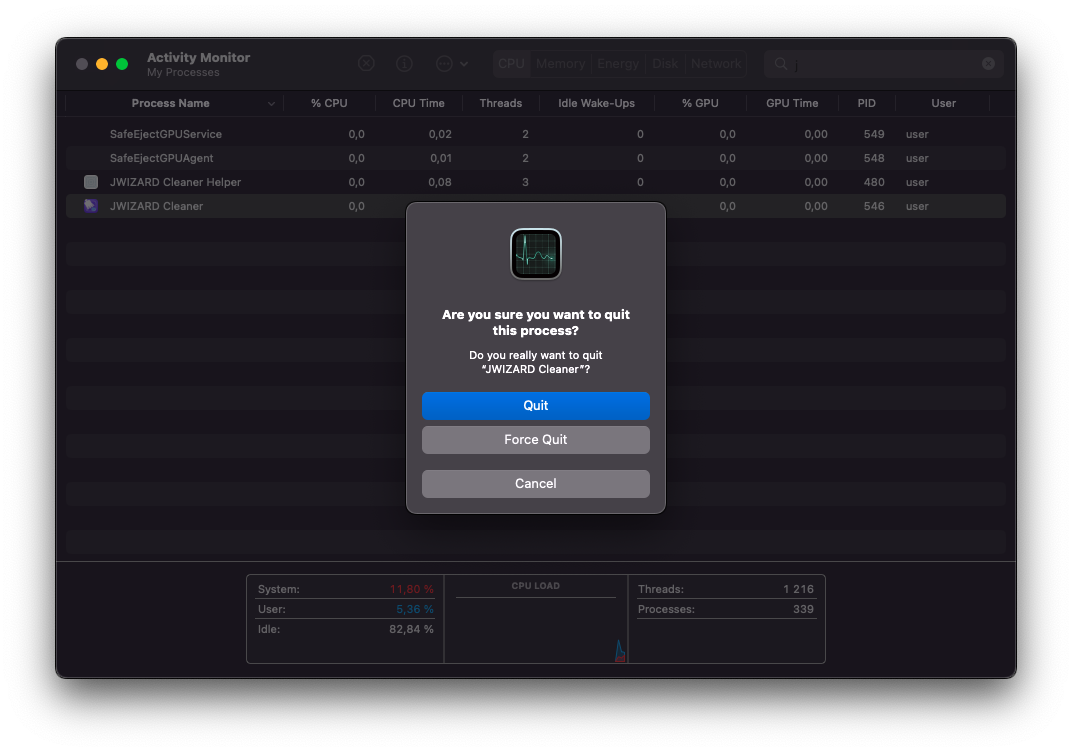
Спробуйте видалити програму ще раз:
- Перейди на Launchpad.
- Натисніть і утримуйте іконку програми.
- Натисніть кнопку "X".
- Підтвердіть видалення.
1.3 Видалення програми через Finder:
Якщо програма не видаляється з Launchpad, ви можете спробувати видалити її вручну через Finder. Для цього виконайте такі дії:
- Відкрий Finder.
- Перейдіть до папки Applications.
- Знайдіть програму, яку ви хочете видалити.
- Перетягніть його до Кошика.
- Викинь сміття.
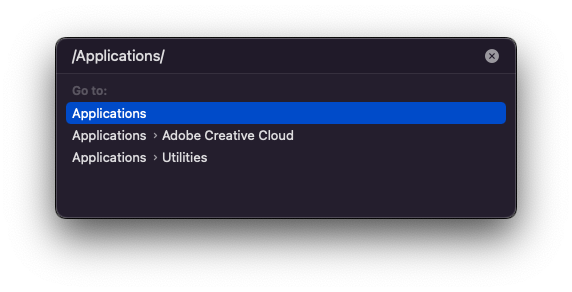
Зверніть увагу: Використання цього методу для видалення програми може призвести до видалення не всіх її файлів з вашого пристрою.
1.4 Використання App Store:
Деякі програми, видалені з Launchpad, все ще можуть бути в App Store.
- Відкрийте App Store.
- Натисніть на свій обліковий запис.
- Виберіть "Переглянути мої покупки".
- Знайдіть програму, яку ви хочете видалити.
- Натисніть кнопку "X" поруч із додатком.
- Підтвердіть видалення.
Зверніть увагу: Не всі програми можна видалити через App Store.
Якщо прості методи не допомогли, переходьте до більш складних рішень.
2. Прогресивні методи:
2.1. Використання спеціального програмного забезпечення:
Існують спеціальні програми, такі як JWIZARD Cleaner, AppCleaner та CleanMyMac X, які можуть допомогти вам видалити програми, що не реагують на стандартні методи.
Давайте розглянемо приклад з використанням JWIZARD Cleaner:
JWIZARD Cleanerце програма, яка може:
- Знайти всі файли, пов'язані з програмою.
- Видаліть ці файли повністю.
- Очистіть системний диск від непотрібних файлів.
Видалення програми за допомогою JWIZARD Cleaner:
- Завантажити і встановіть JWIZARD Cleaner.
- Запустіть JWIZARD Cleaner.
- Перейдіть на вкладку "Програми" > "Деінсталятор".
- Виберіть програму, яку ви хочете видалити.
- Натисніть кнопку "Видалити".
- Підтвердіть видалення.
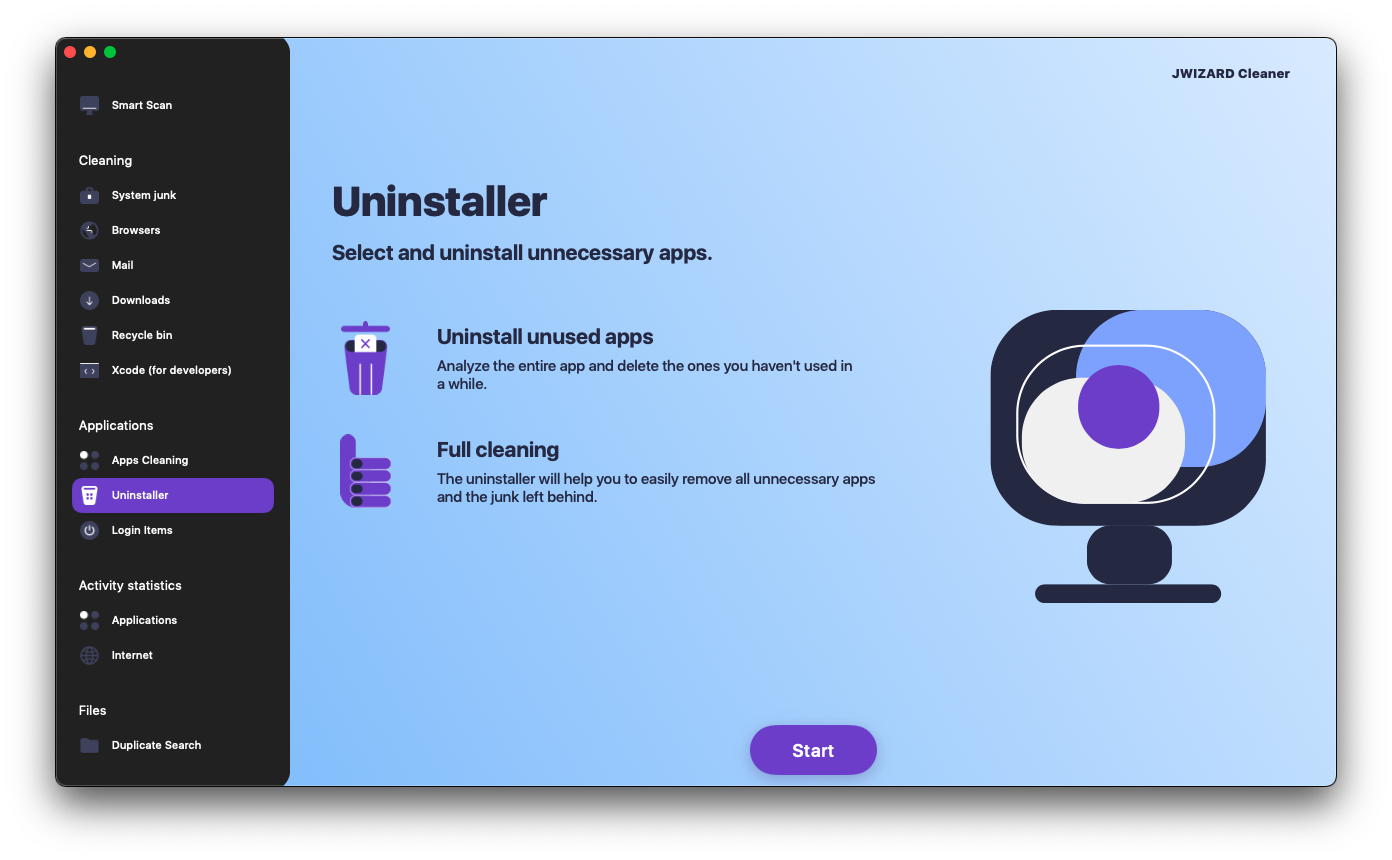
JWIZARD Cleaner видалить усі файли, пов'язані з програмою, включаючи:
Файли заявок:
- Виконувані файли
- Бібліотеки
- Дані
- Службові файли
Допоміжні файли:
- Кеші
- Налаштування
- Плістові файли
2.2. Скидання Launchpad:
Скидання налаштувань Launchpad може допомогти вирішити проблеми з його відображенням.
Щоб зробити це:
- Натисніть ⌘ + Пробіл, щоб відкрити Spotlight.
- Введіть "Термінал" і натисніть Enter.
- Введіть команду: defaults write com.apple.dock ResetLaunchPad -bool true; killall Dock
- Натисни Enter.
- Перезавантажте комп'ютер.
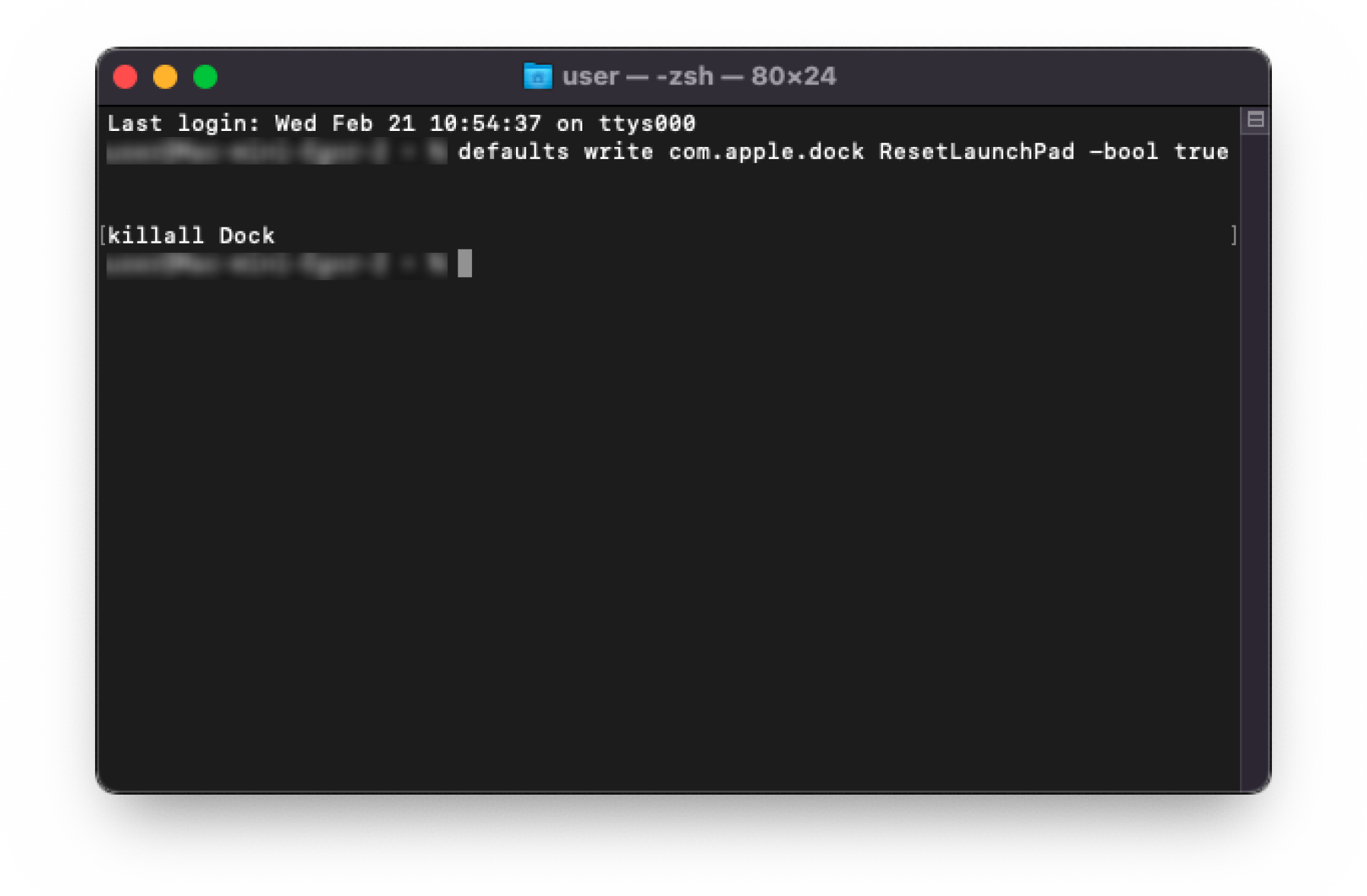
Після скидання Launchpad всі програми будуть відображатися в алфавітному порядку.
Зверніть увагу:
- Скидання Launchpad не призведе до видалення програм.
- Скидання налаштувань Launchpad може призвести до втрати розташування програм на Launchpad.
3. Усунення проблем з блокуванням:
3.1. Зміна прав доступу:
Якщо додаток заблоковано:
- Знайдіть папку з програмою.
- Натисніть клавіші Control + клацніть папку.
- Виберіть "Отримати інформацію".
- Перейдіть на вкладку "Спільний доступ і дозволи".
- Натисніть на іконку замка внизу.
- Введіть ім'я користувача та пароль адміністратора.
- У колонці "Дозволи" встановіть прапорець "Дозволити" для "Читання та запис".
- Натисніть кнопку "Зберегти".
Після зміни дозволів ви зможете видалити програму.
Зверніть увагу:
- Не змінюйте права доступу до системних файлів.
- Зміна прав доступу може спричинити проблеми з macOS.
3.2. Відключення захисту системи:
У деяких випадках вам може знадобитися вимкнути захист системи:
- Перейдіть до "Системних налаштувань".
- Виберіть "Безпека та конфіденційність".
- Перейдіть на вкладку "Загальні".
- Натисніть кнопку "Розблокувати".
- Введіть ім'я користувача та пароль адміністратора.
- У розділі "Дозволити програми, завантажені з:" виберіть "App Store та визначені розробники".
- Натисніть кнопку "Зафіксувати".
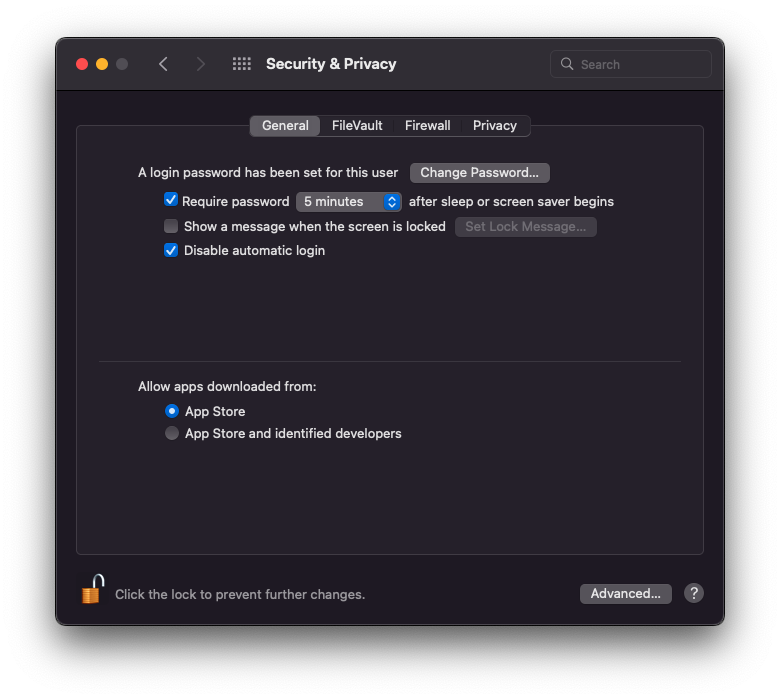
Після вимкнення захисту системи ви зможете видалити програму.
Зверніть увагу:
- Вимкнення захисту системи може зробити ваш Mac вразливим до вірусів і шкідливих програм.
- Рекомендується повторно увімкнути захист системи після видалення програми.
3.3. Видалення через термінал:
Видалення програми через Термінал - це крайній засіб.
Щоб зробити це:
- Запустити термінал.
- Введіть команду sudo rm -rf /Applications/app_name.app
- Натисни Enter.
Зверніть увагу:
- Будьте обережні при роботі з терміналом.
- Неправильна команда може призвести до втрати даних.
4. Додаткові поради:
4.1. Оновлення macOS:
Оновлення macOS до останньої версії може:
- Виправлення системних помилок, які можуть перешкоджати видаленню програм.
- Покращуйте безпеку вашого Mac.
- Додайте нові функції та покращення.
Щоб оновити macOS:
- Перейдіть до "Системних налаштувань".
- Виберіть "Оновлення програмного забезпечення".
- Натисніть кнопку "Оновити".
4.2. Сканування комп'ютера Mac на наявність вірусів:
Віруси можуть перешкоджати видаленню програм, а можуть і навпаки:
- Пошкодження файлів і програм.
- Крадуть ваші персональні дані.
- Використовуйте Mac для надсилання спаму.
- Зробіть ваш Mac непридатним для використання.
Щоб перевірити ваш Mac на віруси, ви можете використовувати:
- Вбудована програма "Безпека та конфіденційність" в macOS.
- Сторонні антивірусні програми.
Щоб перевірити комп'ютер Mac на наявність вірусів, скористайтеся програмою "Безпека та конфіденційність":
- Перейдіть до "Системних налаштувань".
- Виберіть "Безпека та конфіденційність".
- Перейдіть на вкладку "Загальні".
- Натисніть кнопку "Сканувати зараз".
Що робити, якщо на вашому комп'ютері Mac виявлено вірус:
- Дотримуйтесь інструкцій антивірусної програми.
- Важливо видалити вірус якомога швидше, щоб він не пошкодив ваш Mac.
4.3. Резервне копіювання:
Резервне копіювання - важливий крок, який може вам допомогти:
- Запобігайте втраті даних у разі збою системи.
- Відновіть систему, якщо це необхідно.
Існує кілька способів створити резервну копію вашого Mac:
- Використай Машину часу.
- Time Machine - це вбудована програма резервного копіювання в macOS.
- Використовуйте сторонні програми для резервного копіювання.
Висновок:
У цій статті ми розглянули різні причини, чому програми не видаляються з Launchpad, і надали ефективні методи вирішення цієї проблеми. Ми також надали кілька додаткових порад, які допоможуть вам запобігти проблемам з видаленням програм.
Сподіваємося, ці рекомендації стануть вам у пригоді!
