Ce ar trebui să fac dacă aplicațiile nu se dezinstalează din Launchpad?
Salutări, utilizatori macOS!
V-ați confruntat vreodată cu o situație în care o aplicație nu poate fi ștearsă din Launchpad? Faceți clic pe butonul "X", dar nu se întâmplă nimic? Nu vă faceți griji, nu există niciun motiv de panică.
În acest articol, vom explora mai multe motive pentru care nu reușim să eliminăm aplicații din Launchpad și vom oferi câteva soluții simple la această problemă.

Motive pentru care aplicațiile nu vor fi șterse din Launchpad:
1. Erorile Launchpad:
Launchpad, ca orice alt instrument macOS, nu este imun la erori.
Mai mulți factori pot afecta funcționalitatea acestuia:
Limitări macOS:
Nu putem dezinstala toate aplicațiile instalate pe Mac prin Launchpad. Aplicațiile de sistem, aplicațiile instalate cu instrumente terțe sau aplicațiile blocate de administrator nu vor avea un buton "x".
Actualizări incorecte:
Uneori, actualizările macOS pot cauza funcționarea defectuoasă a Launchpad.
Corupția fișierului de sistem:
Din cauza virușilor, a prăbușirii sistemului sau a acțiunilor incorecte ale utilizatorului, fișierele de sistem responsabile pentru funcționalitatea Launchpad pot fi corupte.
2. Corupția fișierului App:
Problema nu constă întotdeauna în Launchpad:
Dezinstalare incorectă:
Dacă o aplicație a fost dezinstalată incorect, unele dintre fișierele acesteia pot rămâne pe disc, împiedicând reinstalarea sau ștergerea.
Eșec de instalare:
Erorile din timpul instalării aplicației pot duce la o instalare incompletă sau coruptă, făcând imposibilă ștergerea.
Atac de virus:
Virușii pot deteriora fișierele aplicațiilor, făcându-le inutilizabile și nedeletabile.
3. Blocare aplicație:
Unele aplicații nu pot fi șterse din cauza restricțiilor impuse asupra lor:
Protecție împotriva accesului neautorizat:
Aplicațiile utilitare MacOS, precum și unele aplicații instalate din App Store, pot fi protejate împotriva ștergerii neautorizate.
Aplicații utilitare:
Aplicațiile de sistem necesare pentru a rula macOS nu pot fi dezinstalate prin metode standard.
Restricții privind ID-ul Apple:
Dacă o aplicație a fost instalată utilizând un ID Apple, aceasta poate fi supusă restricțiilor stabilite de proprietarul ID-ului Apple.
Modalități de rezolvare a problemei:
Metode simple:
1.1 Repornirea Mac-ului:
Repornirea Mac-ului este o metodă simplă, dar eficientă, care poate rezolva multe probleme, inclusiv problemele Launchpad. Această acțiune va goli memoria RAM, va corecta erorile temporare și va ajuta Launchpad să afișeze corect aplicațiile.
1.2 Procese de fond:
Dacă încercați să ștergeți o aplicație, dar aceasta nu se șterge, s-ar putea să fie din cauză că rulează în fundal.
În acest caz, forțați închiderea aplicației:
- Apăsați Command + Option + Esc.
- Selectați aplicația din listă.
- Faceți clic pe butonul "Force Quit".
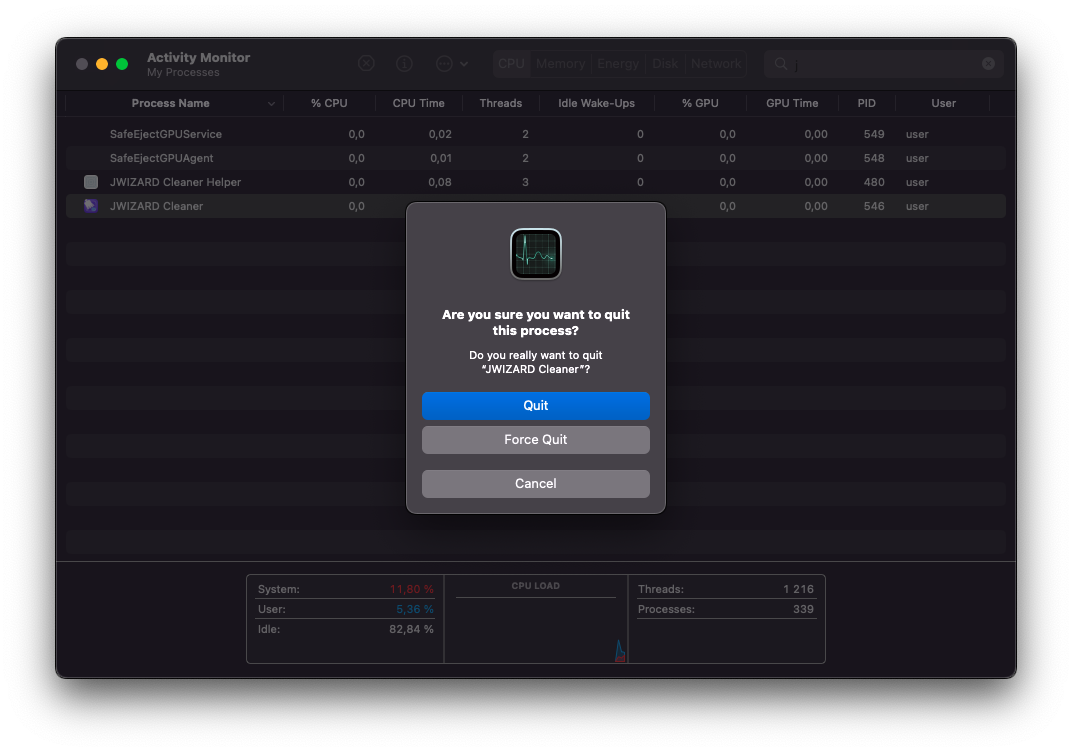
Reîncercați ștergerea aplicației:
- Mergeți la Launchpad.
- Faceți clic și mențineți apăsată pictograma aplicației.
- Faceți clic pe butonul "X".
- Confirmați ștergerea.
1.3 Ștergerea unei aplicații prin Finder:
Dacă o aplicație nu se șterge din Launchpad, puteți încerca să o ștergeți manual prin Finder. Pentru a face acest lucru:
- Deschideți Finder.
- Accesați folderul Aplicații.
- Localizați aplicația pe care doriți să o ștergeți.
- Trageți-l la coșul de gunoi.
- Goliți coșul de gunoi.
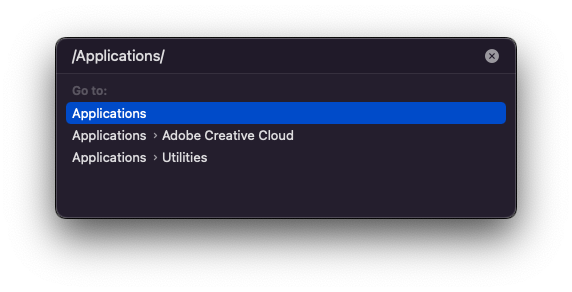
Vă rugăm să rețineți: Utilizarea acestei metode pentru a șterge o aplicație poate să nu elimine toate fișierele acesteia de pe dispozitivul dvs.
1.4 Utilizarea magazinului de aplicații:
Unele aplicații eliminate din Launchpad pot avea încă o intrare în App Store.
- Deschideți App Store.
- Faceți clic pe contul dvs.
- Selectați "Vizualizați cumpărăturile mele".
- Localizați aplicația pe care doriți să o ștergeți.
- Faceți clic pe butonul "X" de lângă aplicație.
- Confirmați ștergerea.
Vă rugăm să rețineți: Nu toate aplicațiile pot fi șterse prin App Store.
Dacă metodele simple nu au ajutat, treceți la soluții mai complexe.
2. Metode avansate:
2.1. Utilizarea software-ului dedicat:
Există programe dedicate, precum JWIZARD Cleaner, AppCleaner și CleanMyMac X, care vă pot ajuta să ștergeți aplicațiile care nu răspund la metodele standard.
Să ne uităm la un exemplu care utilizează JWIZARD Cleaner:
JWIZARD Cleanereste un program care poate:
- Găsiți toate fișierele legate de o aplicație.
- Ștergeți complet aceste fișiere.
- Curățați discul de sistem de fișierele inutile.
Pentru a șterge o aplicație utilizând JWIZARD Cleaner:
- Descărcați și instalați JWIZARD Cleaner.
- Lansați JWIZARD Cleaner.
- Accesați fila "Aplicații" > "Uninstaller".
- Selectați aplicația pe care doriți să o ștergeți.
- Faceți clic pe butonul "Dezinstalare".
- Confirmați ștergerea.
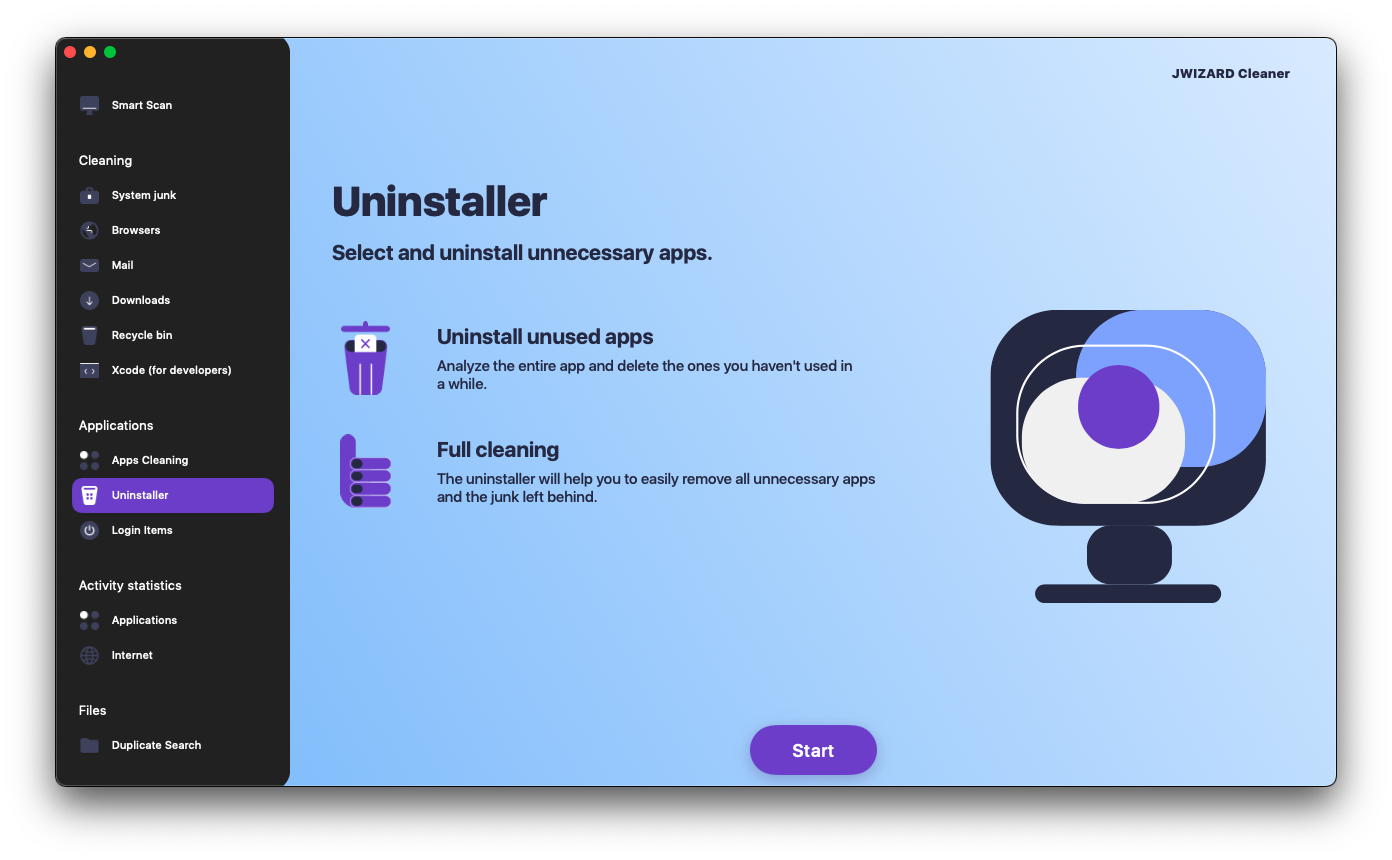
JWIZARD Cleaner va șterge toate fișierele legate de aplicație, inclusiv:
Fișiere de aplicație:
- Executabile
- Biblioteci
- Date
- Fișiere de serviciu
Fișiere auxiliare:
- Caches
- Setări
- Fișiere Plist
2.2. Resetarea Launchpad:
Resetarea Launchpad poate ajuta la rezolvarea problemelor cu afișajul său.
Pentru a face acest lucru:
- Apăsați ⌘ + spațiu pentru a deschide Spotlight.
- Tastați "Terminal" și apăsați Enter.
- Tastați comanda: defaults write com.apple.dock ResetLaunchPad -bool true; killall Dock
- Apăsați Enter.
- Reporniți Mac-ul.
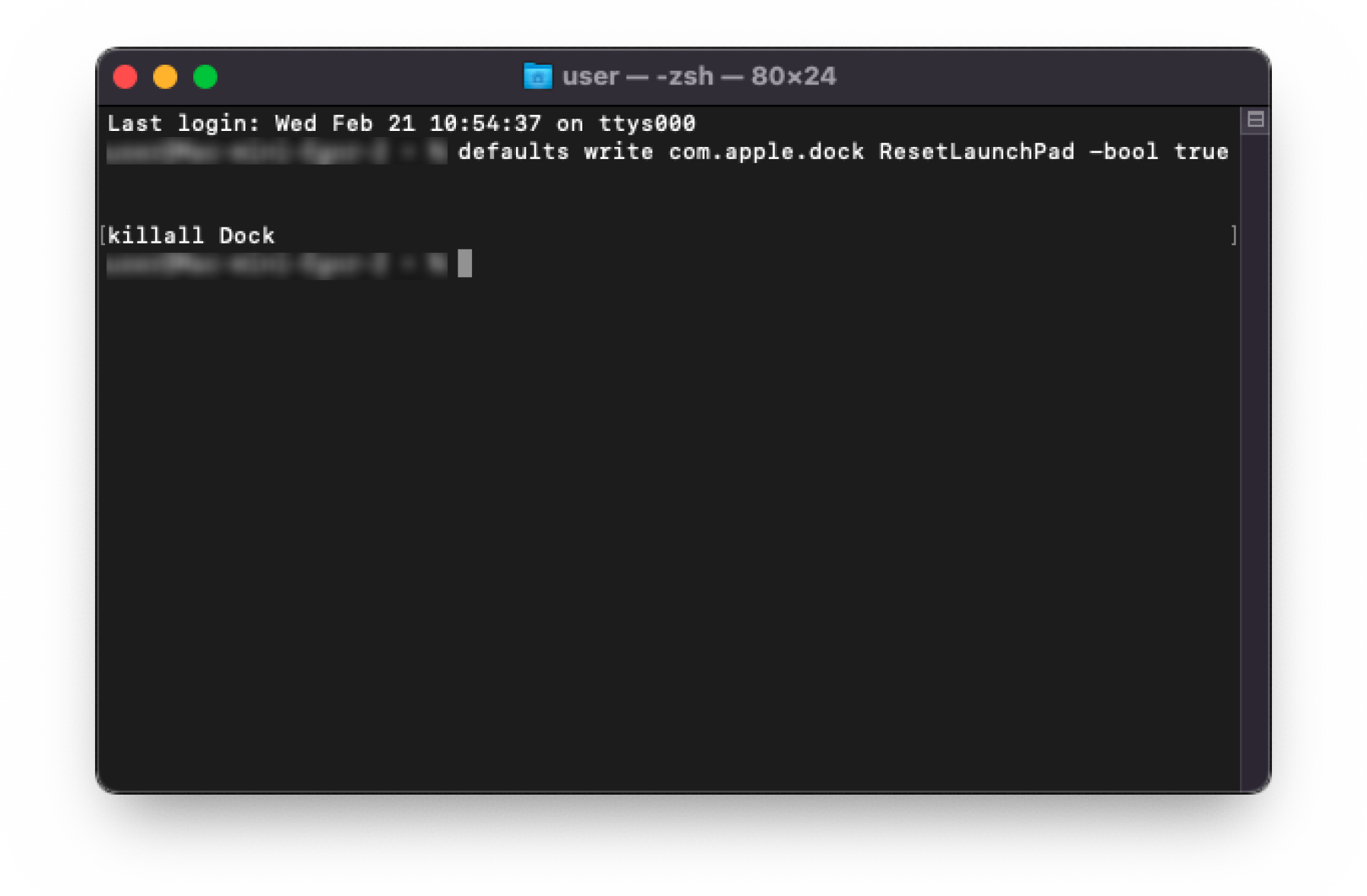
După resetarea Launchpad, toate aplicațiile vor fi afișate în ordine alfabetică.
Vă rugăm să rețineți:
- Resetarea Launchpad nu va șterge nicio aplicație.
- Resetarea Launchpad vă poate face să pierdeți aranjamentul aplicațiilor dvs. pe Launchpad.
3. Depanarea problemelor de blocare:
3.1. Modificarea permisiunilor de acces:
Dacă aplicația este blocată:
- Localizați folderul de aplicații.
- Apăsați Control + faceți clic pe folder.
- Selectați "Obțineți informații".
- Faceți clic pe fila Partajare și permisiuni.
- Faceți clic pe pictograma de blocare din partea de jos.
- Introduceți numele de utilizator și parola administratorului.
- În coloana "Permisiuni", bifați caseta de selectare "Permite" pentru "Citire și scriere".
- Faceți clic pe butonul "Salvare".
După modificarea permisiunilor, veți putea dezinstala aplicația.
Vă rugăm să rețineți:
- Nu modificați permisiunile de acces ale fișierelor de sistem.
- Modificarea permisiunilor de acces poate cauza probleme cu macOS.
3.2. Dezactivarea protecției sistemului:
În unele cazuri, poate fi necesar să dezactivați protecția sistemului:
- Mergeți la "Preferințe sistem".
- Selectați "Securitate și confidențialitate".
- Faceți clic pe fila "General".
- Faceți clic pe butonul "Deblocare".
- Introduceți numele de utilizator și parola administratorului.
- Sub "Permiteți aplicații descărcate de la:", selectați "App Store și dezvoltatori identificați".
- Faceți clic pe butonul "Blocare".
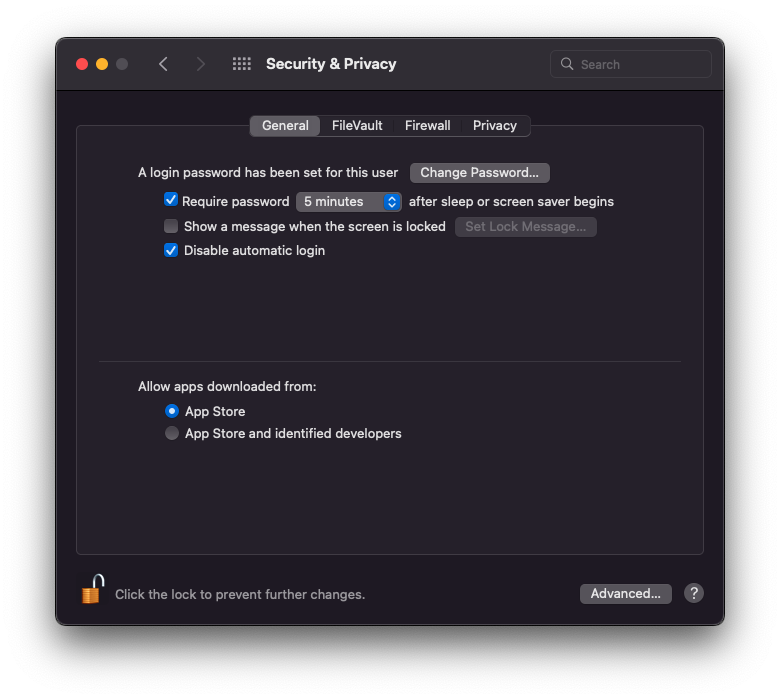
După dezactivarea protecției sistemului, ar trebui să puteți șterge aplicația.
Vă rugăm să rețineți:
- Dezactivarea protecției sistemului vă poate face Mac-ul vulnerabil la viruși și programe malware.
- Este recomandat să reactivați protecția sistemului după ștergerea aplicației.
3.3. Ștergerea prin terminal:
Ștergerea unei aplicații prin Terminal este o ultimă soluție.
Pentru a face acest lucru:
- Terminal de lansare.
- Introduceți comanda sudo rm -rf /Applications/app_name.app
- Apăsați Enter.
Vă rugăm să rețineți:
- Aveți grijă când utilizați Terminalul.
- O comandă incorectă poate duce la pierderea datelor.
4. Sfaturi suplimentare:
4.1. Actualizarea macOS:
Actualizarea macOS la cea mai recentă versiune poate:
- Corectați erorile de sistem care pot împiedica ștergerea aplicațiilor.
- Îmbunătățiți securitatea Mac-ului dvs.
- Adăugați noi caracteristici și îmbunătățiri.
Pentru a actualiza macOS:
- Mergeți la "Preferințe sistem".
- Selectați "Actualizare software".
- Faceți clic pe butonul "Actualizare".
4.2. Scanarea Mac-ului pentru viruși:
Virușii pot împiedica ștergerea aplicațiilor și, de asemenea, pot:
- Deteriorarea fișierelor și programelor.
- Să vă fure datele personale.
- Folosiți-vă Mac-ul pentru a trimite spam.
- Faceți Mac-ul inutilizabil.
Pentru a vă scana Mac-ul de viruși, puteți utiliza:
- Programul "Securitate și confidențialitate" încorporat în macOS.
- Programe antivirus terță parte.
Pentru a vă scana Mac-ul de viruși, utilizați programul "Securitate și confidențialitate":
- Mergeți la "Preferințe sistem".
- Selectați "Securitate și confidențialitate".
- Faceți clic pe fila "General".
- Faceți clic pe butonul "Scanare acum".
Ce trebuie să faceți dacă a fost detectat un virus pe Mac:
- Urmați instrucțiunile programului antivirus.
- Este important să eliminați virusul cât mai curând posibil pentru a-l împiedica să vă deterioreze Mac-ul.
4.3. Copierea de rezervă:
Backup-ul este un pas important care vă poate ajuta:
- Preveniți pierderea datelor în cazul unei defecțiuni a sistemului.
- Restaurați sistemul dacă este necesar.
Există mai multe modalități de a face copii de rezervă pentru Mac:
- Utilizați o mașină a timpului.
- Time Machine este un program de backup încorporat în macOS.
- Utilizați un program de backup terță parte.
Concluzie:
În acest articol, am explorat diverse motive pentru care aplicațiile nu se dezinstalează din Launchpad și am oferit metode eficiente pentru rezolvarea acestei probleme. De asemenea, am furnizat câteva sfaturi suplimentare care vă vor ajuta să preveniți problemele cu ștergerea aplicațiilor.
Sperăm că aceste recomandări vă vor fi de folos!