Cum îți cureți Mac-ul de toate lucrurile inutile?
Dacă aveți probleme cu performanțele Mac-ului dumneavoastră, probabil că este vorba de date inutile care ocupă prea mult spațiu de stocare . Vedeți, atunci când un dispozitiv rămâne fără spațiu, acesta poate încetini întregul sistem, compromițând capacitatea de reacție a acestuia. Pentru o astfel de problemă, cea mai bună soluție este să descărcați un program de curățare a Mac-ului sau să curățați manual Mac-ul dumneavoastră.
Curățarea Mac-ului de orice date nedorite este cea mai bună modalitate de a-i îmbunătăți performanța. În acest articol, vom discuta diferite modalități de a vă curăța Mac-ul manual, precum și prin intermediul unei aplicații.
Utilizați JWIZARD Cleaner pentru o curățare completă
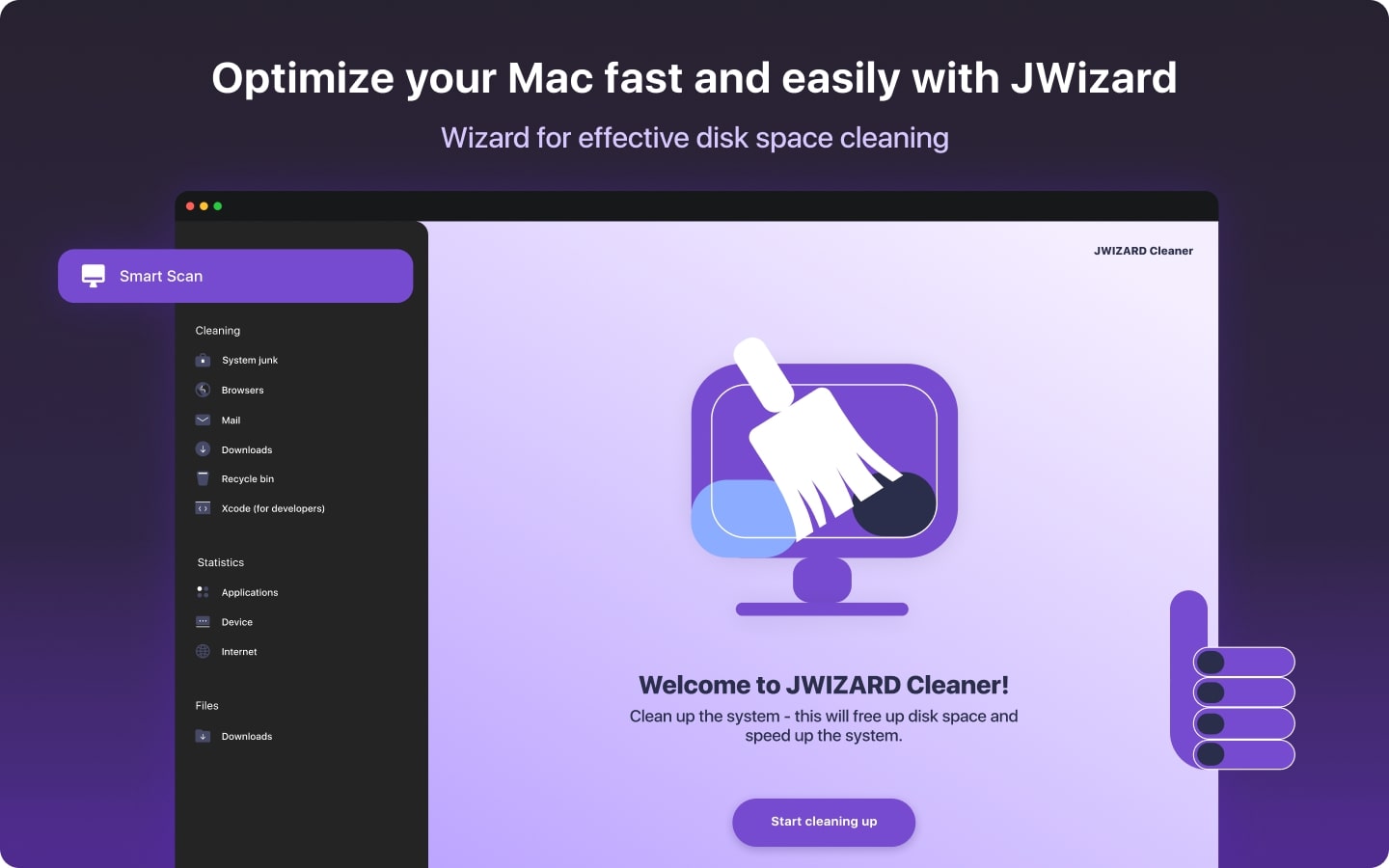
JWIZARD Cleaner este un instrument de curățare eficient și ușor de utilizat, dezvoltat de CLEVERCONTROL LLC, care acționează pentru a îmbunătăți și menține performanța Mac-ului dumneavoastră. Cu acest curățător Mac, puteți elimina cu ușurință fișierele inutile care ocupă spațiu de stocare suplimentar. Acest lucru nu numai că va spori viteza dispozitivului dumneavoastră, dar va recupera și spațiu pentru date mai importante.
Dacă încă vă gândiți la eficiența pe care v-o va aduce JWIZARD, să ne uităm la principalele sale caracteristici și funcții
Principalele caracteristici și funcții:
Curățarea gunoiului din sistem
JWIZARD Cleaner este perfect pentru a curăța spațiul pe disc al calculatoarelor Mac prin eliminarea gunoiului de sistem, cum ar fi fișierele jurnal, fișierele temporare, fișierele corupte și memoria cache. Cu doar câteva clicuri, Mac Cleaner va scana prin dispozitivul dvs. pentru a găsi astfel de fișiere inutile și le va șterge pe toate dintr-o dată.
Ștergerea datelor din browser
Nu multă lume știe că datele din browser, adică istoricul browserului, cookie-urile și fișierele descărcate, pe care le colectați de-a lungul timpului, pot, de asemenea, să ocupe spațiul de stocare al sistemului. Din fericire, acest software de curățare pentru Mac poate găsi cu ușurință aceste date în dispozitivul dvs. și le poate elimina pe toate instantaneu.
Identificarea și ștergerea fișierelor inutile ale clientului de e-mail
Atunci când aplicația de e-mail de pe Mac este plină de mesaje inutile și fișiere atașate, poate fi dificil să le găsiți pe cele importante. Pentru a rezolva acest lucru, dispozitivul de curățare JWIZARD Mac identifică și șterge toate copiile de e-mailuri și atașamente.
Gestionarea conținutului dosarului de descărcări și al coșului de reciclare
JWIZARD Cleaner ajută, de asemenea, la organizarea dosarelor "Descărcare" și "Coșul de gunoi" ale Mac-ului, eliberând spațiul de pe disc de la fișierele de pornire și fișierele șterse stocate. Acest lucru permite accesul rapid la descărcările importante, fără a fi nevoie să treceți prin cele inutile. De asemenea, aplicația va șterge definitiv fișierele din coșul de reciclare. Astfel, veți scăpa de toate fișierele cu informații sensibile pe care ați fi putut uita să le ștergeți din coșul de reciclare.
Ștergerea fișierelor Xcode (pentru dezvoltatori)
JWIZARD Mac Cleaner oferă, de asemenea, o asistență deosebită dezvoltatorilor care doresc să creeze aplicații pentru iOS și macOS. Acesta vă ajută să vă concentrați asupra sarcinilor de codare prin ștergerea Xcode file temporare și nefolosite. Ștergerea acestor fișiere nu numai că vă va îmbunătăți fluxul de lucru prin crearea de spațiu pentru proiecte noi, dar vă va împiedica să confundați fișierele noi cu cele vechi.
Mod de scanare inteligentă
Funcția Smart Scan a JWIZARD Cleaner vă poate ajuta să vă curățați Mac-ul din toate categoriile deodată, cu un singur clic. Fiecare funcție de curățare și optimizare pe care o oferă curățătorul de Mac este combinată în această singură scanare. Aceasta examinează spațiul de stocare al Mac-ului dvs. pentru a găsi orice lucru care ar putea ocupa prea mult spațiu de stocare, inclusiv fișiere inutile, fișiere duplicate și gunoi de sistem.
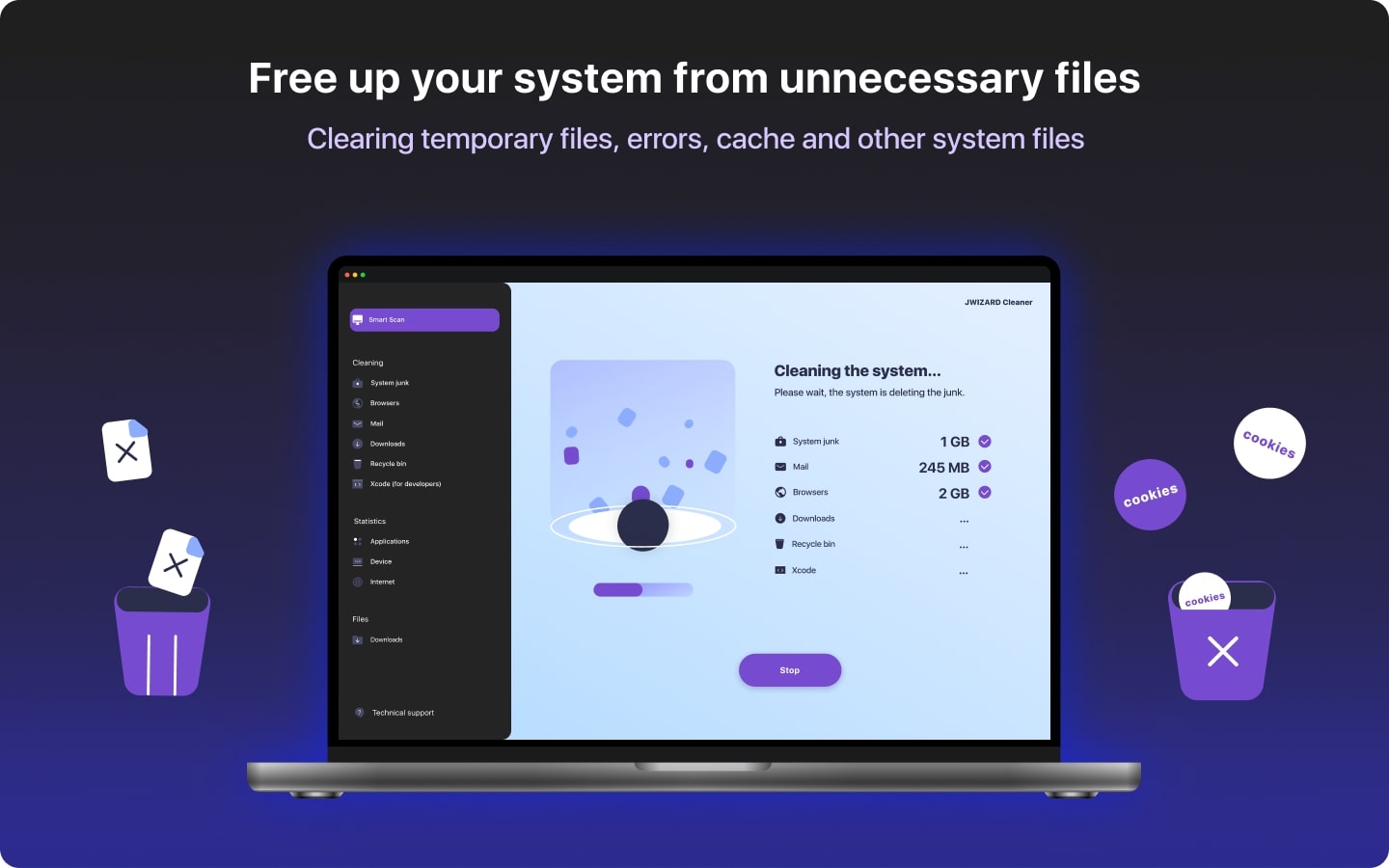
Cerințe de sistem
JWIZARD Cleaner este conceput pentru a fi compatibil cu majoritatea sistemelor Mac, inclusiv macOS 12 Monterey și alte sisteme mai recente.
Cost
Puteți beneficia de toate funcțiile JWIZARD Cleaner dacă vă abonați la aplicație timp de un an. Taxele de abonament pentru aplicație sunt de 29,95 dolari pentru 1 calculator, 39,95 dolari pentru 2 calculatoare sau 59,95 dolari pentru 5 calculatoare.
Link de descărcareMetode de curățare manuală a curățării Mac
Înainte de a trece la metode, trebuie să știți despre funcția Finder care se găsește în sistemele Mac. Aceasta va fi utilizată în multe dintre metodele manuale următoare și poate fi găsită în colțul din stânga sus al ecranului. Funcția face, în principiu, ca localizarea fișierelor mari de pe Mac să fie mai ușoară și mai rapidă.
Acum, să trecem la metodele manuale de curățare pe care le puteți utiliza pentru a șterge fișierele inutile de pe Mac:
Prima metodă: Ștergeți sau transferați fișierele mari pe un disc extern
Pasul 1: Deschideți Finder
Deschideți funcția Finder și faceți clic pe bara de căutare din colțul din dreapta sus. Tastați orice literă în bara de căutare, iar aceasta va dezvălui un buton "+" sub ea. Faceți clic pe acesta pentru a deschide o listă de opțiuni.
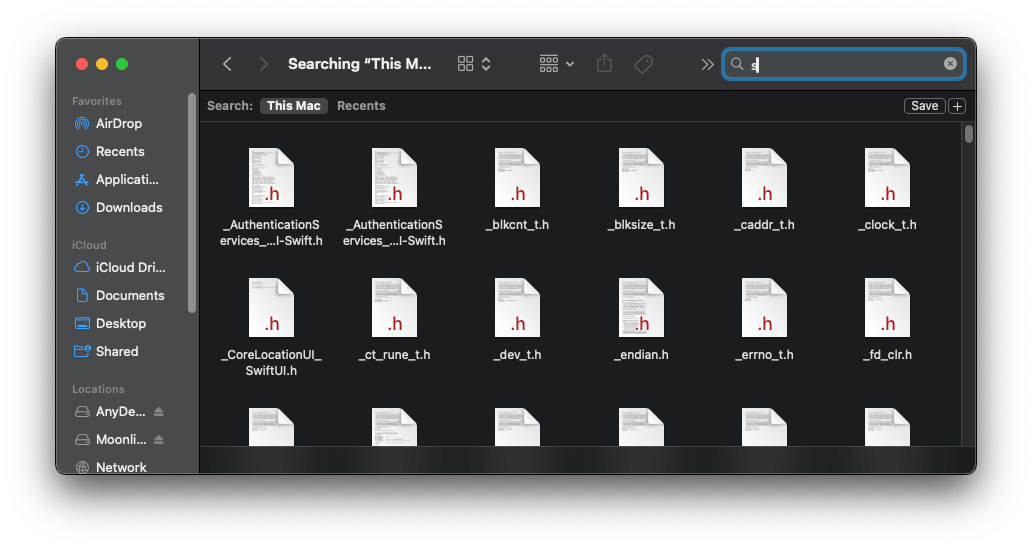
Pasul 2: Sortați fișierele în funcție de dimensiune și ștergeți
Prin intermediul categoriilor disponibile, selectați intervalul de dimensiuni al fișierelor pe care doriți să le ștergeți. Dintre opțiunile oferite, selectați și ștergeți fișierele pe care nu doriți să le păstrați. În imaginea de mai jos, am ajustat setarea ferestrei pentru a afișa toate fișierele de pe Mac care sunt mai mari de 50 MB.
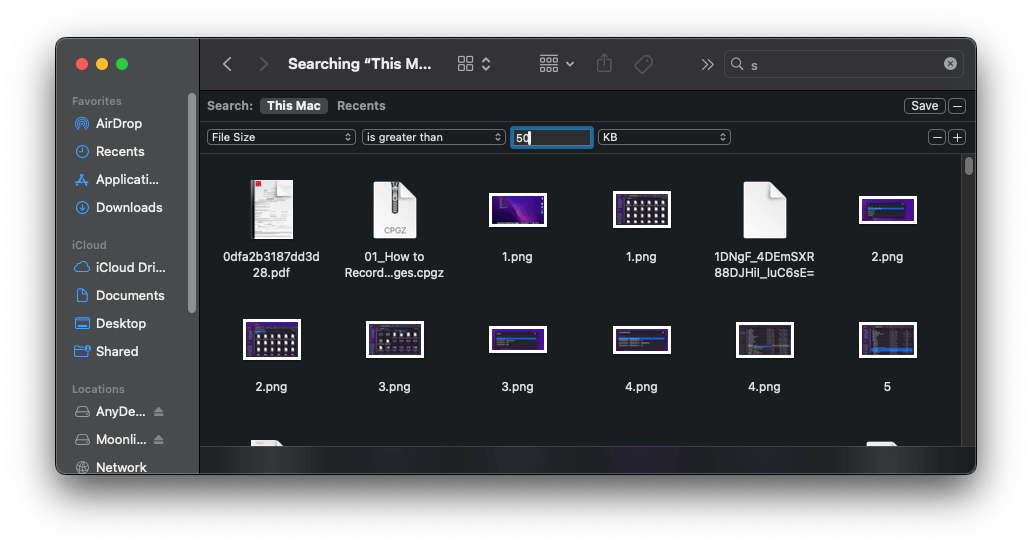
Dacă unele dintre fișierele mari sunt prea importante pentru a fi șterse, luați în considerare posibilitatea de a le transfera pe un disc extern prin următorii pași.
Pasul 3: Selectați fișierele
Conectați PC-ul și discul extern cu ajutorul unui cablu adecvat și deschideți Finder. Utilizați metoda menționată mai sus pentru a găsi și selecta fișierele pe care doriți să le transferați. În loc să transferați individual fiecare fișier, adunați-le pe toate cele pe care doriți să le transferați într-un singur dosar.
Pasul 4: Transferați pe discul extern
Selectați fișierul sau dosarul pe care doriți să îl transferați și trageți-l pe pictograma discului dur extern. Va apărea o fereastră de transfer, care va afișa fișierele care se încarcă pe hard disk-ul extern. Asigurați-vă că discul extern rămâne conectat la Mac pe toată durata procesului de transfer.
A doua metodă: Ștergeți fișierele de limbă inutile
Pasul 1: Mergeți la Applications (Aplicații)
Deschideți Finder și selectați folderul "Applications".
Pasul 2: Alegeți aplicația
Right-click on the app you want to erase the language files from and select "Show Package Contents" from the given options. This will reveal the "Contents" folder.
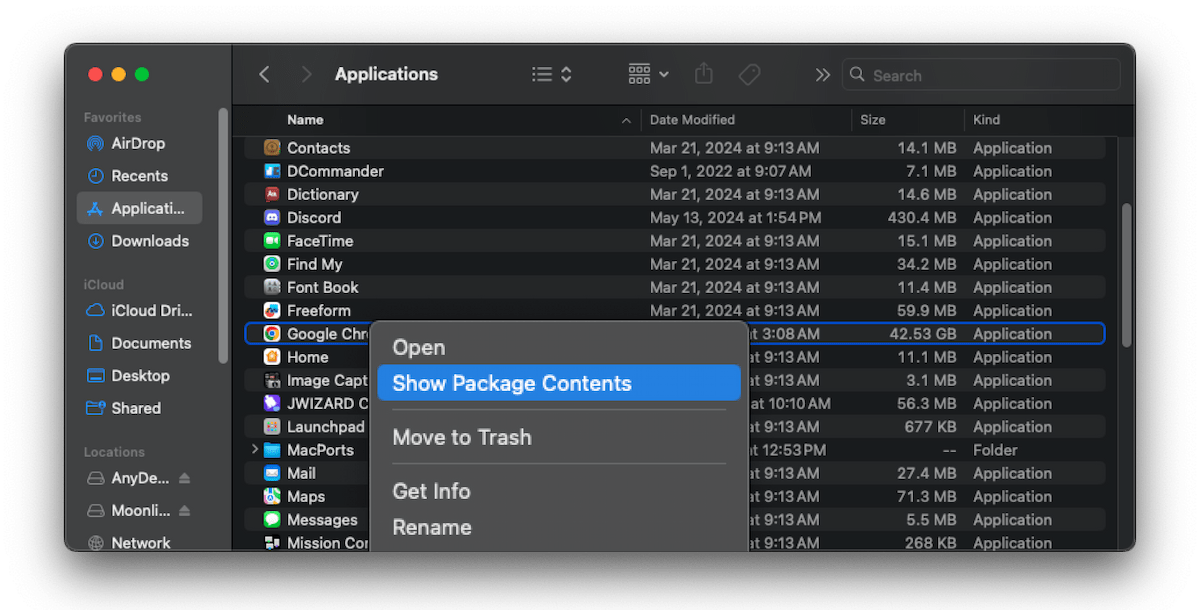
Faceți clic dreapta pe aplicația din care doriți să ștergeți fișierele lingvistice și selectați "Show Package Contents" (Afișați conținutul pachetului) din opțiunile oferite. Acest lucru va dezvălui dosarul "Contents".
Pasul 3: Localizați fișierele de limbă
Ștergerea fișierelor locale poate elibera spațiu pe Mac, dar aveți grijă când le ștergeți. Deoarece;
Dacă vă partajați dispozitivul cu alte persoane care se bazează pe aceste limbi, s-ar putea să le afecteze experiența de utilizare.
Dacă orice aplicație de pe dispozitivul dumneavoastră depinde de aceste fișiere de limbă, ștergerea lor poate perturba funcționarea optimă a aplicației.
hiar și fișierele de limbă ajută la recunoașterea vocală și la traducere atunci când trăiți fără acces la internet.
Din lista dată, găsiți și faceți clic pe "Resources" (Resurse). În acest dosar, veți găsi fișierele de limbă, toate terminate cu extensia ".lprog".
Cele două litere menționate înainte de extensie indică limba în care se află fișierul, de exemplu, en.lproj pentru limba engleză și fr.lproj pentru limba franceză.
Pasul 4: Eliminați fișierele de limbă inutile
Selectați dosarele de limbă pe care doriți să le ștergeți și mutați-le în dosarul Trash.
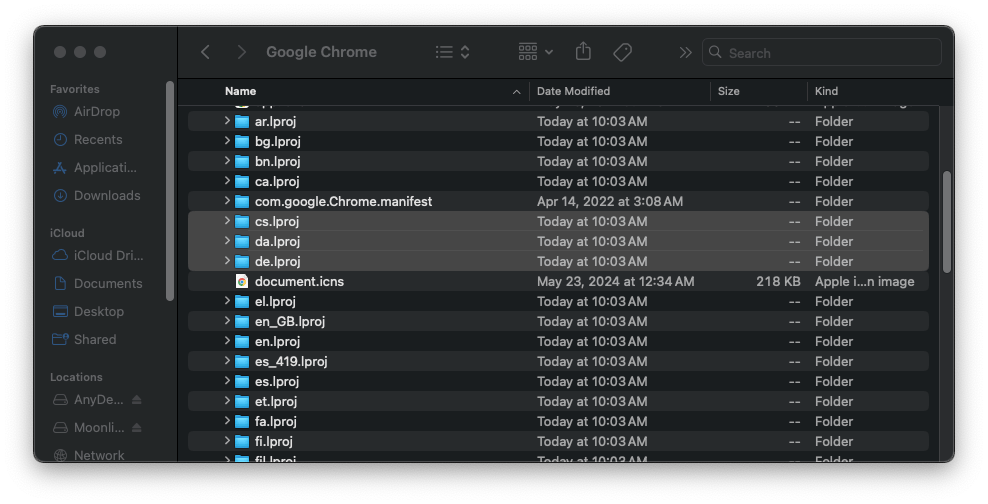
A 3-a metodă: Ștergeți atașamentele de e-mail
Pasul 1: Deschideți mesajul
Mergeți la Mail și deschideți mesajul cu atașamentul pe care doriți să-l ștergeți. Dacă nu îl găsiți, puteți face clic pe "View Menu" și apoi pe "Sort by Attachments".
Pasul 2: Eliminați atașamentele
Faceți clic pe opțiunea "Message" din bara de meniu și selectați "Remove Attachments". Repetați procesul cu fiecare alt atașament pe care doriți să îl ștergeți.
A 4-a metodă: Ștergeți dosarul de descărcări
Pasul 1: Selectați fișierele
Deschideți Finder, iar din meniul din bara laterală din stânga, faceți clic pe "Descărcări". Selectați fișierul pe care doriți să îl ștergeți. Dacă doriți să le selectați pe toate, faceți clic pe primul fișier și apăsați Shift pe tastatură. În timp ce mențineți tasta apăsată, deplasați cursorul în jos până la ultimul fișier pentru a finaliza selecția.
Pasul 2: Mutați în coșul de gunoi
Faceți clic dreapta pe fișierul sau fișierele și, din opțiunile oferite, selectați "Move to Trash" (Mutarea în coșul de gunoi).
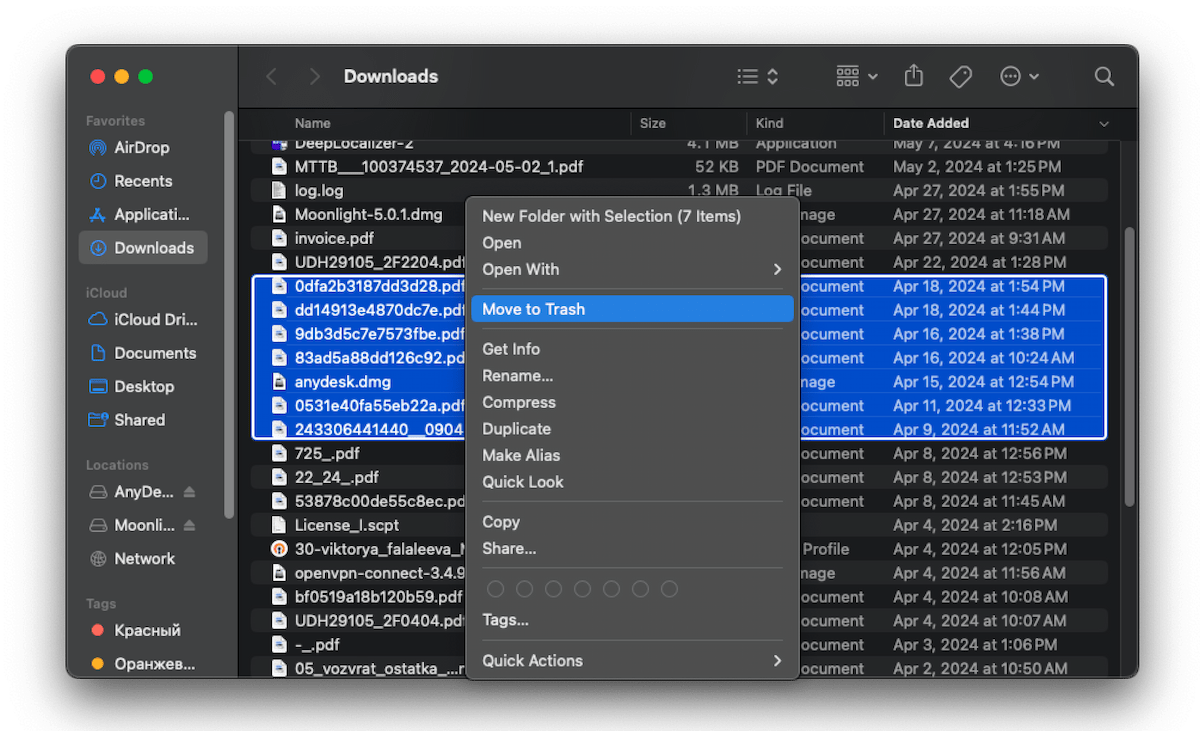
A 5-a metodă: Ștergeți jurnalele de sistem
Pasul 1: Deschideți fișierele jurnal
În Finder, faceți clic pe "Go" și apoi pe "Go To Folder". Va apărea o casetă de căutare. Introduceți ~/Library/Logs și selectați "Go". Aceasta vă va duce la o listă de fișiere jurnal.
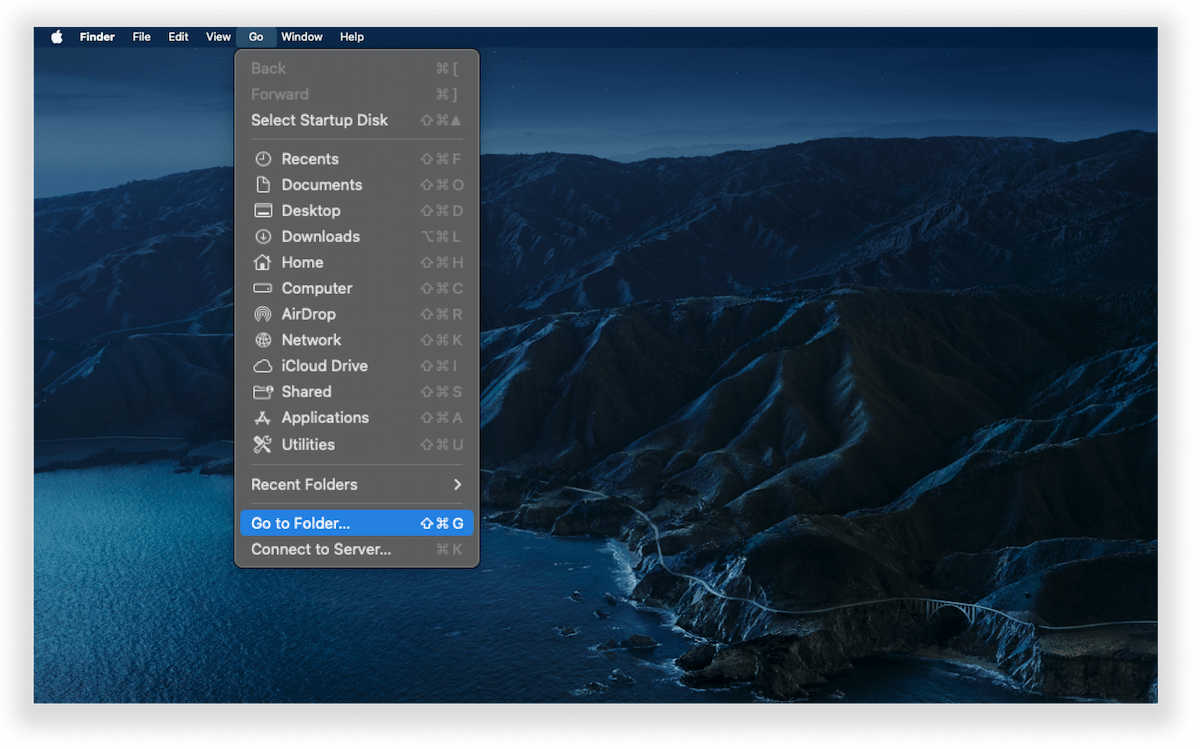
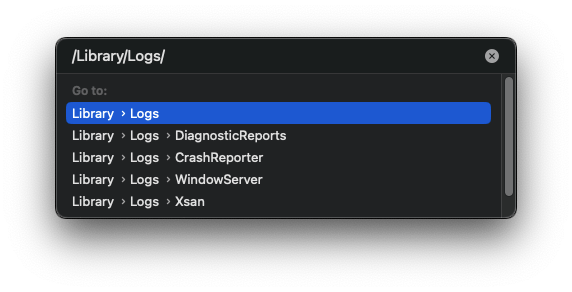
Pasul 2: Mutați-le în coșul de gunoi
Selectați fișierele care se termină cu .log și faceți clic dreapta pe ele pentru a alege opțiunea "Move to Bin" (Mutarea la coșul de gunoi).
A 6-a metodă: Ștergeți fișierele duplicate
Pasul 1: Deschideți un nou dosar inteligent
În Finder, faceți clic pe "File" în partea stângă sus. Dintre opțiunile oferite, selectați "New Smart Folder", care va deschide o fereastră nouă.
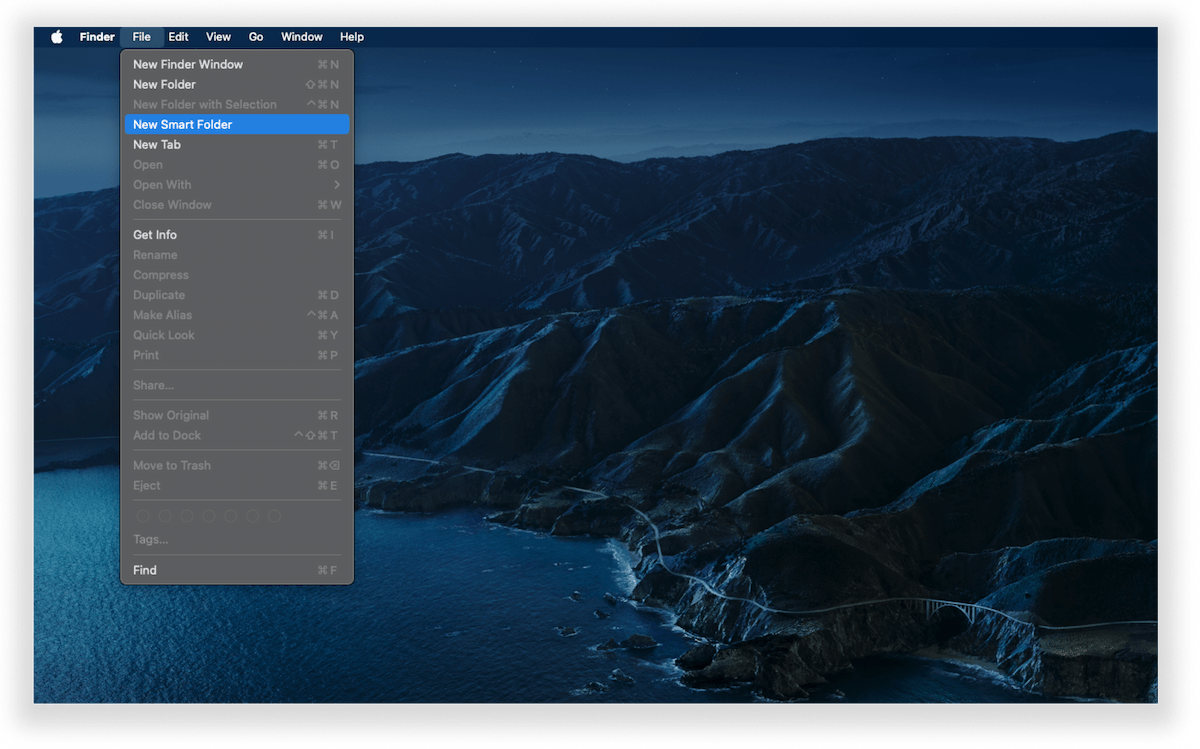
Pasul 2: Ștergeți fișierele duplicate
În colțul din dreapta sus al ferestrei, faceți clic pe butonul "+", care va deschide o bară de opțiuni de căutare. În prima categorie, selectați "Kind", iar în cea de-a doua, selectați "Any".
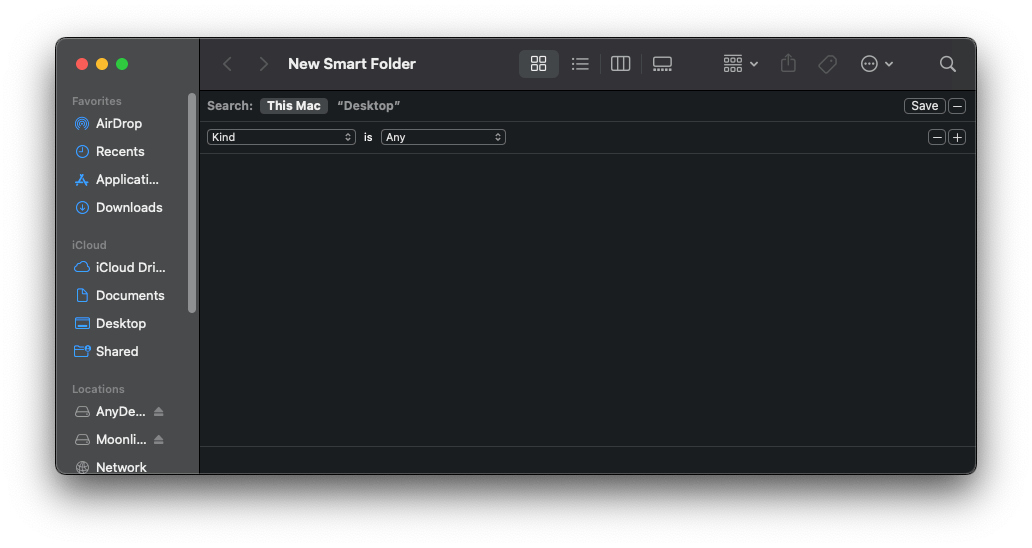
Apoi sortați lista astfel încât fișierele duplicate să fie ușor de identificat. Asigurați-vă că treceți prin fiecare fișier înainte de a-l șterge, pentru a nu șterge din greșeală originalul.
A șaptea metodă: Ștergeți conținutul coșului de reciclare
Folosirea oricăreia dintre metodele de mai sus este inutilă dacă nu goliți după aceea coșul de reciclare sau folderul Trash. Chestia este că ștergerea fișierelor inutile le transferă practic în coșul de reciclare. Deoarece fișierele nu sunt eliminate complet, ele continuă să ocupe spațiu de stocare până când goliți dosarul. Iată două moduri în care puteți face acest lucru:
Faceți clic dreapta pe pictograma coșului de gunoi de pe desktop-ul Mac-ului și, din opțiunile oferite, selectați "Empty Trash" (Goliți coșul de gunoi).
Faceți clic pe pictograma Coș de gunoi și, în partea dreaptă sus a dosarului, faceți clic pe "Golire".
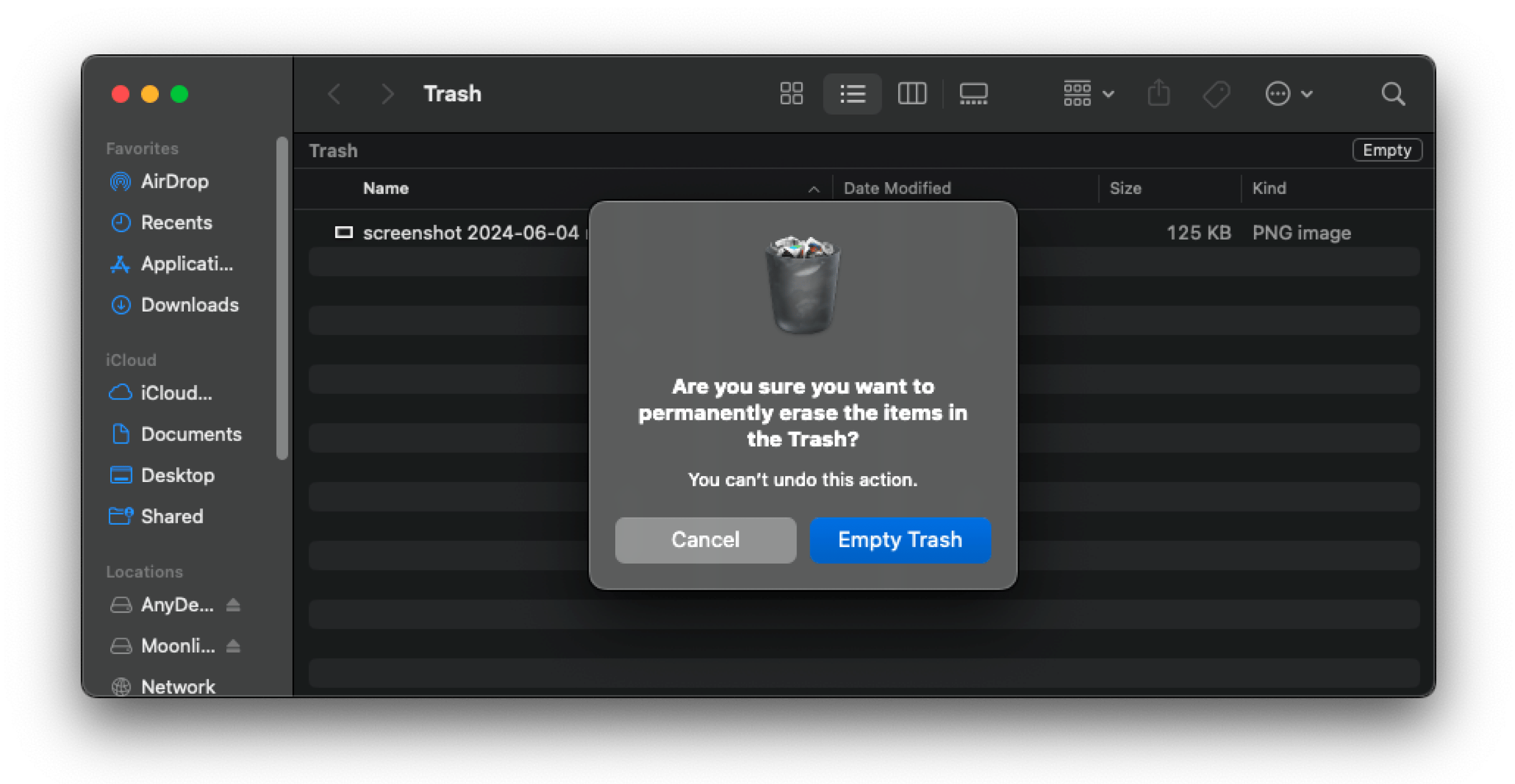
În ambele metode va apărea un mesaj de confirmare care vă va cere să selectați "Empty Trash" (Goliți coșul de gunoi) pentru a continua ștergerea conținutului.
A 8-a metodă: Ștergeți fișierele inutile de pe desktop
Ștergerea fișierelor inutile de pe desktop-ul Mac este rapidă și ușor de făcut. Puteți utiliza oricare dintre următoarele trei metode:
Faceți clic pe fișierul pe care doriți să îl ștergeți de pe desktop și trageți-l pe pictograma Trash.
Faceți clic dreapta pe fișierul pe care doriți să îl ștergeți și selectați "Move to Trash" (Mutați în coșul de gunoi).
Selectați fișierul pe care doriți să îl ștergeți și apăsați "Command" și "Delete" pe tastatură.
Care sunt avantajele utilizării unei aplicații dedicate de curățare?
Oricât de simple ar părea aceste metode, eliminarea manuală a fișierelor de pe Mac poate fi, de fapt, foarte complicat de făcut pe cont propriu. Cel mai probabil veți greși ștergând accidental date importante sau trecând cu vederea fișiere pe care le puteți elimina de fapt. Atunci când dosarele dvs. sunt pline de fișiere nedorite, duplicate și inutile, căutarea celor de care aveți nevoie necesită timp, ceea ce vă poate perturba fluxul de lucru. Cu un curățător pentruothers Mac, puteți economisi timp și puteți avea acces rapid la aceste fișiere.
Mac Cleaner se ocupă de aceste probleme și simplifică procesul de curățare la câteva clicuri și o scanare. Acoperă eficient toate zonele dispozitivului dvs. și durează doar câteva secunde pentru a finaliza întregul proces.
Concluzie
Dacă vă desfășurați toată activitatea personală și profesională pe Mac, faptul că problemele de stocare vă degradează performanța sistemului poate fi destul de enervant. Productivitatea scăzută vă poate afecta eficiența și, la rândul său, calitatea muncii dumneavoastră. Pentru a preveni acest lucru, este vital să vă curățați în mod regulat Mac-ul de fișierele inutile, cum ar fi fișierele nedorite, jurnalele și duplicatele.
Puteți utiliza metode manuale, dar acestea necesită multă atenție și timp. Așadar, folosiți o aplicație de curățare Mac de încredere, precum JWIZARD Cleaner, care vă va lua această sarcină de pe cap și se va asigura că sistemul dumneavoastră funcționează întotdeauna la cele mai bune performanțe.