Wat moet ik doen als apps niet van Launchpad worden verwijderd?
Gegroet, macOS-gebruikers!
Ben je ooit een situatie tegengekomen waarbij een app niet uit Launchpad wordt verwijderd? Je klikt op de "X"-knop, maar er gebeurt niets? Maak je geen zorgen, er is geen reden tot paniek.
In dit artikel onderzoeken we verschillende redenen waarom het niet lukt om apps van Launchpad te verwijderen en bieden we enkele eenvoudige oplossingen voor dit probleem.

Redenen waarom apps niet van Launchpad worden verwijderd:
1. Launchpad-fouten:
Launchpad is, net als elk ander macOS-hulpprogramma, niet immuun voor fouten.
Verschillende factoren kunnen de werking beïnvloeden:
Beperkingen voor macOS:
We kunnen niet alle op de Mac geïnstalleerde programma's verwijderen via Launchpad. Systeemprogramma's, programma's die zijn geïnstalleerd met hulpprogramma's van derden of programma's die door de beheerder zijn geblokkeerd, hebben geen "x"-knop.
Onjuiste updates:
Soms kunnen macOS-updates ervoor zorgen dat Launchpad niet goed werkt.
Corruptie van systeembestand:
Door virussen, systeemcrashes of verkeerde gebruikersacties kunnen systeembestanden die verantwoordelijk zijn voor de functionaliteit van Launchpad beschadigd raken.
2. Corruptie van app-bestanden:
Het probleem ligt niet altijd bij Launchpad:
Onjuiste verwijdering:
Als een app niet correct is verwijderd, kunnen sommige bestanden op de schijf achterblijven, waardoor de app niet opnieuw kan worden geïnstalleerd of verwijderd.
Installatie mislukt:
Fouten tijdens de installatie van apps kunnen leiden tot een onvolledige of beschadigde installatie, waardoor verwijderen onmogelijk wordt.
Virusaanval:
Virussen kunnen app-bestanden beschadigen, waardoor ze onbruikbaar en niet meer te wissen zijn.
3. App-slot:
Sommige apps kunnen niet worden verwijderd vanwege beperkingen die erop van toepassing zijn:
Bescherming tegen onbevoegde toegang:
Hulpprogramma's van MacOS en sommige programma's die zijn geïnstalleerd vanuit de App Store, kunnen worden beschermd tegen ongeoorloofd verwijderen.
Hulpprogramma's:
Systeemapplicaties die nodig zijn om macOS te draaien, kunnen niet met de standaardmethoden worden verwijderd.
Beperkingen Apple ID:
Als een app is geïnstalleerd met behulp van een Apple ID, kan deze onderhevig zijn aan beperkingen die zijn ingesteld door de eigenaar van de Apple ID.
Manieren om het probleem op te lossen:
Eenvoudige methoden:
1.1 Uw Mac opnieuw opstarten:
Je Mac herstarten is een eenvoudige maar effectieve methode die veel problemen kan oplossen, waaronder problemen met Launchpad. Deze actie maakt het RAM leeg, herstelt tijdelijke fouten en helpt Launchpad om programma's correct weer te geven.
1.2 Achtergrondprocessen:
Als je een app probeert te verwijderen, maar dat niet lukt, kan het zijn dat de app op de achtergrond draait.
In dit geval moet je de app geforceerd afsluiten:
- Druk op Command + Option + Esc.
- Selecteer de app in de lijst.
- Klik op de knop "Forceer afsluiten".
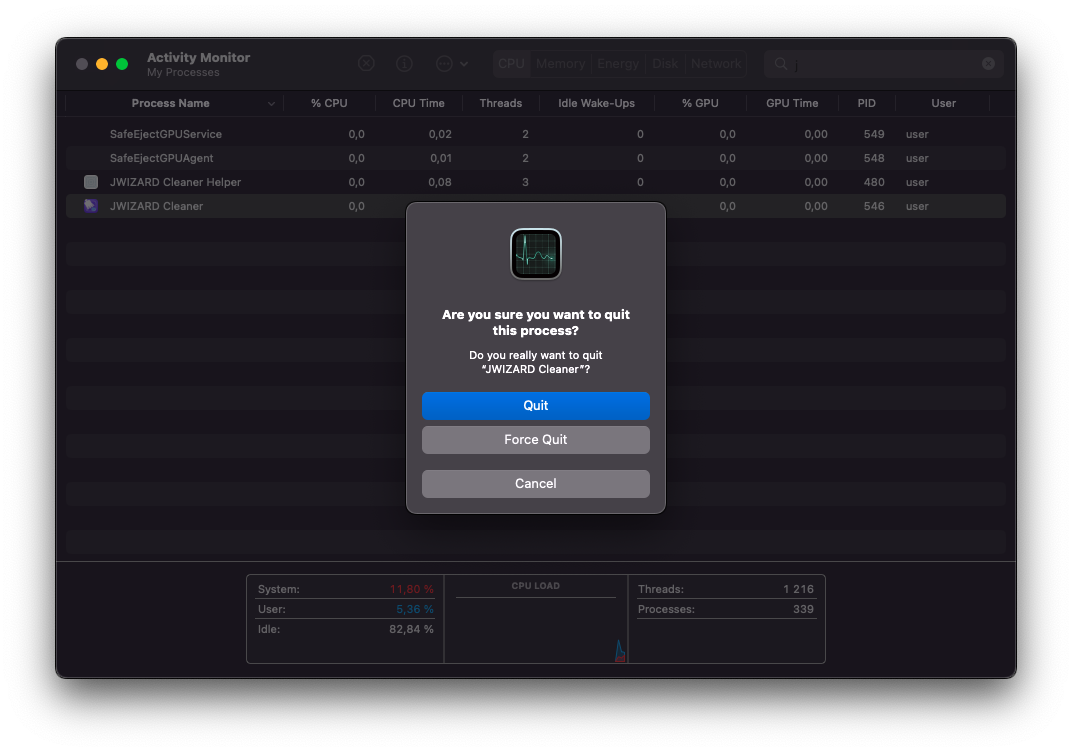
Probeer de app opnieuw te verwijderen:
- Ga naar Launchpad.
- Klik op het app-pictogram en houd het ingedrukt.
- Klik op de knop "X".
- Bevestig de verwijdering.
1.3 Een app verwijderen via Finder:
Als een app niet wordt verwijderd uit Launchpad, kun je proberen deze handmatig te verwijderen via Finder. Om dit te doen:
- Open Finder.
- Ga naar de map Toepassingen.
- Zoek de app die je wilt verwijderen.
- Sleep het naar de prullenbak.
- Leeg de prullenbak.
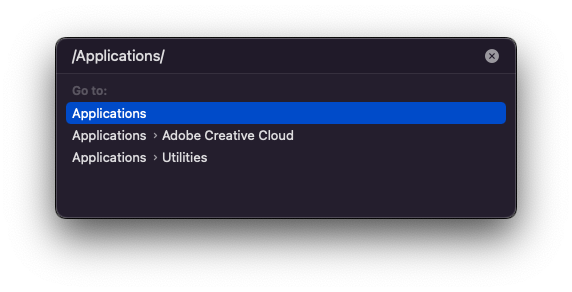
Let op: Als je deze methode gebruikt om een app te verwijderen, worden mogelijk niet alle bestanden van je apparaat verwijderd.
1.4 De App Store gebruiken:
Sommige apps die van Launchpad zijn verwijderd, hebben mogelijk nog een vermelding in de App Store.
- Open de App Store.
- Klik op je account.
- Selecteer "Mijn aankopen bekijken".
- Zoek de app die je wilt verwijderen.
- Klik op de knop "X" naast de app.
- Bevestig de verwijdering.
Let op: Niet alle apps kunnen via de App Store worden verwijderd.
Als de eenvoudige methoden niet hebben geholpen, ga dan verder met de meer complexe oplossingen.
2. Methoden voor gevorderden:
2.1. Specifieke software gebruiken:
Er zijn speciale programma's, zoals JWIZARD Cleaner, AppCleaner en CleanMyMac X, die je kunnen helpen bij het verwijderen van apps die niet reageren op standaardmethoden.
Laten we eens kijken naar een voorbeeld waarbij JWIZARD Cleaner wordt gebruikt:
JWIZARD-reinigeris een programma dat kan:
- Zoek alle bestanden die gerelateerd zijn aan een app.
- Verwijder deze bestanden volledig.
- Verwijder onnodige bestanden van de systeemschijf.
Een app verwijderen met JWIZARD Cleaner:
- Download en installeer JWIZARD Cleaner.
- Start JWIZARD Cleaner.
- Ga naar het tabblad "Toepassingen" > "Uninstaller".
- Selecteer de app die je wilt verwijderen.
- Klik op de knop "De-installeren".
- Bevestig de verwijdering.
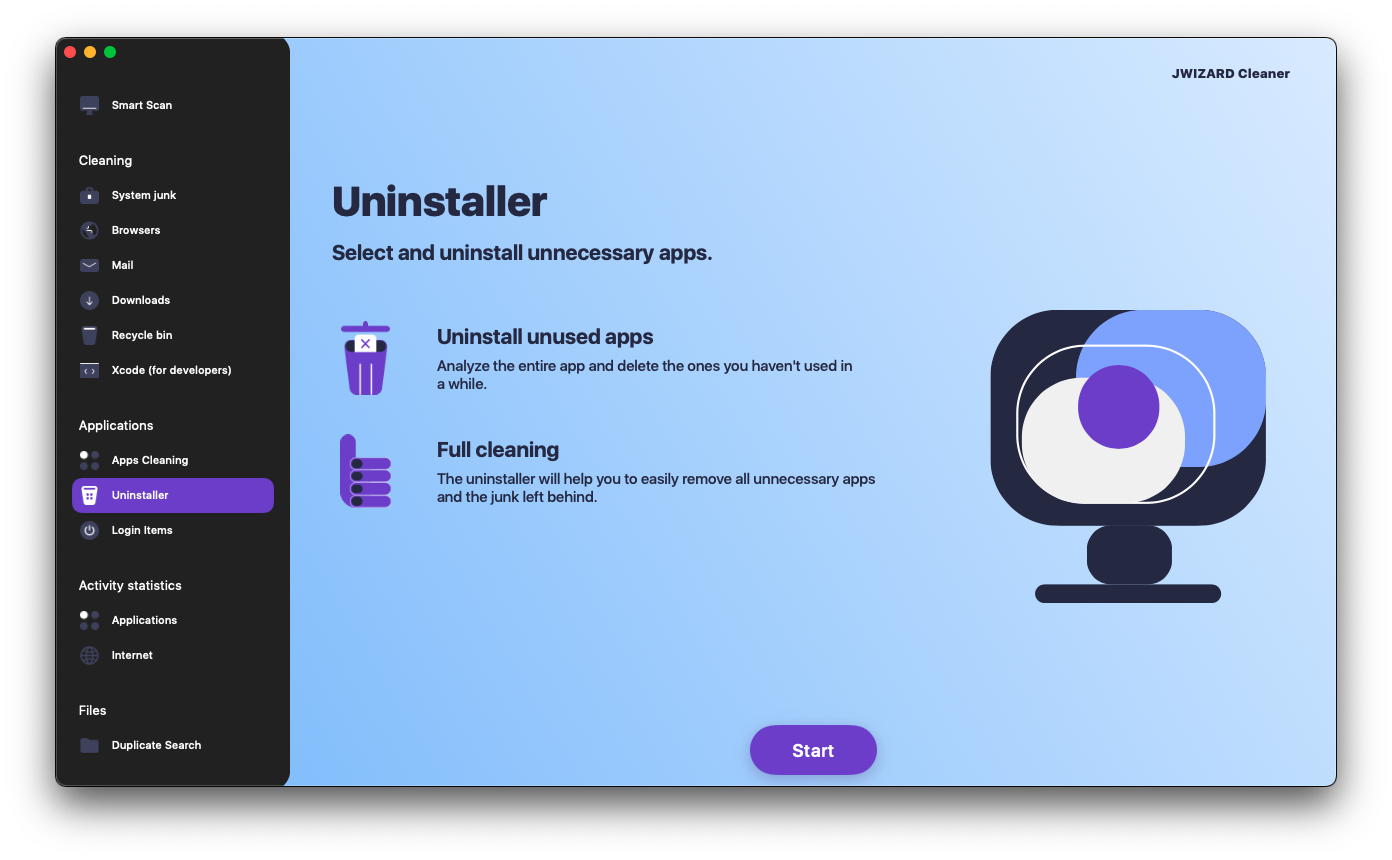
JWIZARD Cleaner verwijdert alle bestanden die gerelateerd zijn aan de app, inclusief:
Toepassingsbestanden:
- Uitvoerbare bestanden
- Bibliotheken
- Gegevens
- Servicebestanden
Hulpbestanden:
- Caches
- Instellingen
- Plist-bestanden
2.2. Launchpad resetten:
Launchpad resetten kan problemen met het scherm oplossen.
Om dit te doen:
- Druk op ⌘ + Spatie om Spotlight te openen.
- Typ "Terminal" en druk op Enter.
- Typ de opdracht: defaults write com.apple.dock ResetLaunchPad -bool true; killall Dock
- Druk op Enter.
- Start je Mac opnieuw op.
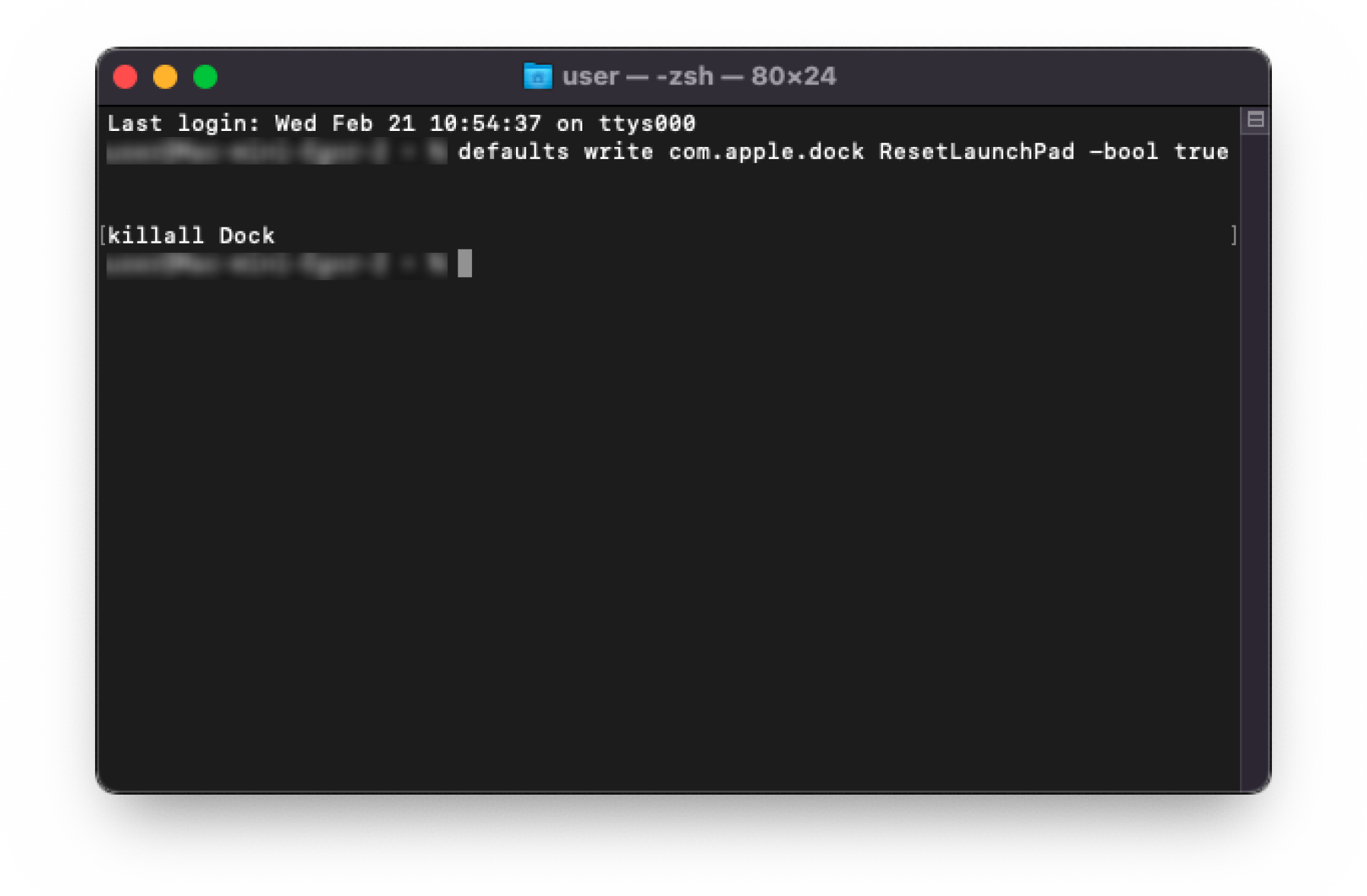
Na het resetten van Launchpad worden alle apps in alfabetische volgorde weergegeven.
Let op:
- Als je Launchpad opnieuw instelt, worden er geen apps verwijderd.
- Als u Launchpad opnieuw instelt, kunt u de indeling van uw apps op Launchpad kwijtraken.
3. Problemen met blokkeren oplossen:
3.1. Toegangsrechten wijzigen:
Als de app is geblokkeerd:
- Zoek de app-map.
- Druk op Control + klik op de map.
- Selecteer "Get Info".
- Klik op het tabblad Delen en machtigingen.
- Klik op het slotpictogram onderaan.
- Voer uw gebruikersnaam en wachtwoord voor de beheerder in.
- Schakel in de kolom "Machtigingen" het selectievakje "Toestaan" in voor "Lezen en schrijven".
- Klik op de knop "Opslaan".
Na het wijzigen van de rechten kun je de applicatie verwijderen.
Let op:
- Wijzig de toegangsrechten van systeembestanden niet.
- Het wijzigen van toegangsrechten kan problemen veroorzaken met macOS.
3.2. Systeembeveiliging uitschakelen:
In sommige gevallen moet je de systeembeveiliging uitschakelen:
- Ga naar "Systeemvoorkeuren".
- Selecteer "Beveiliging en privacy".
- Klik op het tabblad "Algemeen".
- Klik op de knop "Ontgrendelen".
- Voer uw gebruikersnaam en wachtwoord voor de beheerder in.
- Selecteer onder "Apps toestaan die zijn gedownload van:" de optie "App Store en geïdentificeerde ontwikkelaars".
- Klik op de knop "Vergrendelen".
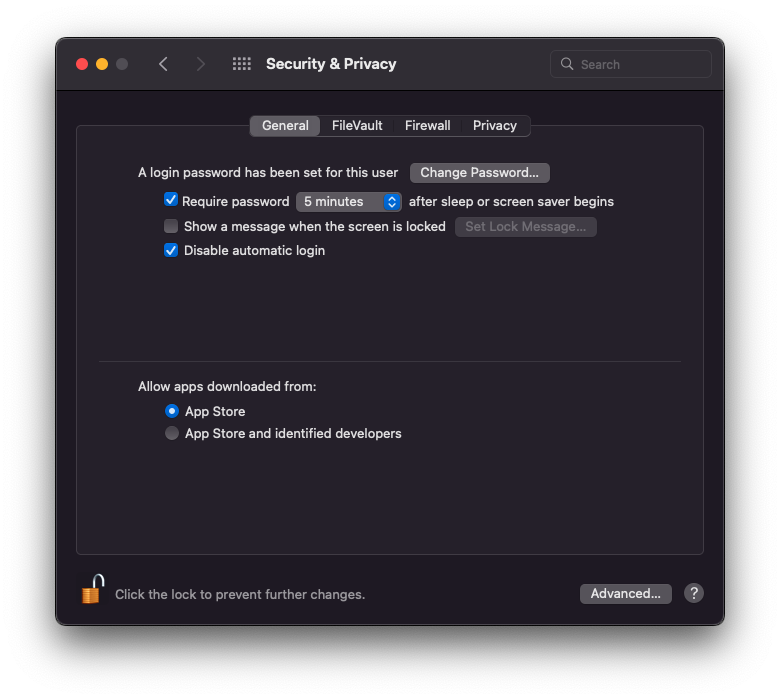
Na het uitschakelen van de systeembeveiliging zou je de app moeten kunnen verwijderen.
Let op:
- Het uitschakelen van systeembeveiliging kan je Mac kwetsbaar maken voor virussen en malware.
- Het wordt aanbevolen om de systeembeveiliging opnieuw in te schakelen nadat je de app hebt verwijderd.
3.3. Verwijderen via terminal:
Een app verwijderen via Terminal is een laatste redmiddel.
Om dit te doen:
- Lanceerterminal.
- Voer de opdracht in sudo rm -rf /Applications/app_name.app
- Druk op Enter.
Let op:
- Wees voorzichtig bij het gebruik van Terminal.
- Een onjuiste opdracht kan leiden tot gegevensverlies.
4. Extra tips:
4.1. MacOS bijwerken:
MacOS bijwerken naar de nieuwste versie kan:
- Systeemfouten herstellen die kunnen voorkomen dat apps worden verwijderd.
- Verbeter de beveiliging van je Mac.
- Nieuwe functies en verbeteringen toevoegen.
macOS bijwerken:
- Ga naar "Systeemvoorkeuren".
- Selecteer "Software-update".
- Klik op de knop "Bijwerken".
4.2. Uw Mac scannen op virussen:
Virussen kunnen voorkomen dat apps worden verwijderd, en ze kunnen ook:
- Bestanden en programma's beschadigen.
- Je persoonlijke gegevens stelen.
- Gebruik je Mac om spam te versturen.
- Maak je Mac onbruikbaar.
Om je Mac op virussen te scannen, kun je het volgende gebruiken:
- Het ingebouwde programma "Beveiliging en privacy" in macOS.
- Antivirusprogramma's van derden.
Gebruik het programma "Beveiliging en privacy" om je Mac te scannen op virussen:
- Ga naar "Systeemvoorkeuren".
- Selecteer "Beveiliging en privacy".
- Klik op het tabblad "Algemeen".
- Klik op de knop "Nu scannen".
Wat u moet doen als er een virus is gedetecteerd op uw Mac:
- Volg de instructies van het antivirusprogramma.
- Het is belangrijk om het virus zo snel mogelijk te verwijderen om te voorkomen dat het je Mac beschadigt.
4.3. Een back-up maken:
Een back-up maken is een belangrijke stap die je kan helpen:
- Voorkom gegevensverlies bij een systeemstoring.
- Herstel je systeem indien nodig.
Er zijn verschillende manieren om een back-up te maken van je Mac:
- Gebruik een tijdmachine.
- Time Machine is een ingebouwd back-upprogramma in macOS.
- Gebruik een back-upprogramma van derden.
Conclusie:
In dit artikel hebben we verschillende redenen onderzocht waarom apps niet van Launchpad worden verwijderd, en we hebben effectieve methoden gegeven om dit probleem op te lossen. We hebben ook enkele aanvullende tips gegeven waarmee je problemen met het verwijderen van apps kunt voorkomen.
We hopen dat je deze aanbevelingen nuttig vindt!