Hoe verwijder ik een programma op mijn Mac?
MacOS-gebruikers kunnen om verschillende redenen de behoefte hebben om programma's te verwijderen: om de prestaties te verbeteren en om schijfruimte vrij te maken. Ook al is macOS geoptimaliseerd, vroeg of laat kunnen er opslagproblemen ontstaan. Apps, vooral professionele hulpprogramma's, nemen nogal wat permanent geheugen in beslag.

In dit artikel analyseren we in detail waarom dit probleem zich voordoet. We bekijken ook hoe je programma's op de Mac kunt verwijderen, onder andere met het programma Mac Cleanup.
Waarom hebben gebruikers een probleem?
Toepassingen, vooral die welke regelmatig worden bijgewerkt of met grote hoeveelheden gegevens werken, kunnen een aanzienlijke hoeveelheid ruimte innemen op de harde schijf van je computer of mobiele apparaat. Dit geldt vooral voor moderne toepassingen zoals grafische bewerkers, videobewerkers, databaseprogramma's of games met een hoge grafische belasting.
Door constante updates en de toevoeging van nieuwe functies kunnen applicaties groter worden, waardoor ze meer ruimte innemen op de harde schijf van de gebruiker. Dit kan de prestaties van het apparaat beïnvloeden, vooral als er weinig vrije ruimte over is.
Wat nog meer:
Het verminderen van het aantal geïnstalleerde applicaties kan de prestaties van het apparaat helpen verbeteren. Minder applicaties die op de achtergrond draaien of CPU en geheugen gebruiken kunnen de reactietijd van het systeem verkorten en taken versnellen.
Het verwijderen van verouderde applicaties verbetert ook de beveiliging van het apparaat. Sommige oudere versies van applicaties kunnen kwetsbaarheden bevatten die door kwaadwillende gebruikers kunnen worden misbruikt om het apparaat aan te vallen of om toegang te krijgen tot de persoonlijke gegevens van de gebruiker.
Vermindering van het aantal geïnstalleerde applicaties vereenvoudigt het beheer van gegevens en back-ups. Gebruikers kunnen zich concentreren op belangrijke applicaties en hun gegevensgebruik beter beheren.
Methode 1 - Verwijder programma's op Mac via Launchpad
Launchpad is een hulpprogramma waarmee je geïnstalleerde programma's op je Mac kunt beheren. Je kunt snel en eenvoudig een programma op je Mac verwijderen.
Om Launchpad te openen, moet je het volgende doen:
Zoek het pictogram in het Dock-paneel. Als je het niet kunt vinden, voer dan de naam Launchpad in het zoekveld in;

Druk op de "Option" toets en selecteer uit de lijst het gewenste programma en klik op de "Uninstall" knop naast het hulpprogramma.
Belangrijk! Deze methode werkt voornamelijk voor het verwijderen van Mac-programma's die via de AppStore zijn geïnstalleerd. Voor anderen zijn er nog 2 manieren.
Methode 2 - Verwijder programma's op de Mac via de Finder
Finder is een hulpprogramma waarmee je programma's kunt verwijderen die zowel via de AppStore als via andere bronnen zijn geïnstalleerd.
Hoe je het Finder-programma gebruikt om je Mac op te ruimen:
Open het hulpprogramma. Klik hiervoor op het Finder-pictogram op de taakbalk;
Zoek in Finder de applicatie die je volledig wilt verwijderen;
Selecteer het hulpprogramma dat u wilt verwijderen. Merk op dat in principe alle geïnstalleerde programma's zich in de sectie "Programma's" bevinden;
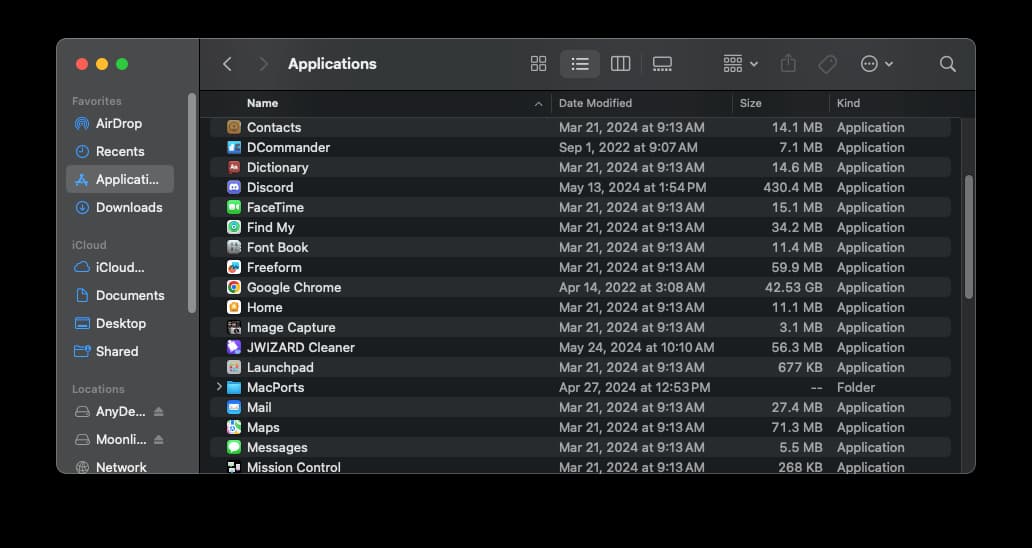
Verplaats het hulpprogramma dat verwijderd moet worden naar de prullenbak;
Selecteer in de Finder "Prullenbak legen".
Belangrijk! Net als Launchpad heeft ook de Finder een beperking. Je kunt er geen hulpprogramma's verwijderen die nodig zijn voor het besturingssysteem. Daarom kun je bijvoorbeeld de ingebouwde toepassing voor mail, muziek, podcasts, enz. niet "verwijderen".
Ook na verwijdering via Launchpad en Finder zijn er sporen, dat wil zeggen dat ze het programma niet volledig van de Mac kunnen verwijderen. Je kunt het externe verwijderprogramma JWIZARD Cleaner gebruiken om het programma volledig te verwijderen.
Je kunt het downloaden van de AppStore of deze link
Hoe verwijder ik een programma volledig op Mac met JWIZARD Cleaner?
Hulpprogramma's zijn veilig afgeschermd van handmatige verwijdering. Bovendien kan het programma, zelfs als het handmatig wordt "verwijderd", sporen achterlaten die het besturingssysteem vertragen. Om de software zeker te verwijderen, is het daarom beter om een Mac-opschoonprogramma te gebruiken.
JWIZARD Cleaner is een hulpprogramma met een externe licentie waarmee je het programma volledig van je Mac kunt verwijderen. Om te beginnen download je het van de bovenstaande links en installeer je het op je computer.
Wat nu te doen:
Start JWIZARD Cleaner vanuit de applicatiebalk of zoek het via Spotlight;
Selecteer het programma dat je volledig wilt verwijderen;
Daarna zal het externe verwijderprogramma van JWIZARD Cleaner je Mac volledig schoonmaken van ongewenste tools, inclusief de sporen ervan, zoals tijdelijke bestanden, taalopties of gedownloade updates.
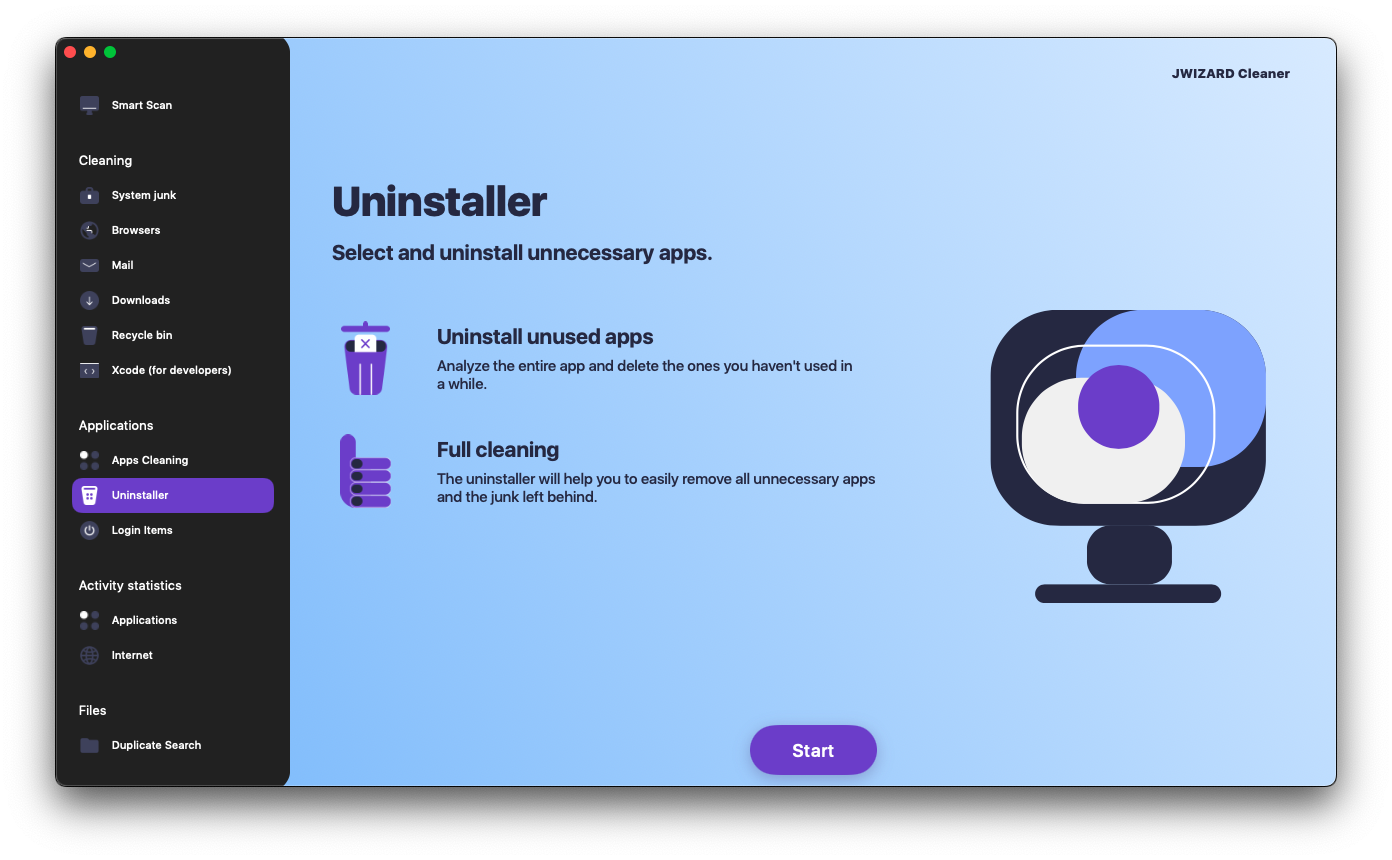
JWIZARD Cleaner heeft geen invloed op systeembestanden. Daarom kun je er zeker van zijn dat de stabiele werking van je besturingssysteem behouden blijft.
Conclusie
Er zijn verschillende manieren om programma's op de Mac te verwijderen, bijvoorbeeld via Launchpad en Finder. Maar de beste manier is om een extern verwijderprogramma te gebruiken. Hiermee kun je het programma op de Mac volledig verwijderen zonder de kritieke, belangrijke bestanden voor het besturingssysteem aan te tasten. Vergeet niet dat het regelmatig opschonen van ongewenste bestanden de sleutel is tot een lange en snelle werking van pc's en laptops op macOS.