Hoe verwijder je al het overbodige van je Mac?
Als je problemen hebt met de prestaties van je Mac, heeft dat waarschijnlijk te maken met onnodige gegevens die te veel opslagruimte in beslag nemen. Als een apparaat ruimte tekort komt, kan dit het hele systeem vertragen en de reactiesnelheid in gevaar brengen. Voor een probleem als dit kun je het beste een Mac cleaner downloaden of de Mac zelf handmatig opschonen.
Je Mac ontdoen van ongewenste gegevens is de beste manier om de prestaties te verbeteren. In dit artikel bespreken we verschillende manieren om je Mac zowel handmatig als met een programma schoon te maken.
Gebruik JWIZARD Cleaner voor een uitgebreide schoonmaakbeurt
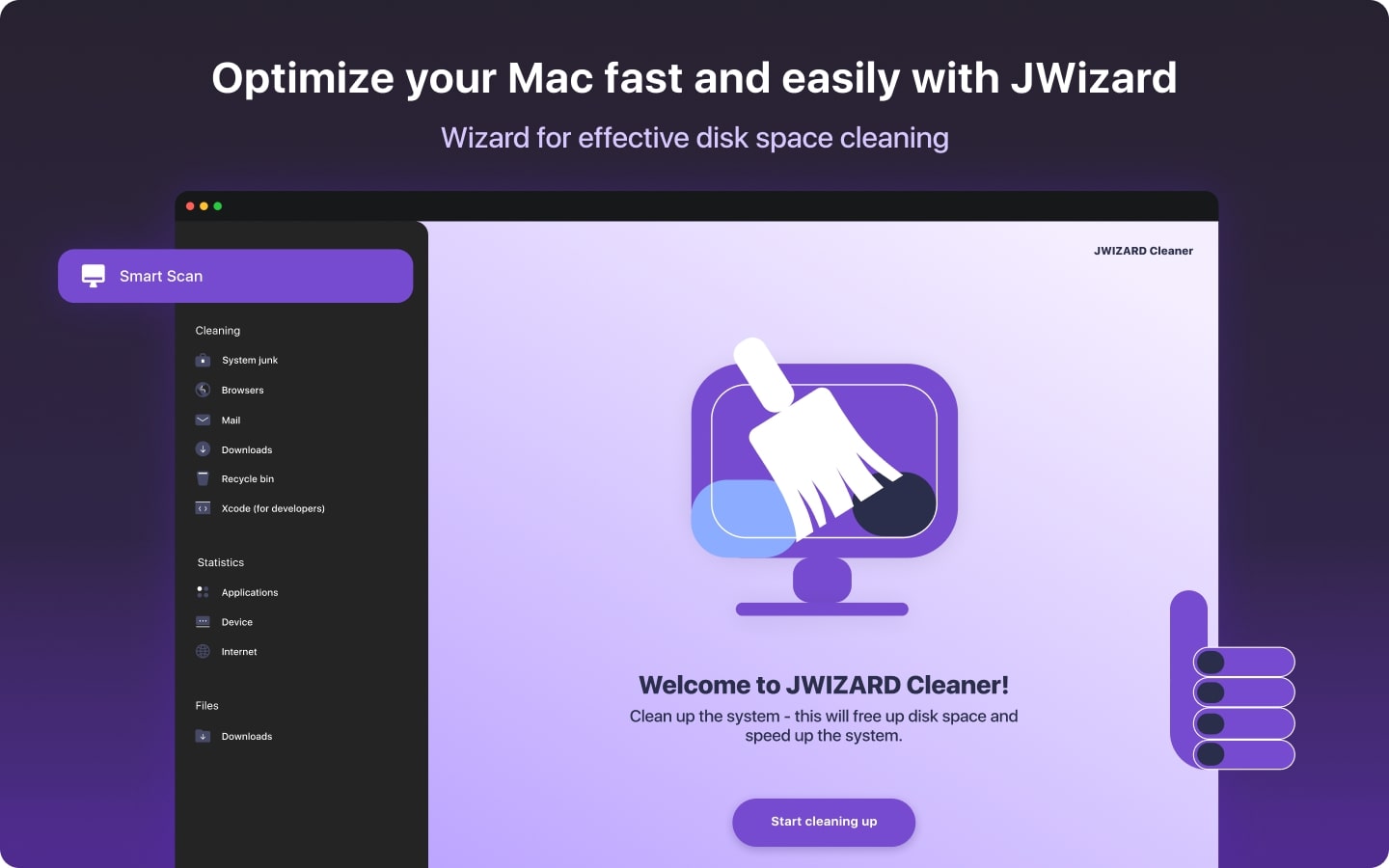
JWIZARD Cleaner is een effectief en gebruiksvriendelijk schoonmaakprogramma, ontwikkeld door CLEVERCONTROL LLC, dat de prestaties van je Mac verbetert en onderhoudt. Met deze Mac cleaner kun je gemakkelijk de onnodige bestanden verwijderen die extra opslagruimte in beslag nemen. Dit zal niet alleen de snelheid van je apparaat verhogen, maar ook ruimte terugwinnen voor belangrijkere gegevens.
Als je nog steeds denkt aan de efficiëntie die JWIZARD je zal brengen, laten we dan eens kijken naar de belangrijkste kenmerken en functies ervan
Belangrijkste kenmerken en functies:
Systeem rommel verwijderen
JWIZARD Cleaner is perfect voor het opschonen van de schijfruimte van Mac-computers door het verwijderen van systeemtroep, zoals logbestanden, tijdelijke bestanden, beschadigde bestanden en cache. Met slechts een paar klikken scant de Mac Cleaner je apparaat op dergelijke onnodige bestanden en verwijdert ze allemaal in één keer.
Browsergegevens verwijderen
Niet veel mensen weten dat je browsergegevens, d.w.z. browsergeschiedenis, cookies en gedownloade bestanden, die je in de loop van de tijd verzamelt ook systeemopslag kunnen innemen. Gelukkig kan deze Mac-opschoonsoftware deze gegevens gemakkelijk vinden op je apparaat en ze meteen verwijderen.
Onnodige e-mailclientbestanden identificeren en verwijderen
Als de e-mail app op je Mac vol staat met onnodige berichten en bijgevoegde bestanden, kan het moeilijk zijn om de belangrijke te vinden. Om dit op te lossen, identificeert en verwijdert de JWIZARD Mac cleaner alle kopieën van e-mails en bijlagen.
De inhoud van de downloadmap en prullenbak beheren
JWizard Cleaner helpt ook bij het organiseren van de "Download" en "Prullenbak" mappen van je Mac door schijfruimte vrij te maken van de opgeslagen opstart- en verwijderde bestanden. Hierdoor heb je snel toegang tot je belangrijke downloads zonder dat je door onnodige downloads hoeft te gaan. Het programma verwijdert ook permanent de bestanden in je prullenbak. Zo verwijder je alle bestanden met gevoelige informatie die je misschien bent vergeten uit de prullenbak te verwijderen.
Xcode-bestanden verwijderen (voor ontwikkelaars)
De JWIZARD Mac Cleaner biedt ook geweldige hulp voor ontwikkelaars die apps willen maken voor iOS en macOS. Het helpt je te concentreren op je coderingstaken door tijdelijke en ongebruikte Xcode file te verwijderen. Het verwijderen van deze bestanden verbetert niet alleen je workflow door ruimte te maken voor nieuwe projecten, maar voorkomt ook dat je nieuwe bestanden verwart met oude.
Slimme scanmodus
Met de Smart Scan-functie van JWIZARD Cleaner kun je met één klik je Mac in alle categorieën tegelijk opschonen. Elke schoonmaak- en optimalisatiefunctie die de Mac-cleaner biedt, wordt gecombineerd in deze ene scan. Het onderzoekt de opslagruimte van je Mac op alles wat mogelijk te veel opslagruimte in beslag neemt, inclusief onnodige bestanden, dubbele bestanden en systeemtroep.
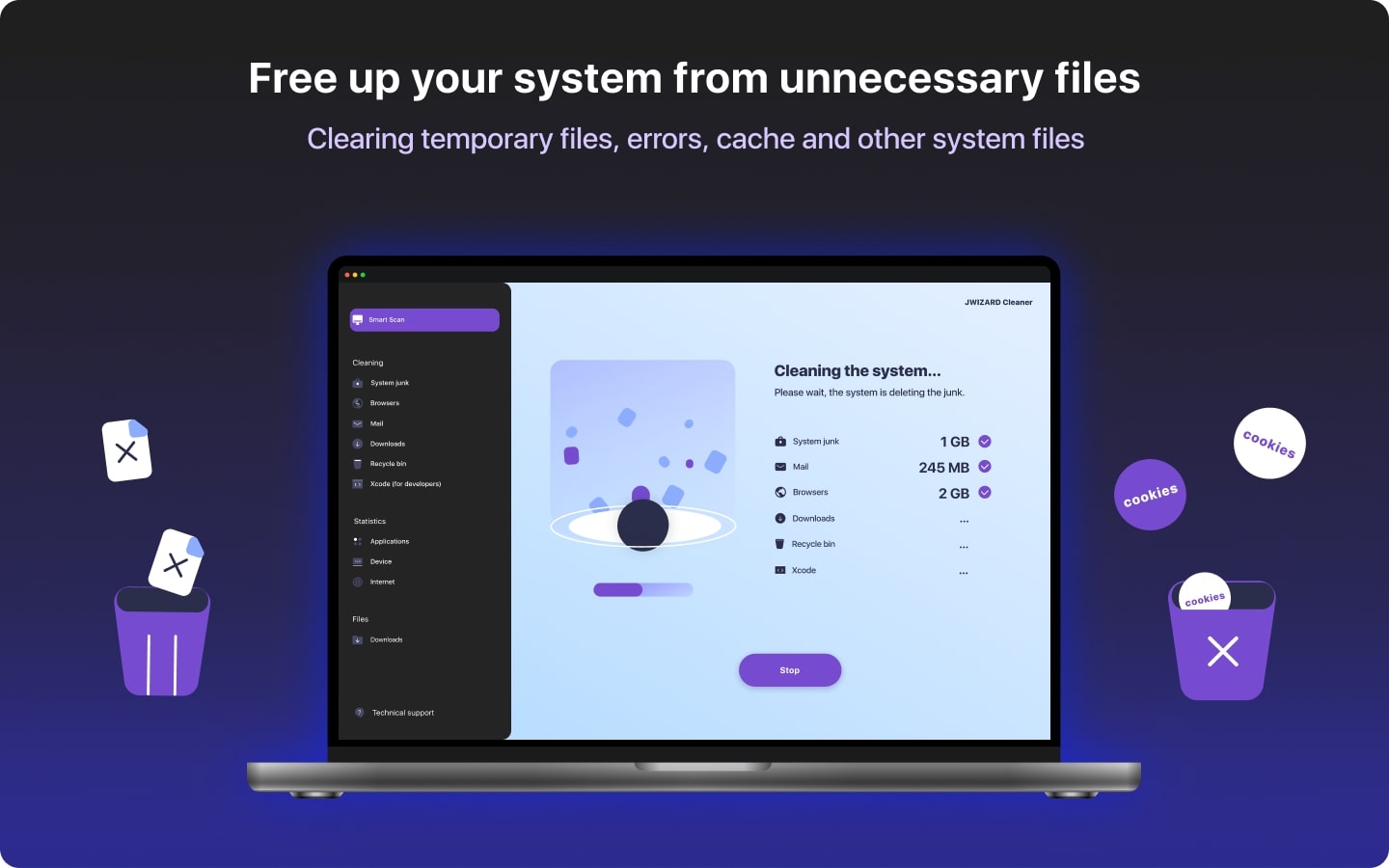
Systeemvereisten
De JWIZARD Cleaner is ontworpen om compatibel te zijn met de meeste Mac-systemen, inclusief macOS 12 Monterey en andere recentere systemen.
Kosten
Je kunt profiteren van alle functies van JWIZARD Cleaner door je een jaar lang op de app te abonneren. De abonnementskosten voor de app zijn $29,95 voor 1 computer, $39,95 voor 2 computers of $59,95 voor 5 computers.
Download linkHandmatige schoonmaakmethodes voor de Mac
Voordat we naar de methodes gaan, moet je eerst iets weten over de Finder-functie van Mac-systemen. Deze wordt in veel van de volgende handmatige methoden gebruikt en is te vinden in de linkerbovenhoek van je scherm. Deze functie maakt het vinden van grote bestanden op je Mac eenvoudiger en sneller.
Laten we nu verder gaan met de handmatige schoonmaakmethoden die je kunt gebruiken om onnodige bestanden van je Mac te verwijderen:
1e Methode: Grote bestanden verwijderen of overbrengen naar een externe schijf
Stap 1: Open Finder
Open de Finder-functie en klik op de zoekbalk in de rechterbovenhoek. Typ een willekeurige letter in de zoekbalk en er verschijnt een "+"-knop onder. Klik erop om een lijst met opties te openen.
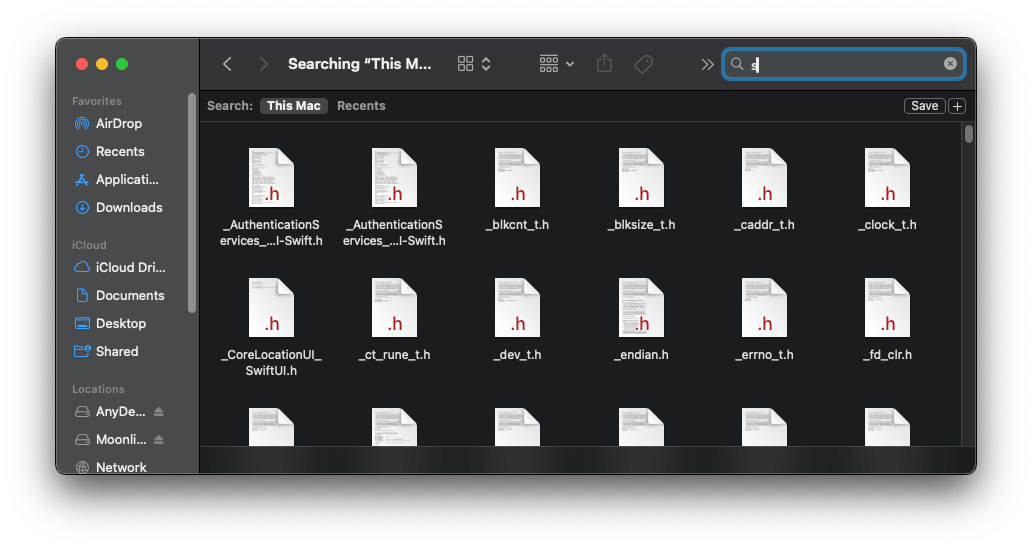
Stap 2: Bestanden sorteren op grootte en verwijderen
Selecteer in de beschikbare categorieën de groottecategorie van de bestanden die je wilt verwijderen. Selecteer en verwijder uit de gegeven opties de bestanden die u niet wilt bewaren. In de onderstaande afbeelding hebben we de instelling voor het venster aangepast om alle bestanden op de Mac weer te geven die groter zijn dan 50 MB.
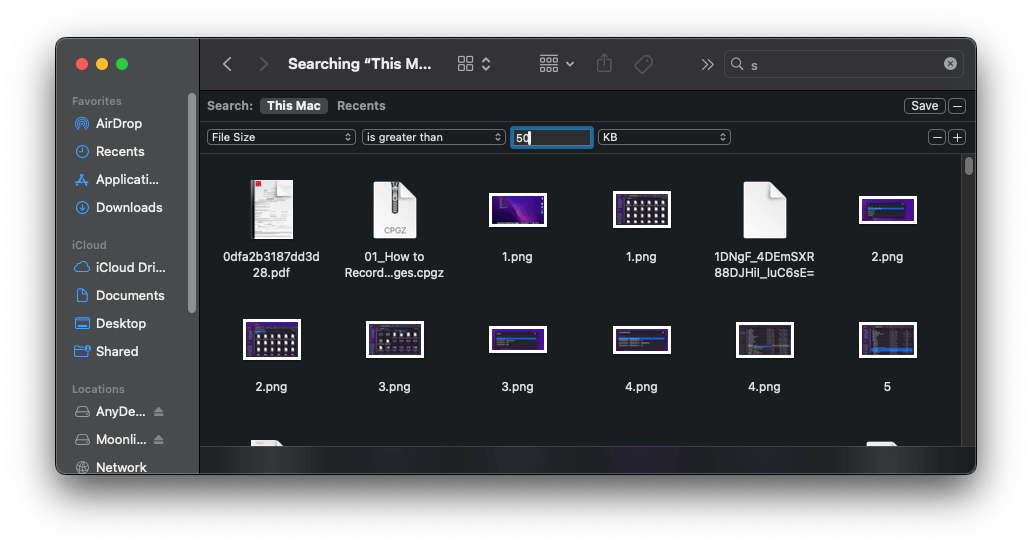
Als een van de grote bestanden te belangrijk is om te verwijderen, overweeg dan om ze over te zetten naar een externe schijf via de volgende stappen.
Stap 3: Bestanden selecteren
Sluit je pc en externe schijf aan met een geschikte kabel en open Finder. Gebruik de bovenstaande methode om de bestanden die je wilt overzetten te vinden en te selecteren. In plaats van elk bestand afzonderlijk over te zetten, verzamel je alle bestanden die je wilt overzetten in één map.
Stap 4: Overzetten naar de externe schijf
Selecteer het bestand of de map die je wilt overzetten en sleep het naar het pictogram van de externe harde schijf. Er verschijnt een overdrachtvenster met de bestanden die op je externe harde schijf worden geladen. Zorg ervoor dat de externe schijf verbonden blijft met je Mac gedurende het hele overdrachtsproces.
2e Methode: Onnodige taalbestanden wissen
Stap 1: Ga naar Toepassingen
Open Finder en selecteer de map "Toepassingen".
Stap 2: Kies de app
Right-click on the app you want to erase the language files from and select "Show Package Contents" from the given options. This will reveal the "Contents" folder.
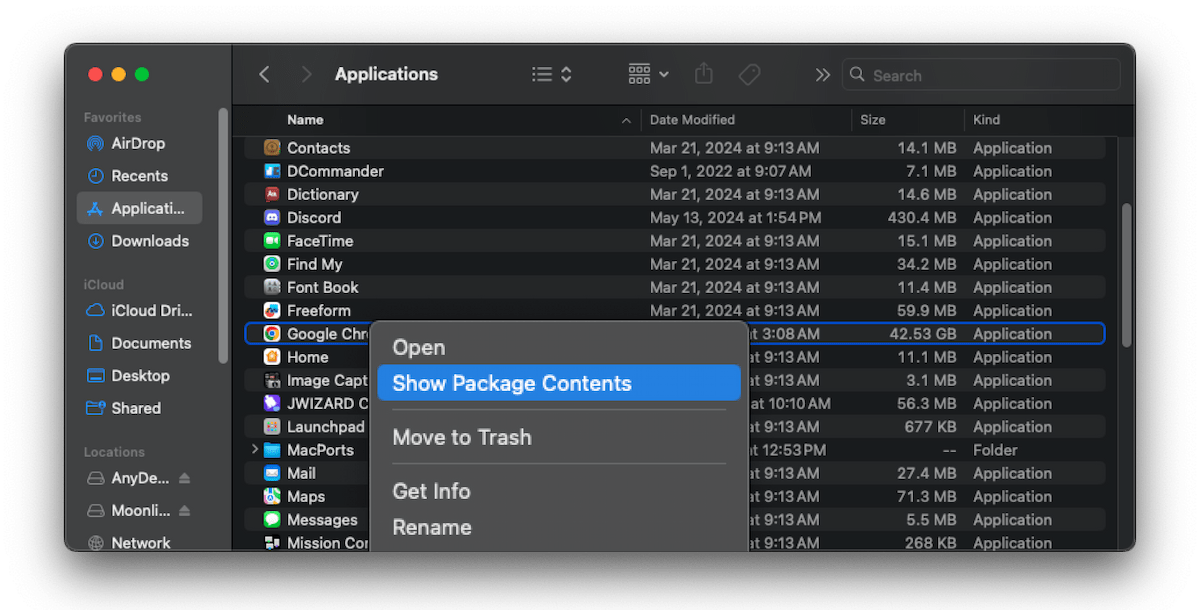
Stap 3: Zoek de taalbestanden
Het verwijderen van lokale bestanden kan wat ruimte vrijmaken op je Mac, maar wees voorzichtig als je ze verwijdert. Want;
Als je je apparaat deelt met anderen die afhankelijk zijn van deze talen, kan het hun gebruikerservaring beïnvloeden.
Als een applicatie op je apparaat afhankelijk is van deze taalbestanden, kan het verwijderen ervan de optimale werking van de applicatie verstoren.
Zelfs taalbestanden helpen bij spraakherkenning en vertaling wanneer je zonder internettoegang leeft.
Dus als geen van de bovenstaande je prioriteit heeft, volg dan de onderstaande stappen om je opslag onmiddellijk op te schonen.
Zoek en klik in de gegeven lijst op "Resources". In de map vind je de taalbestanden, die allemaal eindigen met de extensie ".lprog.".
De twee letters voor de extensie geven de taal van het bestand aan, bijvoorbeeld en.lproj voor Engels en fr.lproj voor Frans.
Stap 4: Onnodige taalbestanden verwijderen
Selecteer de taalmappen die je wilt verwijderen en verplaats ze naar de map Prullenbak.
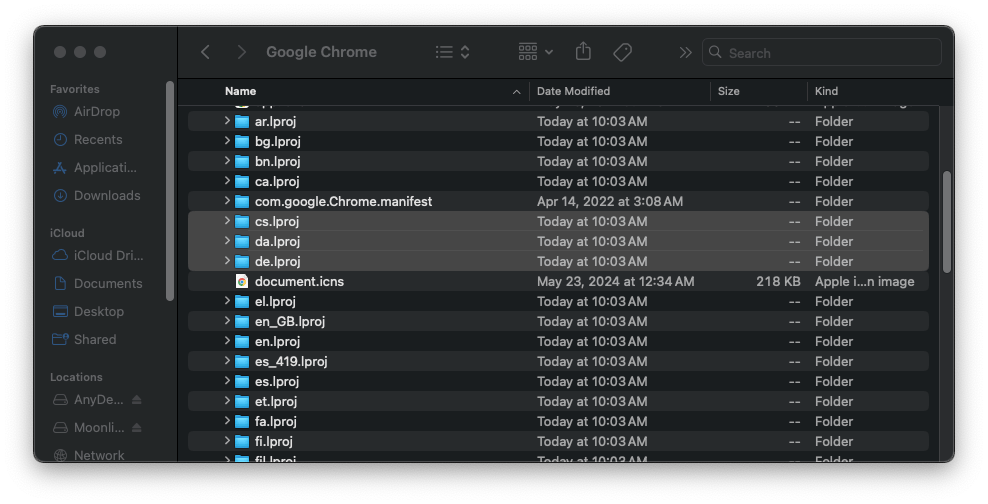
3e Methode: E-mailbijlagen verwijderen
Stap 1: Open het bericht
Ga naar je Mail en open het bericht met de bijlage die je wilt verwijderen. Als je het niet kunt vinden, kun je klikken op "Menu weergeven" en vervolgens op "Sorteren op bijlagen".
Stap 2: Bijlagen verwijderen
Klik op de optie "Bericht" in de menubalk en selecteer "Bijlagen verwijderen". Herhaal het proces met elke andere bijlage die je wilt verwijderen.
4e methode: De Downloads-map leegmaken
Stap 1: Bestanden selecteren
Open Finder en klik in het menu aan de linkerkant op "Downloads". Selecteer het bestand dat je wilt verwijderen. Als je ze allemaal wilt selecteren, klik dan op het eerste bestand en druk op Shift op je toetsenbord. Terwijl je de toets ingedrukt houdt, navigeer je met de cursor naar het laatste bestand om de selectie te voltooien.
Stap 2: Verplaats naar de prullenbak
Klik met de rechtermuisknop op het bestand of de bestanden en selecteer uit de gegeven opties "Verplaats naar Prullenmand".
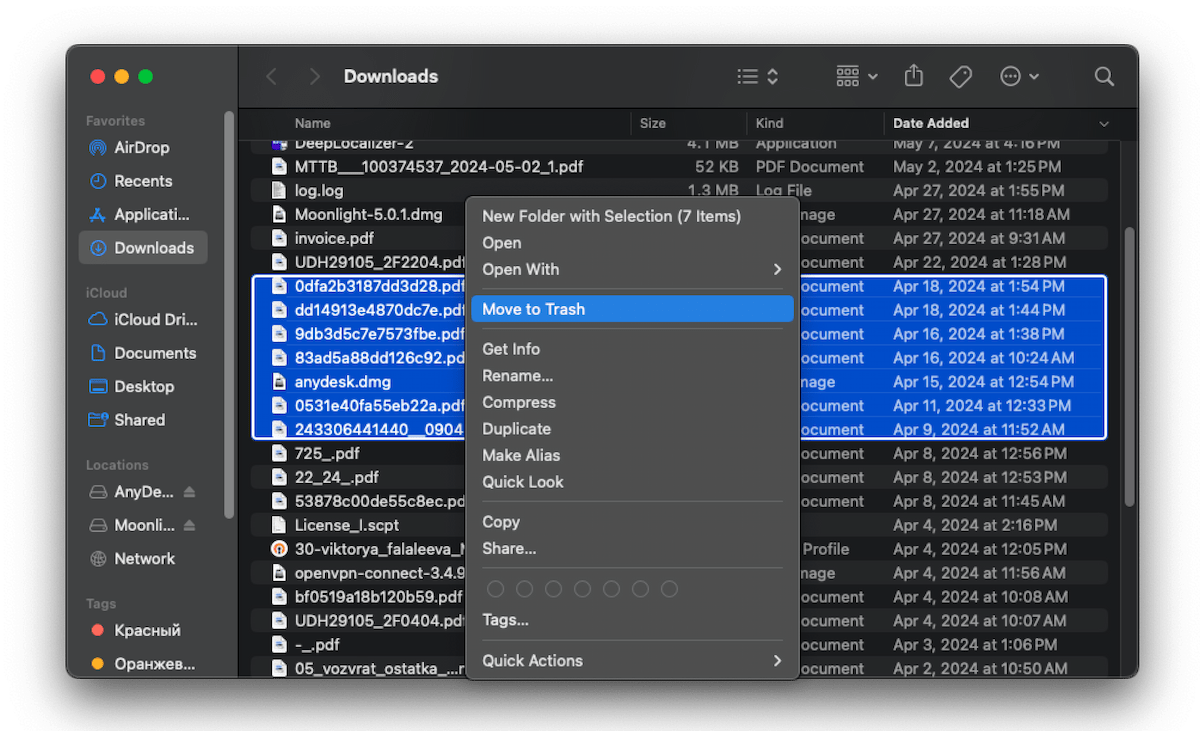
5e Methode: Systeemlogs wissen
Stap 1: Open logbestanden
Klik in de Finder op "Go" en vervolgens op "Go To Folder". Er verschijnt een zoekvak. Typ ~/Library/Logs in en selecteer "Go". Dit brengt je naar een lijst met logbestanden.
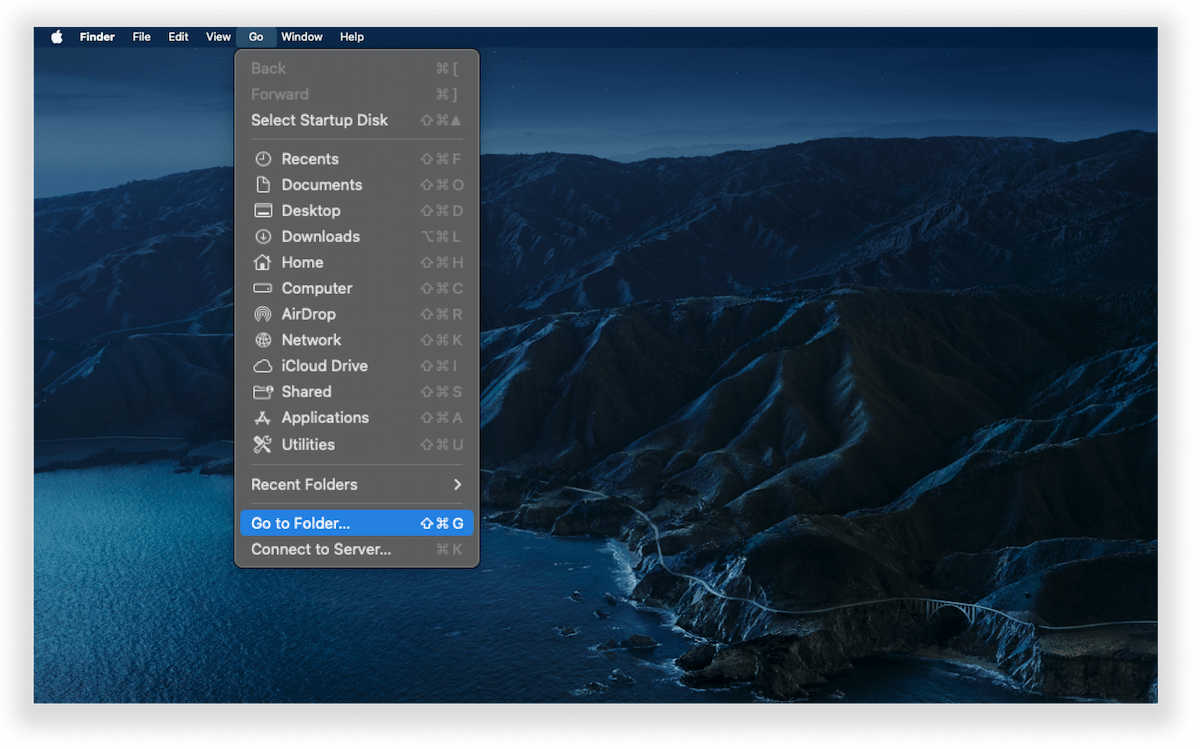
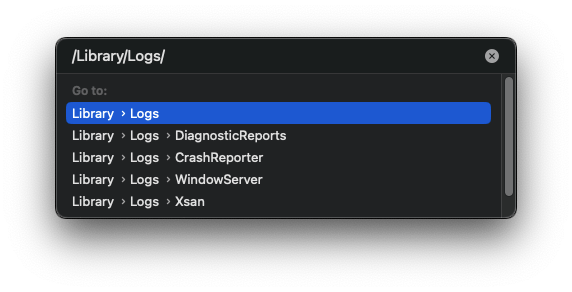
Stap 2: Verplaats naar de prullenbak
Selecteer de bestanden die eindigen op .log en klik er met de rechtermuisknop op om de optie "Naar prullenbak" te kiezen.
6e methode: Duplicate bestanden verwijderen
Stap 1: Open een nieuwe slimme map
Klik in de Finder linksboven op "Bestand". Kies uit de gegeven opties "Nieuwe slimme map", waarmee een nieuw venster wordt geopend.
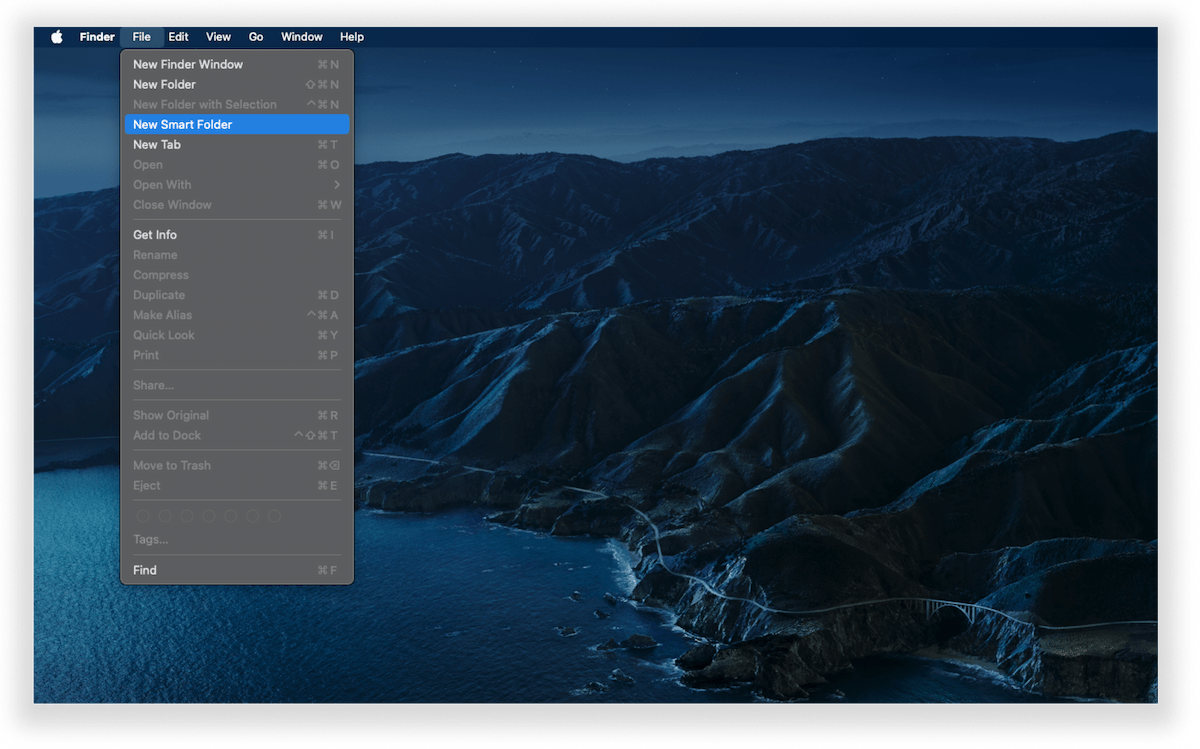
Stap 2: Duplicaten verwijderen
Klik in de rechterbovenhoek van het venster op de knop "+", waarmee een balk met zoekopties wordt geopend. Selecteer in de eerste categorie "Soort" en in de tweede "Alle".
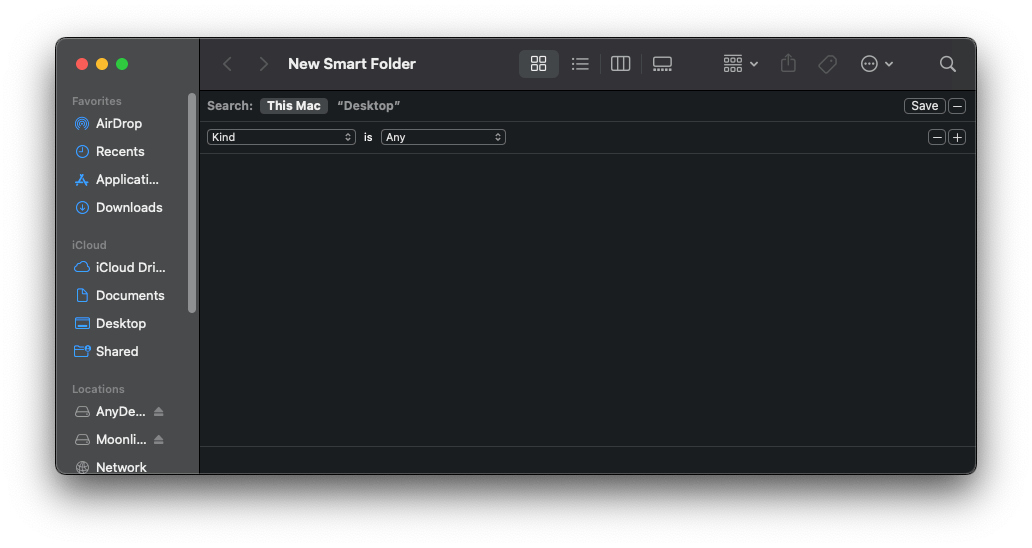
Sorteer de lijst vervolgens zodanig dat dubbele bestanden gemakkelijk te vinden zijn. Zorg ervoor dat je elk bestand doorloopt voordat je het verwijdert, zodat je niet per ongeluk het origineel verwijdert.
7e methode: Wis de inhoud van de prullenbak
Alle bovenstaande methodes zijn nutteloos als je de prullenbak of Prullenmand niet leegmaakt. Het ding is dat het verwijderen van de onnodige bestanden ze in principe overbrengt naar de prullenbak. Omdat de bestanden niet volledig worden verwijderd, blijven ze opslagruimte innemen totdat je de map leegmaakt. Er zijn twee manieren om dat te doen:
Klik met de rechtermuisknop op het prullenbakpictogram op het bureaublad van je Mac en selecteer in de aangeboden opties "Prullenbak legen".
Klik op het prullenbakpictogram en klik rechtsboven in de map op "Leegmaken"
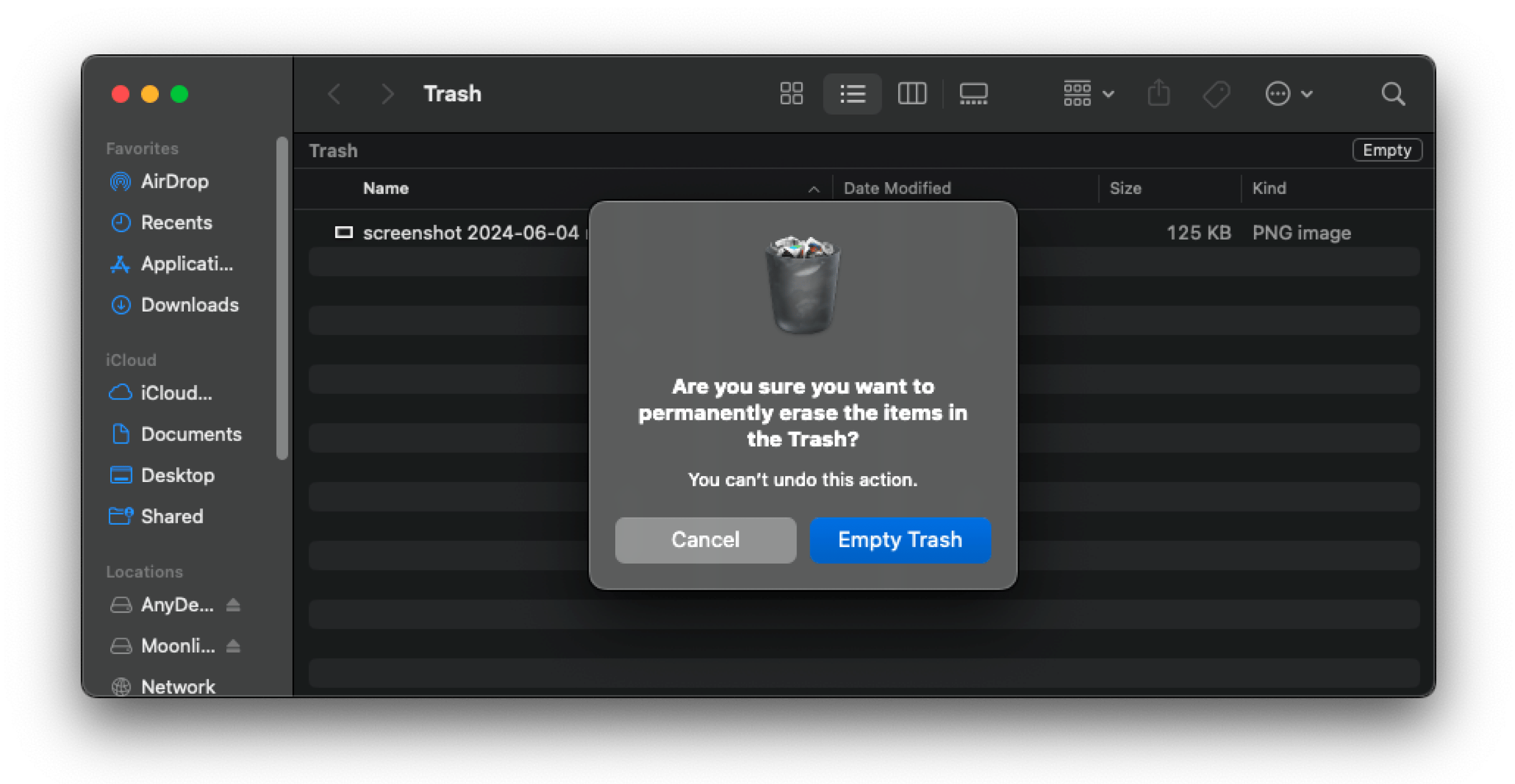
Bij beide methoden verschijnt een bevestigingsbericht waarin je "Prullenbak legen" moet selecteren om door te gaan met het verwijderen van de inhoud.
8e methode: Onnodige bestanden op het bureaublad verwijderen
Onnodige bestanden van het bureaublad van je Mac verwijderen is snel en eenvoudig. Je kunt een van de volgende drie methoden gebruiken:
Klik op het bestand dat je wilt verwijderen op het bureaublad en sleep het naar het pictogram Prullenbak.
Klik met de rechtermuisknop op het bestand dat je wilt verwijderen en selecteer "Naar prullenbak".
Selecteer het bestand dat je wilt verwijderen en druk op "Command" en "Delete" op je toetsenbord.
Wat zijn de voordelen van het gebruik van een speciale opschoningstoepassing?
Hoe eenvoudig deze methoden ook lijken, het handmatig verwijderen van bestanden van je Mac kan erg ingewikkeld zijn om zelf te doen. Je zult het waarschijnlijk verprutsen door per ongeluk belangrijke gegevens te verwijderen of bestanden over het hoofd te zien die je eigenlijk kunt verwijderen. Wanneer je mappen gevuld zijn met junk, dubbele en nutteloze bestanden, kost het tijd om te zoeken naar de bestanden die je nodig hebt, wat je workflow kan verstoren. Met een Mac cleaner kun je tijd besparen en heb je snel toegang tot deze bestanden.
Mac Cleaner pakt deze problemen aan en vereenvoudigt het opschoonproces tot een paar klikken en een scan. Het bestrijkt efficiënt alle gebieden van je apparaat en het duurt slechts een paar seconden om het hele proces te voltooien.
Conclusie
Als je al je persoonlijke en professionele werk op je Mac doet, kunnen opslagproblemen die de prestaties van je systeem verminderen behoorlijk vervelend zijn. De verminderde productiviteit kan invloed hebben op je efficiëntie en, op zijn beurt, op de kwaliteit van je werk. Om dit te voorkomen, is het van vitaal belang dat je je Mac regelmatig schoonmaakt van onnodige bestanden zoals junk, logs en duplicaten.
Je kunt handmatige methoden gebruiken, maar deze vergen veel aandacht en tijd. Gebruik daarom een betrouwbaar Mac-schoonmaakprogramma zoals JWIZARD Cleaner, dat je deze taak uit handen neemt en ervoor zorgt dat je systeem altijd optimaal presteert.