Launchpadからアプリがアンインストールできない場合はどうすればよいですか?
macOSユーザーの皆さん、こんにちは!
Launchpadからアプリが削除されない状況に遭遇したことはありませんか?X "ボタンをクリックしても何も起こらない?パニックになる必要はありません。
この記事では、Launchpadからアプリを削除できないいくつかの理由を探り、この問題の簡単な解決策を提案します。

Launchpadからアプリが削除されない理由:
1.Launchpad のエラー:
Launchpadは、他のmacOSツール同様、エラーと無縁ではない。
その機能性にはいくつかの要因が影響する:
macOSの制限:
MacにインストールされているすべてのアプリをLaunchpadでアンインストールすることはできません。システムアプリ、サードパーティツールでインストールされたアプリ、管理者によってブロックされたアプリには「x」ボタンがありません。
誤ったアップデート:
macOSのアップデートが原因でLaunchpadが誤動作することがあります。
システムファイルの破損:
ウイルス、システムクラッシュ、またはユーザーの誤った操作により、Launchpad の機能を司るシステムファイルが破損することがあります。
2.アプリファイルの破損:
問題はいつもLaunchpadにあるわけではない:
誤ったアンインストール:
アプリが誤ってアンインストールされた場合、そのファイルの一部がディスクに残り、再インストールや削除ができないことがあります。
インストールの失敗:
アプリのインストール中にエラーが発生すると、インストールが不完全または破損し、削除が不可能になることがあります。
ウイルス攻撃:
ウイルスはアプリファイルにダメージを与え、使用不能にしたり、削除できなくしたりする。
3.アプリロック:
アプリによっては、制限により削除できないものもあります:
不正アクセスからの保護:
MacOSのユーティリティアプリや、App Storeからインストールされた一部のアプリは、不正な削除から保護されている場合があります。
ユーティリティアプリ:
macOSの実行に必要なシステムアプリケーションは、標準的な方法ではアンインストールできない。
Apple IDの制限:
Apple IDを使用してインストールされたアプリは、Apple IDの所有者が設定した制限に従う場合があります。
問題を解決する方法
シンプルな方法:
1.1 Macを再起動する:
Mac を再起動することは、Launchpad の問題を含む多くの問題を解決するシンプルで効果的な方法です。この操作により、RAM がクリアされ、一時的なエラーが修正され、Launchpad にアプリケーションが正しく表示されるようになります。
1.2 背景プロセス:
アプリを削除しようとしても削除されない場合は、バックグラウンドで実行されていることが原因かもしれません。
この場合、アプリを強制終了する:
- Command + Option + Escを押す。
- リストからアプリを選択します。
- 強制終了」ボタンをクリックする。
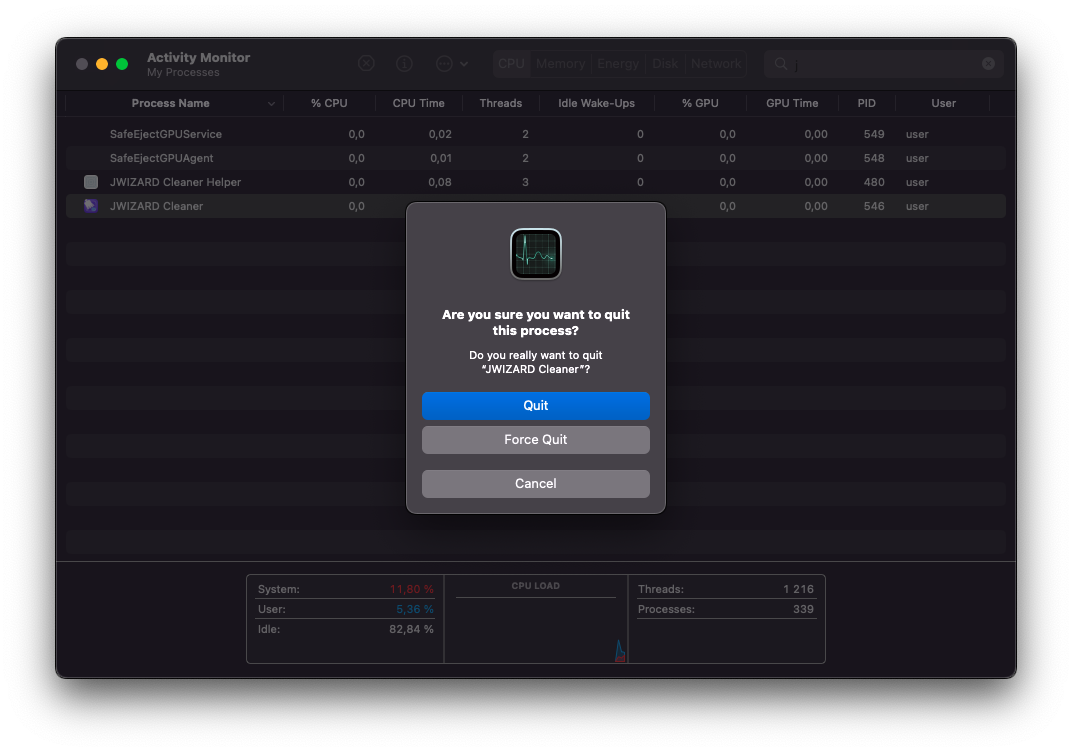
アプリの削除を再試行する:
- Launchpadへ。
- アプリアイコンをクリックしたままにします。
- X」ボタンをクリックする。
- 削除を確認する。
1.3 Finderからアプリを削除する:
アプリがLaunchpadから削除されない場合、Finderから手動で削除することができます。そのためには
- ファインダーを開く。
- アプリケーションフォルダに移動します。
- 削除したいアプリを探します。
- ゴミ箱にドラッグする。
- ゴミ箱を空にする。
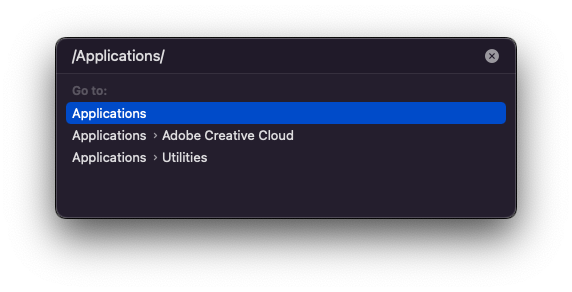
ご注意ください: この方法でアプリを削除しても、デバイスからすべてのファイルが削除されるとは限りません。
1.4 App Storeを使う:
Launchpadから削除されたアプリの中には、App Storeにエントリーが残っているものもあります。
- App Storeを開く。
- アカウントをクリックしてください。
- 購入した商品を見る」を選択します。
- 削除したいアプリを探します。
- アプリの横にある「X」ボタンをクリックします。
- 削除を確認する。
ご注意ください: すべてのアプリをApp Storeから削除できるわけではありません。
単純な方法が役に立たなかった場合は、より複雑な解決策に進む。
2. 高度な方法:
2.1.専用ソフトの使用
JWIZARD Cleaner、AppCleaner、CleanMyMac Xなどの専用プログラムがあり、標準的な方法では反応しないアプリを削除することができます。
JWIZARDクリーナーを使った例を見てみよう:
JWIZARDクリーナーができるプログラムである:
- アプリに関連するすべてのファイルを検索します。
- これらのファイルを完全に削除してください。
- システムディスクから不要なファイルを削除する。
JWIZARD Cleanerを使ってアプリを削除するには:
- ダウンロード をクリックし、JWIZARD Cleanerをインストールしてください。
- JWIZARDクリーナーを起動します。
- アプリケーション」>「アンインストーラー」タブを開きます。
- 削除したいアプリを選択します。
- アンインストール」ボタンをクリックします。
- 削除を確認する。
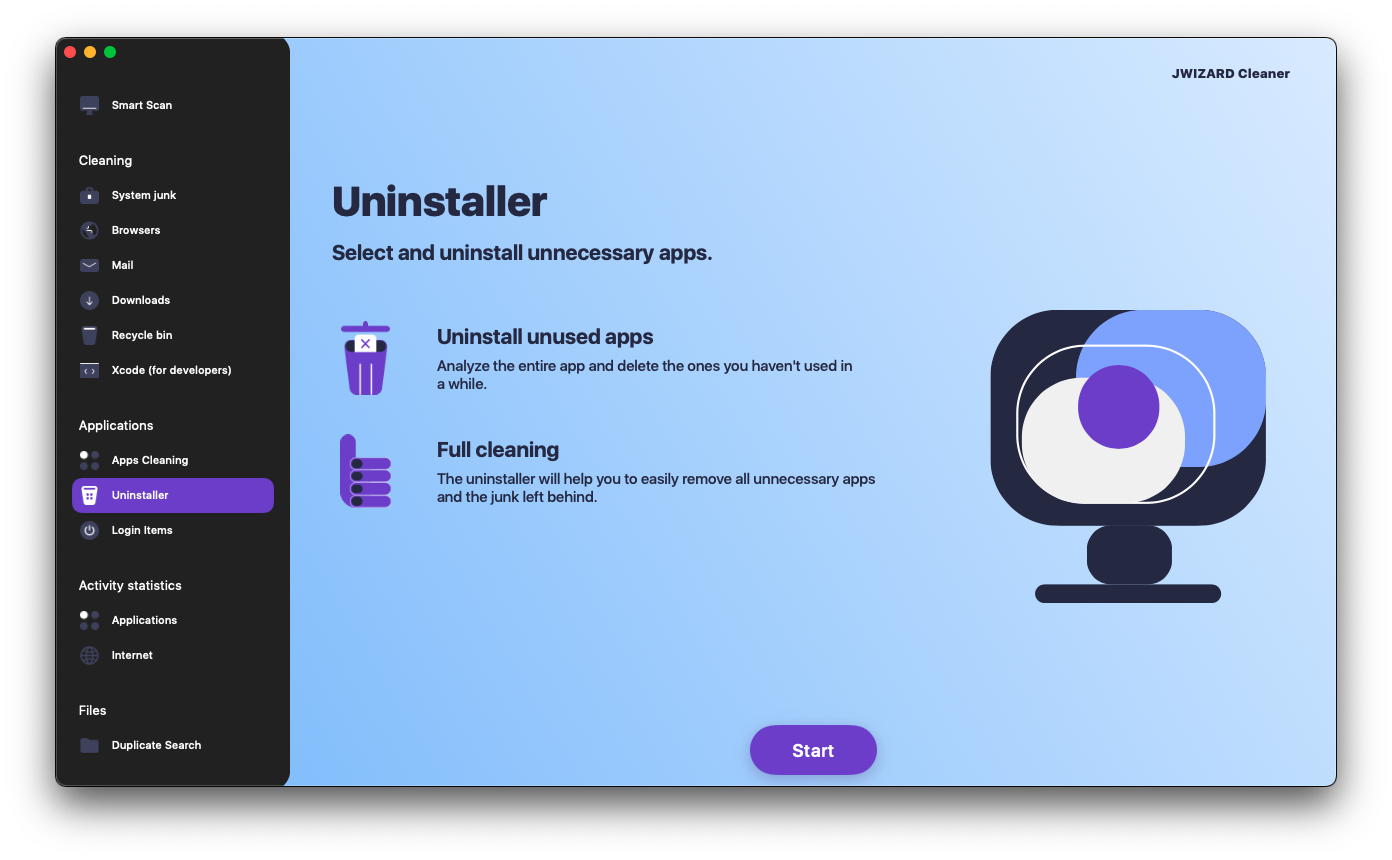
JWIZARD Cleanerは、アプリに関連するすべてのファイルを削除します:
アプリケーションファイル:
- 実行可能ファイル
- 図書館
- データ
- サービスファイル
補助ファイル:
- キャッシュ
- 設定
- Plist ファイル
2.2.Launchpad をリセットする:
Launchpadをリセットすることで、表示に関する問題を解決することができます。
そのためには
- を押してSpotlightを開きます。
- Terminal」と入力してEnterキーを押す。
- コマンドを入力: defaults write com.apple.dock ResetLaunchPad -bool true; killall Dock
- エンターキーを押す。
- Macを再起動します。
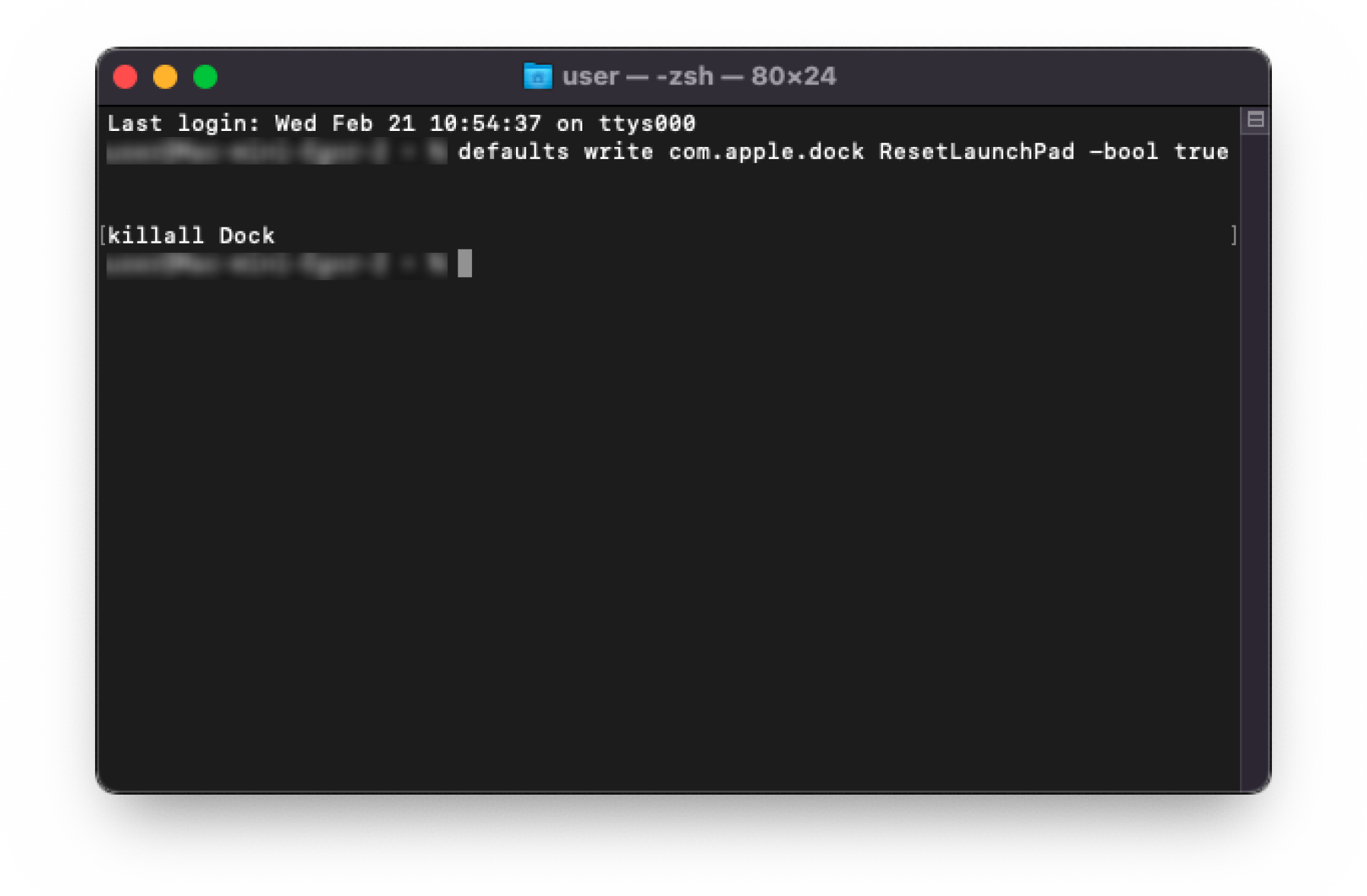
Launchpadをリセットすると、すべてのアプリがアルファベット順に表示されます。
ご注意ください:
- Launchpadをリセットしても、アプリは削除されません。
- Launchpadをリセットすると、Launchpad上のアプリの配置が失われる可能性があります。
3.ブロッキング問題のトラブルシューティング
3.1.アクセス権限の変更
アプリがブロックされている場合
- appフォルダを探す。
- Controlキーを押しながらフォルダをクリックします。
- 情報を得る」を選択する。
- 共有と権限」タブをクリックします。
- 下部にあるロックアイコンをクリックします。
- 管理者ユーザー名とパスワードを入力します。
- Permissions "欄で、"Read & Write "の "Allow "チェックボックスをチェックする。
- 保存」ボタンをクリックする。
パーミッションを変更すると、アプリケーションをアンインストールできるようになります。
ご注意ください:
- システムファイルのアクセス権を変更しないでください。
- アクセス許可を変更すると、macOSで問題が発生することがあります。
3.2.システム保護の無効化
場合によっては、システム保護を無効にする必要があります:
- システム環境設定」を開く。
- セキュリティとプライバシー」を選択します。
- 一般」タブをクリックする。
- ロック解除」ボタンをクリックする。
- 管理者ユーザー名とパスワードを入力します。
- Allow apps downloaded from: "で、"App Store and identified developers "を選択します。
- ロック」ボタンをクリックする。
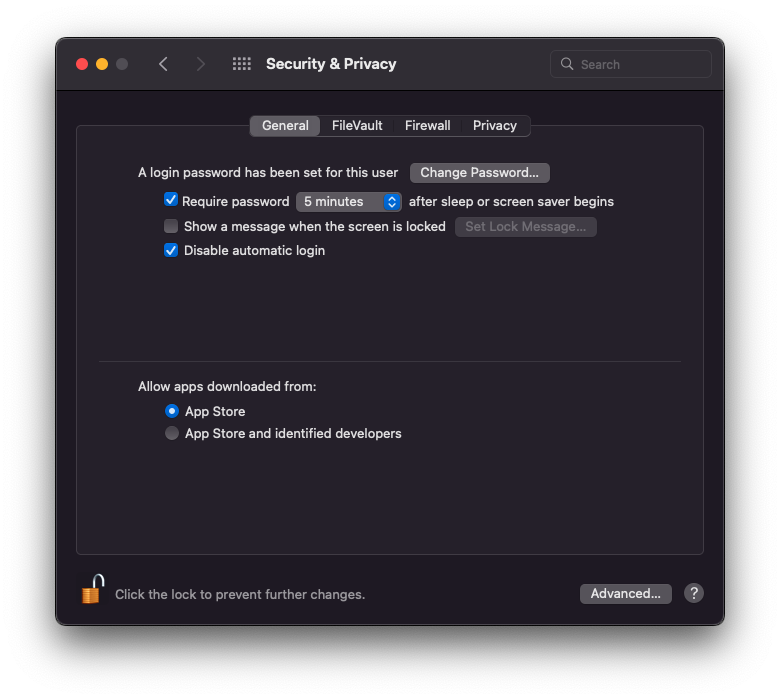
システム保護を無効にした後、アプリを削除できるはずです。
ご注意ください:
- システム保護を無効にすると、Macがウイルスやマルウェアに感染しやすくなります。
- アプリを削除した後は、システム保護を再度有効にすることをお勧めします。
3.3.ターミナルからの削除
ターミナルからアプリを削除するのは最後の手段です。
そのためには
- 打ち上げターミナル。
- sudo rm -rf /Applications/app_name.app コマンドを入力する。
- エンターキーを押す。
ご注意ください:
- ターミナルを使用する際は注意してください。
- 誤ったコマンドはデータ消失につながる。
4.その他のヒント
4.1.macOSのアップデート:
macOSを最新バージョンにアップデートすることができる:
- アプリの削除を妨げるシステムエラーを修正します。
- Macのセキュリティを向上させます。
- 新機能の追加と改善
macOSをアップデートする:
- システム環境設定」を開く。
- ソフトウェア・アップデート」を選択します。
- 更新」ボタンをクリックする。
4.2.Macをウイルススキャンする
ウイルスはアプリの削除を妨げ、またアプリを削除することもできる:
- ファイルやプログラムに損傷を与える。
- 個人情報を盗む。
- Macを使ってスパムを送る。
- Macを使えなくする。
Macをウイルススキャンするには、以下の方法があります:
- macOSに内蔵されている「セキュリティとプライバシー」プログラム。
- サードパーティのアンチウイルスプログラム。
Macをウイルススキャンするには、「セキュリティとプライバシー」プログラムを使用します:
- システム環境設定」を開く。
- セキュリティとプライバシー」を選択します。
- 一般」タブをクリックする。
- 今すぐスキャン」ボタンをクリックします。
Macでウイルスが検出された場合の対処方法:
- ウイルス対策プログラムの指示に従ってください。
- ウイルスがMacにダメージを与えるのを防ぐには、できるだけ早くウイルスを除去することが重要です。
4.3.バックアップ
バックアップは重要なステップです:
- システム障害時のデータ損失を防ぐ。
- 必要であれば、システムを復元してください。
Macをバックアップする方法はいくつかあります:
- タイムマシンを使う。
- Time MachineはmacOSに内蔵されているバックアッププログラムだ。
- サードパーティのバックアッププログラムを使用する。
結論
この記事では、Launchpad からアプリがアンインストールできない様々な原因を探り、この問題を解決するための効果的な方法をご紹介します。また、アプリの削除に関する問題を防ぐためのヒントもご紹介します。
これらの提言がお役に立てば幸いである!