Mac から不要なものを削除するには?
Macのパフォーマンスに問題がある場合、それはおそらく不必要なデータがストレージを占有しているに関係しています。デバイスの空き容量がなくなると、システム全体の動作が遅くなり、応答性が低下します。このような問題の場合、Macクリーナーをダウンロードするか、手動でMacをクリーンアップするのが最善の解決策です。
Mac のジャンクデータを削除することは、Mac のパフォーマンスを向上させる最善の方法です。この記事では、手動で Mac をクリーンアップする方法と、アプリを使ってクリーンアップする方法について説明します。
JWIZARD Cleaner を使用して包括的なクリーニングを行う
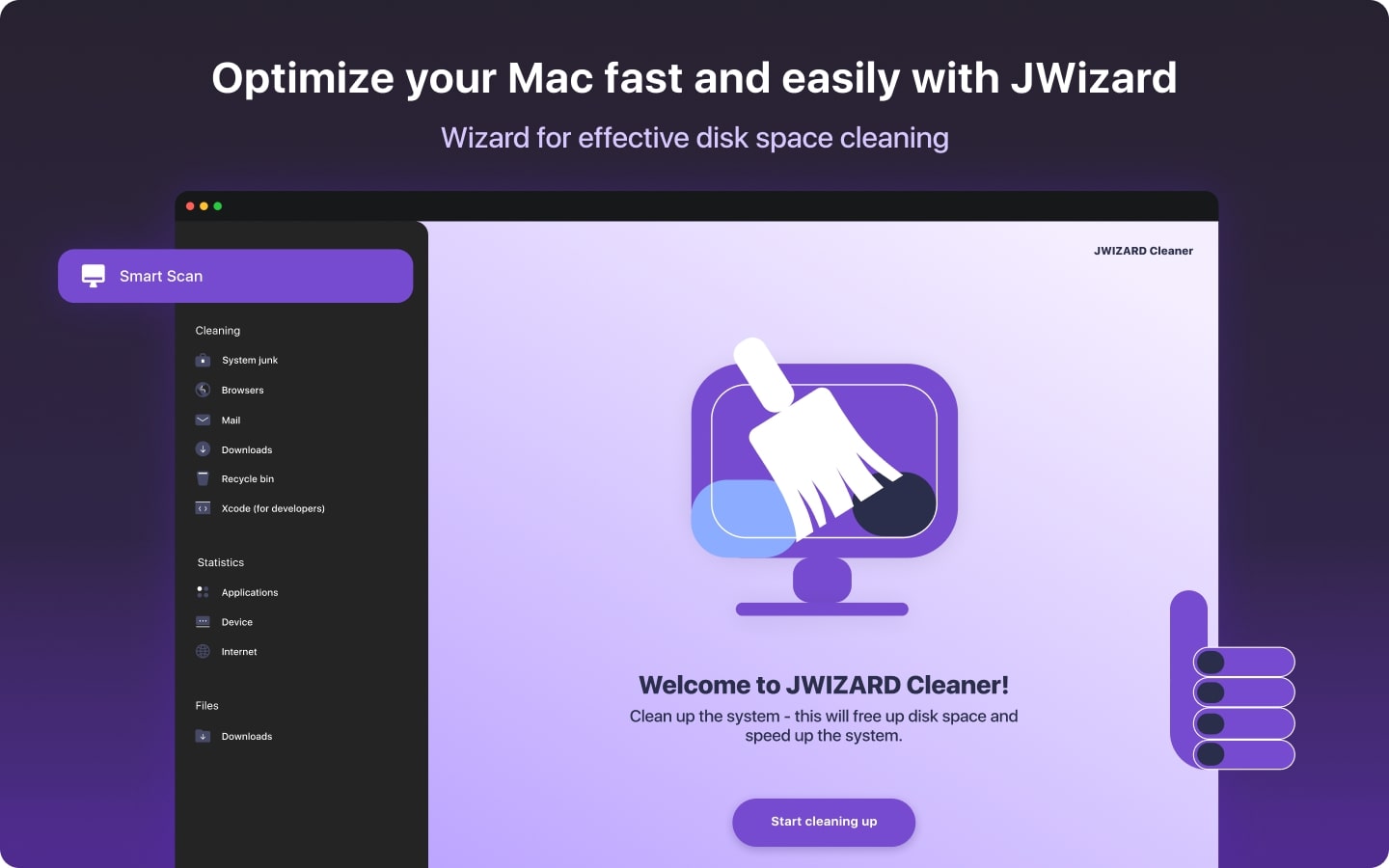
JWIZARD Cleaner は、CLEVERCONTROL LLC によって開発された効果的でユーザーフレンドリーなクリーニングツールで、Mac のパフォーマンスを向上させ、維持します。この Mac クリーナーを使用すると、簡単に余分なストレージを占有する不要なファイルを削除することができます。これにより、デバイスの速度が向上するだけでなく、より重要なデータのためのスペースも回復します。
JWIZARD があなたにもたらす効率についてまだ考えているなら、その主な特徴と機能を見てみましょう。
主な特徴と機能
システムのゴミを一掃
JWIZARD Cleaner は、ログファイル、一時ファイル、破損ファイル、キャッシュなどのシステムジャンクを削除することで、Mac コンピュータのディスクスペースをクリーンアップするのに最適です。数回クリックするだけで、Mac Cleaner は不要なファイルをスキャンし、一括削除します。
ブラウザデータの削除
ブラウザの履歴、Cookie、ダウンロードしたファイルなど、ブラウザのデータがシステムストレージを占有することはあまり知られていません。幸いなことに、この Mac クリーニングソフトはデバイス内のこのようなデータを簡単に見つけ、即座にすべて削除することができます。
不要なメールクライアントファイルを特定して削除
Mac のメールアプリが不要なメッセージや添付ファイルでいっぱいになると、重要なものを見つけるのが難しくなります。これを解決するために、JWIZARD Mac クリーナーは、メールや添付ファイルのコピーを識別して削除します。
ダウンロードフォルダとごみ箱の中身を管理
JWIZARD Cleaner は、保存された起動ファイルや削除ファイルからディスクスペースを解放することで、Mac の「ダウンロード」フォルダと「ごみ箱」フォルダの整理もサポートします。これにより、不要なダウンロードをすることなく、重要なダウンロードに素早くアクセスすることができます。このアプリはまた、ごみ箱内のファイルを完全に削除します。これにより、ごみ箱から削除し忘れた機密情報を含むファイルを取り除くことができます。
Xcode ファイルの削除(開発者向け)
JWIZARD Mac Cleaner は、iOS や macOS 用のアプリを作成したい開発者にも大きな支援を提供します。一時ファイルや未使用のXcode file ファイルを削除することで、コーディング作業に集中することができます。これらのファイルを削除することで、新しいプロジェクトのためのスペースを確保し、ワークフローを向上させるだけでなく、新しいファイルと古いファイルを混同することを防ぎます。
スマートスキャンモード
JWIZARD Cleaner のスマートスキャン機能は、ワンクリックですべてのカテゴリを一度にクリーンアップすることができます。Mac Cleaner が提供するすべてのクリーニングと最適化機能が、この 1 つのスキャンに統合されています。不要なファイル、重複ファイル、システムジャンクなど、Mac のストレージを占有している可能性のあるものを検査します。
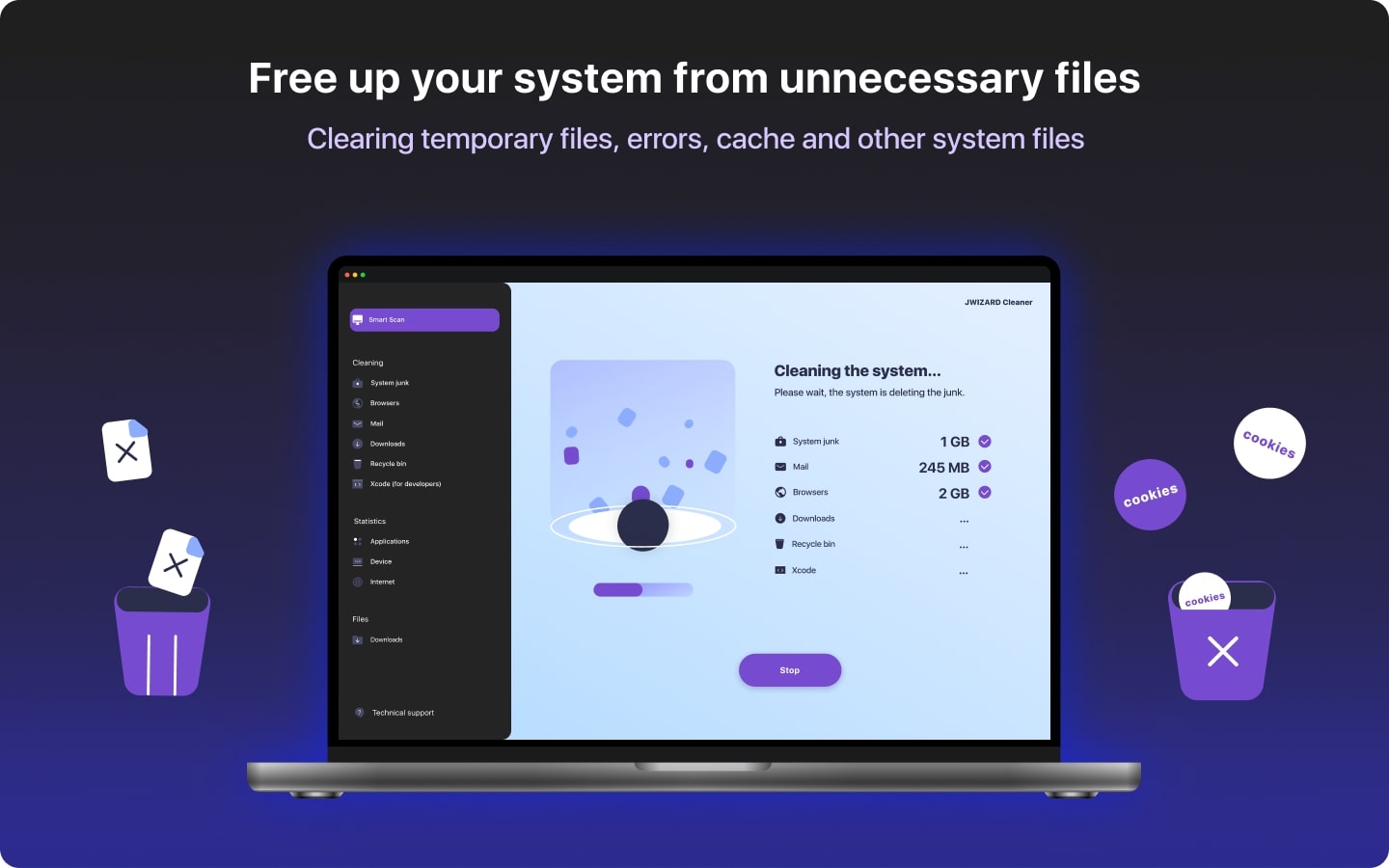
システム要件
JWIZARD Cleaner は、macOS 12 Monterey やその他の最新のシステムを含む、ほとんどの Mac システムと互換性があるように設計されています。
費用
JWIZARD Cleanerのすべての機能は、アプリを1年間購読することでご利用いただけます。 アプリの購読料は、コンピュータ1台で29.95ドル、2台で39.95ドル、5台で59.95ドルです。
ダウンロードリンクMac の手動クリーニング方法
Mac システムにある Finder 機能について知っておく必要があります。この機能は、以下の多くの手動方法で使用され、画面の左上隅にあります。この機能は基本的に、Mac 上の大きなファイルをより簡単かつ迅速に見つけることができます。
それでは、Mac から不要なファイルを削除するための手動クリーニング方法をご紹介します:
第一の方法 大容量ファイルを削除または外付けディスクに転送する
ステップ 1 :Finder を開く
Finder 機能を開き、右上の検索バーをクリックする。検索バーに任意の文字を入力すると、その下に「+」ボタンが表示されます。それをクリックすると、オプションのリストが開きます。
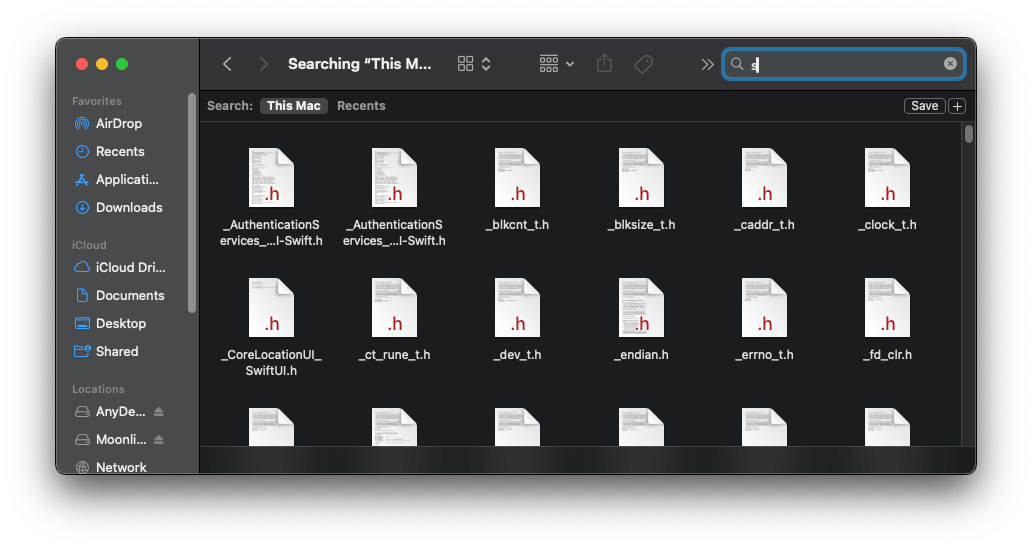
ステップ 2: サイズと削除でファイルを並べ替える
利用可能なカテゴリを通して、削除したいファイルのサイズ範囲を選択します。与えられたオプションから、あなたが維持したくないファイルを選択して削除します。下の図では、Mac 上の 50MB 以上のファイルをすべて表示するようにウィンドウの設定を調整しています。
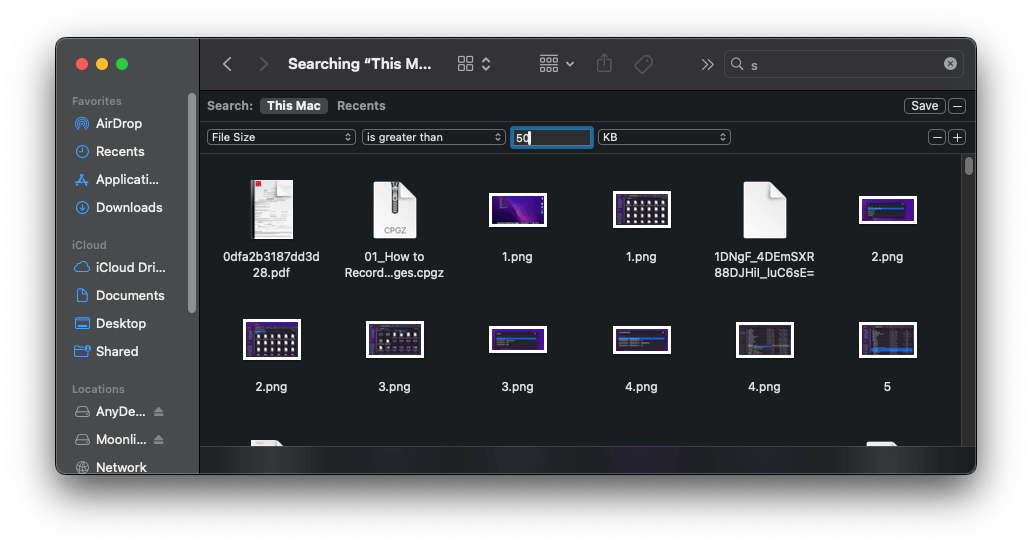
もし大きなファイルが重要すぎて削除できない場合、次のステップで外付けディスクに転送することを検討してください。
ステップ 3: ファイルの選択
PC と外付けディスクを適切なケーブルで接続し、Finder を開きます。上記の方法で、転送したいファイルを見つけて選択します。各ファイルを個別に転送するのではなく、転送したいファイルを一つのフォルダにまとめます。
ステップ 4: 外付けディスクに転送する
転送したいファイルまたはフォルダを選択し、外付けハードドライブのアイコンにドラッグします。転送ウィンドウが表示され、外付けハードドライブに読み込まれるファイルが表示されます。転送プロセス中、外付けディスクが Mac に接続されたままであることを確認してください。
2 番目の方法 不要な言語ファイルを消去する
ステップ** **1:** **アプリケーションに移動する
Finder を開き、「アプリケーション」フォルダを選択します。
ステップ 2: アプリを選択する
Right-click on the app you want to erase the language files from and select "Show Package Contents" from the given options. This will reveal the "Contents" folder.
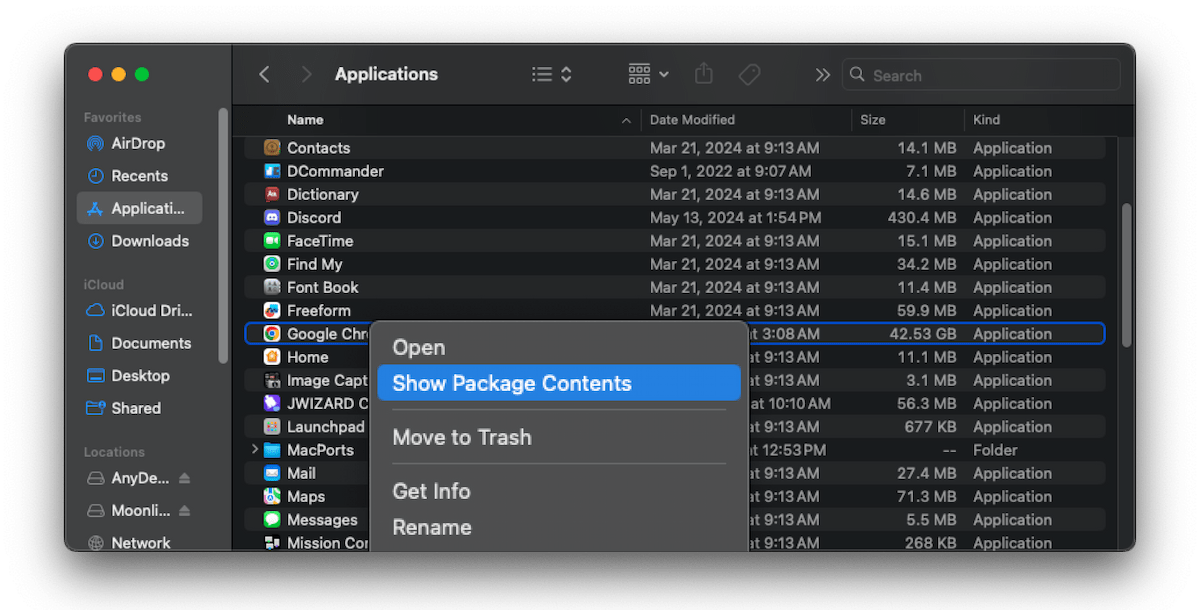
ステップ 3: 言語ファイルを探す
ローカルファイルを削除することで、Mac の空き容量を確保することができますが、削除する際には注意が必要です。なぜなら
これらの言語に依存している他のユーザーとデバイスを共有している場合、ユーザーエクスペリエンスに影響を与える可能性があります。
デバイス上のアプリケーションがこれらの言語ファイルに依存している場合、それらを削除すると、アプリケーションの最適な機能が妨げられる可能性があります。
言語ファイルであっても、インターネットに接続できない環境では、音声認識や翻訳に役立ちます。
そのため、上記のいずれかを優先しない場合は、以下の手順に従ってストレージをすぐにクリーンアップしてください。
指定されたリストから、"Resources" を見つけてクリックします。そのフォルダの中に、拡張子".lprog "で終わる言語ファイルがあります。
拡張子の前に記載されている 2 つの文字は、ファイルの言語を示しています。例えば、英語は en.lproj、フランス語は fr.lproj です。
ステップ 4 :不要な言語ファイルを削除する
削除したい言語フォルダを選択し、ゴミ箱フォルダに移動します。
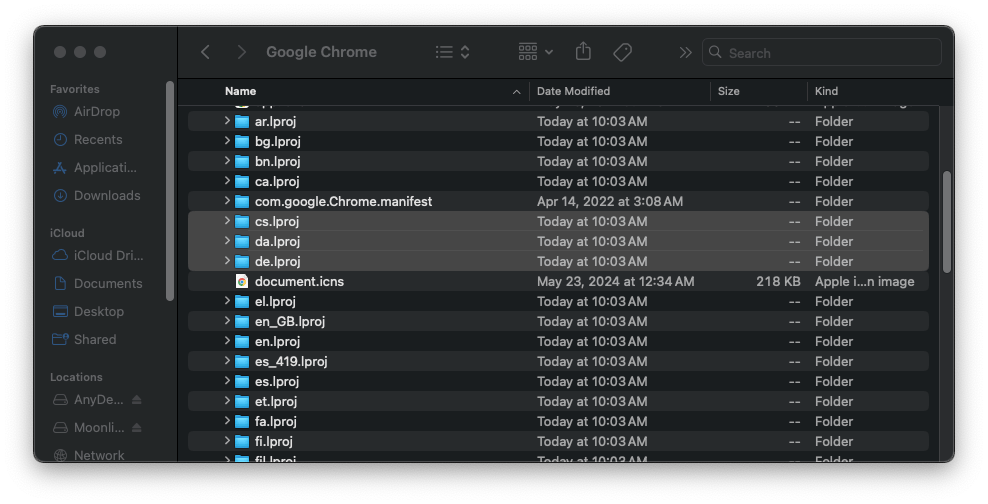
第 3 の方法 メールの添付ファイルを削除する
ステップ 1: メールを開く
メールにアクセスし、削除したい添付ファイルのあるメッセージを開きます。見つからない場合は、"表示メニュー "をクリックし、"添付ファイルで並べ替え "をクリックします。
ステップ 2:添付ファイルを削除する
メニューバーの "メッセージ "オプションをクリックし、"添付ファイルの削除 "を選択します。削除したい他の添付ファイルについても、この手順を繰り返します。
4 番目の方法 ダウンロードフォルダを削除する
ステップ 1: ファイルの選択
Finder を開き、左サイドバーのメニューから "ダウンロード "をクリックします。削除したいファイルを選択する。すべてのファイルを選択したい場合は、最初のファイルをクリックし、キーボードの Shift キーを押します。キーを押しながら、カーソルを最後のファイルまで移動させると、選択が完了します。
ステップ 2: ゴミ箱に移動
ファイルを右クリックし、表示されるオプションから "ゴミ箱に移動 "を選択します。
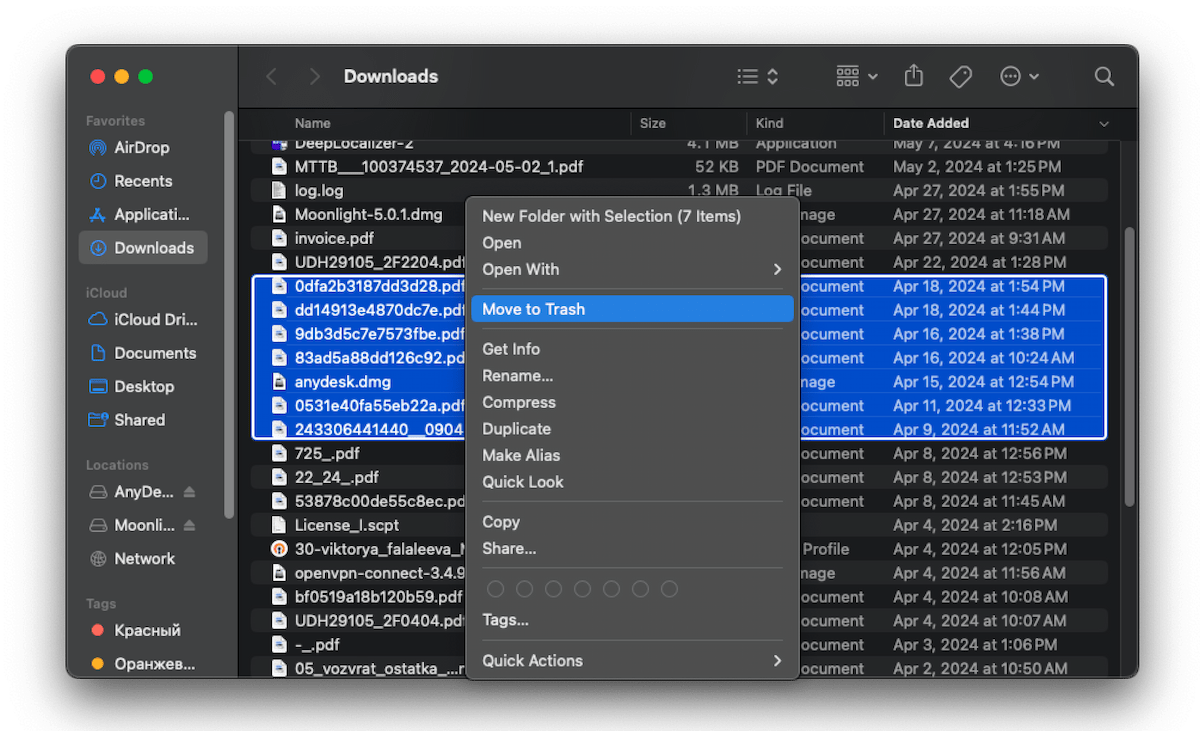
第 5 の方法 システムログを消去する
ステップ 1 :ログファイルを開く
Finder で "Go "をクリックし、"Go To Folder "をクリックする。検索ボックスが表示されます。Library/Logs と入力し、"Go "を選択する。ログファイルのリストが表示されます。
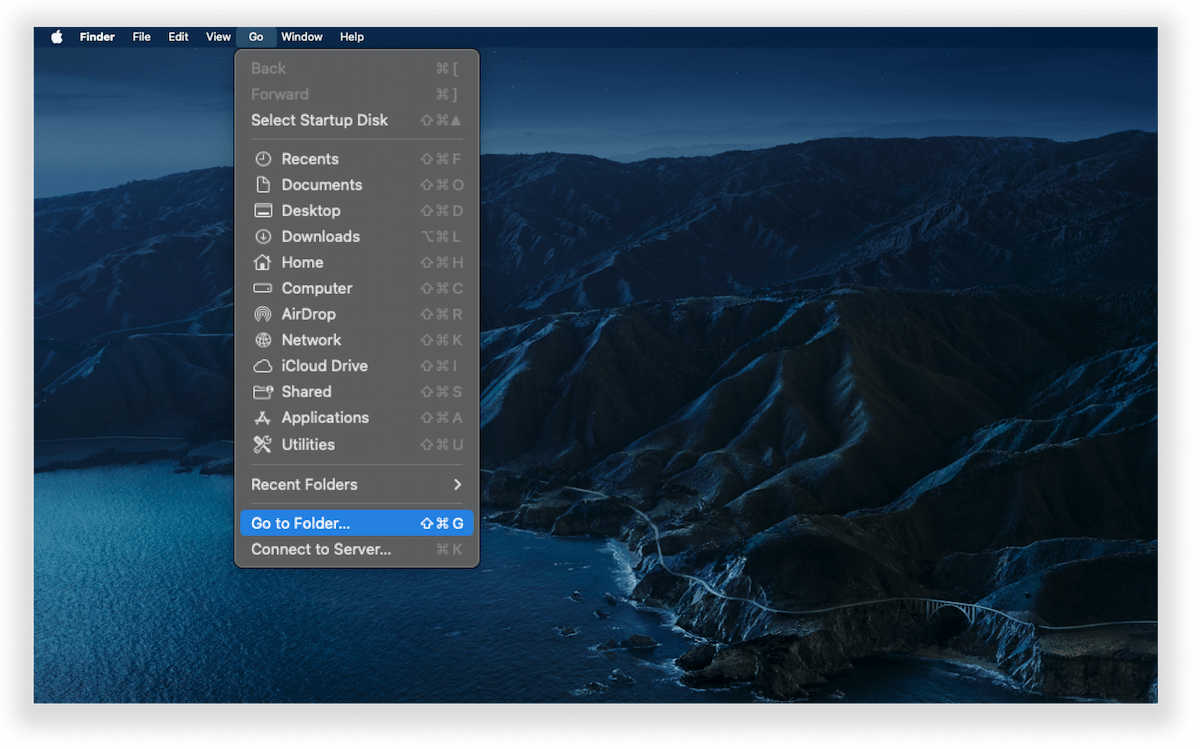
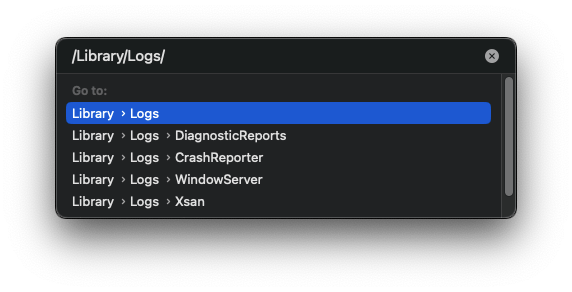
ステップ 2 : Bin に移動する
で終わるファイルを選択し、右クリックして「ごみ箱に移動」オプションを選択します。
6 番目の方法 重複ファイルを削除する
ステップ 1: 新しいスマートフォルダを開く
Finder で左上の「ファイル」をクリックします。指定されたオプションから「新しいスマートフォルダ」を選択すると、新しいウィンドウが開きます。
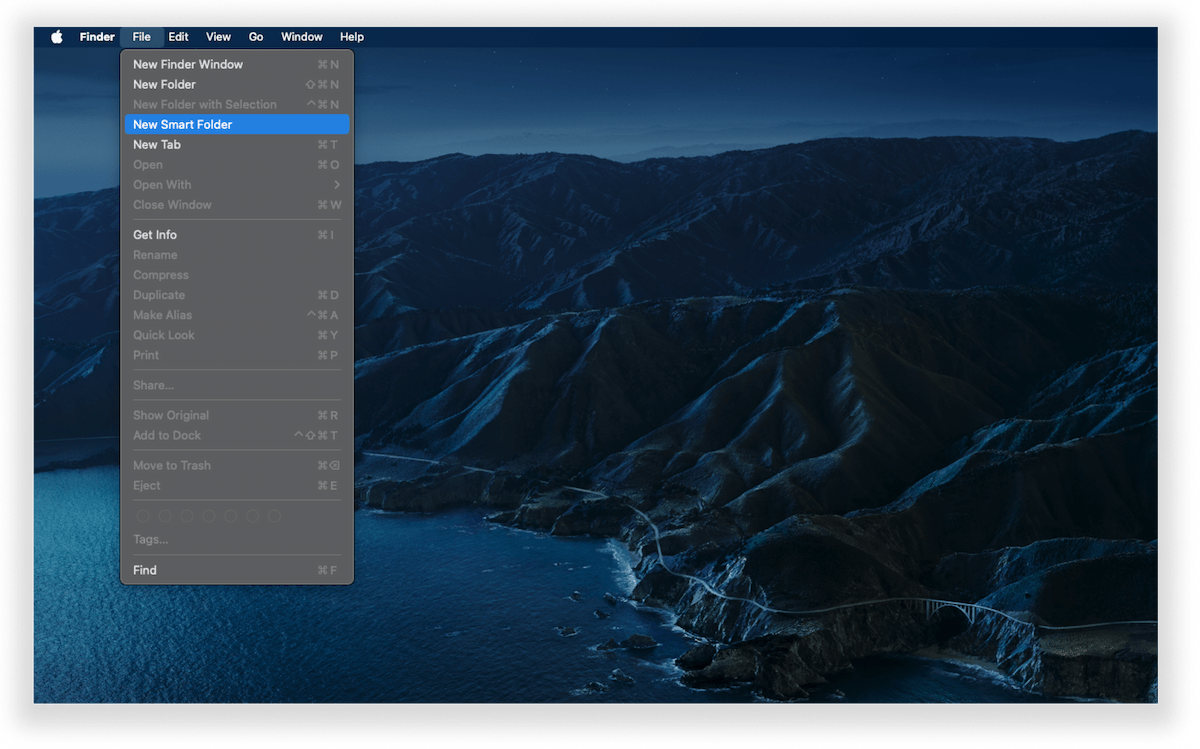
ステップ 2: 重複を削除する
ウィンドウの右上にある「+」ボタンをクリックすると、検索オプションのバーが開きます。最初のカテゴリーで "Kind "を選択し、2 つ目のカテゴリーで "Any "を選択する。
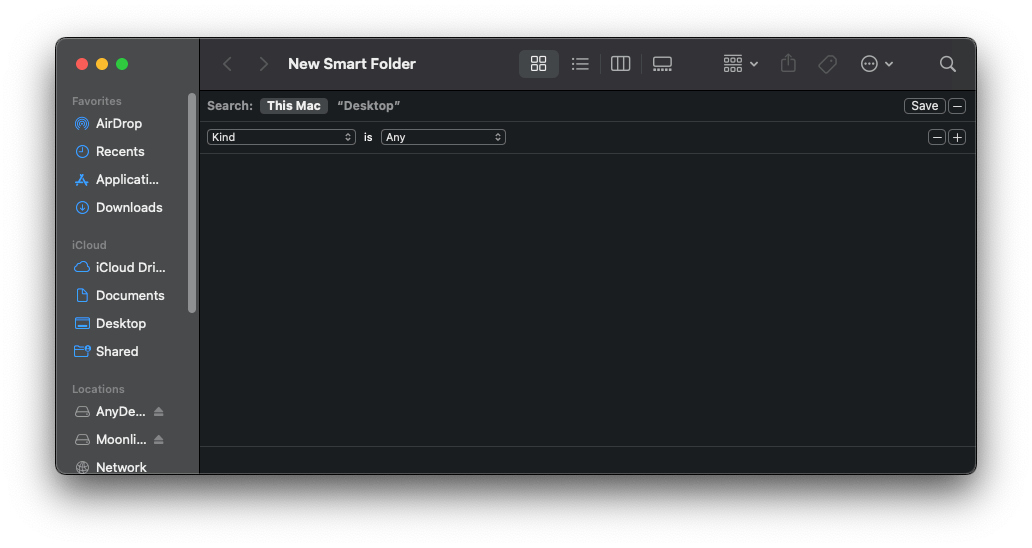
次に、重複ファイルを見つけやすいようにリストを並べ替えます。間違ってオリジナルを削除してしまわないように、削除する前に必ず各ファイルに目を通してください。
7 番目の方法: ごみ箱の中身を消去する
上記のどの方法を使っても、ごみ箱やゴミ箱フォルダを空にしなければ意味がない。不要なファイルを削除しても、基本的にはごみ箱に移されるからです。ファイルは完全に削除されたわけではないので、フォルダを空にするまでストレージを占有し続けます。その方法は 2 つあります:
Mac のデスクトップにあるゴミ箱アイコンを右クリックし、表示されるオプションから "ゴミ箱を空にする "を選択します。
ゴミ箱アイコンをクリックし、フォルダの右上にある "空にする "をクリックする。
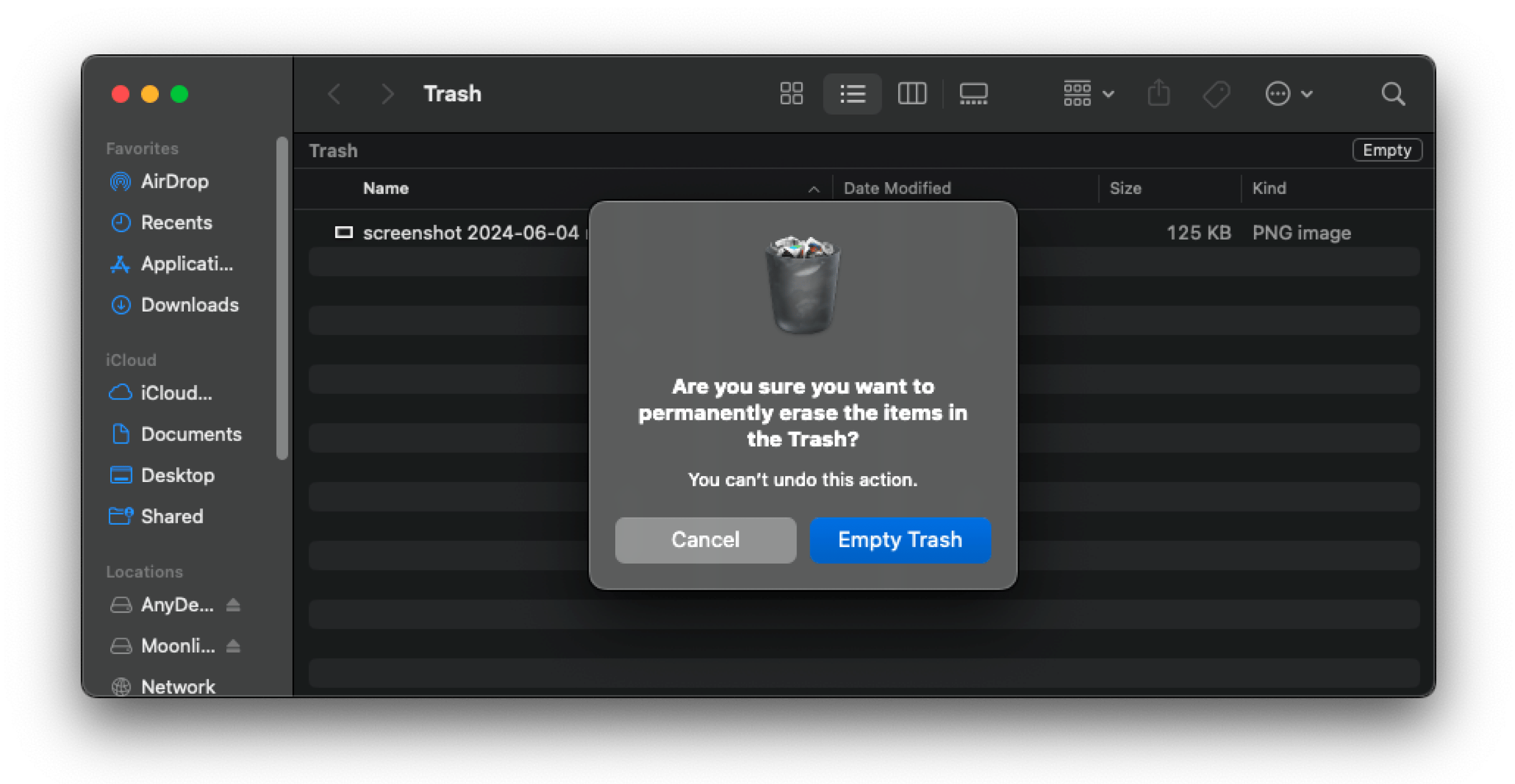
どちらの方法でも確認メッセージが表示され、"ゴミ箱を空にする "を選択して中身を削除し続ける必要があります。
8 番目の方法 デスクトップの不要ファイルを削除する
Mac のデスクトップから不要なファイルを削除するのは、早くて簡単です。以下の 3 つの方法があります:
デスクトップ上の削除したいファイルをクリックし、ゴミ箱アイコンの上にドラッグします。
削除したいファイルを右クリックし、"ゴミ箱に移動 "を選択する。
削除したいファイルを選択し、キーボードの "Command "キーと "Delete "キーを押す。
専用クリーニングアプリを使うメリットとは?
これらの方法は簡単そうに見えますが、Mac からファイルを手動で削除するのは、実は自分でやるにはとても複雑です。誤って重要なデータを削除してしまったり、実際に削除できるファイルを見落としてしまったりと、失敗する可能性が高いです。フォルダがジャンクファイルや重複ファイル、無駄なファイルで埋まっていると、必要なファイルを探すのに時間がかかり、ワークフローが乱れてしまいます。Mac Cleaner を使えば、時間を節約し、これらのファイルにすばやくアクセスできます。
Mac Cleaner は、このような問題を解決し、クリーニングプロセスを数回のクリックとスキャンに簡素化します。デバイスのすべての領域を効率的にカバーし、すべてのプロセスを完了するのにかかる時間はわずか数秒です。
結論
個人的な作業も仕事もすべて Mac で行っている場合、ストレージの問題がシステムのパフォーマンスを低下させることは、非常に迷惑なことです。生産性の低下は作業効率に影響を与え、ひいては仕事の質にも影響します。このような事態を防ぐには、Mac からジャンク、ログ、重複ファイルなどの不要なファイルを定期的にクリーンアップすることが不可欠です。
手動の方法を使うこともできますが、集中力と時間が必要です。そこで、JWIZARD Cleaner のような信頼性の高い Mac クリーナーアプリを使用することで、作業を軽減し、システムが常に最高のパフォーマンスを発揮できるようになります。