Mit tegyek, ha az alkalmazások nem távolíthatók el a Launchpadról?
Üdvözlet, macOS felhasználók!
Találkozott már olyan helyzettel, amikor egy alkalmazás nem törlődik a Launchpadról? Rákattint az "X" gombra, de nem történik semmi? Ne aggódjon, nincs ok a pánikra.
Ebben a cikkben több okot is megvizsgálunk, amiért nem sikerül eltávolítani az alkalmazásokat a Launchpadról, és néhány egyszerű megoldást kínálunk erre a problémára.

Okok, amiért az alkalmazások nem törlődnek a Launchpadról:
1. Launchpad hibák:
A Launchpad, mint bármely más macOS eszköz, nem mentes a hibáktól.
Számos tényező befolyásolhatja a működését:
macOS Korlátozások:
A Launchpad segítségével nem tudjuk eltávolítani az összes Macre telepített alkalmazást. A rendszeralkalmazások, a harmadik féltől származó eszközökkel telepített alkalmazások vagy a rendszergazda által blokkolt alkalmazások nem rendelkeznek "x" gombbal.
Hibás frissítések:
Néha a macOS frissítések a Launchpad hibás működését okozhatják.
Rendszerfájl sérülés:
Vírusok, rendszerösszeomlások vagy helytelen felhasználói műveletek miatt a Launchpad működéséért felelős rendszerfájlok megsérülhetnek.
2. App fájl sérülés:
A probléma nem mindig a Launchpaddal van:
Helytelen eltávolítás:
Ha egy alkalmazást helytelenül távolítottak el, előfordulhat, hogy egyes fájljai a lemezen maradnak, megakadályozva az újratelepítést vagy törlést.
Telepítési hiba:
Az alkalmazás telepítése során fellépő hibák hiányos vagy sérült telepítéshez vezethetnek, ami lehetetlenné teszi a törlést.
Vírustámadás:
A vírusok károsíthatják az alkalmazásfájlokat, így azok használhatatlanná és törölhetetlenné válnak.
3. App Lock:
Egyes alkalmazásokat nem lehet törölni a rájuk vonatkozó korlátozások miatt:
Védelem a jogosulatlan hozzáférés ellen:
A MacOS segédprogramok, valamint az App Store-ból telepített egyes alkalmazások védettek lehetnek a jogosulatlan törléssel szemben.
Hasznos alkalmazások:
A macOS futtatásához szükséges rendszeralkalmazásokat nem lehet a szokásos módszerekkel eltávolítani.
Apple ID-korlátozások:
Ha egy alkalmazást Apple ID használatával telepítettek, előfordulhat, hogy az Apple ID tulajdonosa által meghatározott korlátozások vonatkoznak rá.
A probléma megoldásának módjai:
Egyszerű módszerek:
1.1 A Mac újraindítása:
A Mac újraindítása egy egyszerű, de hatékony módszer, amely számos problémát megoldhat, beleértve a Launchpad problémáit is. Ez a művelet kiüríti a RAM-ot, kijavítja az ideiglenes hibákat, és segít a Launchpadnak az alkalmazások helyes megjelenítésében.
1.2 Háttérfolyamatok:
Ha megpróbál törölni egy alkalmazást, de az nem törlődik, az azért lehet, mert a háttérben fut.
Ebben az esetben kényszerítse ki az alkalmazást:
- Nyomja meg a Command + Option + Esc billentyűkombinációt.
- Válassza ki az alkalmazást a listából.
- Kattintson a "Force Quit" gombra.
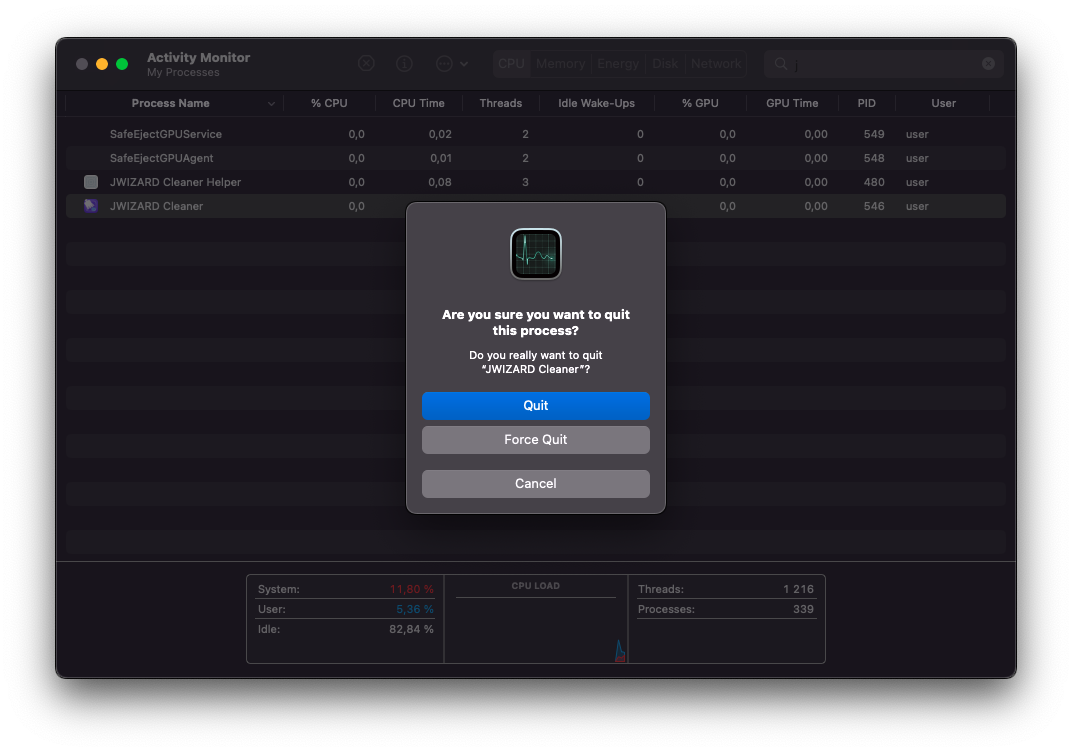
Próbálja meg újra az alkalmazás törlését:
- Menj a Launchpadra.
- Kattintson és tartsa lenyomva az alkalmazás ikonját.
- Kattintson az "X" gombra.
- Erősítse meg a törlést.
1.3 Alkalmazás törlése a Finder segítségével:
Ha egy alkalmazás nem törlődik a Launchpadról, megpróbálhatja manuálisan törölni a Finder segítségével. Ehhez a következőket kell tennie:
- Nyissa meg a Findert.
- Menjen az Alkalmazások mappába.
- Keresse meg a törölni kívánt alkalmazást.
- Húzza a szemetesbe.
- Ürítse ki a szemetest.
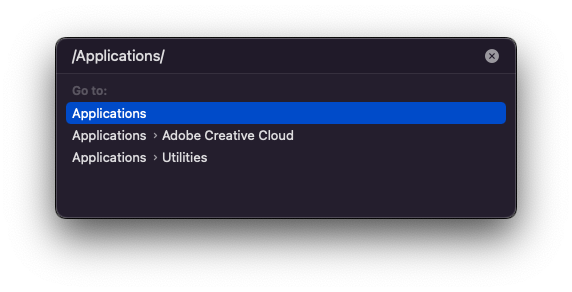
Kérjük, vegye figyelembe: Ha ezzel a módszerrel törli az alkalmazást, előfordulhat, hogy nem távolítja el az összes fájlt a készülékről.
1.4 Az App Store használata:
Néhány, a Launchpadról eltávolított alkalmazásnak még mindig lehet bejegyzése az App Store-ban.
- Nyissa meg az App Store-t.
- Kattintson a fiókjára.
- Válassza a "Vásárlásaim megtekintése" lehetőséget.
- Keresse meg a törölni kívánt alkalmazást.
- Kattintson az alkalmazás melletti "X" gombra.
- Erősítse meg a törlést.
Kérjük, vegye figyelembe: Nem minden alkalmazás törölhető az App Store-on keresztül.
Ha az egyszerű módszerek nem segítettek, folytassa az összetettebb megoldásokkal.
2. Haladó módszerek:
2.1. Dedikált szoftver használata:
Vannak olyan dedikált programok, mint például a JWIZARD Cleaner, az AppCleaner és a CleanMyMac X, amelyek segítségével törölheti azokat az alkalmazásokat, amelyek nem reagálnak a szokásos módszerekre.
Nézzünk egy példát a JWIZARD Cleaner használatával:
JWIZARD tisztítószeregy olyan program, amely képes:
- Egy alkalmazáshoz kapcsolódó összes fájl megkeresése.
- Törölje ezeket a fájlokat teljesen.
- Tisztítsa meg a rendszerlemezt a felesleges fájloktól.
Alkalmazás törlése a JWIZARD Cleaner használatával:
- Letöltés és telepítse a JWIZARD Cleanert.
- Indítsa el a JWIZARD Cleanert.
- Menjen az "Alkalmazások" > "Eltávolító" fülre.
- Válassza ki a törölni kívánt alkalmazást.
- Kattintson az "Eltávolítás" gombra.
- Erősítse meg a törlést.
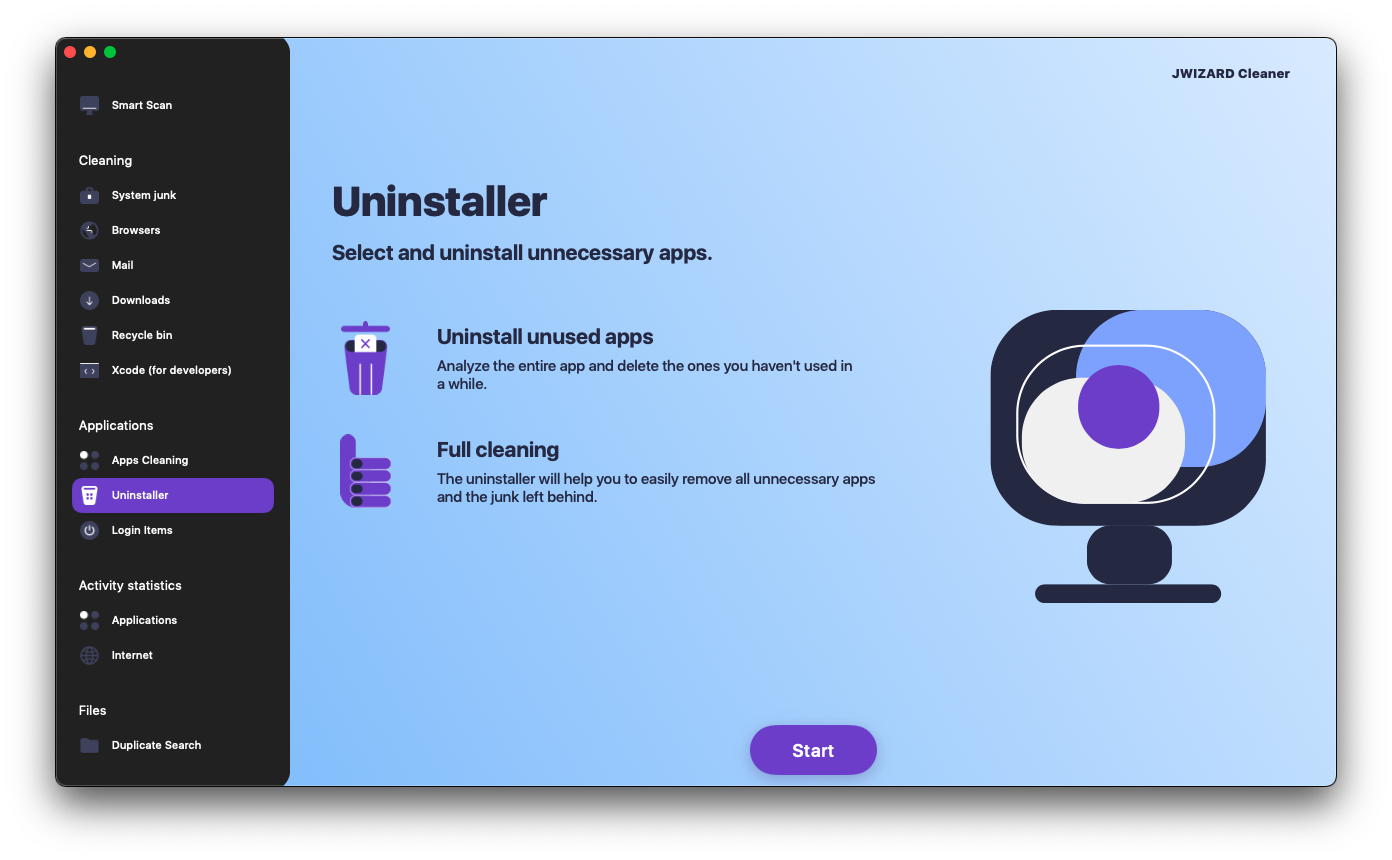
A JWIZARD Cleaner törli az alkalmazással kapcsolatos összes fájlt, beleértve:
Alkalmazási fájlok:
- Végrehajtható programok
- Könyvtárak
- Adatok
- Szolgáltatási fájlok
Segédfájlok:
- Cache-ek
- Beállítások
- Plist fájlok
2.2. A Launchpad visszaállítása:
A Launchpad visszaállítása segíthet a kijelzőjével kapcsolatos problémák megoldásában.
Ehhez:
- Nyomja meg a ⌘ + Space billentyűt a Spotlight megnyitásához.
- Írja be a "Terminal" szót, és nyomja meg az Entert.
- Írja be a parancsot: defaults write com.apple.dock ResetLaunchPad -bool true; killall Dock
- Nyomja meg az Entert.
- Indítsa újra a Mac számítógépet.
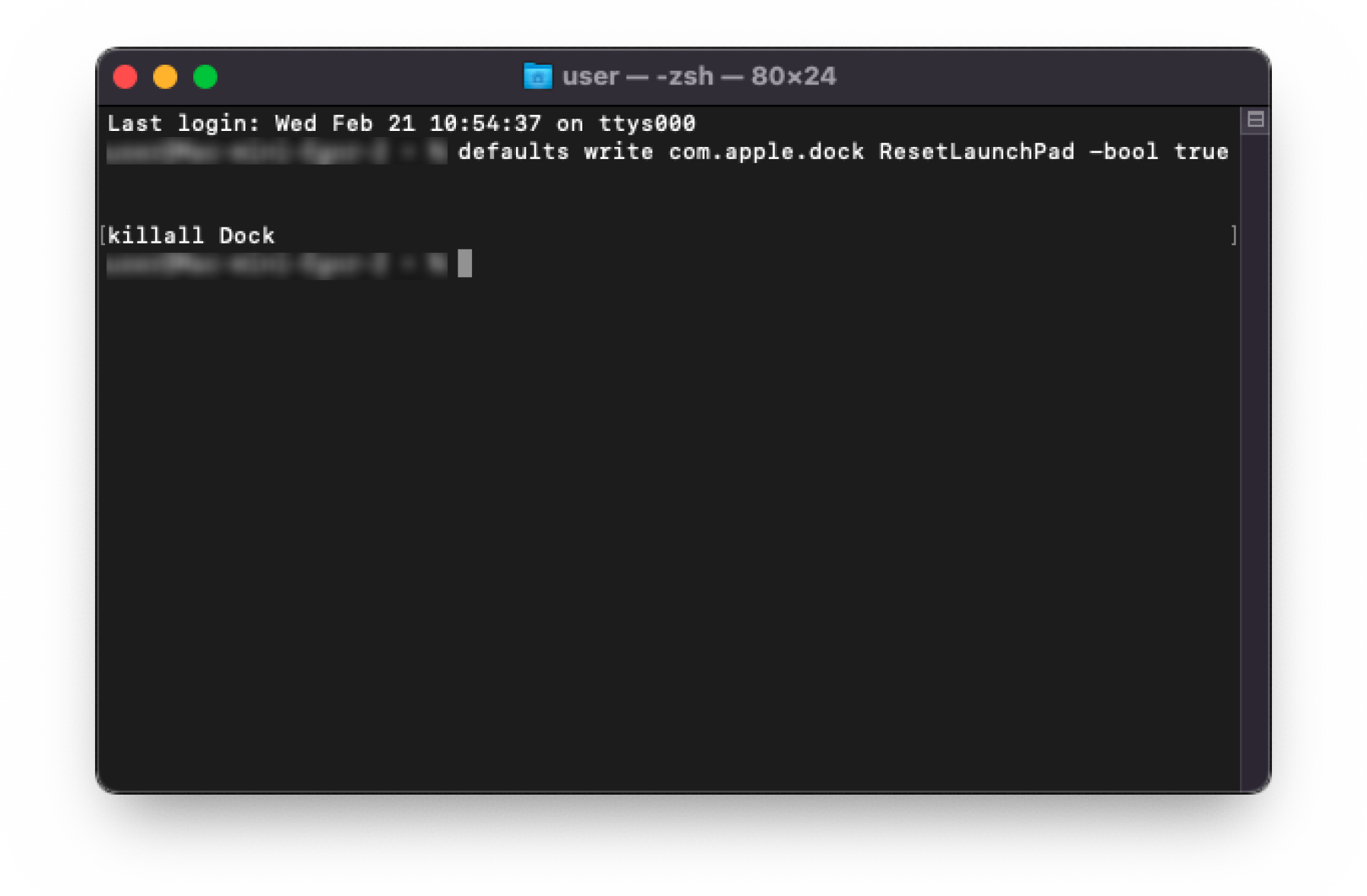
A Launchpad visszaállítása után az összes alkalmazás ábécésorrendben jelenik meg.
Kérjük, vegye figyelembe:
- A Launchpad visszaállítása nem töröl semmilyen alkalmazást.
- A Launchpad alaphelyzetbe állításával elveszítheti az alkalmazások elrendezését a Launchpadon.
3. Hibaelhárítás blokkolási problémák:
3.1. Hozzáférési engedélyek módosítása:
Ha az alkalmazás blokkolva van:
- Keresse meg az alkalmazás mappát.
- Nyomja meg a Control + gombot a mappára.
- Válassza az "Információ lekérdezése" lehetőséget.
- Kattintson a Megosztás és engedélyek fülre.
- Kattintson az alján lévő zár ikonra.
- Adja meg a rendszergazda felhasználónevét és jelszavát.
- Az "Engedélyek" oszlopban jelölje be az "Engedélyezés" jelölőnégyzetet az "Olvasás és írás" esetében.
- Kattintson a "Mentés" gombra.
A jogosultságok módosítása után eltávolíthatja az alkalmazást.
Kérjük, vegye figyelembe:
- Ne módosítsa a rendszerfájlok hozzáférési jogosultságait.
- A hozzáférési jogosultságok megváltoztatása problémákat okozhat a macOS-nél.
3.2. A rendszervédelem kikapcsolása:
Bizonyos esetekben szükség lehet a rendszer védelmének letiltására:
- Menjen a "Rendszerbeállítások" menüpontba.
- Válassza a "Biztonság és adatvédelem" lehetőséget.
- Kattintson az "Általános" fülre.
- Kattintson a "Feloldás" gombra.
- Adja meg a rendszergazda felhasználónevét és jelszavát.
- A "Letöltött alkalmazások engedélyezése:" alatt válassza az "App Store és azonosított fejlesztők" lehetőséget.
- Kattintson a "Zárolás" gombra.
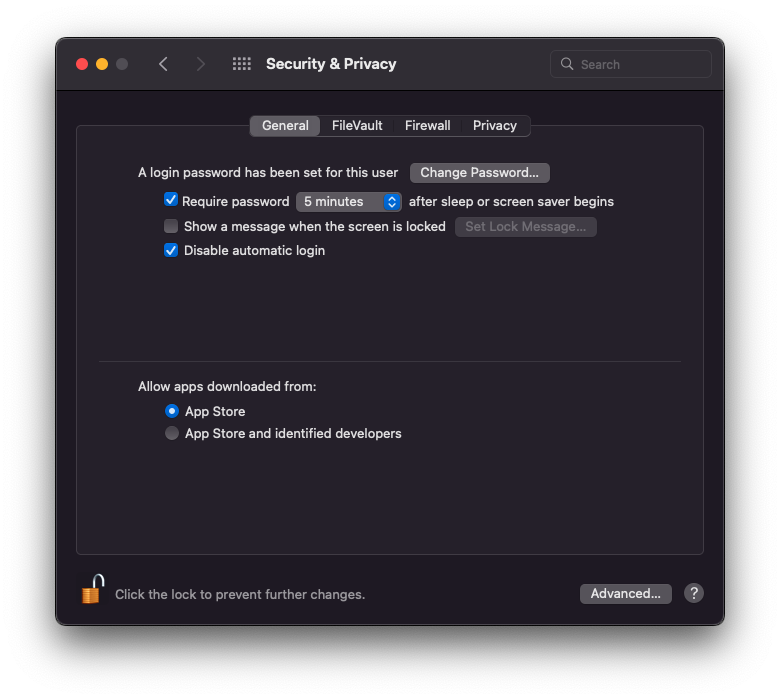
A rendszervédelem letiltása után törölheti az alkalmazást.
Kérjük, vegye figyelembe:
- A rendszervédelem kikapcsolásával a Mac sebezhetővé válhat a vírusokkal és rosszindulatú szoftverekkel szemben.
- Az alkalmazás törlése után ajánlott újra aktiválni a rendszer védelmét.
3.3. Törlés terminálon keresztül:
Egy alkalmazás törlése a Terminálon keresztül a legvégső megoldás.
Ehhez:
- Indító terminál.
- Adja meg a sudo rm -rf /Applications/app_név.app parancsot.
- Nyomja meg az Entert.
Kérjük, vegye figyelembe:
- Legyen óvatos a Terminál használatakor.
- A helytelen parancs adatvesztéshez vezethet.
4. További tippek:
4.1. A macOS frissítése:
A macOS frissítése a legújabb verzióra:
- Az alkalmazások törlését akadályozó rendszerhibák javítása.
- Növelje a Mac biztonságát.
- Új funkciók és fejlesztések hozzáadása.
A macOS frissítése:
- Menjen a "Rendszerbeállítások" menüpontba.
- Válassza a "Szoftverfrissítés" lehetőséget.
- Kattintson a "Frissítés" gombra.
4.2. A Mac víruskeresése:
A vírusok megakadályozhatják az alkalmazások törlését, és azt is, hogy:
- Fájlok és programok károsítása.
- Ellopják a személyes adatait.
- Használja a Mac számítógépét spamek küldésére.
- Használhatatlanná teszi a Mac-et.
A Mac számítógép vírusellenőrzéséhez használhatja a következőket:
- A beépített "Biztonság és adatvédelem" program a macOS-ben.
- Harmadik féltől származó vírusirtó programok.
A Mac számítógép vírusellenőrzéséhez használja a "Biztonság és adatvédelem" programot:
- Menjen a "Rendszerbeállítások" menüpontba.
- Válassza a "Biztonság és adatvédelem" lehetőséget.
- Kattintson az "Általános" fülre.
- Kattintson a "Scan Now" gombra.
Mi a teendő, ha vírust észleltek a Mac számítógépén:
- Kövesse a vírusirtó program utasításait.
- Fontos, hogy a vírust minél hamarabb eltávolítsuk, hogy megakadályozzuk, hogy kárt tegyen a Mac számítógépében.
4.3. Biztonsági mentés:
A biztonsági mentés fontos lépés, amely segíthet:
- Megakadályozza az adatvesztést rendszerhiba esetén.
- Szükség esetén állítsa vissza a rendszert.
A Mac biztonsági mentésének több módja is van:
- Használjon időgépet.
- A Time Machine a macOS beépített biztonsági mentőprogramja.
- Használjon harmadik féltől származó biztonsági mentőprogramot.
Következtetés:
Ebben a cikkben különböző okokat vizsgáltunk, amelyek miatt az alkalmazások nem távolíthatók el a Launchpadról, és hatékony módszereket adtunk a probléma megoldására. Emellett adtunk néhány további tippet is, amelyek segítenek megelőzni az alkalmazások törlésével kapcsolatos problémákat.
Reméljük, hogy hasznosnak találja ezeket az ajánlásokat!