Τι πρέπει να κάνω αν οι εφαρμογές δεν απεγκαθίστανται από το Launchpad;
Χαιρετισμούς, χρήστες του macOS!
Έχετε αντιμετωπίσει ποτέ μια κατάσταση όπου μια εφαρμογή δεν διαγράφεται από το Launchpad; Κάνετε κλικ στο κουμπί "X", αλλά δεν συμβαίνει τίποτα; Μην ανησυχείτε, δεν υπάρχει λόγος πανικού.
Σε αυτό το άρθρο, θα διερευνήσουμε διάφορους λόγους για τους οποίους αποτυγχάνουμε να αφαιρέσουμε εφαρμογές από το Launchpad και θα προσφέρουμε μερικές απλές λύσεις για αυτό το πρόβλημα.

Λόγοι για τους οποίους οι εφαρμογές δεν διαγράφονται από το Launchpad:
1. Σφάλματα Launchpad:
Το Launchpad, όπως και κάθε άλλο εργαλείο macOS, δεν είναι απρόσβλητο από σφάλματα.
Διάφοροι παράγοντες μπορούν να επηρεάσουν τη λειτουργικότητά του:
Περιορισμοί macOS:
Δεν μπορούμε να απεγκαταστήσουμε όλες τις εφαρμογές που είναι εγκατεστημένες στον Mac μέσω του Launchpad. Οι εφαρμογές του συστήματος, οι εφαρμογές που έχουν εγκατασταθεί με εργαλεία τρίτων ή οι εφαρμογές που έχουν αποκλειστεί από τον διαχειριστή δεν θα έχουν κουμπί "x".
Λανθασμένες ενημερώσεις:
Μερικές φορές, οι ενημερώσεις του macOS μπορεί να προκαλέσουν δυσλειτουργία του Launchpad.
Διαφθορά αρχείου συστήματος:
Λόγω ιών, συντριβών του συστήματος ή λανθασμένων ενεργειών του χρήστη, τα αρχεία του συστήματος που είναι υπεύθυνα για τη λειτουργικότητα του Launchpad μπορεί να καταστραφούν.
2. Διαφθορά αρχείου εφαρμογής:
Το πρόβλημα δεν έγκειται πάντα στο Launchpad:
Λανθασμένη απεγκατάσταση:
Εάν μια εφαρμογή απεγκαταστάθηκε εσφαλμένα, ορισμένα από τα αρχεία της ενδέχεται να παραμείνουν στο δίσκο, εμποδίζοντας την επανεγκατάσταση ή τη διαγραφή της.
Αποτυχία εγκατάστασης:
Τα σφάλματα κατά την εγκατάσταση της εφαρμογής μπορεί να οδηγήσουν σε ελλιπή ή κατεστραμμένη εγκατάσταση, καθιστώντας τη διαγραφή αδύνατη.
Επίθεση από ιό:
Οι ιοί μπορούν να βλάψουν τα αρχεία εφαρμογών, καθιστώντας τα άχρηστα και μη διαγράψιμα.
3. Κλείδωμα εφαρμογών:
Ορισμένες εφαρμογές δεν μπορούν να διαγραφούν λόγω περιορισμών που έχουν τεθεί σε αυτές:
Προστασία από μη εξουσιοδοτημένη πρόσβαση:
Οι βοηθητικές εφαρμογές του MacOS, καθώς και ορισμένες εφαρμογές που έχουν εγκατασταθεί από το App Store, ενδέχεται να προστατεύονται από μη εξουσιοδοτημένη διαγραφή.
Εφαρμογές κοινής ωφέλειας:
Οι εφαρμογές συστήματος που απαιτούνται για την εκτέλεση του macOS δεν μπορούν να απεγκατασταθούν με τις συνήθεις μεθόδους.
Περιορισμοί Apple ID:
Εάν μια εφαρμογή εγκαταστάθηκε χρησιμοποιώντας ένα Apple ID, ενδέχεται να υπόκειται σε περιορισμούς που έχουν οριστεί από τον ιδιοκτήτη του Apple ID.
Τρόποι επίλυσης του προβλήματος:
Απλές μέθοδοι:
1.1 Επανεκκίνηση του Mac σας:
Η επανεκκίνηση του Mac σας είναι μια απλή αλλά αποτελεσματική μέθοδος που μπορεί να λύσει πολλά προβλήματα, συμπεριλαμβανομένων των προβλημάτων του Launchpad. Αυτή η ενέργεια θα καθαρίσει τη μνήμη RAM, θα διορθώσει προσωρινά σφάλματα και θα βοηθήσει το Launchpad να εμφανίζει σωστά τις εφαρμογές.
1.2 Διαδικασίες ιστορικού:
Αν προσπαθείτε να διαγράψετε μια εφαρμογή, αλλά αυτή δεν διαγράφεται, μπορεί να οφείλεται στο γεγονός ότι εκτελείται στο παρασκήνιο.
Σε αυτή την περίπτωση, τερματίστε αναγκαστικά την εφαρμογή:
- Πατήστε Command + Option + Esc.
- Επιλέξτε την εφαρμογή στη λίστα.
- Κάντε κλικ στο κουμπί "Force Quit".
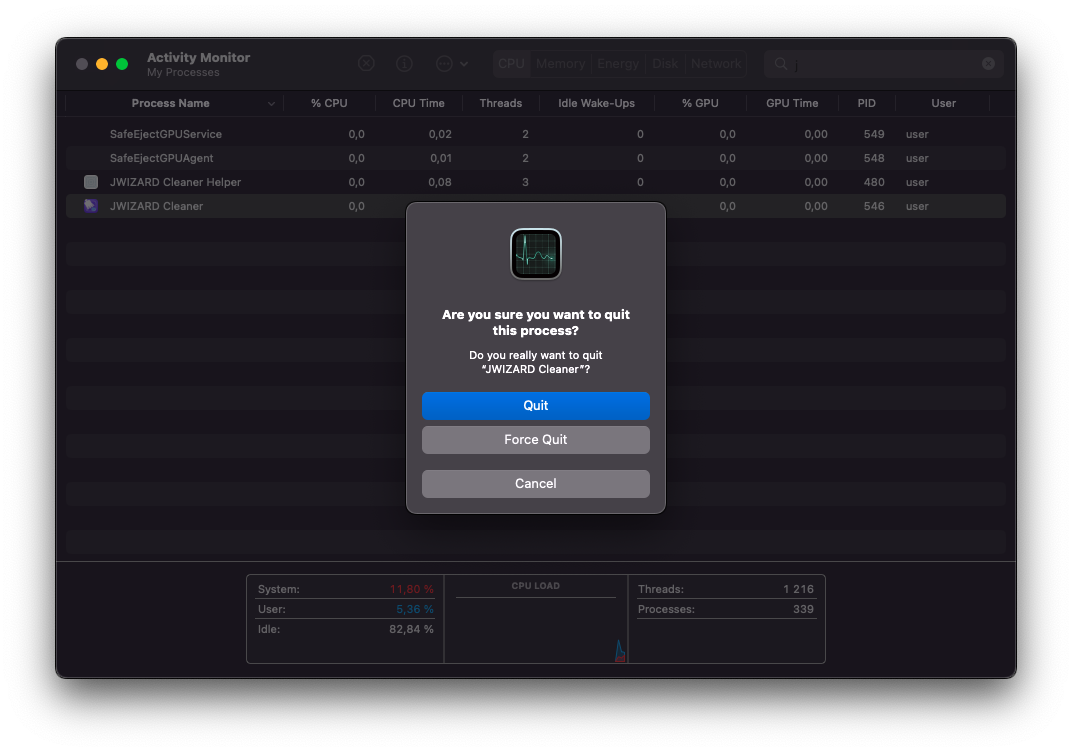
Επαναλάβετε την προσπάθεια διαγραφής της εφαρμογής:
- Πηγαίνετε στο Launchpad.
- Κάντε κλικ και κρατήστε πατημένο το εικονίδιο της εφαρμογής.
- Κάντε κλικ στο κουμπί "X".
- Επιβεβαιώστε τη διαγραφή.
1.3 Διαγραφή μιας εφαρμογής μέσω του Finder:
Εάν μια εφαρμογή δεν διαγράφεται από το Launchpad, μπορείτε να δοκιμάσετε να τη διαγράψετε χειροκίνητα μέσω του Finder. Για να το κάνετε αυτό:
- Ανοίξτε το Finder.
- Μεταβείτε στο φάκελο Applications.
- Εντοπίστε την εφαρμογή που θέλετε να διαγράψετε.
- Σύρετέ το στον Κάδο απορριμμάτων.
- Αδειάστε τα σκουπίδια.
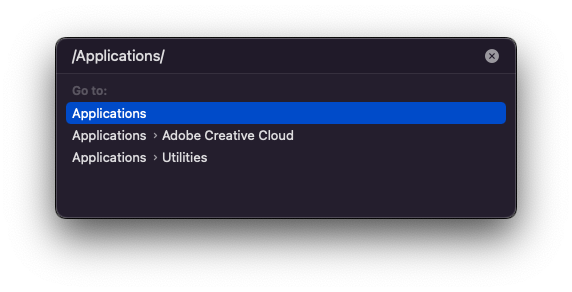
Παρακαλώ σημειώστε: Η χρήση αυτής της μεθόδου για τη διαγραφή μιας εφαρμογής ενδέχεται να μην αφαιρέσει όλα τα αρχεία της από τη συσκευή σας.
1.4 Χρήση του App Store:
Ορισμένες εφαρμογές που έχουν αφαιρεθεί από το Launchpad ενδέχεται να εξακολουθούν να έχουν καταχώρηση στο App Store.
- Ανοίξτε το App Store.
- Κάντε κλικ στο λογαριασμό σας.
- Επιλέξτε "Προβολή των αγορών μου".
- Εντοπίστε την εφαρμογή που θέλετε να διαγράψετε.
- Κάντε κλικ στο κουμπί "X" δίπλα στην εφαρμογή.
- Επιβεβαιώστε τη διαγραφή.
Παρακαλώ σημειώστε: Δεν είναι δυνατή η διαγραφή όλων των εφαρμογών μέσω του App Store.
Αν οι απλές μέθοδοι δεν βοήθησαν, προχωρήστε στις πιο σύνθετες λύσεις.
2. Προχωρημένες μέθοδοι:
2.1. Χρήση ειδικού λογισμικού:
Υπάρχουν ειδικά προγράμματα, όπως το JWIZARD Cleaner, το AppCleaner και το CleanMyMac X, που μπορούν να σας βοηθήσουν να διαγράψετε εφαρμογές που δεν ανταποκρίνονται στις τυπικές μεθόδους.
Ας δούμε ένα παράδειγμα χρησιμοποιώντας το JWIZARD Cleaner:
Καθαριστικό JWIZARDείναι ένα πρόγραμμα που μπορεί:
- Εύρεση όλων των αρχείων που σχετίζονται με μια εφαρμογή.
- Διαγράψτε πλήρως αυτά τα αρχεία.
- Καθαρίστε το δίσκο του συστήματος από περιττά αρχεία.
Για να διαγράψετε μια εφαρμογή χρησιμοποιώντας το JWIZARD Cleaner:
- Λήψη και εγκαταστήστε το JWIZARD Cleaner.
- Εκκινήστε το JWIZARD Cleaner.
- Μεταβείτε στην καρτέλα "Εφαρμογές" > "Uninstaller".
- Επιλέξτε την εφαρμογή που θέλετε να διαγράψετε.
- Κάντε κλικ στο κουμπί "Απεγκατάσταση".
- Επιβεβαιώστε τη διαγραφή.
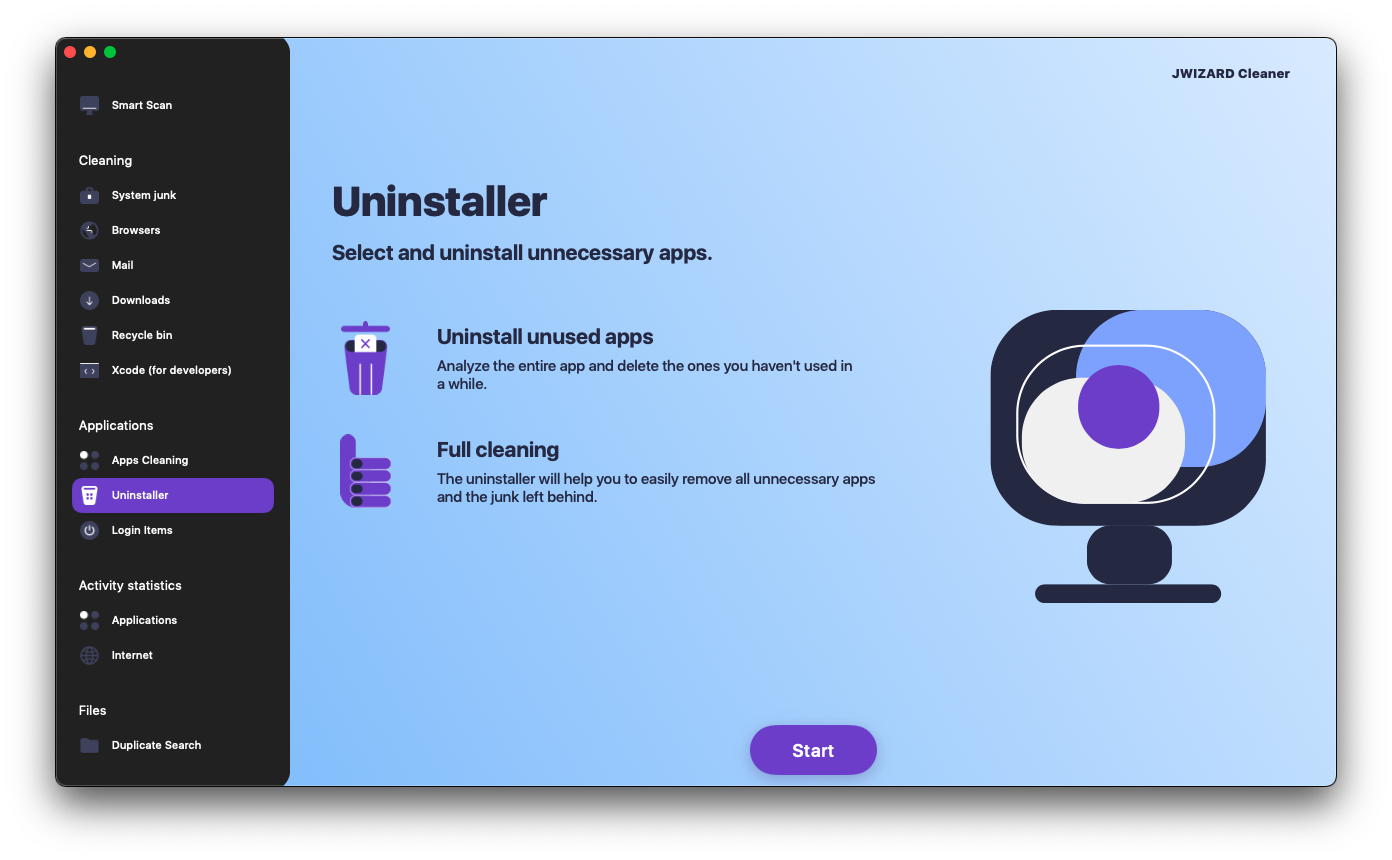
Το JWIZARD Cleaner θα διαγράψει όλα τα αρχεία που σχετίζονται με την εφαρμογή, όπως:
Αρχεία εφαρμογής:
- Εκτελέσιμα
- Βιβλιοθήκες
- Δεδομένα
- Αρχεία υπηρεσιών
Βοηθητικά αρχεία:
- Caches
- Ρυθμίσεις
- Αρχεία Plist
2.2. Επαναφορά του Launchpad:
Η επαναφορά του Launchpad μπορεί να βοηθήσει στην επίλυση προβλημάτων με την οθόνη του.
Για να το κάνετε αυτό:
- Πατήστε ⌘ + Space για να ανοίξετε το Spotlight.
- Πληκτρολογήστε "Terminal" και πατήστε Enter.
- Πληκτρολογήστε την εντολή: defaults write com.apple.dock ResetLaunchPad -bool true; killall Dock
- Πατήστε Enter.
- Κάντε επανεκκίνηση του Mac σας.
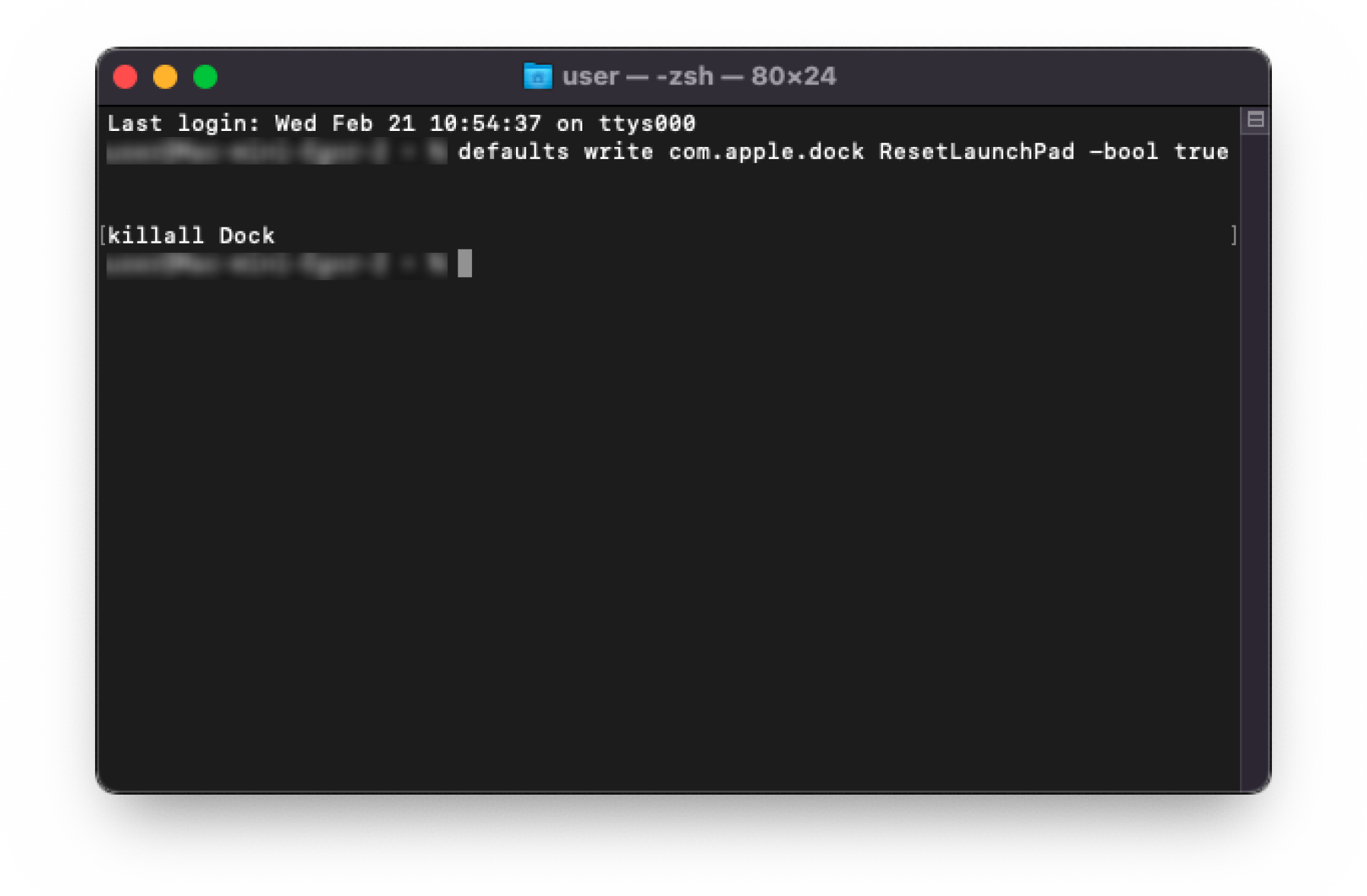
Μετά την επαναφορά του Launchpad, όλες οι εφαρμογές θα εμφανίζονται με αλφαβητική σειρά.
Παρακαλώ σημειώστε:
- Η επαναφορά του Launchpad δεν θα διαγράψει καμία εφαρμογή.
- Η επαναφορά του Launchpad μπορεί να προκαλέσει απώλεια της διάταξης των εφαρμογών σας στο Launchpad.
3. Αντιμετώπιση προβλημάτων αποκλεισμού:
3.1. Αλλαγή δικαιωμάτων πρόσβασης:
Εάν η εφαρμογή είναι αποκλεισμένη:
- Εντοπίστε το φάκελο app.
- Πατήστε Control + κάντε κλικ στο φάκελο.
- Επιλέξτε "Get Info".
- Κάντε κλικ στην καρτέλα Κοινή χρήση και δικαιώματα.
- Κάντε κλικ στο εικονίδιο κλειδώματος στο κάτω μέρος.
- Εισάγετε το όνομα χρήστη και τον κωδικό πρόσβασης του διαχειριστή σας.
- Στη στήλη "Δικαιώματα", τσεκάρετε το πλαίσιο ελέγχου "Allow" για "Read & Write".
- Κάντε κλικ στο κουμπί "Αποθήκευση".
Αφού αλλάξετε τα δικαιώματα, θα μπορείτε να απεγκαταστήσετε την εφαρμογή.
Παρακαλώ σημειώστε:
- Μην αλλάζετε τα δικαιώματα πρόσβασης των αρχείων του συστήματος.
- Η αλλαγή των δικαιωμάτων πρόσβασης μπορεί να προκαλέσει προβλήματα με το macOS.
3.2. Απενεργοποίηση της προστασίας συστήματος:
Σε ορισμένες περιπτώσεις, μπορεί να χρειαστεί να απενεργοποιήσετε την προστασία του συστήματος:
- Μεταβείτε στις "Προτιμήσεις συστήματος".
- Επιλέξτε "Ασφάλεια και απόρρητο".
- Κάντε κλικ στην καρτέλα "Γενικά".
- Κάντε κλικ στο κουμπί "Ξεκλείδωμα".
- Εισάγετε το όνομα χρήστη και τον κωδικό πρόσβασης του διαχειριστή σας.
- Στην ενότητα "Να επιτρέπονται οι εφαρμογές που λαμβάνονται από:", επιλέξτε "App Store και αναγνωρισμένοι προγραμματιστές".
- Κάντε κλικ στο κουμπί "Κλείδωμα".
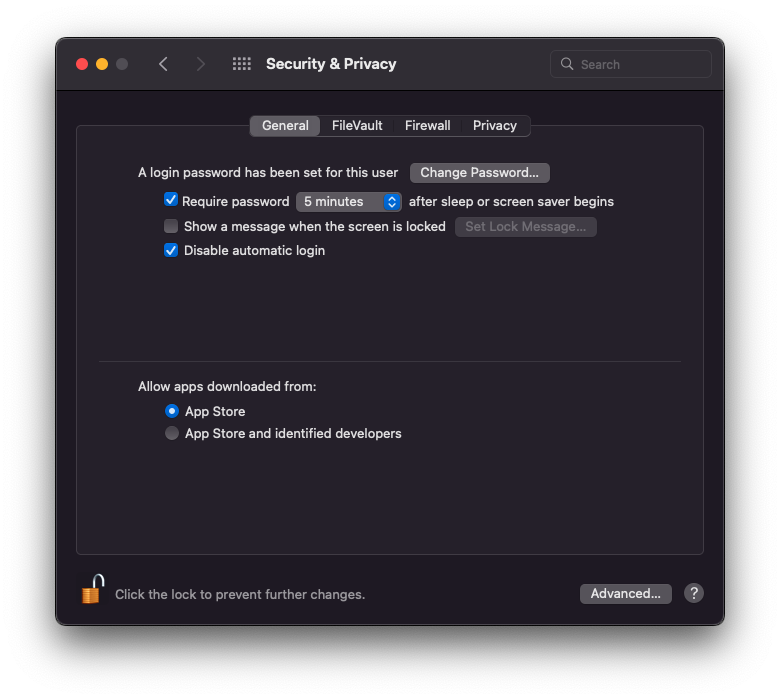
Αφού απενεργοποιήσετε την προστασία του συστήματος, θα πρέπει να μπορείτε να διαγράψετε την εφαρμογή.
Παρακαλώ σημειώστε:
- Η απενεργοποίηση της προστασίας συστήματος μπορεί να καταστήσει τον Mac σας ευάλωτο σε ιούς και κακόβουλο λογισμικό.
- Συνιστάται η εκ νέου ενεργοποίηση της προστασίας συστήματος μετά τη διαγραφή της εφαρμογής.
3.3. Διαγραφή μέσω τερματικού:
Η διαγραφή μιας εφαρμογής μέσω του Τερματικού είναι η έσχατη λύση.
Για να το κάνετε αυτό:
- Τερματικό εκτόξευσης.
- Εισάγετε την εντολή sudo rm -rf /Applications/app_name.app
- Πατήστε Enter.
Παρακαλώ σημειώστε:
- Να είστε προσεκτικοί όταν χρησιμοποιείτε το τερματικό.
- Μια λανθασμένη εντολή μπορεί να οδηγήσει σε απώλεια δεδομένων.
4. Πρόσθετες συμβουλές:
4.1. Ενημέρωση macOS:
Η ενημέρωση του macOS στην τελευταία έκδοση μπορεί:
- Διορθώστε σφάλματα συστήματος που μπορεί να εμποδίζουν τη διαγραφή εφαρμογών.
- Βελτιώστε την ασφάλεια του Mac σας.
- Προσθήκη νέων χαρακτηριστικών και βελτιώσεων.
Για να ενημερώσετε το macOS:
- Μεταβείτε στις "Προτιμήσεις συστήματος".
- Επιλέξτε "Ενημέρωση λογισμικού".
- Κάντε κλικ στο κουμπί "Ενημέρωση".
4.2. Σάρωση του Mac σας για ιούς:
Οι ιοί μπορούν να αποτρέψουν τη διαγραφή εφαρμογών και μπορούν επίσης:
- Καταστροφή αρχείων και προγραμμάτων.
- Κλέβουν τα προσωπικά σας δεδομένα.
- Χρησιμοποιήστε τον Mac σας για να στείλετε spam.
- Κάντε τον Mac σας άχρηστο.
Για να σαρώσετε τον Mac σας για ιούς, μπορείτε να χρησιμοποιήσετε:
- Το ενσωματωμένο πρόγραμμα "Ασφάλεια και απόρρητο" στο macOS.
- Προγράμματα προστασίας από ιούς τρίτων.
Για να σαρώσετε το Mac σας για ιούς, χρησιμοποιήστε το πρόγραμμα "Ασφάλεια και απόρρητο":
- Μεταβείτε στις "Προτιμήσεις συστήματος".
- Επιλέξτε "Ασφάλεια και απόρρητο".
- Κάντε κλικ στην καρτέλα "Γενικά".
- Κάντε κλικ στο κουμπί "Σάρωση τώρα".
Τι πρέπει να κάνετε αν εντοπιστεί ιός στον Mac σας:
- Ακολουθήστε τις οδηγίες του προγράμματος προστασίας από ιούς.
- Είναι σημαντικό να αφαιρέσετε τον ιό το συντομότερο δυνατό για να αποτρέψετε την πρόκληση ζημιών στον Mac σας.
4.3. Δημιουργία αντιγράφων ασφαλείας:
Η δημιουργία αντιγράφων ασφαλείας είναι ένα σημαντικό βήμα που μπορεί να σας βοηθήσει:
- Αποτρέψτε την απώλεια δεδομένων σε περίπτωση βλάβης του συστήματος.
- Επαναφέρετε το σύστημά σας εάν είναι απαραίτητο.
Υπάρχουν διάφοροι τρόποι για να δημιουργήσετε αντίγραφα ασφαλείας του Mac σας:
- Χρησιμοποιήστε μια χρονομηχανή.
- Το Time Machine είναι ένα ενσωματωμένο πρόγραμμα δημιουργίας αντιγράφων ασφαλείας στο macOS.
- Χρησιμοποιήστε ένα πρόγραμμα δημιουργίας αντιγράφων ασφαλείας τρίτου μέρους.
Συμπέρασμα:
Σε αυτό το άρθρο, έχουμε διερευνήσει διάφορους λόγους για τους οποίους οι εφαρμογές δεν απεγκαθίστανται από το Launchpad και έχουμε παράσχει αποτελεσματικές μεθόδους για την επίλυση αυτού του προβλήματος. Έχουμε επίσης παράσχει ορισμένες πρόσθετες συμβουλές που θα σας βοηθήσουν να αποφύγετε προβλήματα με τη διαγραφή εφαρμογών.
Ελπίζουμε να βρείτε αυτές τις συστάσεις χρήσιμες!