Πώς καθαρίζετε το Mac σας από όλα τα περιττά πράγματα;
Αν έχετε προβλήματα με την απόδοση του Mac σας, πιθανώς έχει να κάνει με περιττά δεδομένα που καταλαμβάνουν πολύ χώρο αποθήκευσης. Βλέπετε, όταν μια συσκευή ξεμένει από χώρο, μπορεί να επιβραδύνει ολόκληρο το σύστημα θέτοντας σε κίνδυνο την απόκριση. Για ένα τέτοιο ζήτημα, η καλύτερη λύση είναι να κατεβάσετε ένα πρόγραμμα καθαρισμού Mac ή να καθαρίσετε το Mac μόνοι σας χειροκίνητα.
Ο καθαρισμός του Mac σας από τυχόν άχρηστα δεδομένα είναι ο καλύτερος τρόπος για να βελτιώσετε την απόδοσή του. Σε αυτό το άρθρο, θα συζητήσουμε διάφορους τρόπους για να καθαρίσετε το Mac σας χειροκίνητα καθώς και μέσω μιας εφαρμογής.
Χρησιμοποιήστε το καθαριστικό JWIZARD για ολοκληρωμένο καθαρισμό
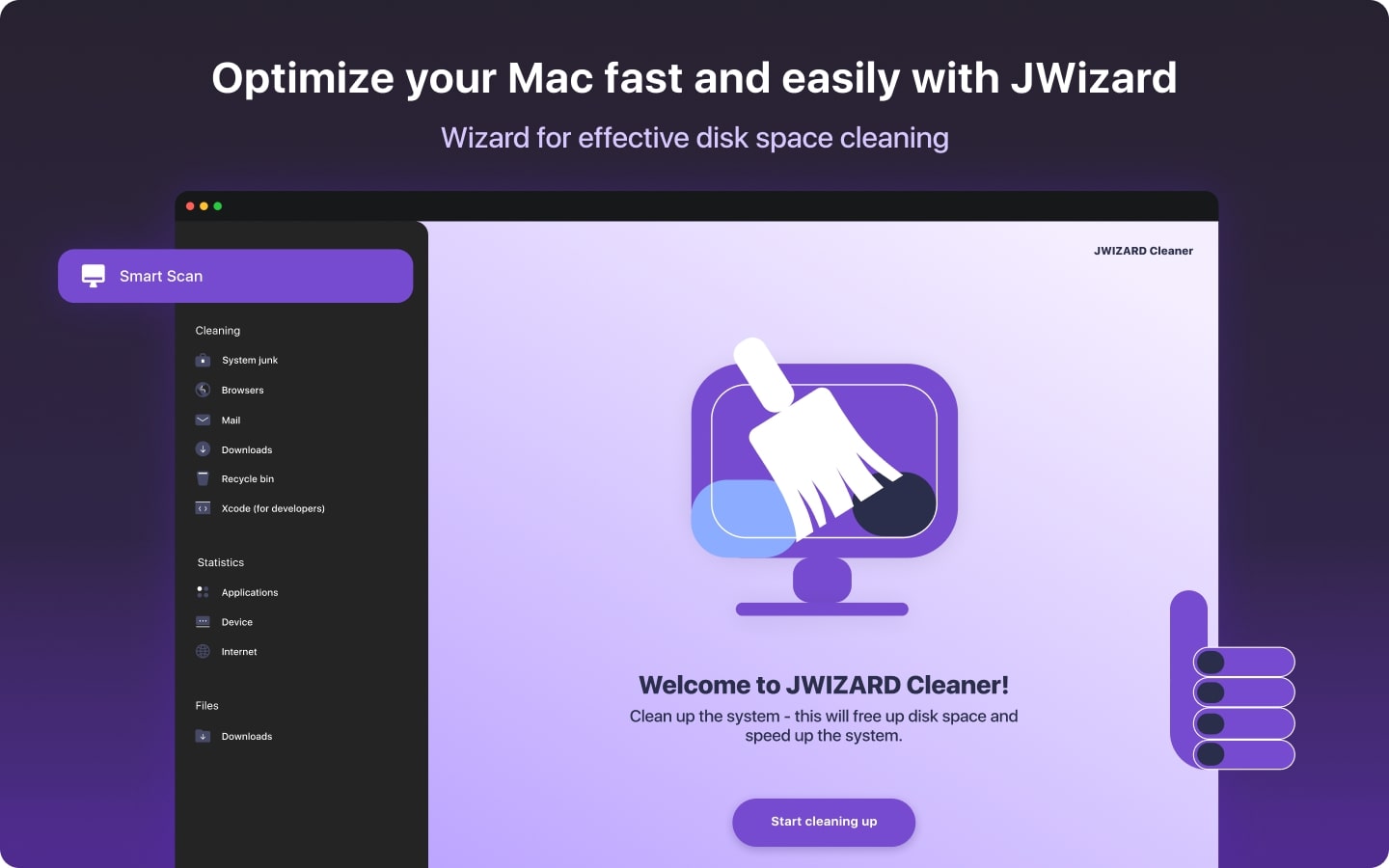
Το JWIZARD Cleaner είναι ένα αποτελεσματικό και φιλικό προς το χρήστη εργαλείο καθαρισμού που αναπτύχθηκε από την CLEVERCONTROL LLC και λειτουργεί για τη βελτίωση και τη διατήρηση της απόδοσης του Mac σας. Με αυτό το καθαριστικό Mac, μπορείτε εύκολα να αφαιρέσετε τα περιττά αρχεία που καταλαμβάνουν επιπλέον χώρο αποθήκευσης. Αυτό όχι μόνο θα βελτιώσει την ταχύτητα της συσκευής σας, αλλά και θα ανακτήσει χώρο για πιο σημαντικά δεδομένα.
Αν εξακολουθείτε να σκέφτεστε την αποτελεσματικότητα που θα σας προσφέρει το JWIZARD, ας δούμε τα κύρια χαρακτηριστικά και τις λειτουργίες του
Βασικά χαρακτηριστικά και λειτουργίες:
Καθαρισμός των σκουπιδιών του συστήματος
Το JWIZARD Cleaner είναι ιδανικό για τον καθαρισμό του χώρου στο δίσκο των υπολογιστών Mac με την αφαίρεση των σκουπιδιών του συστήματος, όπως τα αρχεία καταγραφής, τα προσωρινά αρχεία, τα κατεστραμμένα αρχεία και η προσωρινή μνήμη cache. Με λίγα μόνο κλικ, το Mac Cleaner θα σαρώσει τη συσκευή σας για τέτοια περιττά αρχεία και θα τα διαγράψει όλα μαζί.
Διαγραφή δεδομένων του προγράμματος περιήγησης
Δεν γνωρίζουν πολλοί ότι τα δεδομένα του προγράμματος περιήγησης, δηλαδή το ιστορικό του προγράμματος περιήγησης, τα cookies και τα αρχεία που κατεβάζετε, που συλλέγετε με την πάροδο του χρόνου, μπορούν επίσης να καταλαμβάνουν χώρο αποθήκευσης στο σύστημα. Ευτυχώς, αυτό το λογισμικό καθαρισμού Mac μπορεί εύκολα να βρει αυτά τα δεδομένα στη συσκευή σας και να τα αφαιρέσει όλα αμέσως.
Εντοπισμός και διαγραφή περιττών αρχείων του προγράμματος-πελάτη αλληλογραφίας
Όταν η εφαρμογή ηλεκτρονικού ταχυδρομείου στον Mac σας είναι γεμάτη με περιττά μηνύματα και συνημμένα αρχεία, μπορεί να είναι δύσκολο να βρείτε τα σημαντικά. Για να το λύσετε αυτό, το καθαριστικό JWIZARD Mac αναγνωρίζει και διαγράφει τυχόν αντίγραφα μηνυμάτων ηλεκτρονικού ταχυδρομείου και συνημμένων αρχείων.
Διαχείριση των περιεχομένων του φακέλου λήψης και του κάδου ανακύκλωσης
Το JWIZARD Cleaner βοηθά επίσης στην οργάνωση των φακέλων "Λήψη" και "Κάδος απορριμμάτων" του Mac σας, απελευθερώνοντας χώρο στο δίσκο από την αποθηκευμένη εκκίνηση και τα διαγραμμένα αρχεία. Αυτό επιτρέπει τη γρήγορη πρόσβαση στις σημαντικές λήψεις σας χωρίς να χρειάζεται να περάσετε από περιττές λήψεις. Η εφαρμογή θα διαγράψει επίσης μόνιμα τα αρχεία στον κάδο ανακύκλωσης. Έτσι θα απαλλαγείτε από τυχόν αρχεία με ευαίσθητες πληροφορίες που μπορεί να έχετε ξεχάσει να διαγράψετε από τον κάδο ανακύκλωσης.
Εκκαθάριση αρχείων Xcode (για προγραμματιστές)
Το JWIZARD Mac Cleaner προσφέρει επίσης μεγάλη βοήθεια στους προγραμματιστές που θέλουν να δημιουργήσουν εφαρμογές για iOS και macOS. Σας βοηθά να επικεντρωθείτε στις εργασίες κωδικοποίησης διαγράφοντας προσωρινά και αχρησιμοποίητα Xcode file. Η διαγραφή αυτών των αρχείων όχι μόνο θα βελτιώσει τη ροή εργασίας σας, δημιουργώντας χώρο για νέα έργα, αλλά και θα σας αποτρέψει από το να συγχέετε νέα αρχεία με παλιά.
Λειτουργία έξυπνης σάρωσης
Η λειτουργία Έξυπνης σάρωσης του JWIZARD Cleaner μπορεί να σας βοηθήσει να καθαρίσετε το Mac σας σε όλες τις κατηγορίες ταυτόχρονα με ένα μόνο κλικ. Κάθε λειτουργία καθαρισμού και βελτιστοποίησης που προσφέρει το καθαριστικό Mac συνδυάζεται σε αυτή τη μία σάρωση. Εξετάζει τον αποθηκευτικό χώρο του Mac σας για οτιδήποτε μπορεί να καταλαμβάνει υπερβολικό αποθηκευτικό χώρο, συμπεριλαμβανομένων των περιττών αρχείων, των διπλών αρχείων και των σκουπιδιών του συστήματος.
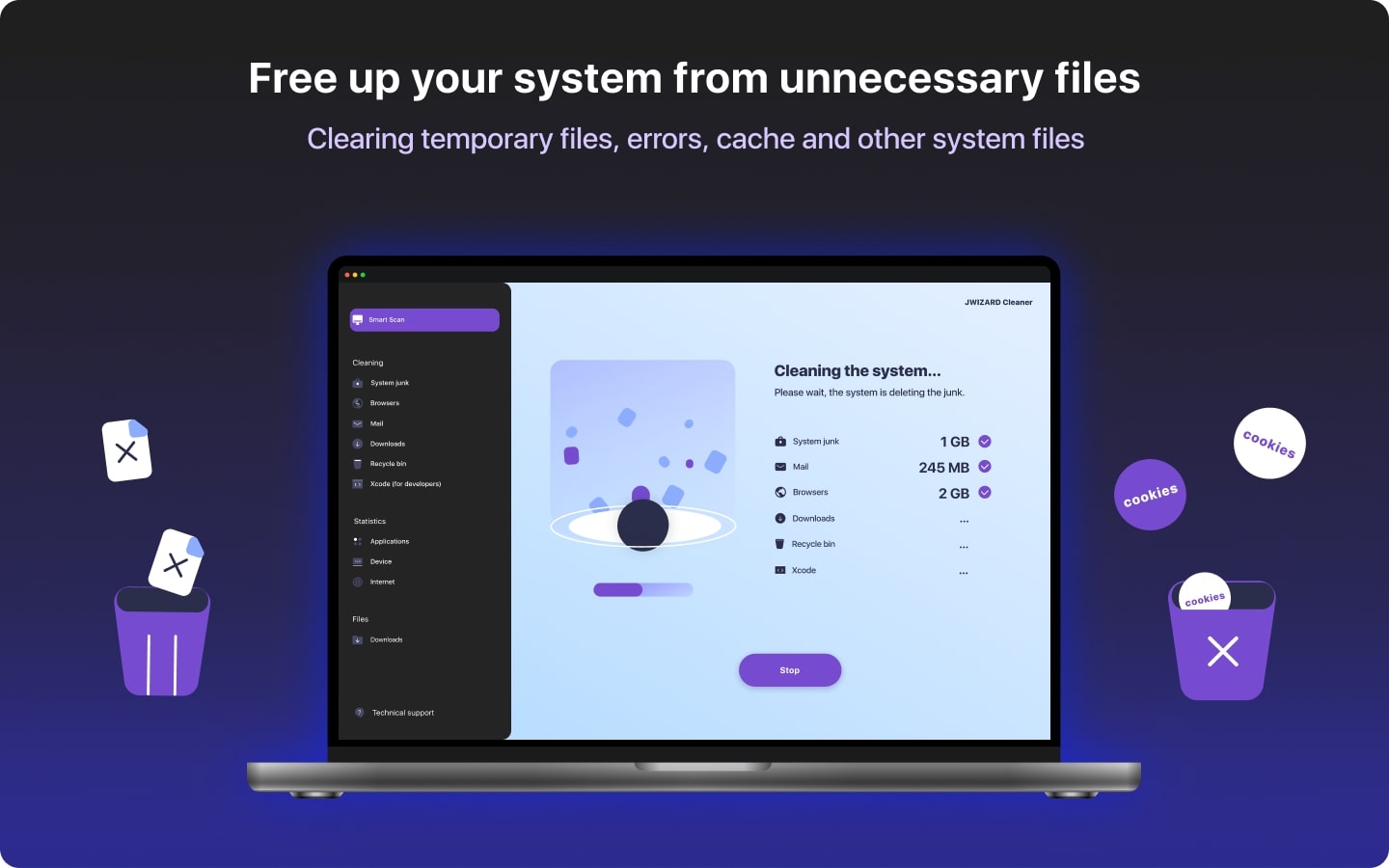
Απαιτήσεις συστήματος
Το JWIZARD Cleaner έχει σχεδιαστεί για να είναι συμβατό με τα περισσότερα συστήματα Mac, συμπεριλαμβανομένου του macOS 12 Monterey και άλλων πιο πρόσφατων συστημάτων.
Κόστος
Μπορείτε να επωφεληθείτε από όλες τις δυνατότητες του JWIZARD Cleaner κάνοντας συνδρομή στην εφαρμογή για ένα χρόνο. Τα τέλη συνδρομής για την εφαρμογή είναι $29,95 για 1 υπολογιστή, $39,95 για 2 υπολογιστές ή $59,95 για 5 υπολογιστές.
Λήψη συνδέσμουΧειροκίνητες μέθοδοι καθαρισμού Mac Cleaning
Πριν φτάσουμε στις μεθόδους, θα πρέπει να γνωρίζετε για τη λειτουργία Finder που υπάρχει στα συστήματα Mac. Θα χρησιμοποιηθεί σε πολλές από τις παρακάτω χειροκίνητες μεθόδους και μπορείτε να το βρείτε στην επάνω αριστερή γωνία της οθόνης σας. Η λειτουργία αυτή ουσιαστικά κάνει τον εντοπισμό μεγάλων αρχείων στον Mac σας ευκολότερο και ταχύτερο.
Τώρα, ας προχωρήσουμε στις χειροκίνητες μεθόδους καθαρισμού που μπορείτε να χρησιμοποιήσετε για να διαγράψετε περιττά αρχεία από τον Mac σας:
1η μέθοδος: Διαγραφή ή μεταφορά μεγάλων αρχείων σε εξωτερικό δίσκο
Βήμα 1: Ανοίξτε το Finder
Ανοίξτε τη λειτουργία Finder και κάντε κλικ στη γραμμή αναζήτησης στην επάνω δεξιά γωνία. Πληκτρολογήστε οποιοδήποτε γράμμα στη γραμμή αναζήτησης και θα εμφανιστεί ένα κουμπί "+" από κάτω. Κάντε κλικ σε αυτό για να ανοίξει μια λίστα επιλογών.
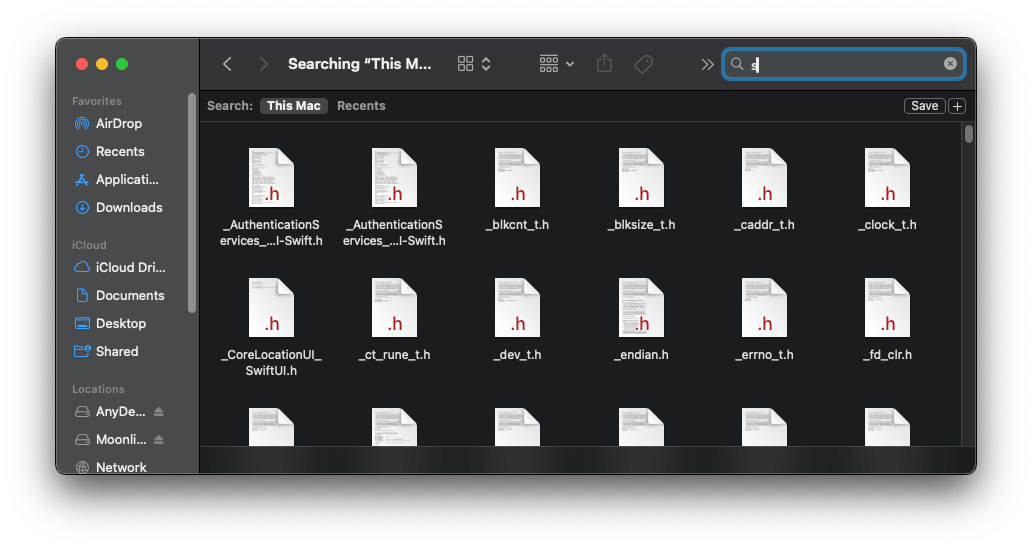
Βήμα 2: Ταξινόμηση αρχείων με βάση το μέγεθος και Διαγραφή
Μέσα από τις διαθέσιμες κατηγορίες, επιλέξτε το εύρος μεγέθους των αρχείων που θέλετε να διαγράψετε. Από τις δεδομένες επιλογές, επιλέξτε και διαγράψτε τα αρχεία που δεν θέλετε να κρατήσετε. Στην παρακάτω εικόνα, έχουμε προσαρμόσει τη ρύθμιση για το παράθυρο ώστε να εμφανίζονται όλα τα αρχεία στο Mac που είναι μεγαλύτερα από 50 MB.
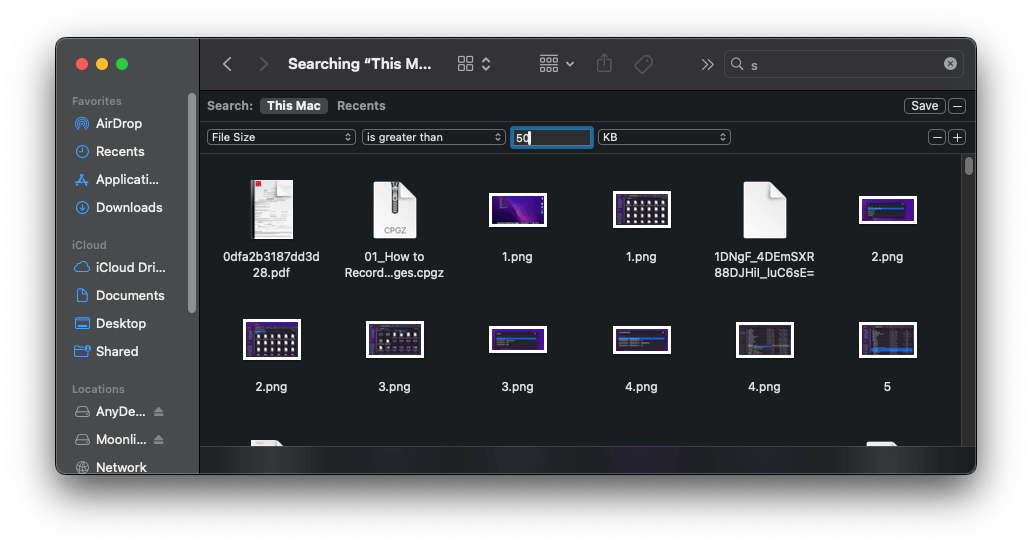
Αν κάποιο από τα μεγάλα αρχεία είναι πολύ σημαντικό για να διαγραφεί, σκεφτείτε να τα μεταφέρετε σε έναν εξωτερικό δίσκο μέσω των παρακάτω βημάτων.
Βήμα 3: Επιλογή αρχείων
Συνδέστε τον υπολογιστή σας και τον εξωτερικό δίσκο χρησιμοποιώντας ένα κατάλληλο καλώδιο και ανοίξτε το Finder. Χρησιμοποιήστε τη μέθοδο που αναφέρθηκε παραπάνω για να βρείτε και να επιλέξετε τα αρχεία που θέλετε να μεταφέρετε. Αντί να μεταφέρετε ξεχωριστά κάθε αρχείο, συγκεντρώστε όλα αυτά που θέλετε να μεταφέρετε σε έναν ενιαίο φάκελο.
Βήμα 4: Μεταφορά στον εξωτερικό δίσκο
Επιλέξτε το αρχείο ή το φάκελο που θέλετε να μεταφέρετε και σύρετέ το στο εικονίδιο του εξωτερικού σκληρού δίσκου. Θα εμφανιστεί ένα παράθυρο μεταφοράς, το οποίο θα εμφανίζει τα αρχεία που φορτώνονται στον εξωτερικό σκληρό σας δίσκο. Βεβαιωθείτε ότι ο εξωτερικός δίσκος παραμένει συνδεδεμένος στο Mac σας καθ' όλη τη διάρκεια της διαδικασίας μεταφοράς.
2η μέθοδος: Διαγραφή περιττών αρχείων γλώσσας
Βήμα 1: Μεταβείτε στις Εφαρμογές
Ανοίξτε το Finder και επιλέξτε το φάκελο "Εφαρμογές".
Βήμα 2: Επιλέξτε την εφαρμογή
Right-click on the app you want to erase the language files from and select "Show Package Contents" from the given options. This will reveal the "Contents" folder.
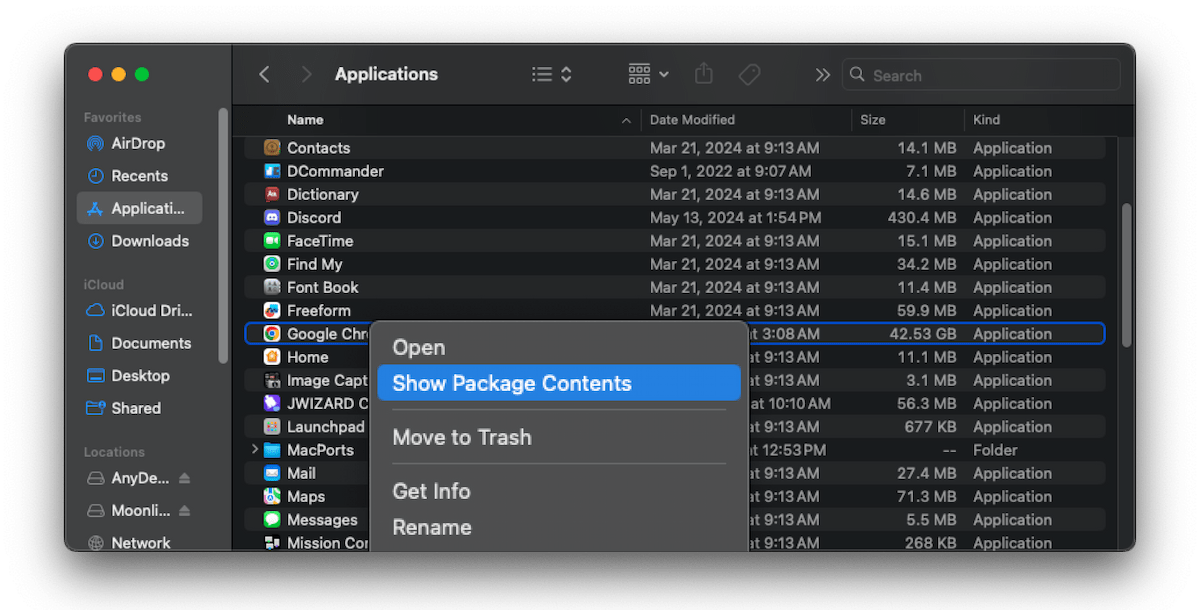
Βήμα 3: Εντοπίστε τα αρχεία γλώσσας
Η διαγραφή τοπικών αρχείων μπορεί να απελευθερώσει λίγο χώρο στο Mac σας, αλλά να είστε προσεκτικοί κατά τη διαγραφή τους. Γιατί;
Αν μοιράζεστε τη συσκευή σας με άλλους που βασίζονται σε αυτές τις γλώσσες, ενδέχεται να επηρεαστεί η εμπειρία χρήσης τους.
Εάν κάποια εφαρμογή στη συσκευή σας εξαρτάται από αυτά τα αρχεία γλώσσας, η διαγραφή τους μπορεί να διαταράξει τη βέλτιστη λειτουργία της εφαρμογής.
Ακόμη και τα αρχεία γλωσσών βοηθούν στην αναγνώριση ομιλίας και τη μετάφραση όταν ζείτε χωρίς πρόσβαση στο διαδίκτυο.
Έτσι, αν κανένα από τα παραπάνω δεν αποτελεί προτεραιότητά σας, ακολουθήστε τα παρακάτω βήματα για να καθαρίσετε άμεσα τον αποθηκευτικό σας χώρο.
Από τη συγκεκριμένη λίστα, βρείτε και κάντε κλικ στο "Πόροι". Στο φάκελο, θα βρείτε τα αρχεία γλώσσας, τα οποία τελειώνουν όλα με την επέκταση ".lprog".
Τα δύο γράμματα που αναφέρονται πριν από την επέκταση υποδεικνύουν τη γλώσσα του αρχείου, π.χ. en.lproj για τα αγγλικά και fr.lproj για τα γαλλικά.
Βήμα 4: Αφαιρέστε τα περιττά αρχεία γλωσσών
Επιλέξτε τους φακέλους γλωσσών που θέλετε να διαγράψετε και μετακινήστε τους στο φάκελο Trash.
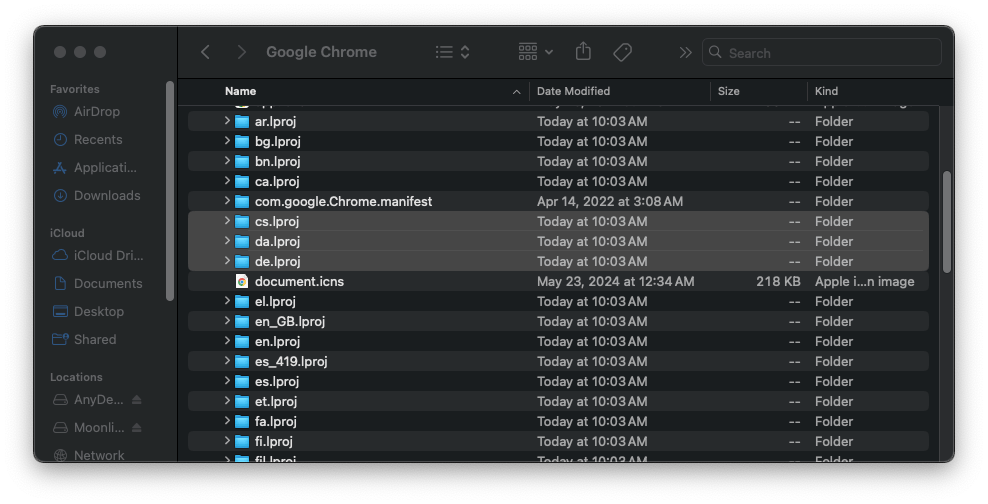
3η μέθοδος: Διαγραφή συνημμένων αλληλογραφίας
Βήμα 1: Ανοίξτε το μήνυμα
Μεταβείτε στο Mail σας και ανοίξτε το μήνυμα με το συνημμένο που θέλετε να διαγράψετε. Αν δεν μπορείτε να το βρείτε, μπορείτε να κάνετε κλικ στο "Μενού προβολής" και στη συνέχεια στο "Ταξινόμηση με βάση τα συνημμένα".
Βήμα 2: Κατάργηση συνημμένων
Κάντε κλικ στην επιλογή "Μήνυμα" στη γραμμή μενού και επιλέξτε "Κατάργηση συνημμένων". Επαναλάβετε τη διαδικασία με κάθε άλλο συνημμένο που θέλετε να διαγράψετε.
4η μέθοδος: Καθαρίστε το φάκελο "Λήψεις"
Βήμα 1: Επιλέξτε αρχεία
Ανοίξτε το Finder και, από το μενού της αριστερής πλευρικής μπάρας, κάντε κλικ στην επιλογή "Λήψεις". Επιλέξτε το αρχείο που θέλετε να διαγράψετε. Αν θέλετε να τα επιλέξετε όλα, απλά κάντε κλικ στο πρώτο αρχείο και πατήστε το πλήκτρο Shift στο πληκτρολόγιό σας. Κρατώντας πατημένο το πλήκτρο, μετακινήστε τον κέρσορα προς τα κάτω στο τελευταίο αρχείο για να ολοκληρώσετε την επιλογή.
Βήμα 2: Μετακίνηση στον κάδο απορριμμάτων
Κάντε δεξί κλικ στο αρχείο ή στα αρχεία και, από τις επιλογές που δίνονται, επιλέξτε "Μετακίνηση στον κάδο".
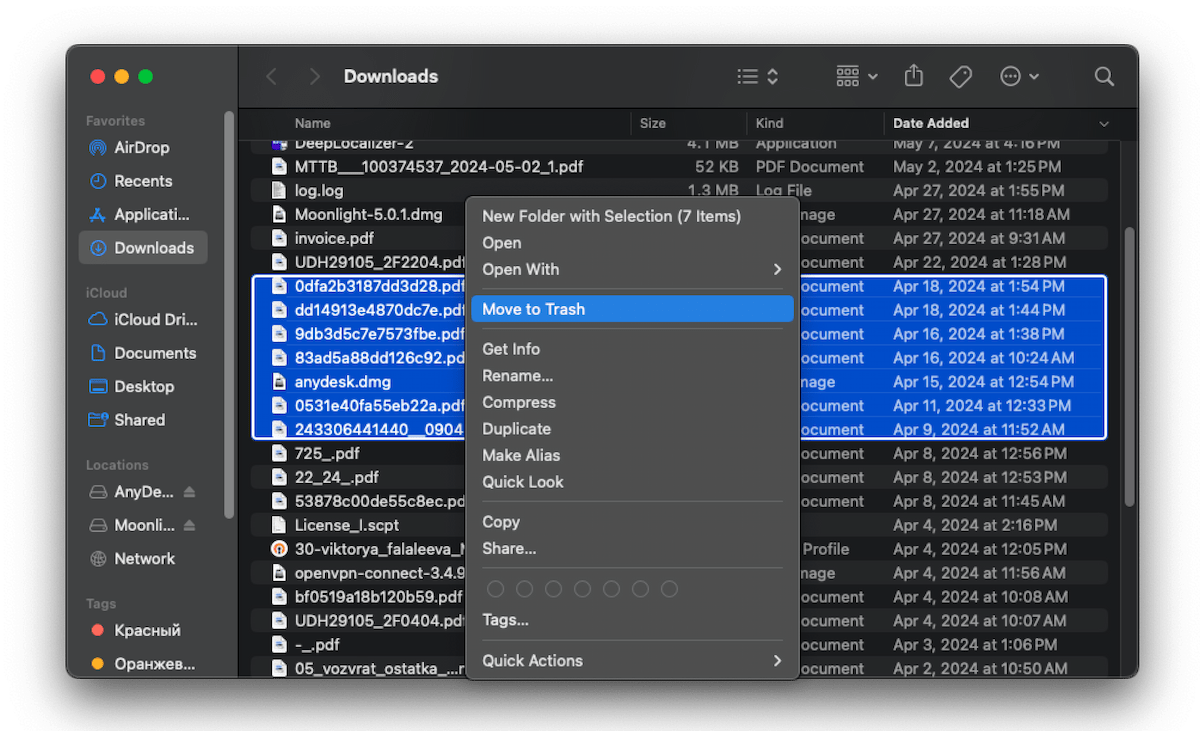
5η μέθοδος: Διαγραφή αρχείων καταγραφής συστήματος
Βήμα 1: Ανοίξτε τα αρχεία καταγραφής
Στο Finder, κάντε κλικ στο "Go" και στη συνέχεια στο "Go To Folder". Θα εμφανιστεί ένα πλαίσιο αναζήτησης. Πληκτρολογήστε ~/Library/Logs και επιλέξτε "Go". Αυτό θα σας οδηγήσει σε μια λίστα με τα αρχεία καταγραφής.
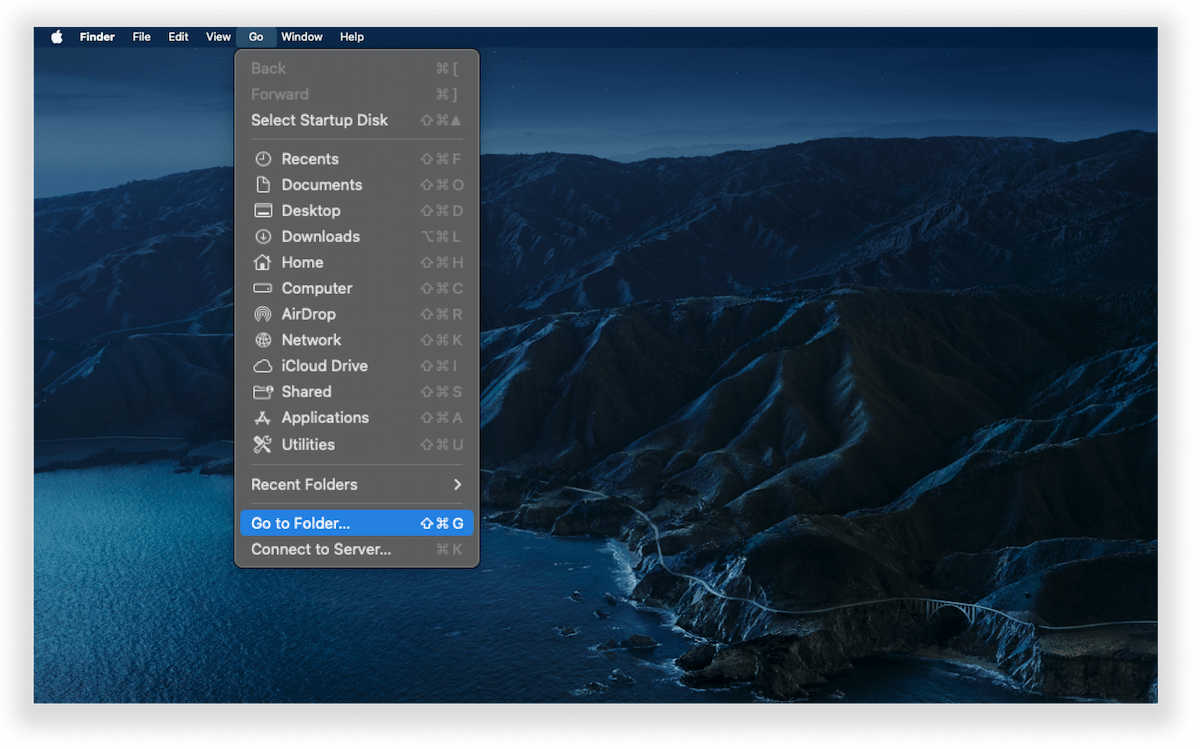
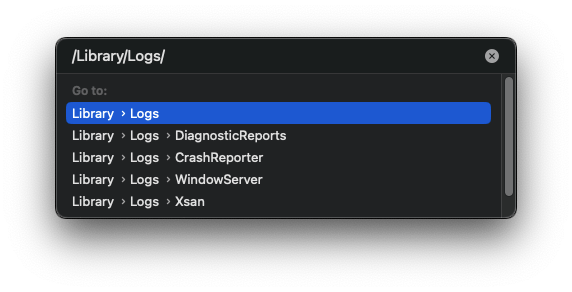
Βήμα 2: Μετακίνηση στον κάδο απορριμμάτων
Επιλέξτε τα αρχεία που τελειώνουν με .log και κάντε δεξί κλικ πάνω τους για να επιλέξετε την επιλογή "Move to Bin" (Μετακίνηση στον κάδο απορριμμάτων).
6η μέθοδος: Διαγραφή διπλών αρχείων
Βήμα 1: Ανοίξτε νέο έξυπνο φάκελο
Στο Finder, κάντε κλικ στο "File" (Αρχείο) στην επάνω αριστερή πλευρά. Από τις δεδομένες επιλογές, επιλέξτε "Νέος έξυπνος φάκελος", το οποίο θα ανοίξει ένα νέο παράθυρο.
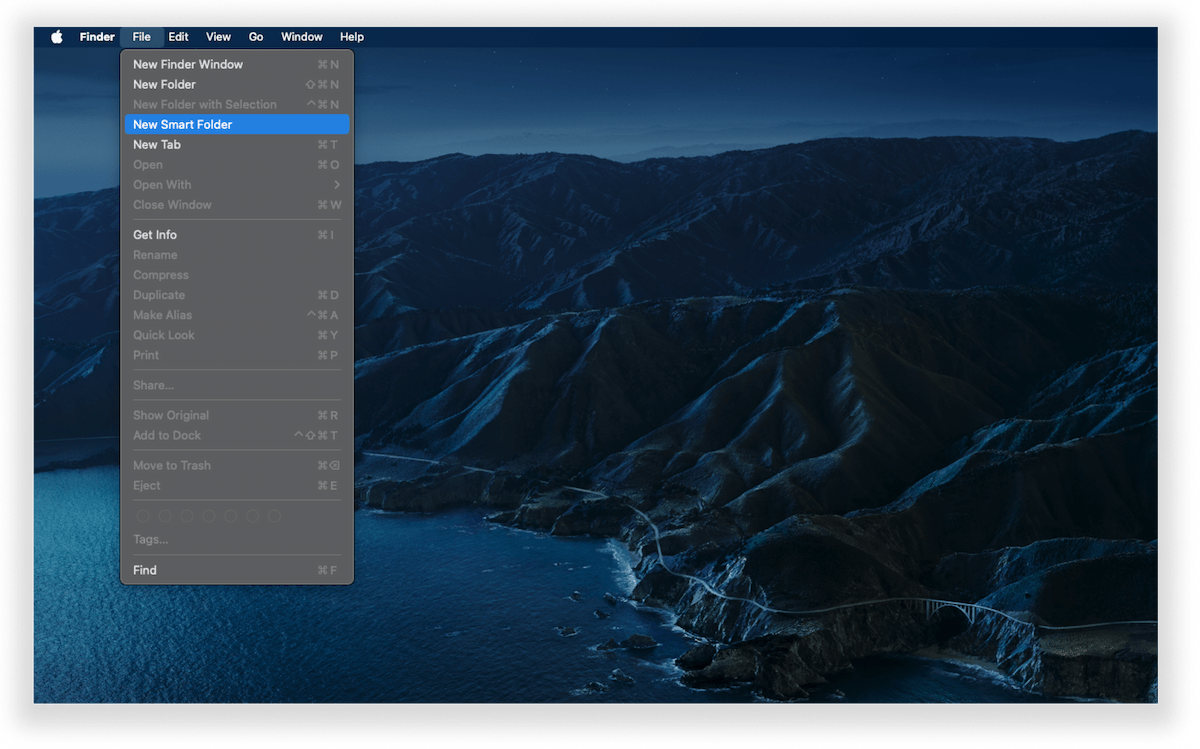
Βήμα 2: Διαγράψτε τα διπλότυπα αρχεία
Στην επάνω δεξιά γωνία του παραθύρου, κάντε κλικ στο κουμπί "+", το οποίο θα ανοίξει μια μπάρα με επιλογές αναζήτησης. Στην πρώτη κατηγορία, επιλέξτε "Είδος" και στη δεύτερη, επιλέξτε "Οποιοδήποτε".
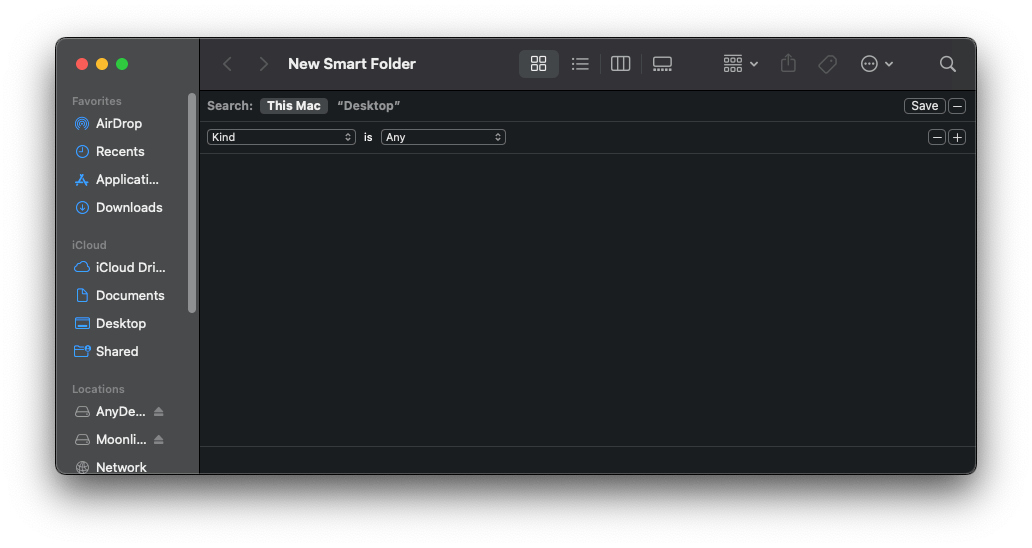
Στη συνέχεια, ταξινομήστε τη λίστα με τρόπο ώστε τα διπλότυπα αρχεία να εντοπίζονται εύκολα. Βεβαιωθείτε ότι εξετάζετε κάθε αρχείο πριν το διαγράψετε, ώστε να μην διαγράψετε κατά λάθος το πρωτότυπο.
7η μέθοδος: Καθαρίστε τα περιεχόμενα του Κάδου Ανακύκλωσης
Η χρήση οποιασδήποτε από τις παραπάνω μεθόδους είναι άχρηστη αν δεν αδειάσετε μετά τον Κάδο Ανακύκλωσης ή το φάκελο Καλάθι Απορριμμάτων. Το θέμα είναι ότι η διαγραφή των μη απαραίτητων αρχείων ουσιαστικά τα μεταφέρει στον κάδο ανακύκλωσης. Εφόσον τα αρχεία δεν αφαιρούνται εντελώς, συνεχίζουν να καταλαμβάνουν χώρο αποθήκευσης μέχρι να αδειάσετε το φάκελο. Ακολουθούν δύο τρόποι με τους οποίους μπορείτε να το κάνετε αυτό:
Κάντε δεξί κλικ στο εικονίδιο του κάδου απορριμμάτων στην επιφάνεια εργασίας του Mac σας και, από τις παρεχόμενες επιλογές, επιλέξτε "Άδειασμα κάδου απορριμμάτων".
Κάντε κλικ στο εικονίδιο του κάδου απορριμμάτων και, στην επάνω δεξιά πλευρά του φακέλου, κάντε κλικ στην επιλογή "Άδειασμα".
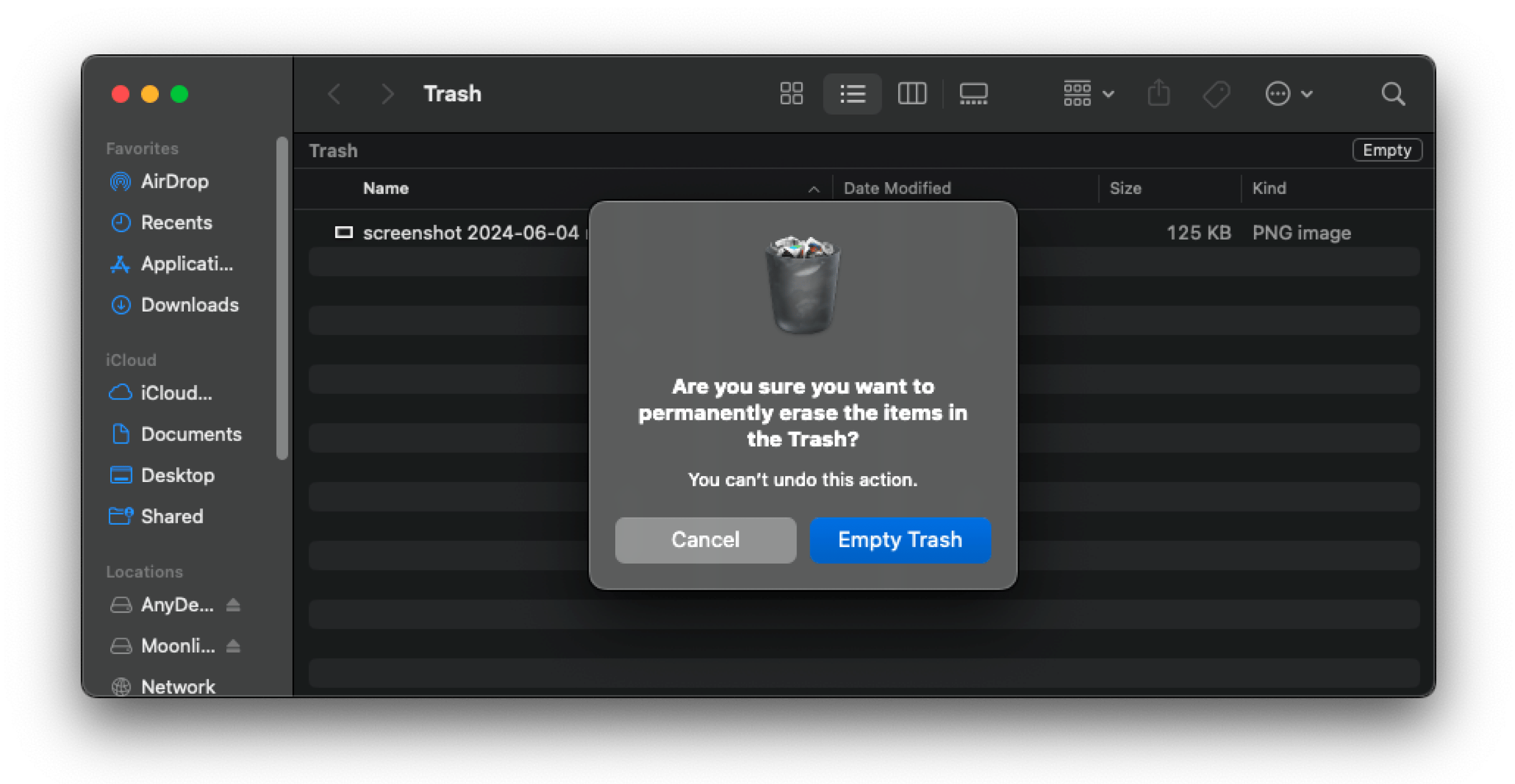
Και στις δύο μεθόδους θα εμφανιστεί ένα μήνυμα επιβεβαίωσης που απαιτεί να επιλέξετε "Άδειασμα κάδου" για να συνεχίσετε τη διαγραφή των περιεχομένων.
8η μέθοδος: Διαγραφή περιττών αρχείων στην επιφάνεια εργασίας
Η διαγραφή περιττών αρχείων από την επιφάνεια εργασίας του Mac σας είναι γρήγορη και εύκολη υπόθεση. Μπορείτε να χρησιμοποιήσετε οποιαδήποτε από τις ακόλουθες τρεις μεθόδους:
Κάντε κλικ στο αρχείο που θέλετε να διαγράψετε στην επιφάνεια εργασίας και σύρετέ το πάνω στο εικονίδιο του κάδου απορριμμάτων.
Κάντε δεξί κλικ στο αρχείο που θέλετε να διαγράψετε και επιλέξτε "Μετακίνηση στον κάδο απορριμμάτων".
Επιλέξτε το αρχείο που θέλετε να διαγράψετε και πατήστε "Command" και "Delete" στο πληκτρολόγιο.
Ποια είναι τα οφέλη από τη χρήση μιας εξειδικευμένης εφαρμογής καθαρισμού;
Όσο απλές κι αν φαίνονται αυτές οι μέθοδοι, η χειροκίνητη αφαίρεση αρχείων από το Mac σας μπορεί στην πραγματικότητα να είναι πολύ περίπλοκη για να την κάνετε μόνοι σας. Το πιο πιθανό είναι να τα κάνετε θάλασσα διαγράφοντας κατά λάθος σημαντικά δεδομένα ή παραβλέποντας αρχεία που μπορείτε πραγματικά να αφαιρέσετε. Όταν οι φάκελοί σας είναι γεμάτοι με άχρηστα, διπλά και άχρηστα αρχεία, η αναζήτηση αυτών που χρειάζεστε απαιτεί χρόνο, ο οποίος μπορεί να διαταράξει τη ροή εργασίας σας. Με ένα καθαριστικό Mac, μπορείτε να εξοικονομήσετε χρόνο και να έχετε γρήγορη πρόσβαση σε αυτά τα αρχεία.
Το Mac Cleaner αναλαμβάνει αυτά τα ζητήματα και απλοποιεί τη διαδικασία καθαρισμού με μερικά κλικ και μια σάρωση. Καλύπτει αποτελεσματικά όλες τις περιοχές της συσκευής σας και χρειάζεται μόνο λίγα δευτερόλεπτα για να ολοκληρώσει την όλη διαδικασία.
Συμπέρασμα
Αν κάνετε όλη την προσωπική και επαγγελματική σας εργασία στο Mac σας, το να έχετε προβλήματα αποθήκευσης που υποβαθμίζουν την απόδοση του συστήματός σας μπορεί να είναι αρκετά ενοχλητικό. Η μειωμένη παραγωγικότητα μπορεί να επηρεάσει την αποδοτικότητά σας και, με τη σειρά της, την ποιότητα της εργασίας σας. Για να αποτρέψετε αυτό το ενδεχόμενο, είναι ζωτικής σημασίας να καθαρίζετε τακτικά το Mac σας από περιττά αρχεία, όπως άχρηστα αρχεία, αρχεία καταγραφής και αντίγραφα.
Μπορείτε να χρησιμοποιήσετε χειροκίνητες μεθόδους, αλλά αυτές απαιτούν πολλή συγκέντρωση και χρόνο. Έτσι, χρησιμοποιήστε μια αξιόπιστη εφαρμογή καθαρισμού Mac, όπως το JWIZARD Cleaner, που θα σας απαλλάξει από το έργο και θα διασφαλίσει ότι το σύστημά σας αποδίδει πάντα με τον καλύτερο δυνατό τρόπο.