How Do you Clean your Mac of all the Unnecessary Stuff?
If you're having trouble with your Mac's performance, it probably has to do with unnecessary data taking up too much storage. You see, when a device runs out of space, it can slow down the entire system compromising its responsiveness. For an issue like this, the best solution is to download a Mac cleaner or manually clean the Mac yourself.
Cleaning your Mac of any junk data is the best way to improve its performance. In this article, we'll discuss different ways to clean your Mac manually as well as through an app.
Use JWIZARD Cleaner for Comprehensive Cleaning
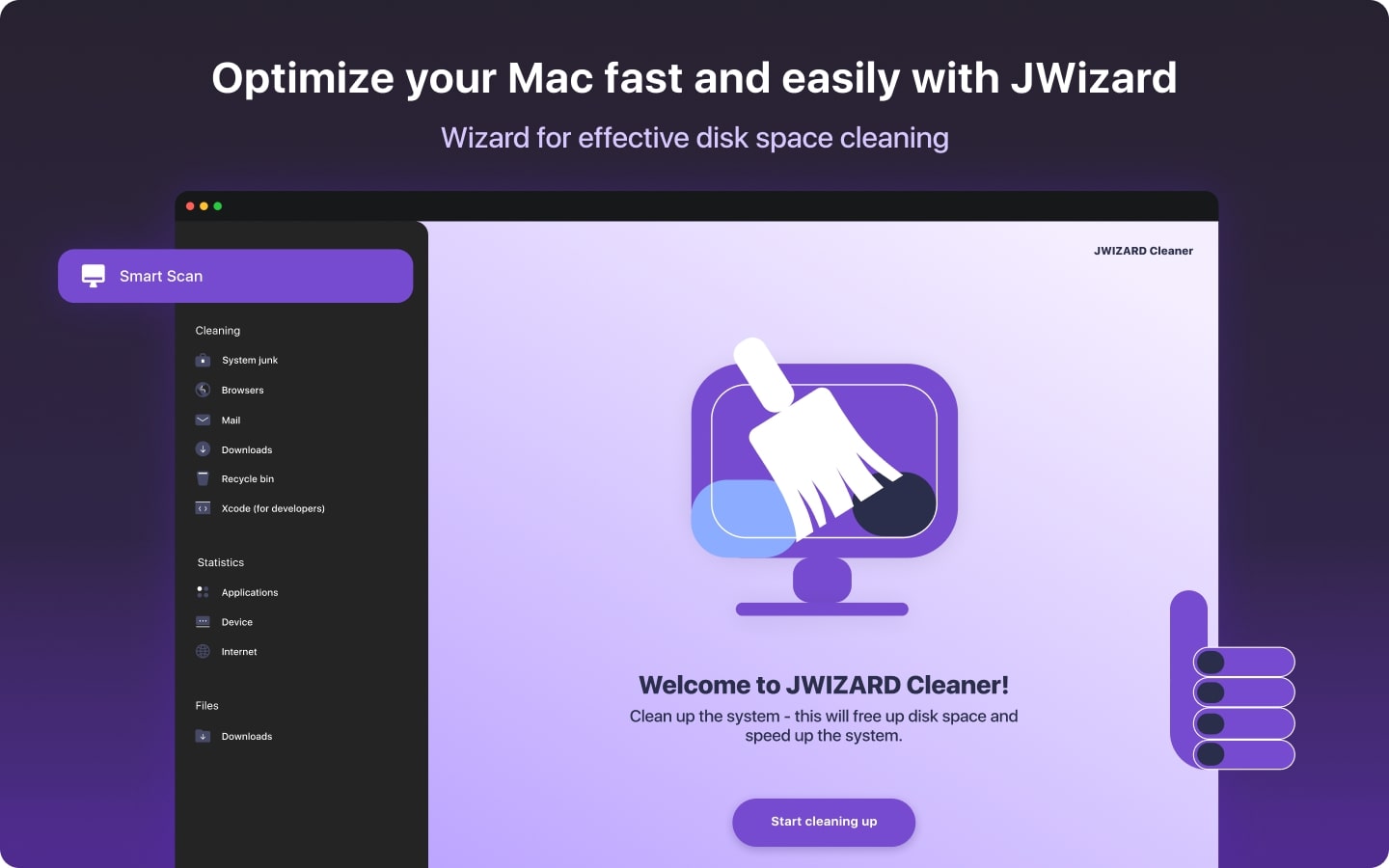
JWIZARD Cleaner is an effective and user-friendly cleaning tool developed by CLEVERCONTROL LLC that works to improve and maintain your Mac's performance. With this Mac cleaner, you can easily remove the unnecessary files taking up extra storage. This will not only enhance the speed of your device but also recover space for more important data.
If you're still thinking of the efficiency that JWIZARD will bring you, let's look at its main features and functions
Key Features and Functions:
Cleaning out the system junk
JWIZARD Cleaner is perfect for cleaning up the disk space of Mac computers by removing system junk, like log files, temporary files, corrupted files, and cache. With just a few clicks, the Mac Cleaner will scan through your device for such unnecessary files and delete them all in one go.
Deleting browser data
Not many people know that your browser data, i.e., browser history, cookies, and downloaded files, that you collect over time can also take up system storage. Fortunately, this Mac cleaning software can easily find this data in your device and remove all of it instantly.
Identifying and deleting unnecessary mail client files
When the email app on your Mac is filled with unnecessary messages and attached files, it can be difficult to find the important ones. To solve this, the JWIZARD Mac cleaner identifies and deletes any copies of emails and attachments.
Managing the contents of the download folder and recycle bin
JWIZARD Cleaner also helps organize your Mac's "Download" and "Trash" folders by freeing up disk space from the stored boot and deleted files. This allows quick access to your important downloads without having to go through unnecessary ones. The app will also permanently delete the files in your recycle bin. This will get rid of any files with sensitive information that you might have forgotten to delete from the recycle bin.
Clearing Xcode files (for developers)
The JWIZARD Mac Cleaner also offers great assistance to developers who want to create apps for iOS and macOS. It helps you focus on your coding tasks by deleting temporary and unused Xcode file. Deleting these files will not only enhance your workflow by making space for new projects but also prevent you from confusing new files with old ones.
Smart Scan Mode
The JWIZARD Cleaner's Smart Scan feature can help you clean up your Mac across all categories at once with a single click. Every cleaning and optimizing function the Mac cleaner offers is combined into this one scan. It examines your Mac's storage for anything that might be taking up too much storage, including unnecessary files, duplicate files, and system junk.
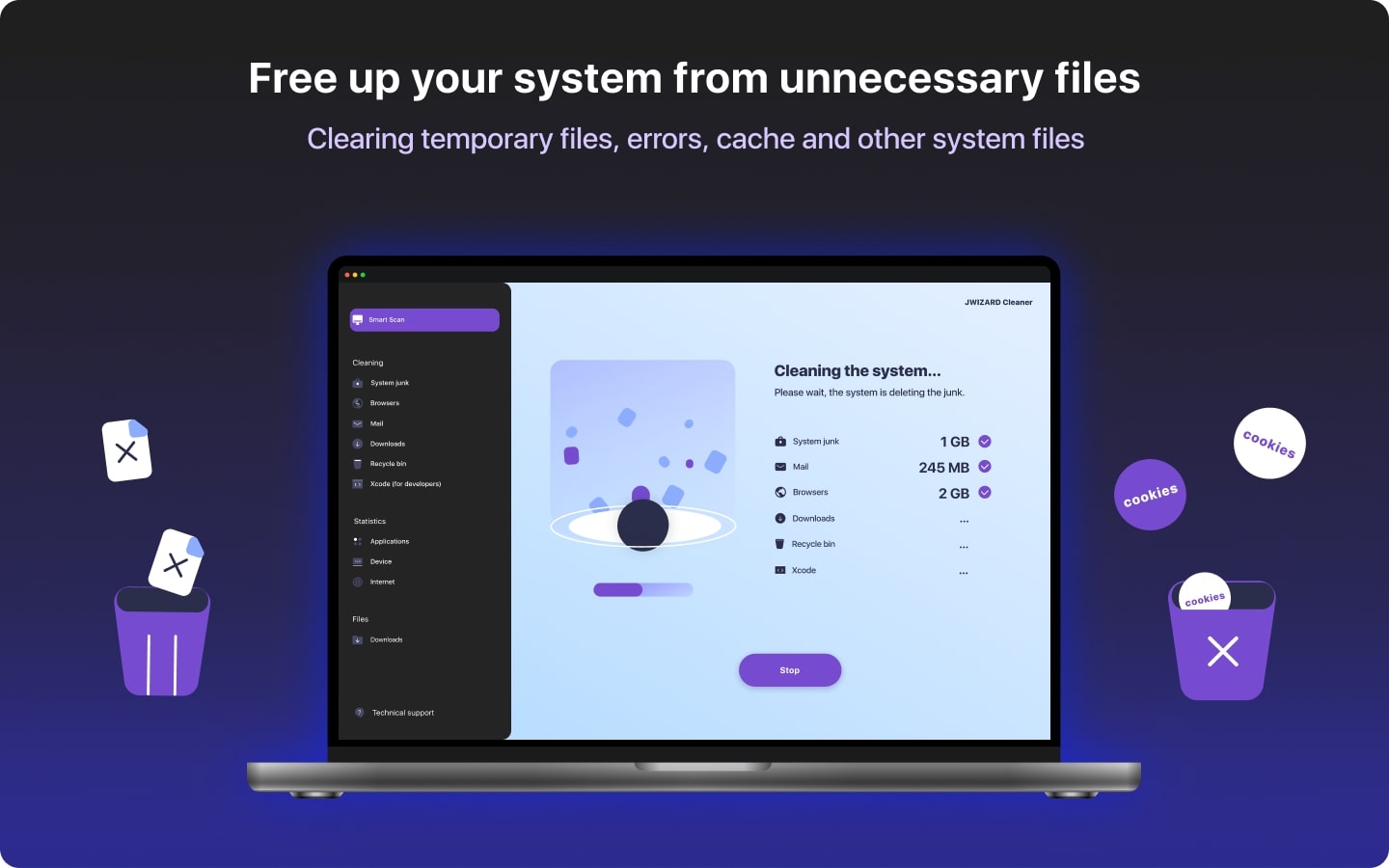
System Requirements
The JWIZARD Cleaner is designed to be compatible with most Mac systems, including macOS 12 Monterey and other more recent systems.
Cost
You can take advantage of all the features of JWIZARD Cleaner by subscribing to the app for a year. The subscription fees for the app are $29.95 for 1 computer, $39.95 for 2 computers, or $59.95 for 5 computers.
Download linkManual Cleaning Methods of Mac Cleaning
Before we get to the methods, you should know about the Finder feature found in Mac systems. It will be used in a lot of the following manual methods and can be found in the upper-left corner of your screen. The feature basically makes locating large files on your Mac easier and quicker.
Now, let's move on to the manual cleaning methods you can use to delete unnecessary files from your Mac:
1st Method: Delete or transfer large files to an external disk
Step 1: Open Finder
Open the Finder feature and click on the search bar in the top-right corner. Type in any letter in the search bar, and it will reveal a "+" button below it. Click on it to open a list of options.
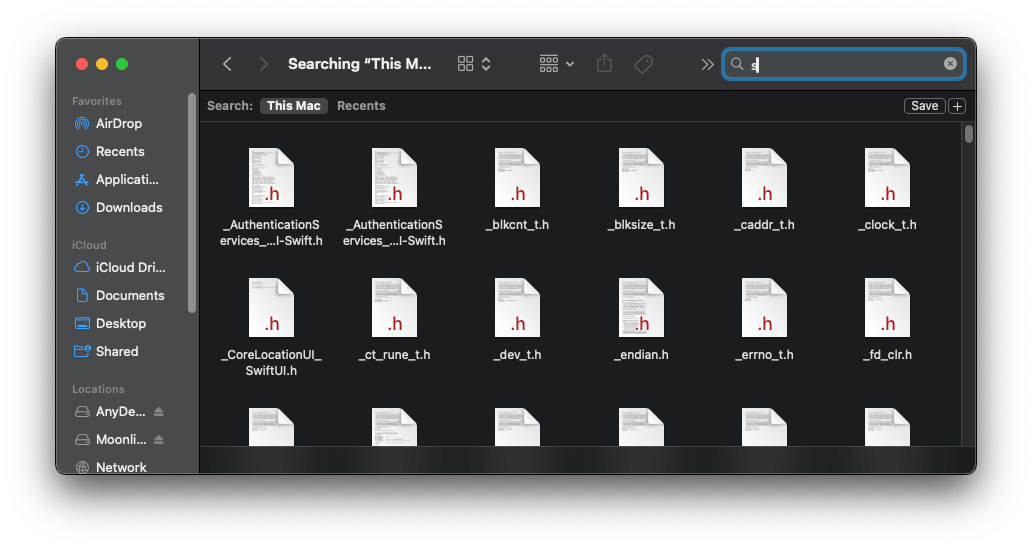
Step 2: Sort files by size and Delete
Through the available categories, select the size range of the files you want to delete. From the given options, select and delete the files you don't want to keep. In the below picture, we've adjusted the setting for the window to display all the files on the Mac that are larger than 50 MB.
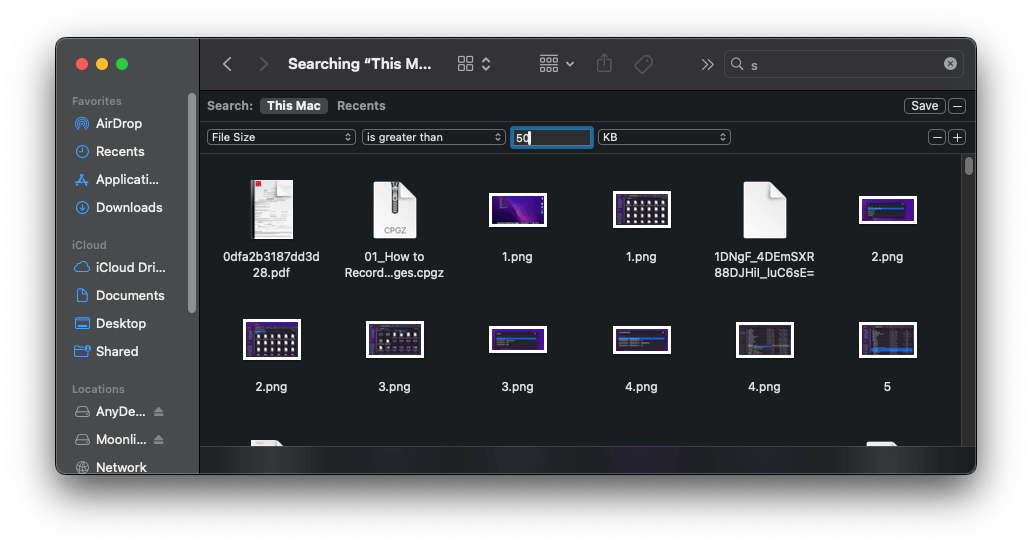
If any of the large files are too important to delete, consider transferring them to an external disk through the following steps.
Step 3: Select files
Connect your PC and external disk using a suitable cable and open Finder. Use the method mentioned above to find and select the files you want to transfer. Instead of individually transferring each file, collect all the ones you want to transfer in a single folder.
Step 4: Transfer to the external disk
Select the file or folder you want to transfer and drag it to the external hard drive icon. A transfer window will appear, displaying the files being loaded onto your external hard drive. Ensure the external disk remains connected to your Mac throughout the transfer process.
2nd Method: Erase Unnecessary Language Files
Step 1: Go to Applications
Open Finder and select the "Applications" folder.
Step 2: Choose the app
Right-click on the app you want to erase the language files from and select "Show Package Contents" from the given options. This will reveal the "Contents" folder.
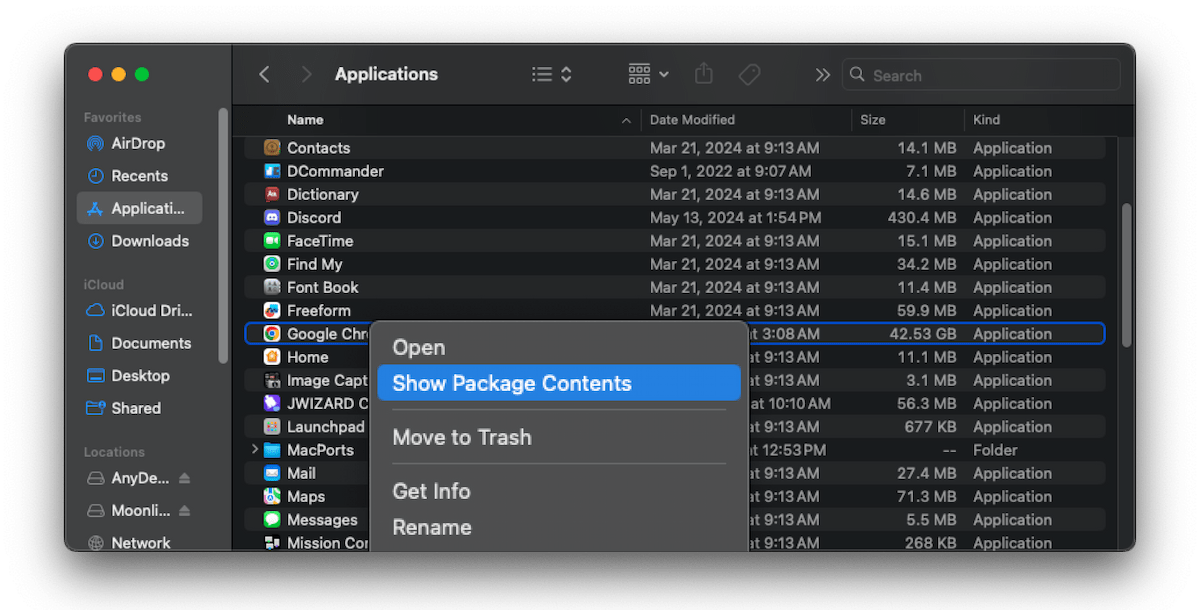
Step 3: Locate language files
Deleting local files can free up some space on your Mac, but be cautious while deleting them. Because;
If you're sharing your device with others who rely on these languages, it might affect their user experience.
If any application on your device depends on these language files, deleting them can disturb the optimal functioning of the application.
Even language files help in speech recognition and translation when you're living without internet access.
So, if none of those above are your priority, follow the steps below to clean up your storage immediately.
From the given list, find and click on "Resources." In the folder, you'll find the language files, all of which end with the extension ".lprog."
The two letters mentioned before the extension indicate the language of the file, e.g., en.lproj for English and fr.lproj for French.
Step 4: Remove unnecessary language files
Select the language folders you want to delete and move them to the Trash folder.
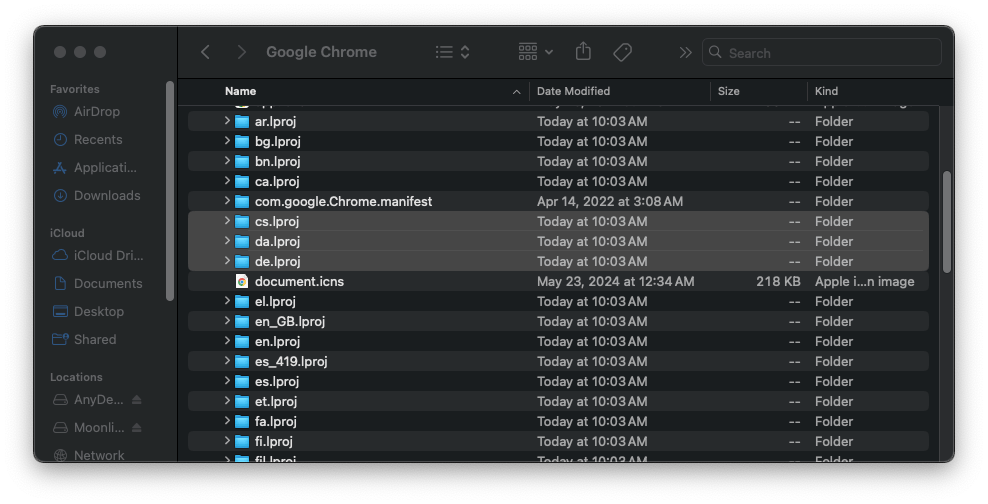
3rd Method: Delete Mail Attachments
Step 1: Open the message
Go to your Mail, and open the message with the attachment you want to delete. If you can't find it, you can click on "View Menu" and then "Sort by Attachments."
Step 2: Remove Attachments
Click on the "Message" option in the menu bar and select "Remove Attachments." Repeat the process with every other attachment you want to delete.
4th Method: Clear the Downloads Folder
Step 1: Select files
Open Finder, and from the left-sidebar menu, click on "Downloads." Select the file you want to delete. If you want to select all of them, simply click on the first file and press Shift on your keyboard. While keeping the key pressed, navigate the cursor down to the last file to complete the selection.
Step 2: Move to Trash
Right-click on the file or files, and from the given options, select "Move to Trash."
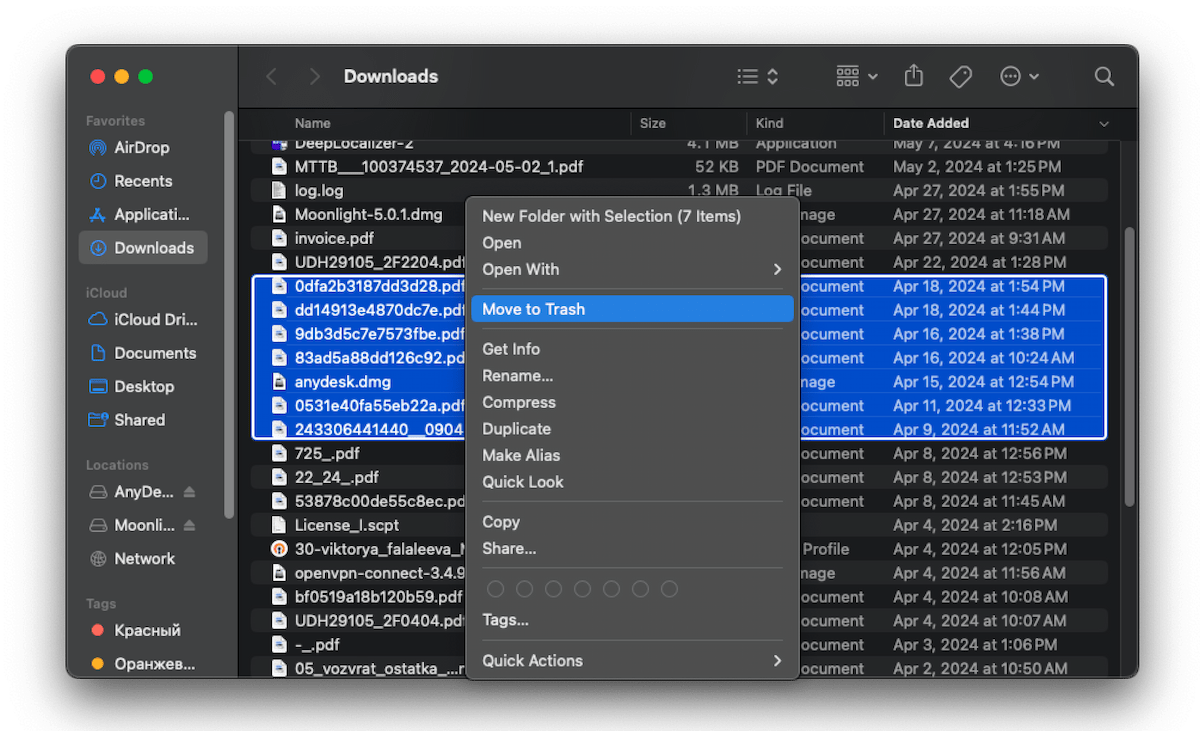
5th Method: Erase System Logs
Step 1: Open Log files
In Finder, click on "Go" and then "Go To Folder." A search box will appear. Type in ~/Library/Logs and select "Go." This will take you to a list of log files
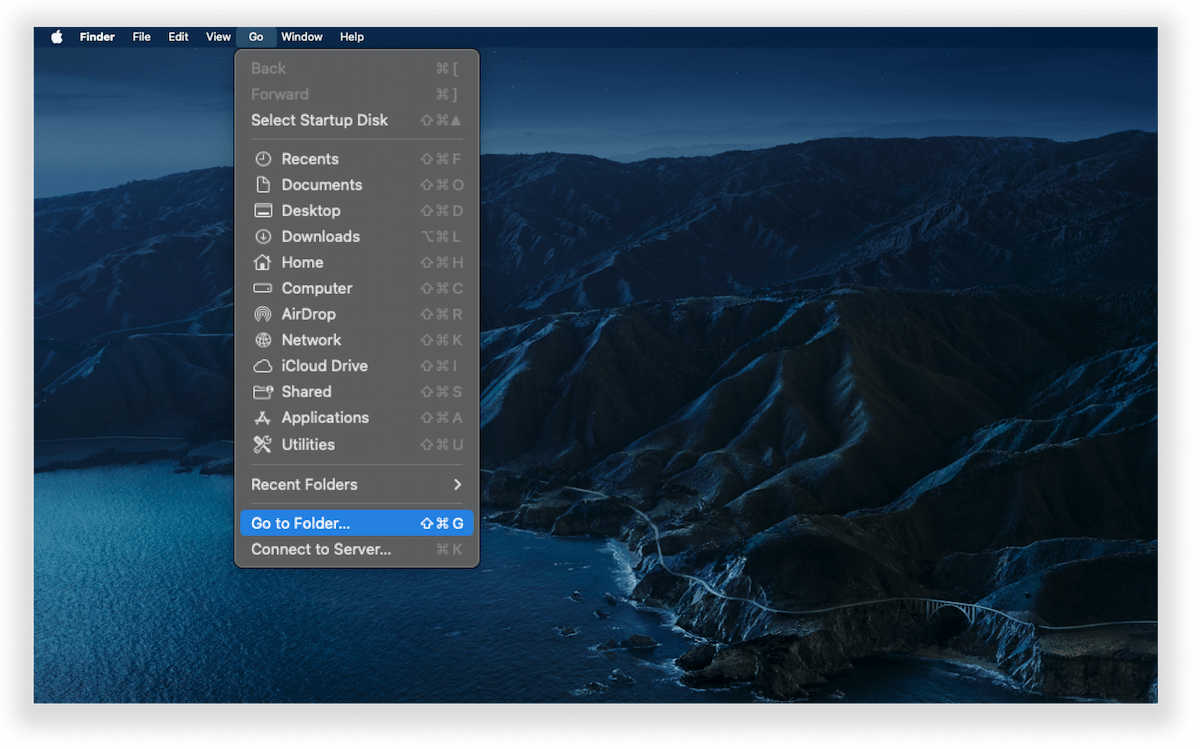
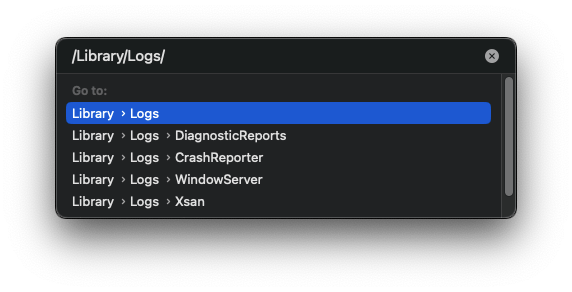
Step 2: Move to Bin
Select the files that end with .log and right-click on them to choose the "Move to Bin" option.
6th Method: Delete Duplicate Files
Step 1: Open New Smart Folder
In Finder, click on "File" on the upper left-hand side. From the given options, select "New Smart Folder," which will open a new window.
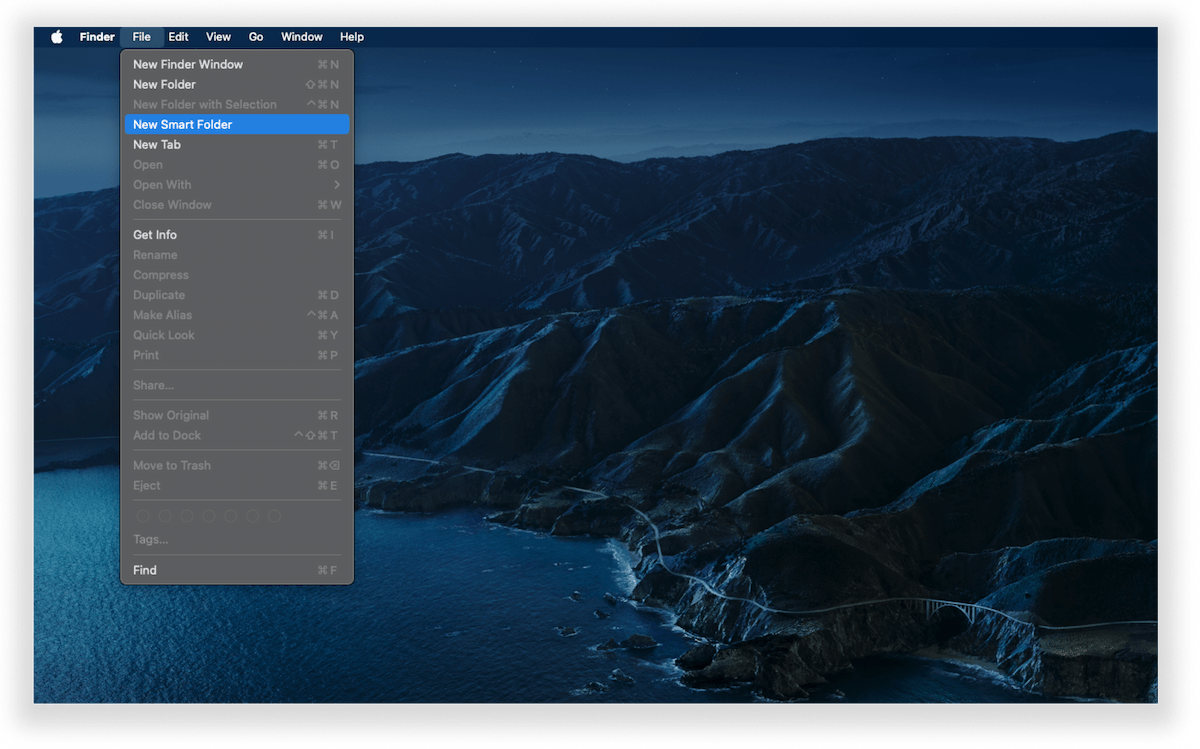
Step 2: Delete Duplicates
In the upper right corner of the window, click on the "+" button, which will open a bar of search options. In the first category, select "Kind," and in the second, select "Any."
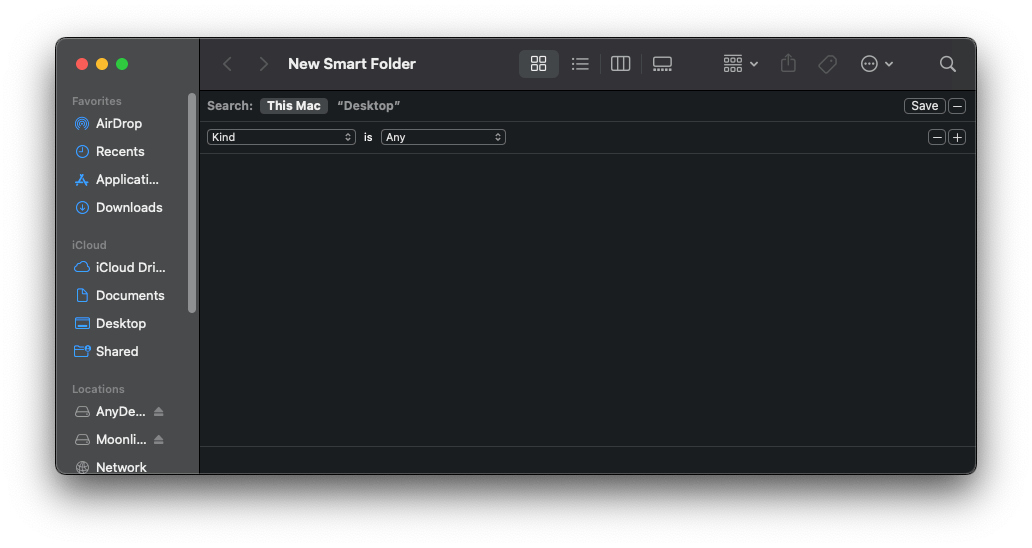
Then sort the list in a way that duplicate files are easy to spot. Make sure you go through each file before deleting it so that you don't accidentally delete the original.
7th Method: Clear the Contents of the Recycle Bin
Using any of the above methods is useless if you don't empty your Recycle Bin or Trash folder after. The thing is that deleting the unneeded files basically transfers them into the recycle bin. Since the files aren't completely removed, they continue to take up storage until you empty the folder. Here are two ways you can do that:
Right-click the trash icon on your Mac's desktop, and from the provided options, select "Empty Trash."
Click on the Trash icon, and on the top right of the folder, click on "Empty."
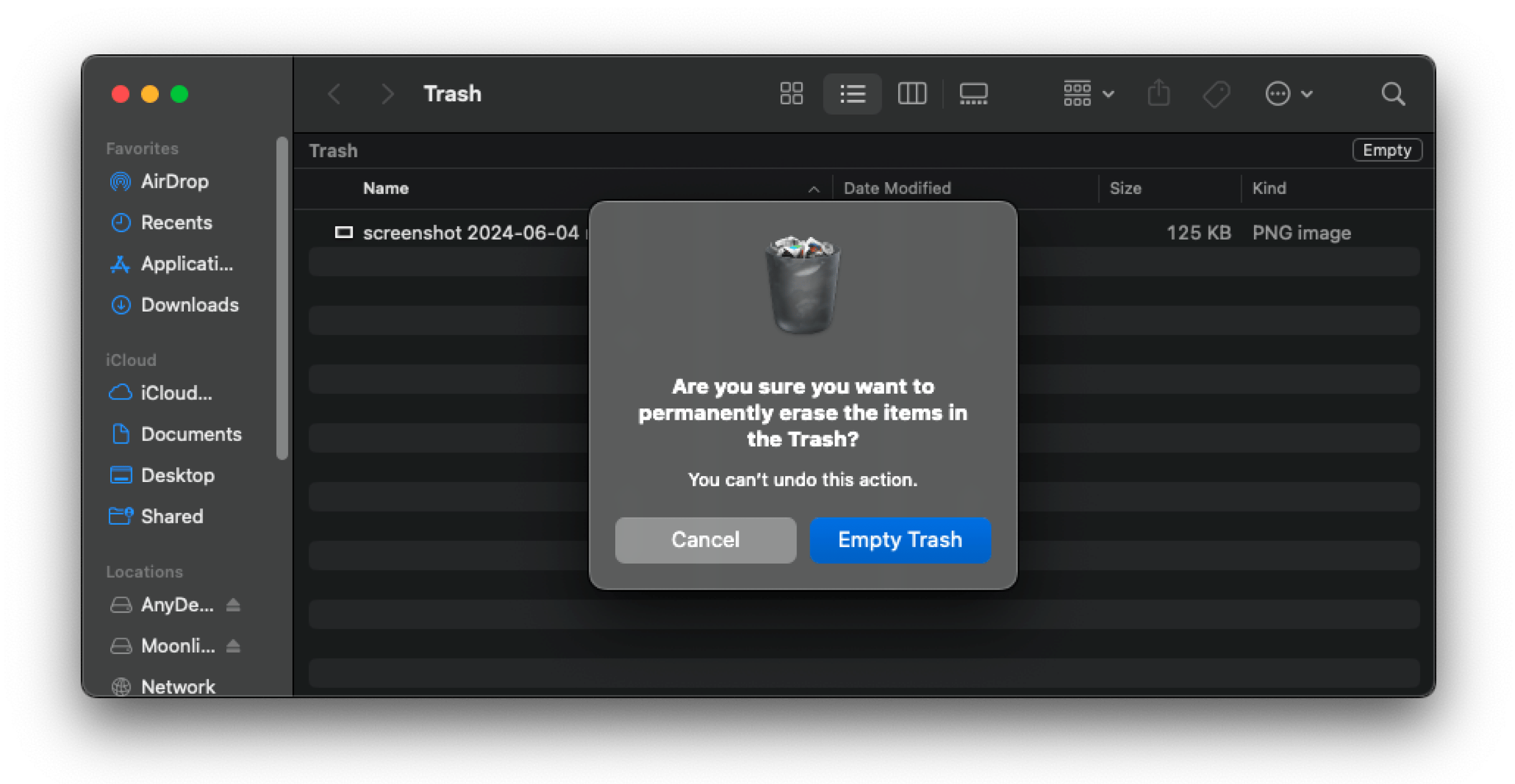
A confirmation message will appear in both methods requiring you to select "Empty Trash" to continue deleting the contents.
8th Method: Delete Unnecessary Files on the Desktop
Deleting unnecessary files from your Mac desktop is quick and easy to do. You can use any of the following three methods:
Click on the file you want to delete on the desktop and drag it over onto the Trash icon.
Right-click on the file you want to delete and select "Move to Trash."
Select the file you want to delete and press "Command" and "Delete" on your keyboard.
What are the Benefits of using a Dedicated Cleaning App?
As simple as these methods seem, manually removing files from your Mac can actually be really complicated to do on your own. You'll most likely mess up by accidentally deleting important data or overlooking files you can actually remove. When your folders are filled with junk, duplicates, and useless files, searching for the ones you need takes time which can disrupt your workflow. With a Mac cleaner, you can save time and have quick access to these files.
Mac Cleaner takes hold of these issues and simplifies the cleaning process down to a few clicks and a scan. It efficiently covers all areas of your device and only takes a few seconds to complete the entire process.
Conclusion
If you do all of your personal and professional work on your Mac, having storage issues degrade your system's performance can be quite annoying. The decreased productivity can affect your efficiency and, in turn, your work quality. To prevent this from happening, it's vital you regularly clean your Mac of unnecessary files like junk, logs, and duplicates.
You can use manual methods, but these require a lot of focus and time. So, use a reliable Mac cleaner app like JWIZARD Cleaner that will take the task off your hands and make sure your system is always performing at its best.