كيف تقوم بتنظيف جها Mac الخاص بك من جميع الأشياء غير الضرورية؟
إذا كنت تعاني من مشكلة في أداء جهاز Mac الخاص بك، فمن المحتمل أن يكون للأمر علاقة بـ بيانات غير ضرورية تستهلك الكثير من مساحة التخزين. كما ترى، عندما تنفد مساحة الجهاز، يمكن أن يؤدي ذلك إلى إبطاء النظام بأكمله مما يؤثر على استجابته. بالنسبة لمشكلة كهذه، فإن أفضل حل هو تنزيل منظف Mac أو تنظيف جهاز Mac يدويًا بنفسك.
يعد تنظيف جهاز Mac الخاص بك من أي بيانات غير مرغوب فيها أفضل طريقة لتحسين أدائه. سنناقش في هذه المقالة طرقًا مختلفة لتنظيف جهاز Mac يدويًا وكذلك من خلال أحد التطبيقات.
استخدم منظف JWIZARD للتنظيف الشامل
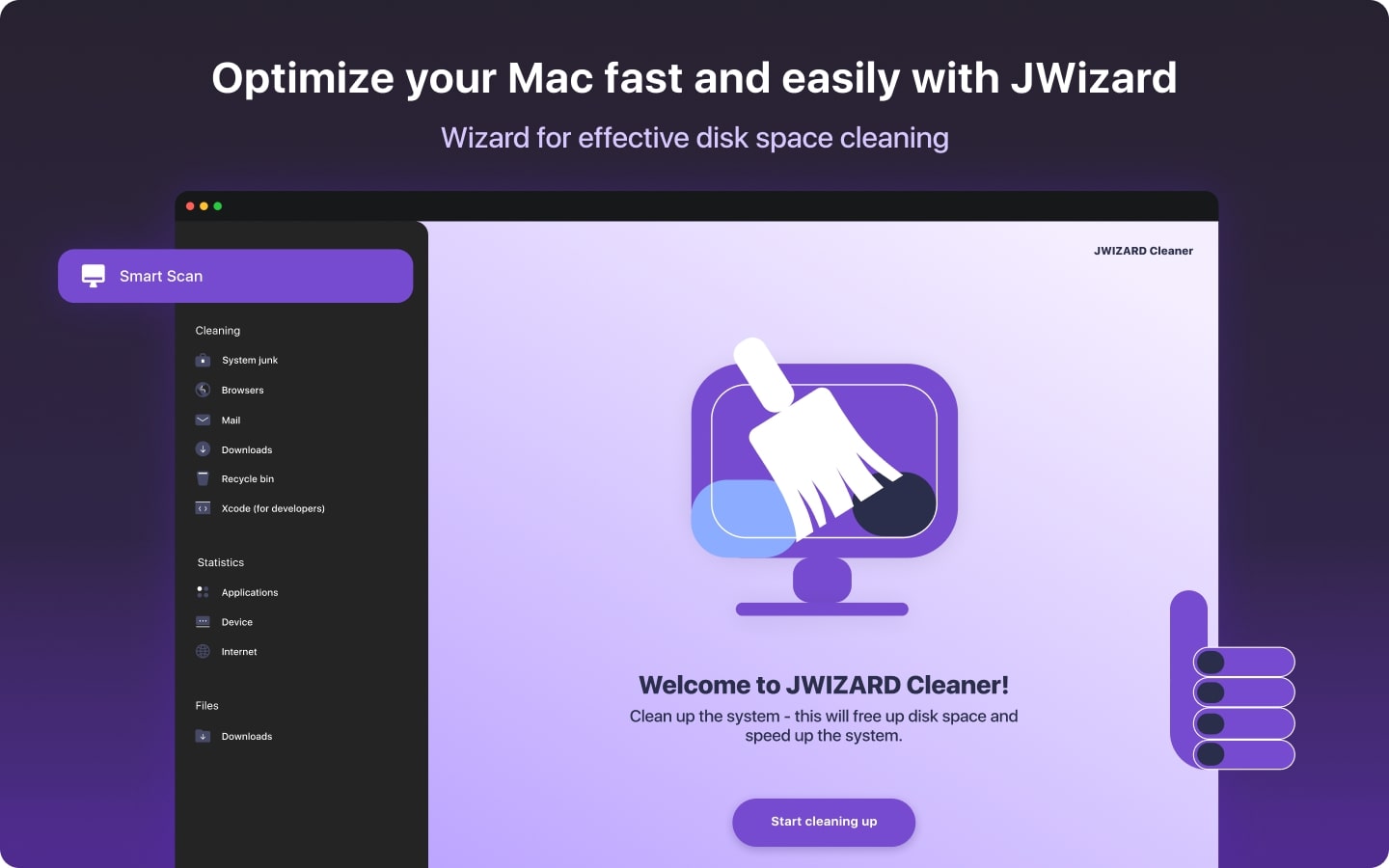
JWIZARD Cleaner هي أداة تنظيف فعالة وسهلة الاستخدام تم تطويرها بواسطة CLEVERCONTROL LLC والتي تعمل على تحسين أداء جهاز Mac الخاص بك والحفاظ عليه. باستخدام منظف Mac هذا، يمكنك بسهولة إزالة الملفات غير الضرورية التي تشغل مساحة تخزين إضافية. لن يؤدي هذا إلى تحسين سرعة جهازك فحسب، بل سيؤدي أيضًا إلى استعادة المساحة للبيانات الأكثر أهمية.
إذا كنت لا تزال تفكر في الكفاءة التي ستوفرها لك JWIZARD، فدعونا نلقي نظرة على ميزاتها ووظائفها الرئيسية
الميزات والوظائف الرئيسية :
تنظيف النظام غير المرغوب فيه
يعد JWIZARD Cleaner مثاليًا لتنظيف مساحة القرص لأجهزة كمبيوتر Mac عن طريق إزالة الملفات غير المرغوب فيها من النظام، مثل ملفات السجل والملفات المؤقتة والملفات التالفة وذاكرة التخزين المؤقت. من خلال بضع نقرات فقط، سيقوم Mac Cleaner بمسح جهازك بحثًا عن مثل هذه الملفات غير الضرورية وحذفها كلها دفعة واحدة.
حذف بيانات المتصفح
لا يعلم الكثير من الأشخاص أن بيانات متصفحك، مثل سجل المتصفح وملفات تعريف الارتباط والملفات التي تم تنزيلها، والتي تجمعها بمرور الوقت، يمكن أن تستهلك أيضًا مساحة تخزين النظام. لحسن الحظ، يمكن لبرنامج تنظيف Mac هذا العثور بسهولة على هذه البيانات في جهازك وإزالتها كلها على الفور.
تحديد وحذف ملفات عميل البريد غير الضرورية
عندما يكون تطبيق البريد الإلكتروني على جهاز Mac الخاص بك مليئًا بالرسائل غير الضرورية والملفات المرفقة، فقد يكون من الصعب العثور على الرسائل المهمة. لحل هذه المشكلة، يقوم منظف JWIZARD Mac بتحديد وحذف أي نسخ من رسائل البريد الإلكتروني والمرفقات.
إدارة محتويات مجلد التنزيل وسلة المحذوفات
يساعد JWIZARD Cleaner أيضًا في تنظيم مجلدات "التنزيل" الخاصة بجهاز Mac الخاص بك عن طريق تحرير مساحة القرص من التمهيد المخزن والملفات المحذوفة. يتيح ذلك الوصول السريع إلى التنزيلات المهمة دون الحاجة إلى المرور عبر التنزيلات غير الضرورية. سيقوم التطبيق أيضًا بحذف الملفات الموجودة في سلة المحذوفات نهائيًا. سيؤدي هذا إلى التخلص من أي ملفات تحتوي على معلومات حساسة ربما نسيت حذفها من سلة المحذوفات.
مسح ملفات Xcode (للمطورين)
يقدم JWIZARD Mac Cleaner أيضًا مساعدة كبيرة للمطورين الذين يرغبون في إنشاء تطبيقات لنظامي iOS و macOS. فهو يساعدك على التركيز على مهام البرمجة الخاصة بك عن طريق حذف Xcode file. لن يؤدي حذف هذه الملفات إلى تحسين سير عملك من خلال توفير مساحة للمشاريع الجديدة فحسب، بل سيمنعك أيضًا من الخلط بين الملفات الجديدة والملفات القديمة.
وضع المسح الذكي
يمكن أن تساعدك ميزة المسح الذكي في JWIZARD Cleaner على تنظيف جهاز Mac الخاص بك عبر جميع الفئات مرة واحدة بنقرة واحدة. يتم دمج كل وظيفة تنظيف وتحسين يقدمها منظف Mac في عملية الفحص هذه. فهو يفحص مساحة تخزين جهاز Mac الخاص بك بحثًا عن أي شيء قد يستهلك قدرًا كبيرًا من مساحة التخزين، بما في ذلك الملفات غير الضرورية والملفات المكررة والنظام غير المرغوب فيه.
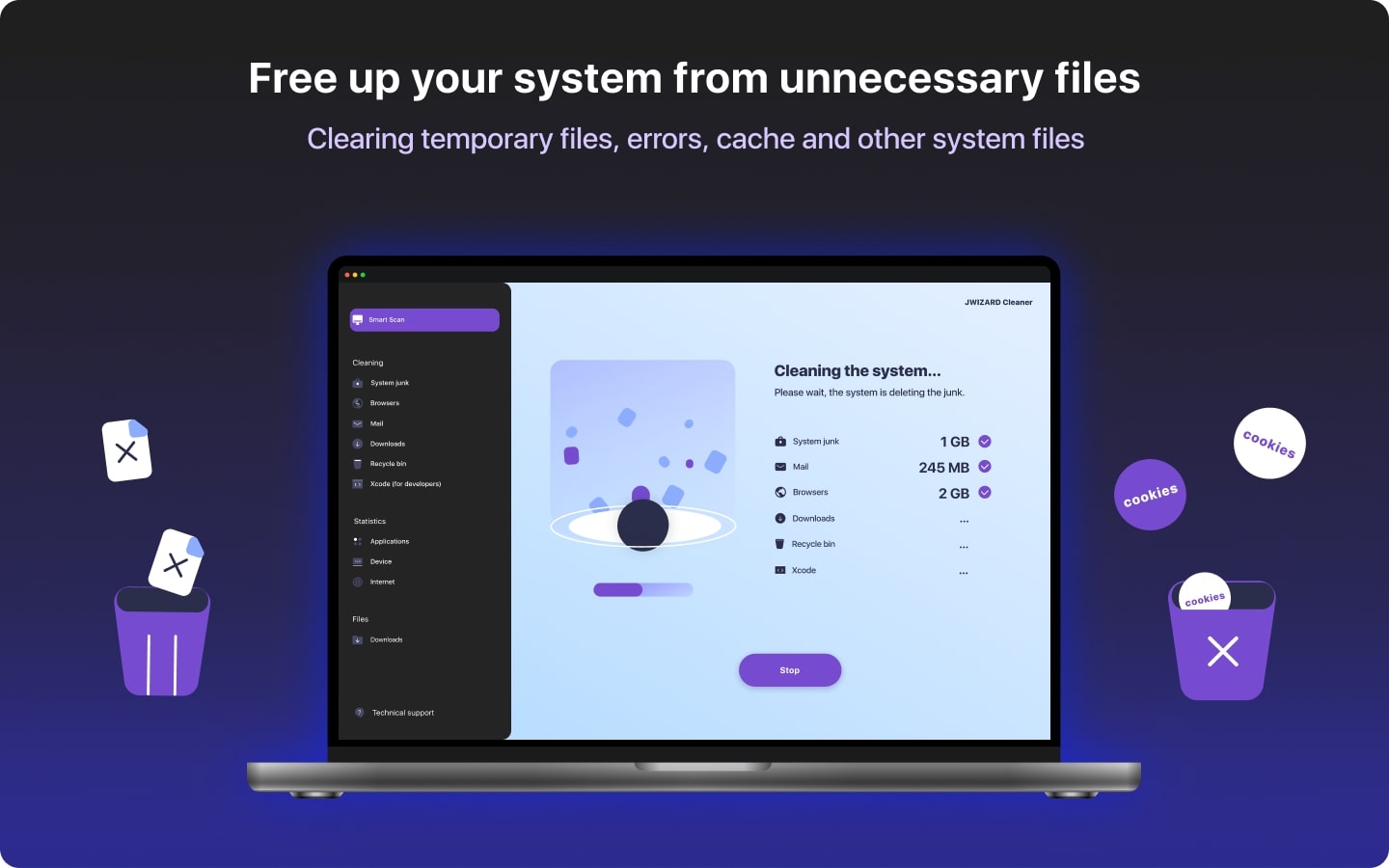
متطلبات النظام
تم تصميم JWIZARD Cleaner ليكون متوافقًا مع معظم أنظمة Mac، بما في ذلك macOS 12 Monterey والأنظمة الأحدث الأخرى.
يكلف
يمكنك الاستفادة من جميع ميزات JWIZARD Cleaner من خلال الاشتراك في التطبيق لمدة عام. وتبلغ رسوم الاشتراك في التطبيق 29.95 دولارًا لجهاز كمبيوتر واحد، أو 39.95 دولارًا لجهازي كمبيوتر، أو 59.95 دولارًا لخمسة أجهزة كمبيوتر.
رابططرق التنظيف اليدوية لتنظيف ماك
بل أن نصل إلى الطرق، يجب أن تعرف عن ميزة ”الباحث عن الموجود في أنظمة ماك. سيتم استخدامه في الكثير من الطرق اليدوية التالية ويمكن العثور عليه في الزاوية العلوية اليسرى من شاشتك. تجعل الميزة بشكل أساسي تحديد موقع الملفات الكبيرة على جهاز Mac الخاص بك أسهل وأسرع.
الآن، دعنا ننتقل إلى طرق التنظيف اليدوية التي يمكنك استخدامها لحذف الملفات غير الضرورية من جهاز Mac الخاص بك:
الطريقة الأولى : حذف أو نقل الملفات الكبيرة إلى قرص خارجي
الخطوة 1: افتح الباحث
افتح ميزة Finder وانقر على شريط البحث في الزاوية العلوية اليمنى. اكتب أي حرف في شريط البحث، وسيظهر زر "+" أسفله. اضغط عليها لفتح قائمة الخيارات.
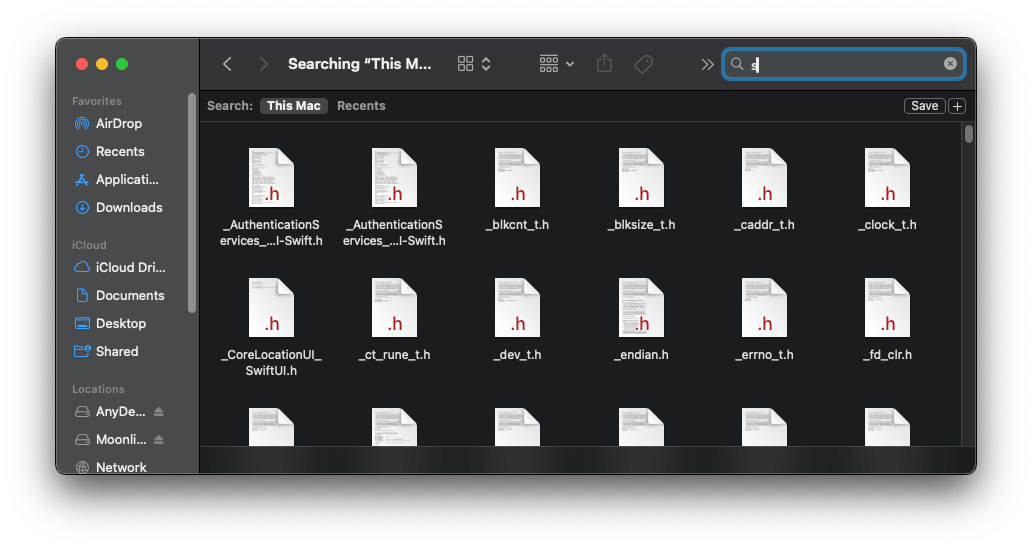
الخطوة 2: فرز الملفات حسب الحجم وحذفها
من خلال الفئات المتاحة، حدد نطاق حجم الملفات التي تريد حذفها. من الخيارات المتاحة، حدد وحذف الملفات التي لا تريد الاحتفاظ بها. في الصورة أدناه، قمنا بضبط الإعداد للنافذة لعرض جميع الملفات الموجودة على جهاز Mac والتي يزيد حجمها عن 50 ميجابايت.
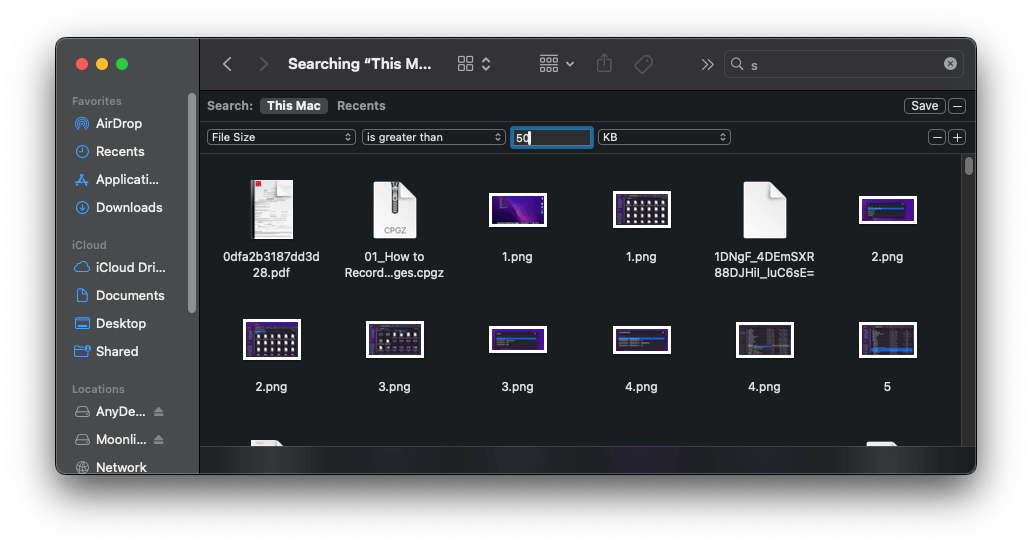
إذا كان أي من الملفات الكبيرة مهمًا جدًا بحيث لا يمكن حذفها، ففكر في نقلها إلى قرص خارجي من خلال الخطوات التالية.
الخطوة 3: حدد الملفات
قم بتوصيل جهاز الكمبيوتر الخاص بك والقرص الخارجي باستخدام كابل مناسب وافتح Finder. استخدم الطريقة المذكورة أعلاه للعثور على الملفات التي تريد نقلها وتحديدها. بدلاً من نقل كل ملف على حدة، اجمع كل الملفات التي تريد نقلها في مجلد واحد.
الخطوة 4: النقل إلى القرص الخارجي
حدد الملف أو المجلد الذي تريد نقله واسحبه إلى أيقونة القرص الصلب الخارجي. ستظهر نافذة نقل تعرض الملفات التي يتم تحميلها على القرص الصلب الخارجي لديك. تأكد من بقاء القرص الخارجي متصلاً بجهاز Mac الخاص بك طوال عملية النقل.
الطريقة الثانية: محو ملفات اللغة غير الضرورية
الخطوة 1: انتقل إلى التطبيقات
افتح Finder وحدد مجلد "التطبيقات".
الخطوة 2: اختر التطبيق
Right-click on the app you want to erase the language files from and select "Show Package Contents" from the given options. This will reveal the "Contents" folder.
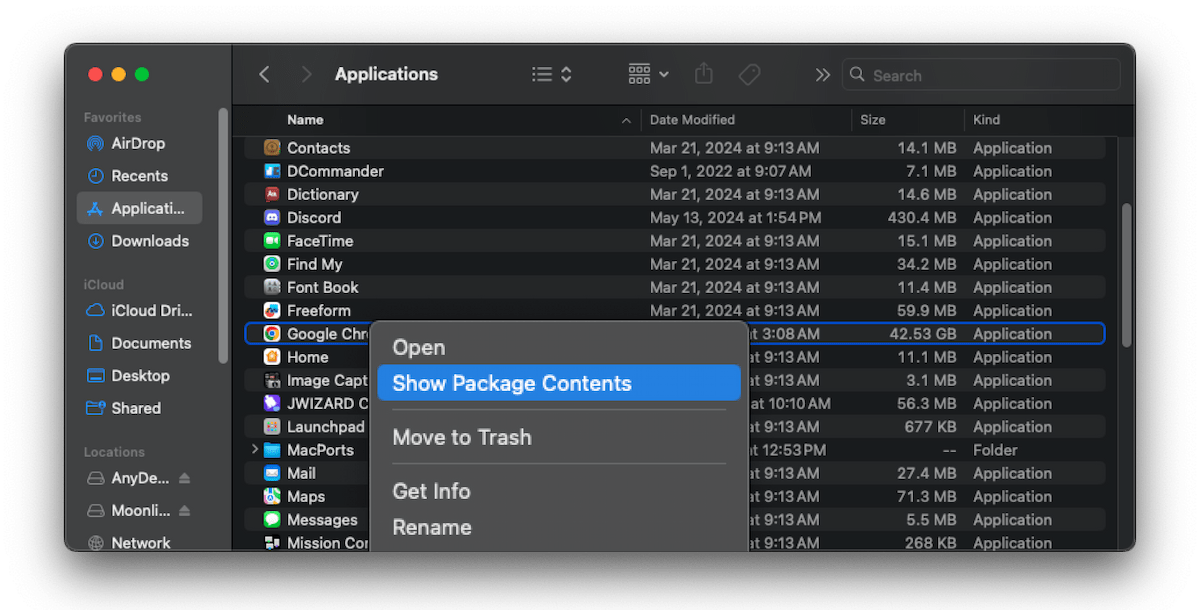
الخطوة 3: تحديد موقع ملفات اللغة
يمكن أن يؤدي حذف الملفات المحلية إلى توفير بعض المساحة على جهاز Mac الخاص بك، ولكن كن حذرًا أثناء حذفها. لأن؛
إذا كنت تشارك جهازك مع آخرين يعتمدون على هذه اللغات، فقد يؤثر ذلك على تجربة المستخدم الخاصة بهم.
إذا كان أي تطبيق على جهازك يعتمد على ملفات اللغة هذه، فقد يؤدي حذفها إلى تعطيل الأداء الأمثل للتطبيق.
حتى ملفات اللغة تساعد في التعرف على الكلام والترجمة عندما تعيش دون اتصال بالإنترنت.
لذا، إذا لم تكن أيًا من تلك المذكورة أعلاه من أولوياتك، فاتبع الخطوات أدناه لتنظيف مساحة التخزين الخاصة بك على الفور.
من القائمة المحددة، ابحث عن "الموارد" وانقر عليها. ستجد في المجلد ملفات اللغة، والتي تنتهي جميعها بالامتداد ".lprog".
يشير الحرفان المذكوران قبل الامتداد إلى لغة الملف، على سبيل المثال، en.lproj للغة الإنجليزية وfr.lproj للغة الفرنسية.
الخطوة 4: إزالة ملفات اللغة غير الضرورية
حدد مجلدات اللغة التي تريد حذفها وانقلها إلى مجلد سلة المهملات.
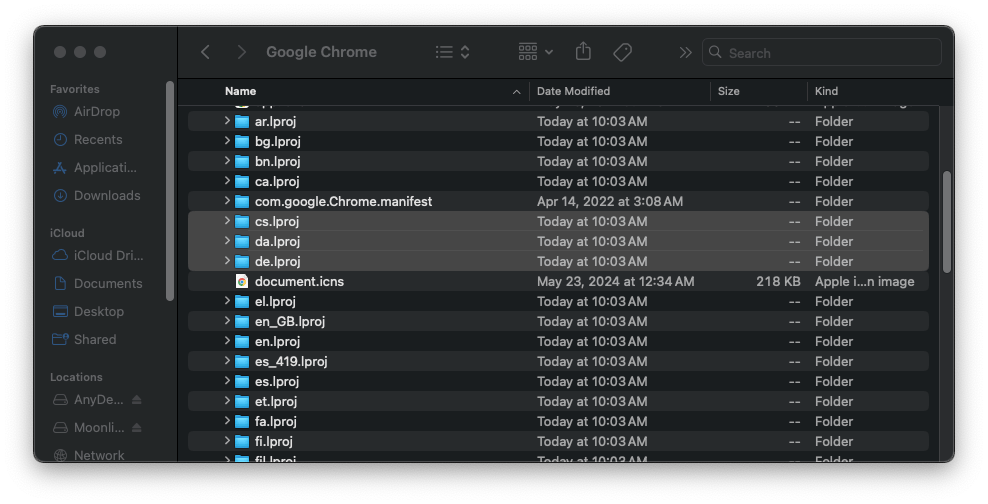
الطريقة الثالثة: حذف مرفقات البريد
الخطوة 1: افتح الرسالة
انتقل إلى بريدك، وافتح الرسالة التي تحتوي على المرفق الذي تريد حذفه. إذا لم تتمكن من العثور عليه، يمكنك النقر فوق "عرض القائمة" ثم "الفرز حسب المرفقات".
الخطوة 2: إزالة المرفقات
انقر على خيار "رسالة" في شريط القائمة وحدد "إزالة المرفقات". كرر العملية مع كل المرفقات الأخرى التي تريد حذفها.
الطريقة الرابعة: مسح مجلد التنزيلات
الخطوة 1: حدد الملفات
افتح Finder، ومن قائمة الشريط الجانبي الأيسر، انقر على "التنزيلات". حدد الملف الذي تريد حذفه. إذا كنت تريد تحديدها جميعًا، فما عليك سوى النقر على الملف الأول والضغط على Shift بلوحة المفاتيح. مع الاستمرار في الضغط على المفتاح، انتقل بالمؤشر لأسفل إلى الملف الأخير لإكمال التحديد.
الخطوة 2: الانتقال إلى المهملات
انقر بزر الماوس الأيمن على الملف أو الملفات، ومن الخيارات المحددة، حدد "نقل إلى سلة المهملات".
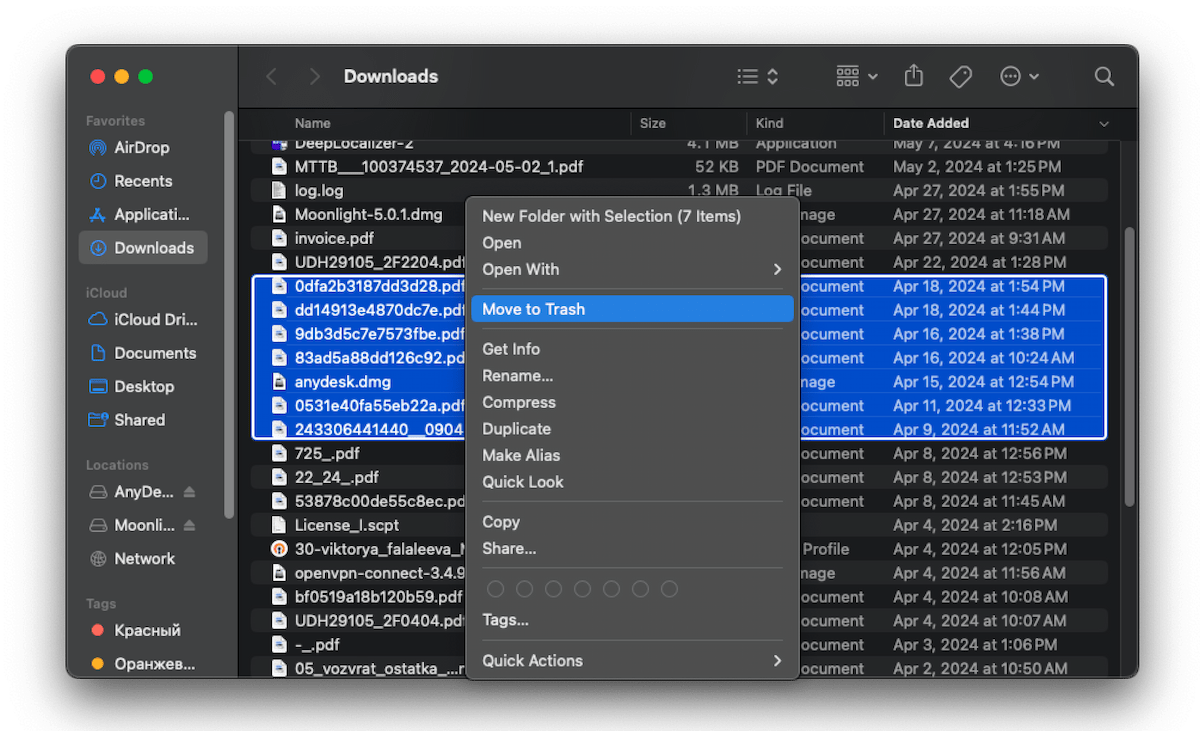
الطريقة الخامسة: محو سجلات النظام
الخطوة 1: فتح ملفات السجل
في Finder، انقر فوق "Go" ثم "Go To Folder". سيظهر مربع بحث. اكتب ~/Library/Logs وحدد "انتقال". سينقلك هذا إلى قائمة ملفات السجل.
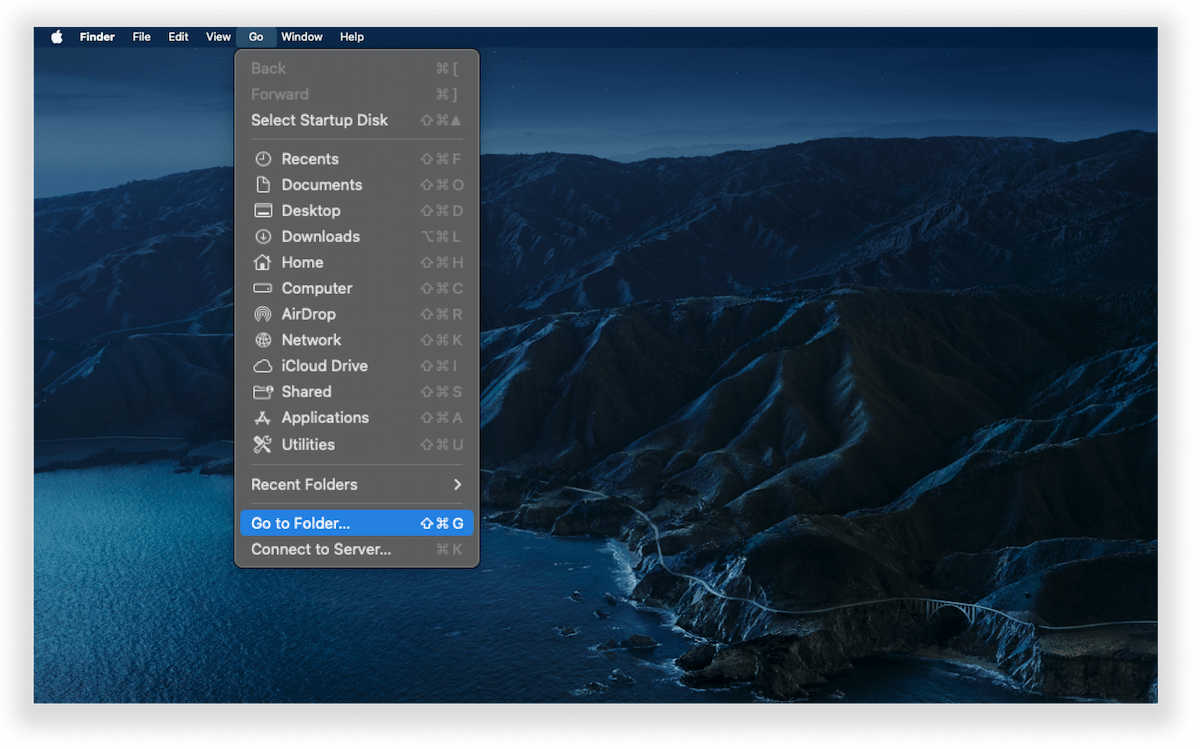
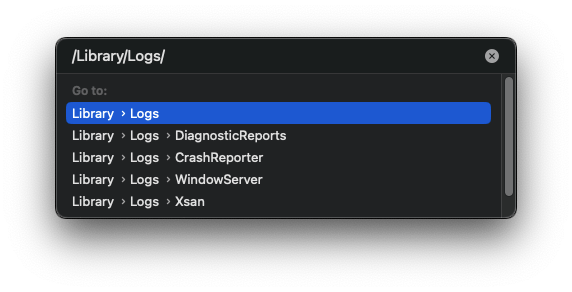
الخطوة 2: الانتقال إلى سلة المهملات
حدد الملفات التي تنتهي بـ .log وانقر عليها بزر الماوس الأيمن لاختيار خيار "Move to Bin".
الطريقة السادسة: حذف الملفات المكررة
الخطوة 1: افتح المجلد الذكي الجديد
في Finder، انقر فوق "ملف" في الجانب الأيسر العلوي. من الخيارات المحددة، حدد "New Smart Folder"، والذي سيفتح نافذة جديدة.
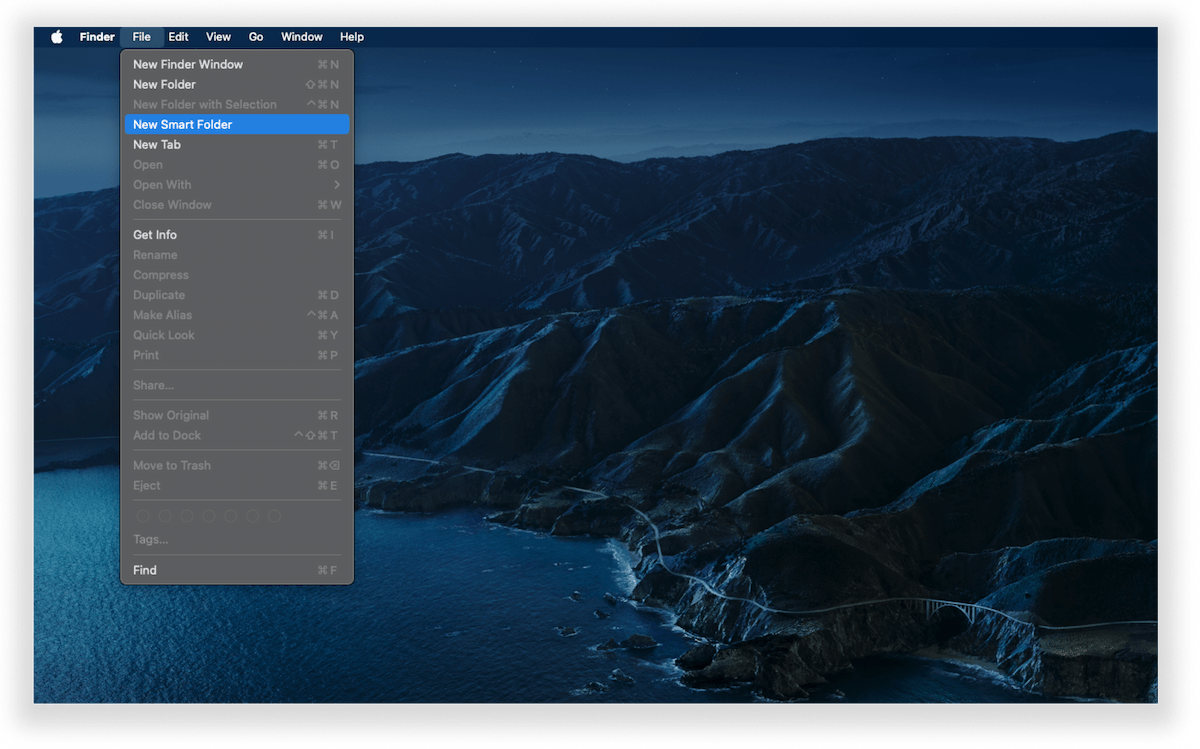
الخطوة 2: حذف التكرارات
في الزاوية اليمنى العليا من النافذة، انقر فوق الزر "+"، والذي سيفتح شريط خيارات البحث. في الفئة الأولى، حدد "النوع"، وفي الثانية، حدد "أي".
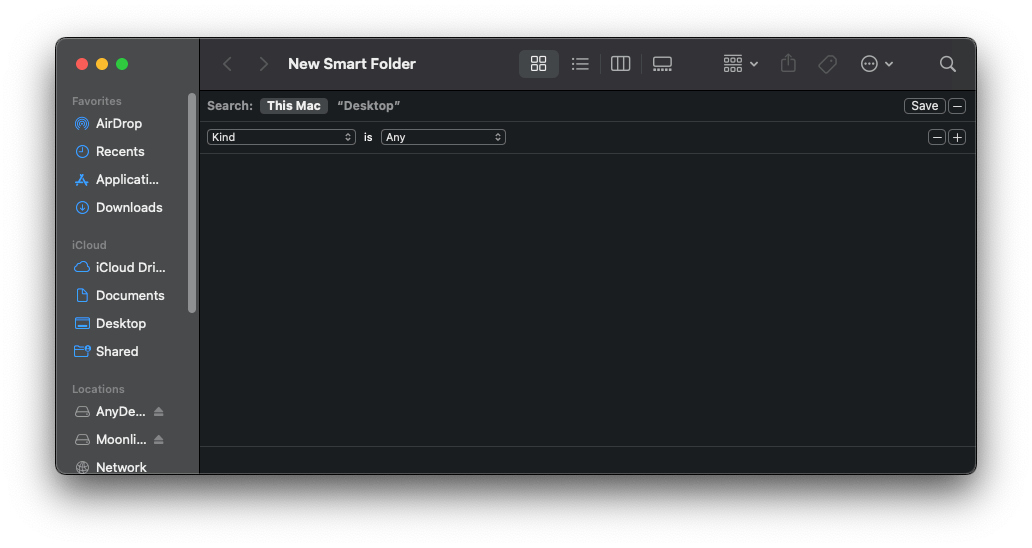
ثم قم بفرز القائمة بطريقة تجعل من السهل اكتشاف الملفات المكررة. تأكد من مراجعة كل ملف قبل حذفه حتى لا تحذف الملف الأصلي عن طريق الخطأ.
الطريقة السابعة: امسح محتويات سلة المحذوفات
يعد استخدام أي من الطرق المذكورة أعلاه عديم الفائدة إذا لم تقم بإفراغ سلة المحذوفات أو مجلد سلة المهملات بعد ذلك. الشيء هو أن حذف الملفات غير الضرورية ينقلها بشكل أساسي إلى سلة المحذوفات. نظرًا لعدم إزالة الملفات بالكامل، فإنها تستمر في استهلاك مساحة التخزين حتى تقوم بإفراغ المجلد. إليك طريقتان يمكنك من خلالهما القيام بذلك:
انقر بزر الماوس الأيمن على أيقونة سلة المهملات الموجودة على سطح مكتب جهاز Mac، ومن الخيارات المتوفرة، حدد "إفراغ سلة المهملات".
انقر على أيقونة سلة المهملات، وفي أعلى يمين المجلد، انقر على "إفراغ".
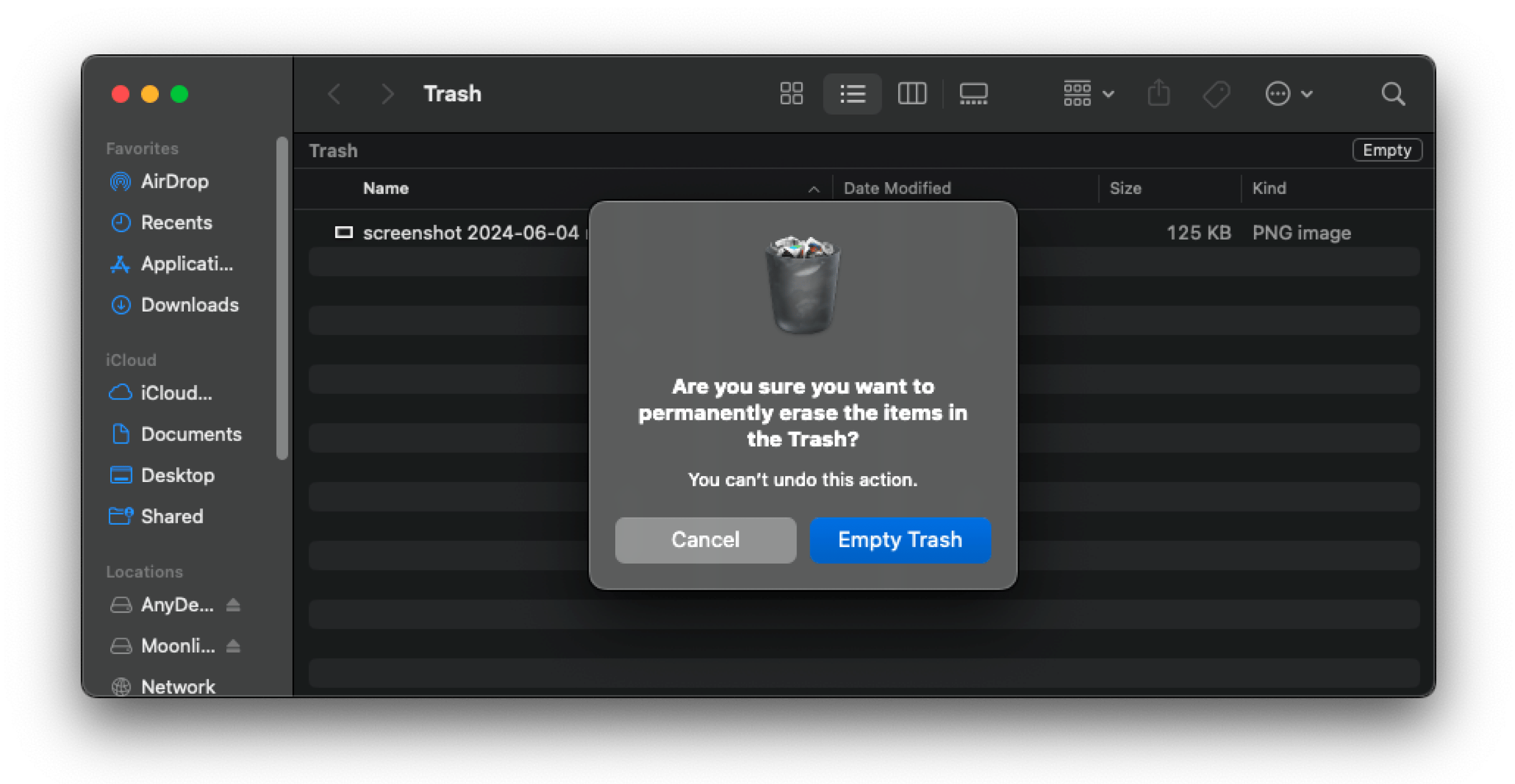
ستظهر رسالة تأكيد في كلا الطريقتين تطلب منك تحديد "إفراغ سلة المهملات" لمواصلة حذف المحتويات.
الطريقة الثامنة: حذف الملفات غير الضرورية على سطح المكتب
يعد حذف الملفات غير الضرورية من سطح مكتب Mac أمرًا سريعًا وسهلاً. يمكنك استخدام أي من الطرق الثلاث التالية:
انقر على الملف الذي تريد حذفه على سطح المكتب واسحبه إلى أيقونة سلة المهملات.
انقر بزر الماوس الأيمن على الملف الذي تريد حذفه وحدد "نقل إلى سلة المهملات".
حدد الملف الذي تريد حذفه واضغط على "Command" و"Delete" على لوحة المفاتيح.
ما هي فوائد استخدام تطبيق التنظيف المخصص؟
على الرغم من بساطة هذه الطرق، إلا أن إزالة الملفات يدويًا من جهاز Mac الخاص بك قد يكون في الواقع أمرًا معقدًا جدًا للقيام به بنفسك. من المرجح أن ترتكب خطأً عن طريق حذف البيانات المهمة عن طريق الخطأ أو تجاهل الملفات التي يمكنك إزالتها بالفعل. عندما تكون مجلداتك مليئة بالملفات غير المرغوب فيها والنسخ المكررة وغير المفيدة، فإن البحث عن الملفات التي تحتاجها يستغرق وقتًا طويلاً مما قد يؤدي إلى تعطيل سير عملك. باستخدام منظف Mac، يمكنك توفير الوقت والوصول السريع إلى هذه الملفات.
يتولى Mac Cleaner التعامل مع هذه المشكلات وتبسيط عملية التنظيف ببضع نقرات وفحص. إنه يغطي جميع مناطق جهازك بكفاءة ولا يستغرق سوى بضع ثوانٍ لإكمال العملية بأكملها.
خاتمة
إذا كنت تقوم بجميع أعمالك الشخصية والمهنية على جهاز Mac الخاص بك، فإن وجود مشكلات في التخزين تؤدي إلى انخفاض أداء نظامك قد يكون أمرًا مزعجًا للغاية. يمكن أن يؤثر انخفاض الإنتاجية على كفاءتك، وبالتالي على جودة عملك. لمنع حدوث ذلك، من الضروري أن تقوم بتنظيف جهاز Mac الخاص بك بانتظام من الملفات غير الضرورية مثل الملفات غير المرغوب فيها والسجلات والنسخ المكررة.
يمكنك استخدام الطرق اليدوية، ولكنها تتطلب الكثير من التركيز والوقت. لذا، استخدم تطبيقًا موثوقًا لتنظيف أجهزة Mac مثل JWIZARD Cleaner الذي سيأخذ المهمة عن عاتقك ويتأكد من أن نظامك يعمل دائمًا في أفضل حالاته.