ماذا أفعل إذا لم يتم إلغاء تثبيت التطبيقات من Launchpad؟
تحياتي لمستخدمي macOS!
هل سبق لك أن واجهت موقفًا لا يتم فيه حذف تطبيق من Launchpad؟ تنقر على زر "X"، ولكن لا شيء يحدث؟ لا تقلق، لا داعي للذعر.
في هذه المقالة، سنستكشف في هذه المقالة العديد من الأسباب التي تجعلنا نفشل في إزالة التطبيقات من Launchpad ونقدم بعض الحلول البسيطة لهذه المشكلة.

أسباب عدم حذف التطبيقات من لوحة التشغيل:
1. أخطاء لوحة التشغيل:
إن Launchpad، مثل أي أداة أخرى من أدوات macOS، ليست محصنة ضد الأخطاء.
يمكن أن تؤثر عدة عوامل على وظيفتها:
قيود نظام التشغيل macOS:
لا يمكننا إلغاء تثبيت جميع التطبيقات المثبتة على Mac عبر Launchpad. لن تحتوي تطبيقات النظام أو التطبيقات المثبتة بأدوات خارجية أو التطبيقات المحظورة من قبل المسؤول على زر "x".
تحديثات غير صحيحة:
في بعض الأحيان، يمكن أن تتسبب تحديثات macOS في تعطل Launchpad.
تلف ملف النظام:
بسبب الفيروسات أو أعطال النظام أو إجراءات المستخدم غير الصحيحة، يمكن أن تتلف ملفات النظام المسؤولة عن وظائف Launchpad.
2. تلف ملف التطبيق:
لا تكمن المشكلة دائماً في Launchpad:
إلغاء التثبيت غير صحيح:
إذا تم إلغاء تثبيت أحد التطبيقات بشكل غير صحيح، فقد تبقى بعض ملفاته على القرص، مما يمنع إعادة التثبيت أو الحذف.
فشل التثبيت:
يمكن أن تؤدي الأخطاء أثناء تثبيت التطبيق إلى تثبيت غير مكتمل أو تالف، مما يجعل الحذف مستحيلاً.
هجوم الفيروسات
يمكن للفيروسات إتلاف ملفات التطبيق، مما يجعلها غير قابلة للاستخدام وغير قابلة للحذف.
3. قفل التطبيق:
لا يمكن حذف بعض التطبيقات بسبب القيود المفروضة عليها:
الحماية ضد الوصول غير المصرح به:
قد تكون تطبيقات MacOS المساعدة، وكذلك بعض التطبيقات المثبتة من App Store، محمية من الحذف غير المصرح به.
تطبيقات المرافق:
لا يمكن إلغاء تثبيت تطبيقات النظام المطلوبة لتشغيل macOS باستخدام الطرق القياسية.
قيود معرف Apple ID:
إذا تم تثبيت أحد التطبيقات باستخدام معرّف Apple، فقد يخضع لقيود وضعها مالك معرّف Apple.
طرق حل المشكلة
طرق بسيطة:
1.1 إعادة تشغيل جهاز Mac الخاص بك:
إن إعادة تشغيل جهاز Mac الخاص بك هي طريقة بسيطة وفعالة في نفس الوقت يمكن أن تحل العديد من المشاكل، بما في ذلك مشاكل Launchpad. سيؤدي هذا الإجراء إلى مسح ذاكرة الوصول العشوائي وإصلاح الأخطاء المؤقتة ومساعدة Launchpad على عرض التطبيقات بشكل صحيح.
1.2 العمليات الأساسية:
إذا كنت تحاول حذف تطبيق ما، لكنه لا يحذف، فقد يكون السبب في ذلك أنه يعمل في الخلفية.
في هذه الحالة، قم بإنهاء التطبيق بالقوة:
- اضغط أمر + خيار + خيار + اسك.
- حدد التطبيق في القائمة.
- انقر على زر "فرض الإنهاء".
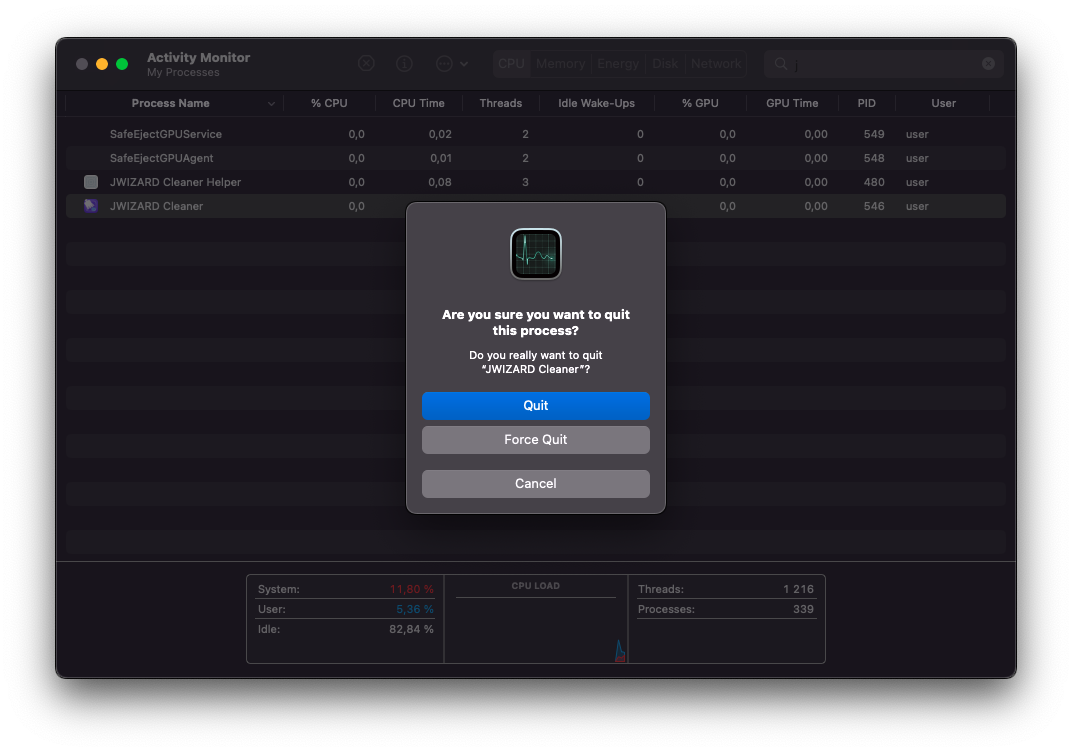
إعادة محاولة حذف التطبيق:
- انتقل إلى منصة الإطلاق.
- انقر مع الاستمرار على أيقونة التطبيق.
- انقر فوق الزر "X".
- قم بتأكيد الحذف.
1.3 حذف تطبيق من خلال أداة البحث:
إذا لم يحذف التطبيق من Launchpad، يمكنك محاولة حذفه يدويًا من خلال Finder. للقيام بذلك:
- افتح الباحث عن.
- انتقل إلى مجلد التطبيقات.
- حدد موقع التطبيق الذي تريد حذفه.
- اسحبه إلى سلة المهملات.
- أفرغ سلة المهملات
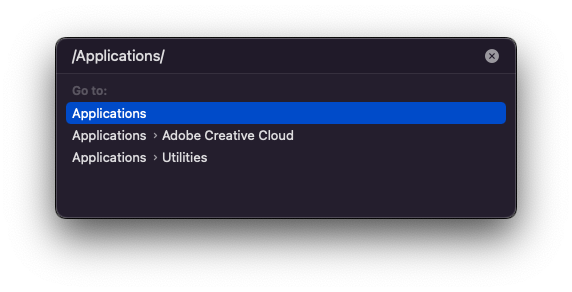
يرجى الملاحظة: قد لا يؤدي استخدام هذه الطريقة لحذف تطبيق ما إلى إزالة جميع ملفاته من جهازك.
1.4 استخدام متجر التطبيقات:
قد لا تزال بعض التطبيقات التي تمت إزالتها من Launchpad تحتوي على إدخال في متجر التطبيقات.
- افتح متجر التطبيقات.
- انقر على حسابك.
- اختر "عرض مشترياتي".
- حدد موقع التطبيق الذي تريد حذفه.
- انقر فوق الزر "X" الموجود بجوار التطبيق.
- قم بتأكيد الحذف.
يرجى الملاحظة: لا يمكن حذف جميع التطبيقات من خلال متجر التطبيقات.
إذا لم تساعدك الطرق البسيطة، انتقل إلى الحلول الأكثر تعقيدًا.
2. الأساليب المتقدمة:
2.1. استخدام برمجيات مخصصة:
هناك برامج مخصصة، مثل JWIZARD Cleaner و AppCleaner و CleanMyMac X، والتي يمكن أن تساعدك على حذف التطبيقات التي لا تستجيب للطرق القياسية.
دعنا نلقي نظرة على مثال باستخدام منظف JWIZARD:
منظف JWIZARDهو برنامج يمكنه
- ابحث عن جميع الملفات المتعلقة بالتطبيق.
- احذف هذه الملفات بالكامل.
- تنظيف قرص النظام من الملفات غير الضرورية.
لحذف تطبيق باستخدام JWIZARD Cleaner:
- تنزيل وتثبيت JWIZARD Cleaner.
- قم بتشغيل منظف JWIZARD.
- انتقل إلى علامة التبويب "التطبيقات"> "إلغاء التثبيت".
- حدد التطبيق الذي تريد حذفه.
- انقر على زر "إلغاء التثبيت".
- قم بتأكيد الحذف.
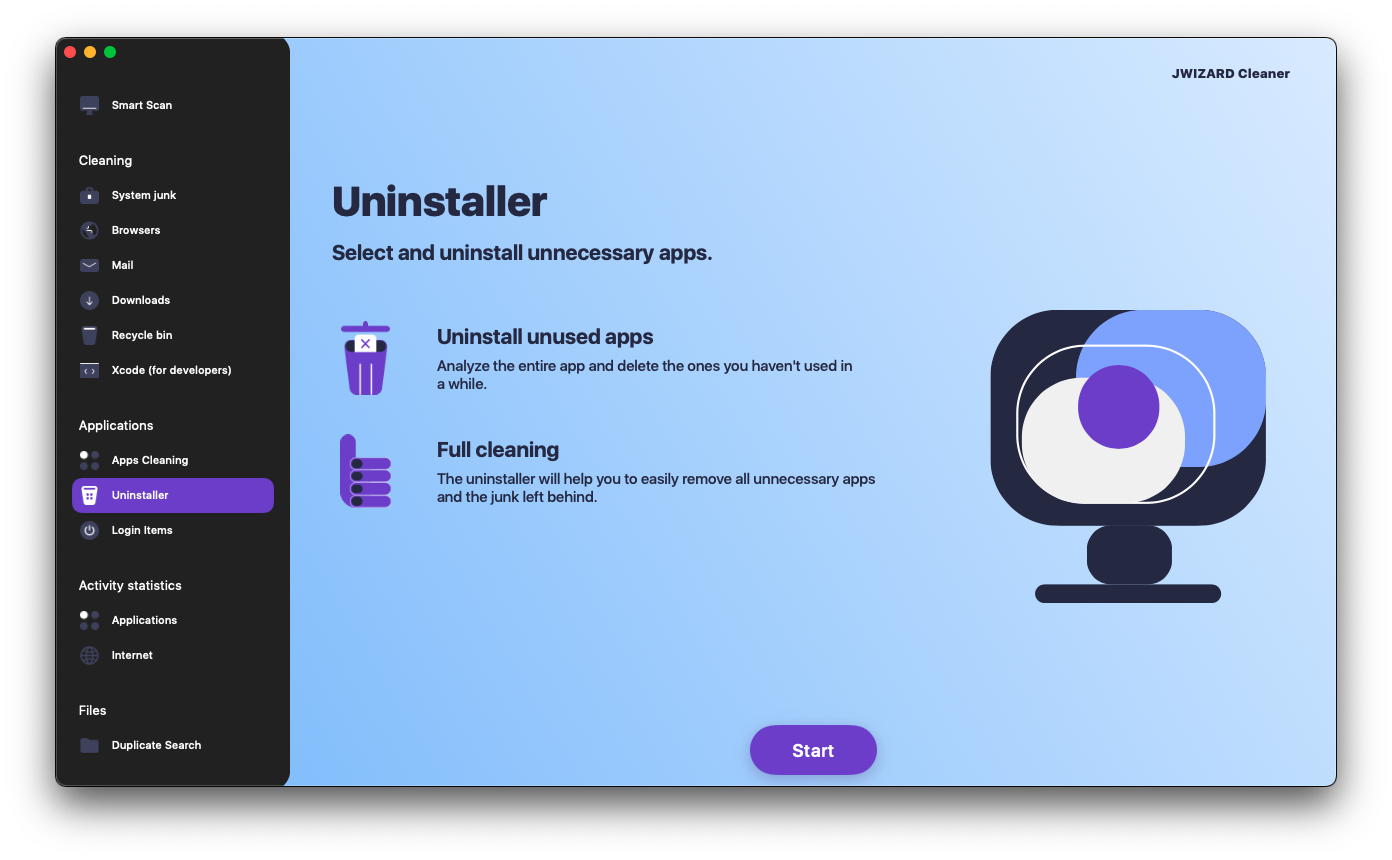
سيقوم JWIZARD Cleaner بحذف جميع الملفات المتعلقة بالتطبيق، بما في ذلك:
ملفات التطبيق:
- المنفذون
- المكتبات
- البيانات
- ملفات الخدمة
الملفات المساعدة:
- المخابئ
- الإعدادات
- ملفات Plist
2.2. إعادة تعيين لوحة التشغيل:
يمكن أن تساعد إعادة تعيين Launchpad في حل المشكلات المتعلقة بشاشتها.
للقيام بذلك:
- اضغط على ⌘ + مسافة لفتح Spotlight.
- اكتب "طرفية" واضغط على Enter.
- اكتب الأمر: الإعدادات الافتراضية اكتب com.apple.dock ResetLaunchPad -bool true؛ killall Dock
- اضغط على Enter.
- أعد تشغيل جهاز Mac الخاص بك.
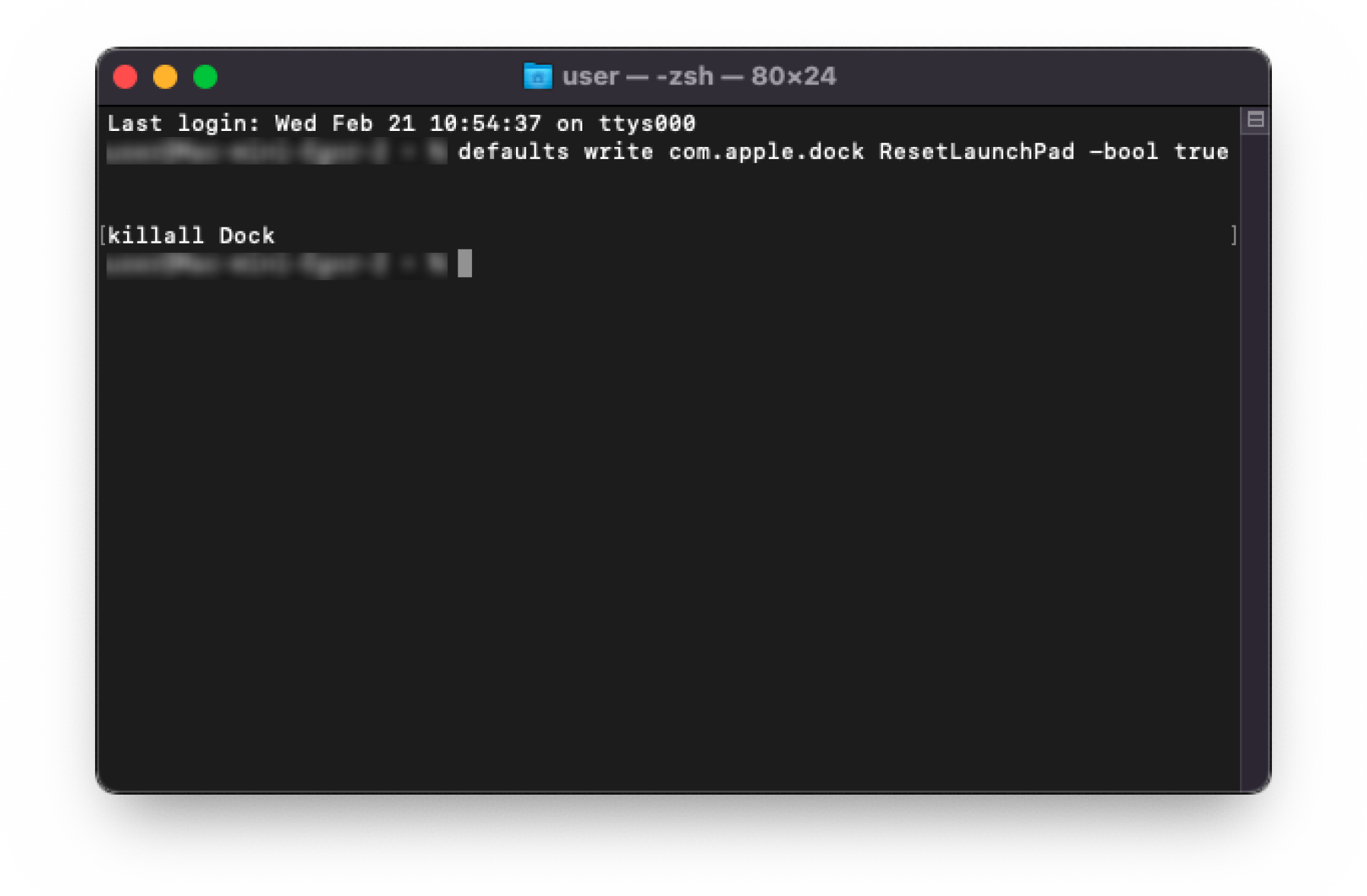
بعد إعادة ضبط لوحة التشغيل، سيتم عرض جميع التطبيقات بالترتيب الأبجدي.
يرجى الملاحظة:
- لن تؤدي إعادة تعيين Launchpad إلى حذف أي تطبيقات.
- قد تؤدي إعادة تعيين Launchpad إلى فقدان ترتيب تطبيقاتك على Launchpad.
3. استكشاف مشكلات الحظر وإصلاحها:
3.1. تغيير أذونات الوصول:
إذا تم حظر التطبيق:
- حدد موقع مجلد التطبيق.
- اضغط على Control + انقر فوق المجلد.
- حدد "الحصول على معلومات".
- انقر فوق علامة التبويب المشاركة والأذونات.
- انقر على أيقونة القفل في الأسفل.
- أدخل اسم المستخدم وكلمة المرور الخاصين بالمسؤول.
- في عمود "الأذونات"، حدد خانة الاختيار "السماح" ل "القراءة والكتابة".
- انقر على زر "حفظ".
بعد تغيير الأذونات، ستتمكن من إلغاء تثبيت التطبيق.
يرجى الملاحظة:
- لا تقم بتغيير أذونات الوصول لملفات النظام.
- قد يؤدي تغيير أذونات الوصول إلى مشاكل في نظام التشغيل macOS.
3.2. تعطيل حماية النظام:
في بعض الحالات، قد تحتاج في بعض الحالات إلى تعطيل حماية النظام:
- انتقل إلى "تفضيلات النظام".
- حدد "الأمان والخصوصية".
- انقر على علامة التبويب "عام".
- انقر على زر "فتح القفل".
- أدخل اسم المستخدم وكلمة المرور الخاصين بالمسؤول.
- ضمن "السماح بتحميل التطبيقات من:"، حدد "متجر التطبيقات والمطورين المحددين".
- انقر على زر "قفل".
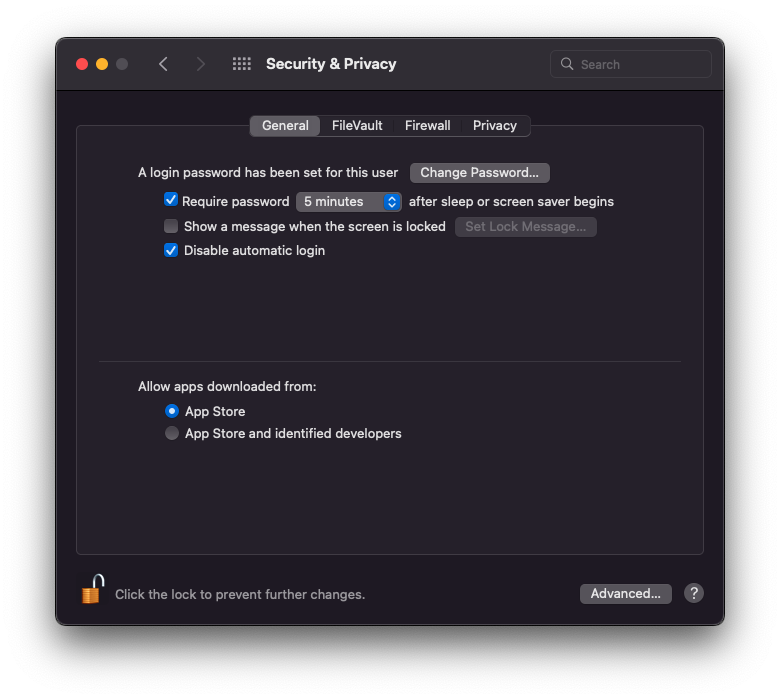
بعد تعطيل حماية النظام، يجب أن تكون قادرًا على حذف التطبيق.
يرجى الملاحظة:
- قد يؤدي تعطيل حماية النظام إلى جعل جهاز Mac الخاص بك عرضة للفيروسات والبرمجيات الخبيثة.
- يوصى بإعادة تمكين حماية النظام بعد حذف التطبيق.
3.3. الحذف عبر المحطة الطرفية:
يعد حذف التطبيق من خلال Terminal هو الملاذ الأخير.
للقيام بذلك:
- محطة الإطلاق.
- أدخل الأمر sudo rm rm -rf /Applications/app_name.app
- اضغط على Enter.
يرجى الملاحظة:
- كن حذراً عند استخدام الطرفية.
- يمكن أن يؤدي الأمر غير الصحيح إلى فقدان البيانات.
4. نصائح إضافية:
4.1. تحديث macOS:
يمكن تحديث macOS إلى أحدث إصدار:
- إصلاح أخطاء النظام التي قد تمنع حذف التطبيقات.
- تحسين أمان جهاز Mac الخاص بك.
- إضافة ميزات وتحسينات جديدة.
لتحديث نظام التشغيل macOS:
- انتقل إلى "تفضيلات النظام".
- حدد "تحديث البرنامج".
- انقر على زر "تحديث".
4.2. فحص جهاز Mac الخاص بك بحثاً عن الفيروسات:
يمكن للفيروسات أن تمنع حذف التطبيقات، ويمكنها أيضاً:
- تلف الملفات والبرامج.
- سرقة بياناتك الشخصية
- استخدم جهاز Mac الخاص بك لإرسال رسائل غير مرغوب فيها
- اجعل جهاز Mac الخاص بك غير قابل للاستخدام.
لفحص جهاز Mac الخاص بك بحثًا عن الفيروسات، يمكنك استخدام:
- برنامج "الأمان والخصوصية" المدمج في نظام macOS.
- برامج مكافحة الفيروسات الخارجية.
لفحص جهاز Mac الخاص بك بحثًا عن الفيروسات، استخدم برنامج "الأمان والخصوصية":
- انتقل إلى "تفضيلات النظام".
- حدد "الأمان والخصوصية".
- انقر على علامة التبويب "عام".
- انقر على زر "المسح الآن".
ماذا تفعل إذا تم اكتشاف فيروس على جهاز Mac الخاص بك:
- اتبع تعليمات برنامج مكافحة الفيروسات.
- من المهم إزالة الفيروس في أقرب وقت ممكن لمنعه من إلحاق الضرر بجهاز Mac الخاص بك.
4.3. النسخ الاحتياطي:
يعدّ النسخ الاحتياطي خطوة مهمة يمكن أن تساعدك في ذلك:
- منع فقدان البيانات في حالة تعطل النظام.
- استعد نظامك إذا لزم الأمر.
هناك عدة طرق للنسخ الاحتياطي لجهاز Mac الخاص بك:
- استخدم آلة الزمن.
- Time Machine هو برنامج مدمج للنسخ الاحتياطي في نظام macOS.
- استخدم برنامج نسخ احتياطي تابع لجهة خارجية.
الخلاصة:
في هذه المقالة، قمنا باستكشاف الأسباب المختلفة لعدم إلغاء تثبيت التطبيقات من Launchpad، وقدمنا طرقًا فعالة لحل هذه المشكلة. كما قدمنا أيضًا بعض النصائح الإضافية التي ستساعدك على منع مشاكل حذف التطبيقات.
نأمل أن تكون هذه التوصيات مفيدة لك!
