如果应用程序无法从 Launchpad 卸载,该怎么办?
MacOS 用户,你们好!
你是否遇到过无法从 Launchpad 中删除应用程序的情况?你点击了 "X "按钮,但什么也没发生?别担心,没必要惊慌。
在本文中,我们将探讨无法从 Launchpad 中删除应用程序的几个原因,并提供一些简单的解决方法。

应用程序无法从 Launchpad 中删除的原因:
1.启动板错误:
与其他 macOS 工具一样,Launchpad 也会出错。
有几个因素会影响其功能:
macOS 限制
我们无法通过 Launchpad 卸载 Mac 上安装的所有应用程序。系统应用程序、使用第三方工具安装的应用程序或被管理员阻止的应用程序将没有 "x "按钮。
不正确的更新:
有时,macOS 更新会导致 Launchpad 出现故障。
系统文件损坏:
由于病毒、系统崩溃或用户的错误操作,负责 Launchpad 功能的系统文件可能会损坏。
2.应用程序文件损坏:
问题并不总是出在 Launchpad 上:
不正确的卸载:
如果错误卸载应用程序,其部分文件可能会保留在磁盘上,导致无法重新安装或删除。
安装失败:
应用程序安装过程中的错误会导致安装不完整或损坏,从而无法删除。
病毒攻击
病毒会破坏应用程序文件,使其无法使用和删除。
3.应用程序锁定
有些应用程序由于受到限制而无法删除:
防止未经授权的访问:
MacOS 实用程序以及从 App Store 安装的某些应用程序可能受到保护,不会被未经授权删除。
实用应用程序:
使用标准方法无法卸载运行 macOS 所需的系统应用程序。
Apple ID 限制:
如果应用程序是使用 Apple ID 安装的,则可能会受到 Apple ID 所有者设置的限制。
解决问题的方法
简单方法:
1.1 重新启动 Mac
重启 Mac 是一种简单而有效的方法,可以解决许多问题,包括 Launchpad 问题。这一操作可以清除内存、修复临时错误,并帮助 Launchpad 正确显示应用程序。
1.2 背景进程:
如果你试图删除某个应用程序,但它无法删除,可能是因为它正在后台运行。
在这种情况下,请强制退出应用程序:
- 按 Command + Option + Esc。
- 在列表中选择应用程序。
- 点击 "强制退出 "按钮。
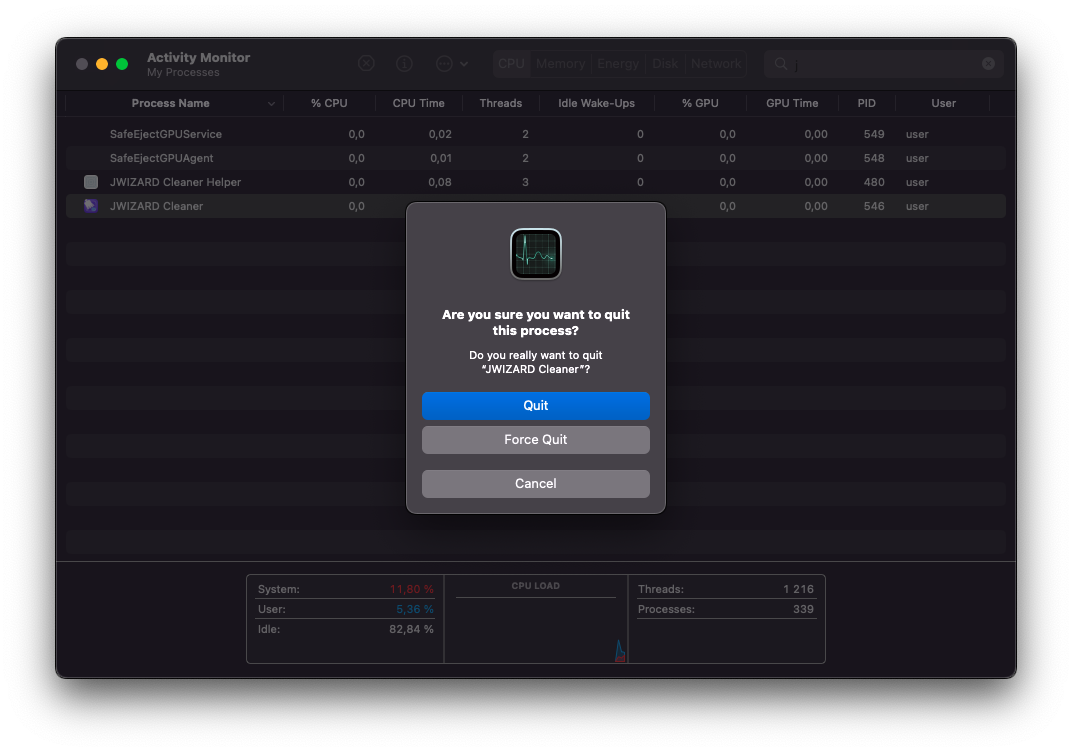
重试删除应用程序:
- 进入 Launchpad。
- 点击并按住应用程序图标。
- 点击 "X "按钮。
- 确认删除。
1.3 通过 Finder 删除应用程序:
如果应用程序无法从 Launchpad 中删除,可以尝试通过 Finder 手动删除。要做到这一点
- 打开 Finder。
- 进入应用程序文件夹。
- 找到要删除的应用程序。
- 将其拖入垃圾桶。
- 清空垃圾桶
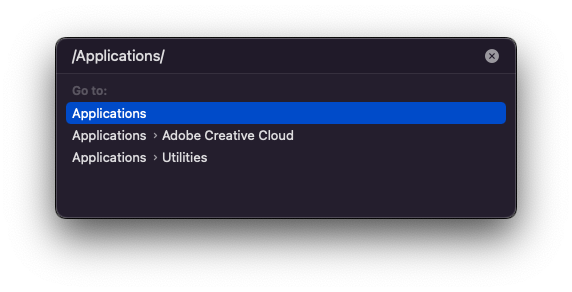
请注意 使用此方法删除应用程序可能无法删除设备中的所有文件。
1.4 使用应用程序商店:
从 Launchpad 中移除的某些应用程序可能在 App Store 中仍有条目。
- 打开应用商店。
- 点击您的账户。
- 选择 "查看我的购买"。
- 找到要删除的应用程序。
- 点击应用程序旁边的 "X "按钮。
- 确认删除。
请注意 并非所有应用程序都可以通过 App Store 删除。
如果简单的方法没有帮助,就继续使用更复杂的解决方案。
2. 高级方法:
2.1.使用专用软件:
有一些专门的程序,如 JWIZARD Cleaner、AppCleaner 和 CleanMyMac X,可以帮助你删除那些对标准方法没有反应的应用程序。
让我们看一个使用 JWIZARD Cleaner 的例子:
JWIZARD 清洁剂是一个可以
- 查找与应用程序相关的所有文件。
- 彻底删除这些文件。
- 清除系统磁盘中的不必要文件。
使用 JWIZARD Cleaner 删除应用程序:
- 下载 并安装 JWIZARD Cleaner。
- 启动 JWIZARD Cleaner。
- 转到 "应用程序">"卸载程序 "选项卡。
- 选择要删除的应用程序。
- 点击 "卸载 "按钮。
- 确认删除。
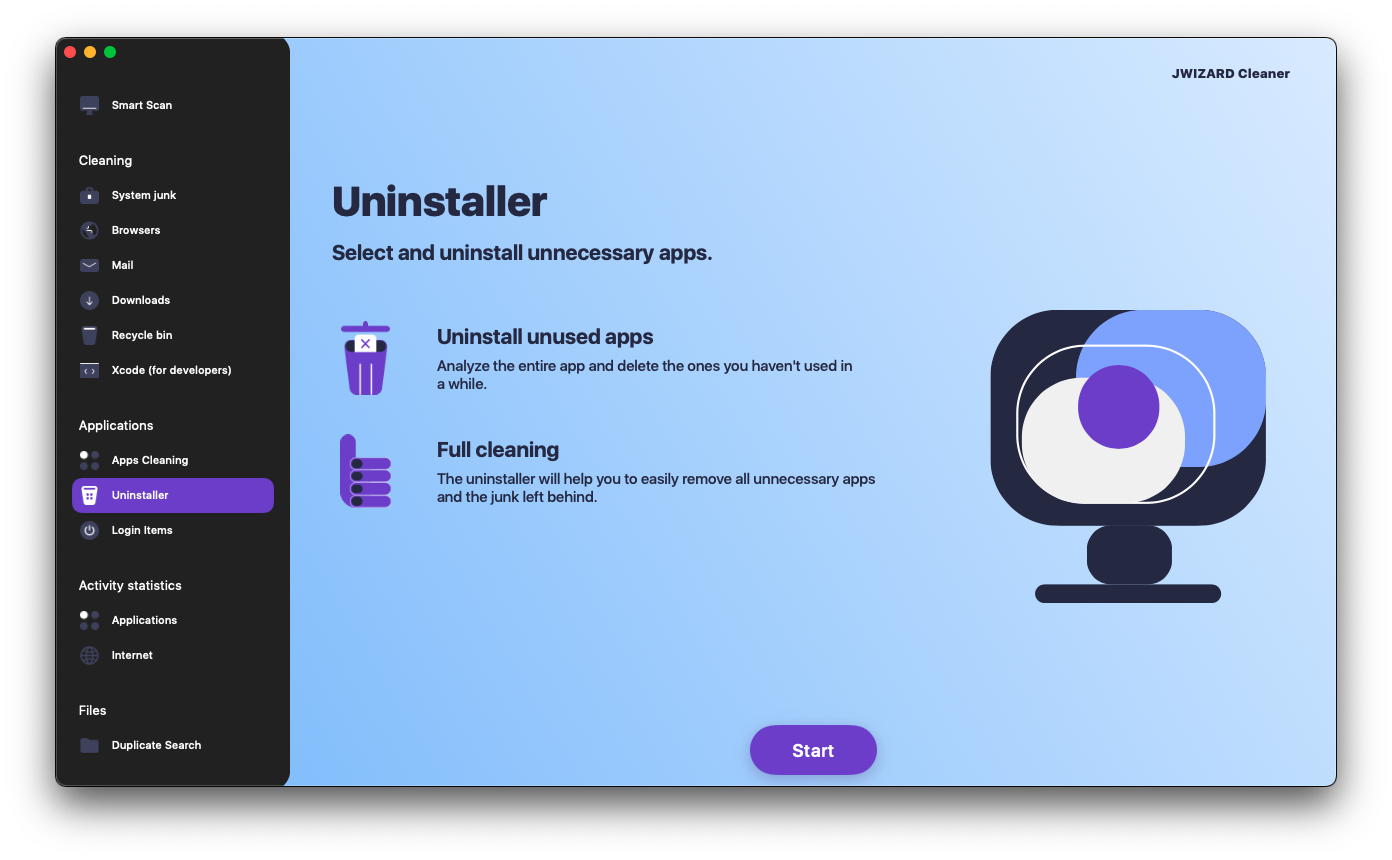
JWIZARD Cleaner 会删除与该应用程序相关的所有文件,包括
申请文件:
- 可执行文件
- 图书馆
- 数据
- 服务文件
辅助文件:
- 缓存
- 设置
- Plist 文件
2.2.重置 Launchpad:
重置 Launchpad 可以帮助解决显示问题。
要做到这一点
- 按 ⌘ + 空格键打开 Spotlight。
- 输入 "终端 "并按 Enter。
- 键入命令:defaults write com.apple.dock ResetLaunchPad -bool true; killall Dock
- 按回车键。
- 重新启动 Mac。
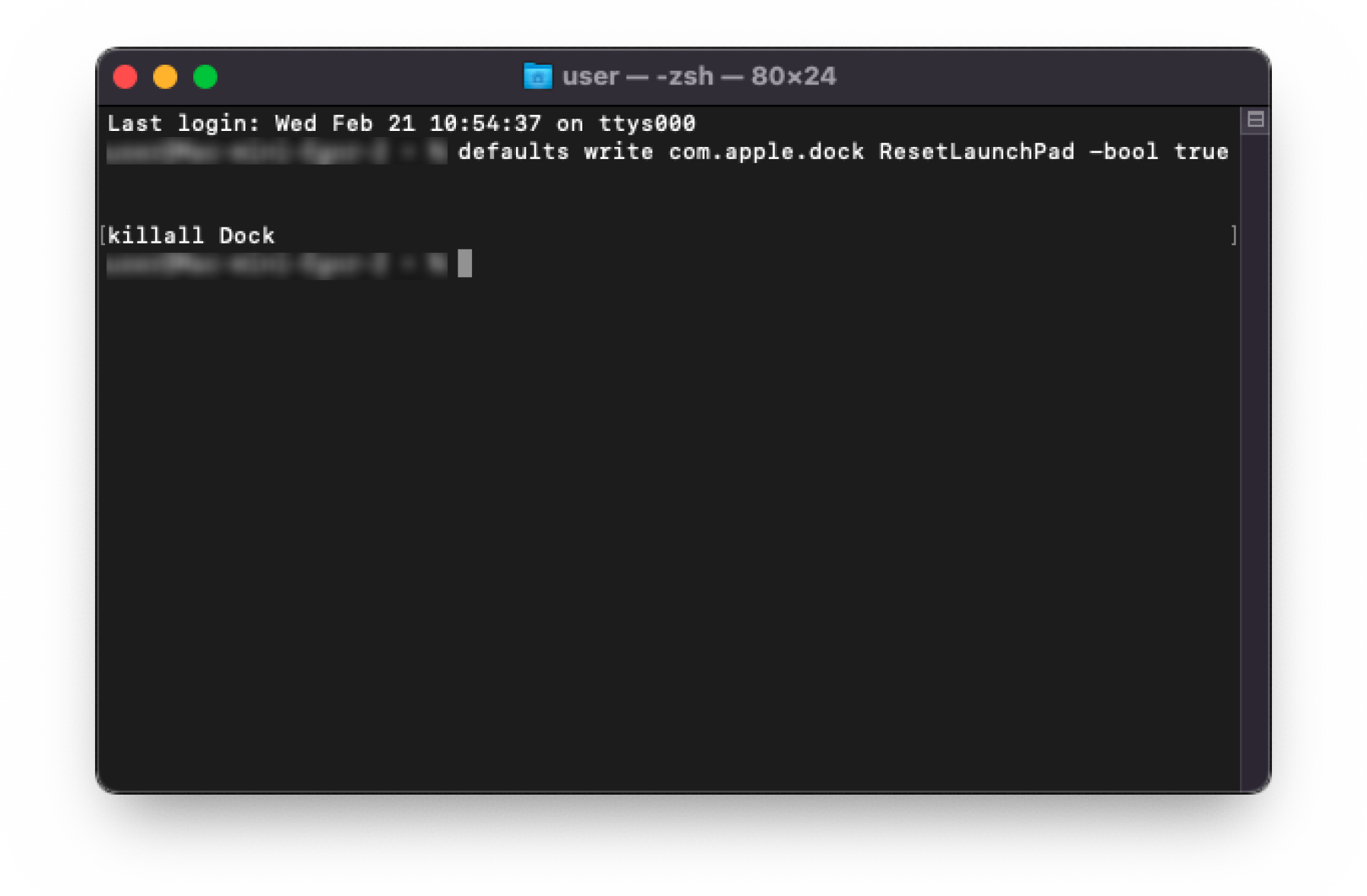
重置 Launchpad 后,所有应用程序将按字母顺序显示。
请注意
- 重置 Launchpad 不会删除任何应用程序。
- 重置 Launchpad 可能会导致你丢失 Launchpad 上的应用程序排列。
3.排除阻塞问题:
3.1.更改访问权限:
如果应用程序被阻止:
- 找到应用程序文件夹。
- 按 Control + 单击文件夹。
- 选择 "获取信息"。
- 单击 "共享和权限 "选项卡。
- 点击底部的锁定图标。
- 输入您的管理员用户名和密码。
- 在 "权限 "栏中,选中 "读写 "的 "允许 "复选框。
- 点击 "保存 "按钮。
更改权限后,您就可以卸载应用程序了。
请注意
- 不要更改系统文件的访问权限。
- 更改访问权限可能会导致 macOS 出现问题。
3.2.禁用系统保护:
在某些情况下,您可能需要禁用系统保护:
- 进入 "系统偏好设置"。
- 选择 "安全与隐私"。
- 点击 "常规 "选项卡。
- 点击 "解锁 "按钮。
- 输入您的管理员用户名和密码。
- 在 "允许从以下地址下载应用程序:"下,选择 "App Store 和确定的开发者"。
- 点击 "锁定 "按钮。
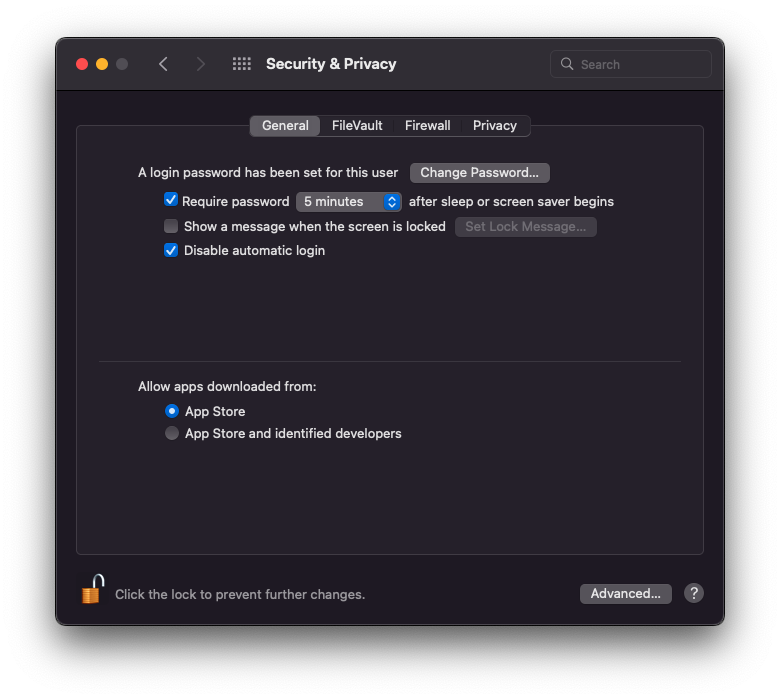
禁用系统保护后,你就可以删除该程序了。
请注意
- 禁用系统保护会使 Mac 容易受到病毒和恶意软件的攻击。
- 建议在删除应用程序后重新启用系统保护。
3.3.通过终端删除:
通过终端删除应用程序是不得已而为之。
要做到这一点
- 发射终端。
- 输入命令 sudo rm -rf /Applications/app_name.app
- 按回车键。
请注意
- 使用终端时要小心。
- 错误的命令可能导致数据丢失。
4.其他提示:
4.1.更新 macOS
将 macOS 更新到最新版本可以:
- 修复可能导致应用程序无法删除的系统错误。
- 提高 Mac 的安全性
- 添加新功能和改进功能。
更新 macOS:
- 进入 "系统偏好设置"。
- 选择 "软件更新"。
- 点击 "更新 "按钮。
4.2.扫描 Mac 中的病毒
病毒可以阻止应用程序被删除,也可以:
- 损坏文件和程序
- 窃取你的个人数据
- 用 Mac 发送垃圾邮件
- 让你的 Mac 无法使用
要扫描 Mac 中的病毒,可以使用
- macOS 内置的 "安全与隐私 "程序。
- 第三方杀毒软件
要扫描 Mac 中的病毒,请使用 "安全与隐私 "程序:
- 进入 "系统偏好设置"。
- 选择 "安全与隐私"。
- 点击 "常规 "选项卡。
- 点击 "立即扫描 "按钮。
如果 Mac 检测到病毒,该怎么办?
- 按照杀毒软件的指示操作。
- 重要的是要尽快清除病毒,以防它对 Mac 造成损害。
4.3.备份:
备份是可以帮助您的重要步骤:
- 防止系统故障时数据丢失。
- 必要时还原系统。
备份 Mac 有几种方法:
- 使用时间机器。
- Time Machine 是 macOS 的内置备份程序。
- 使用第三方备份程序。
结论。
在本文中,我们探讨了应用程序无法从 Launchpad 卸载的各种原因,并提供了解决这一问题的有效方法。我们还提供了一些额外的提示,帮助你避免删除应用程序时出现问题。
希望这些建议对您有所帮助!