如何卸载 Mac 上的应用程序?
MacOS 用户可能觉得有必要卸载应用程序,原因有几个:提高性能和释放磁盘空间。尽管 macOS 已经进行了优化,但迟早还是会出现存储问题。应用程序,尤其是专业实用程序,会占用大量永久内存。

本文将详细分析出现这一问题的原因。此外,我们还将考虑如何卸载 Mac 上的应用程序,包括 Mac 清理程序。
用户为什么会遇到问题?
应用程序,尤其是那些定期更新或处理大量数据的应用程序,会占用电脑或移动设备硬盘的大量空间。对于图形编辑器、视频编辑器、数据库程序或图形负载较高的游戏等现代应用程序来说,尤其如此。
随着不断更新和增加新功能,应用程序的大小会增大,从而占用用户硬盘的更多空间。这会影响设备的性能,尤其是在可用空间所剩无几的情况下。
还有什么?
减少已安装应用程序的数量有助于提高设备性能。减少后台运行或占用 CPU 和内存资源的应用程序,可以缩短系统响应时间并加快任务执行速度。
删除旧版应用程序还能提高设备的安全性。一些旧版本的应用程序可能存在漏洞,恶意用户可利用这些漏洞攻击设备或访问用户的个人数据。
减少已安装应用程序的数量可简化数据和备份管理。用户可以专注于重要的应用程序,更好地控制数据使用。
方法 1 - 通过 Launchpad 卸载 Mac 上的应用程序
Launchpad 是一款允许你管理 Mac 上已安装应用程序的工具。它能快速、轻松地卸载 Mac 上的程序。
要打开 Launchpad,需要执行以下操作:
在 Dock 面板中找到它的图标。如果找不到,请在搜索栏中输入 Launchpad 名称;

按下 "Option"(选项)键,从颤动列表中选择所需的程序,然后点击工具旁边的 "Uninstall"(卸载)按钮。
重要!此方法主要适用于卸载通过 AppStore 安装的 Mac 应用程序。对于其他应用程序,还有 2 种方法。
方法 2 - 通过 Finder 卸载 Mac 上的应用程序
Finder 是一款可以卸载通过 AppStore 和其他来源安装的程序的工具。
如何使用 Finder 程序清理 Mac:
打开实用程序。为此,请单击任务栏上的 Finder 图标;
在 Finder 中找到要完全卸载的应用程序;
选择要卸载的实用程序。值得注意的是,基本上所有已安装的程序都位于 "程序 "部分;
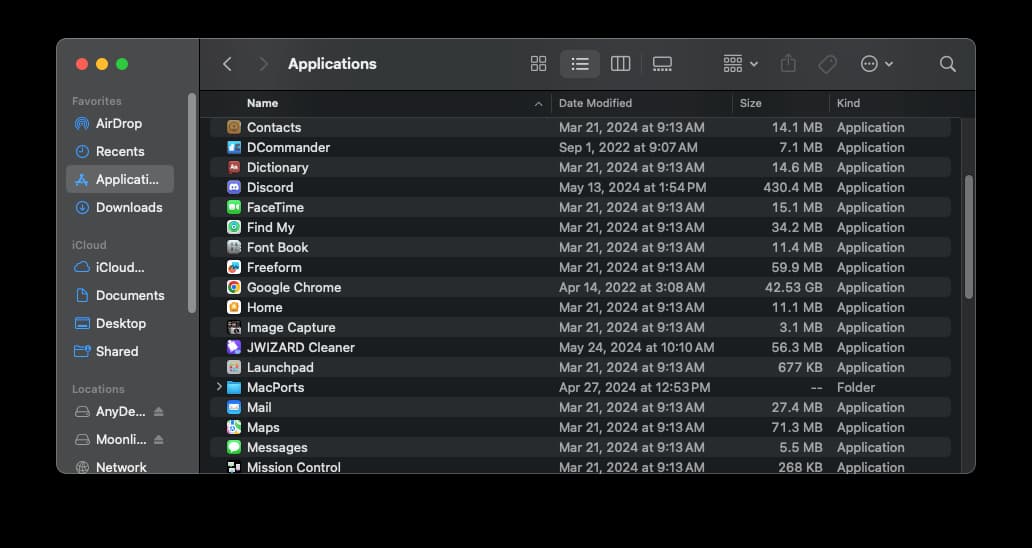
将要卸载的实用程序移至垃圾桶;
在 Finder 中,选择 "清空垃圾桶"。
重要提示与 Launchpad 一样,Finder 也有一个限制。你不能通过它删除操作系统所需的实用程序。因此,举例来说,你不能 "卸载 "内置的邮件、音乐、播客等应用程序。
此外,通过 Launchpad 和 Finder 删除后,还会留下痕迹,即无法从 Mac 中彻底删除程序。你可以使用外部卸载程序 - JWIZARD Cleaner 来彻底卸载。
如何使用 JWIZARD Cleaner 在 Mac 上彻底卸载程序
实用程序被安全屏蔽,无法手动删除。此外,即使手动 "卸载 "了程序,也可能会留下痕迹,导致操作系统运行速度变慢。因此,要确保移除该软件,最好使用 Mac 清理程序。
JWIZARD Cleaner 是一款外部授权的实用程序,可让您从 Mac 上完全卸载该程序。要开始使用,请从上面的链接下载并安装到电脑上。
下一步该怎么做
从应用程序栏启动 JWIZARD Cleaner,或通过 Spotlight 查找;
选择要完全卸载的程序;
之后,JWIZARD Cleaner 的外部卸载程序将彻底清除 Mac 上不需要的工具,包括其痕迹,如临时文件、语言选项或下载的更新。
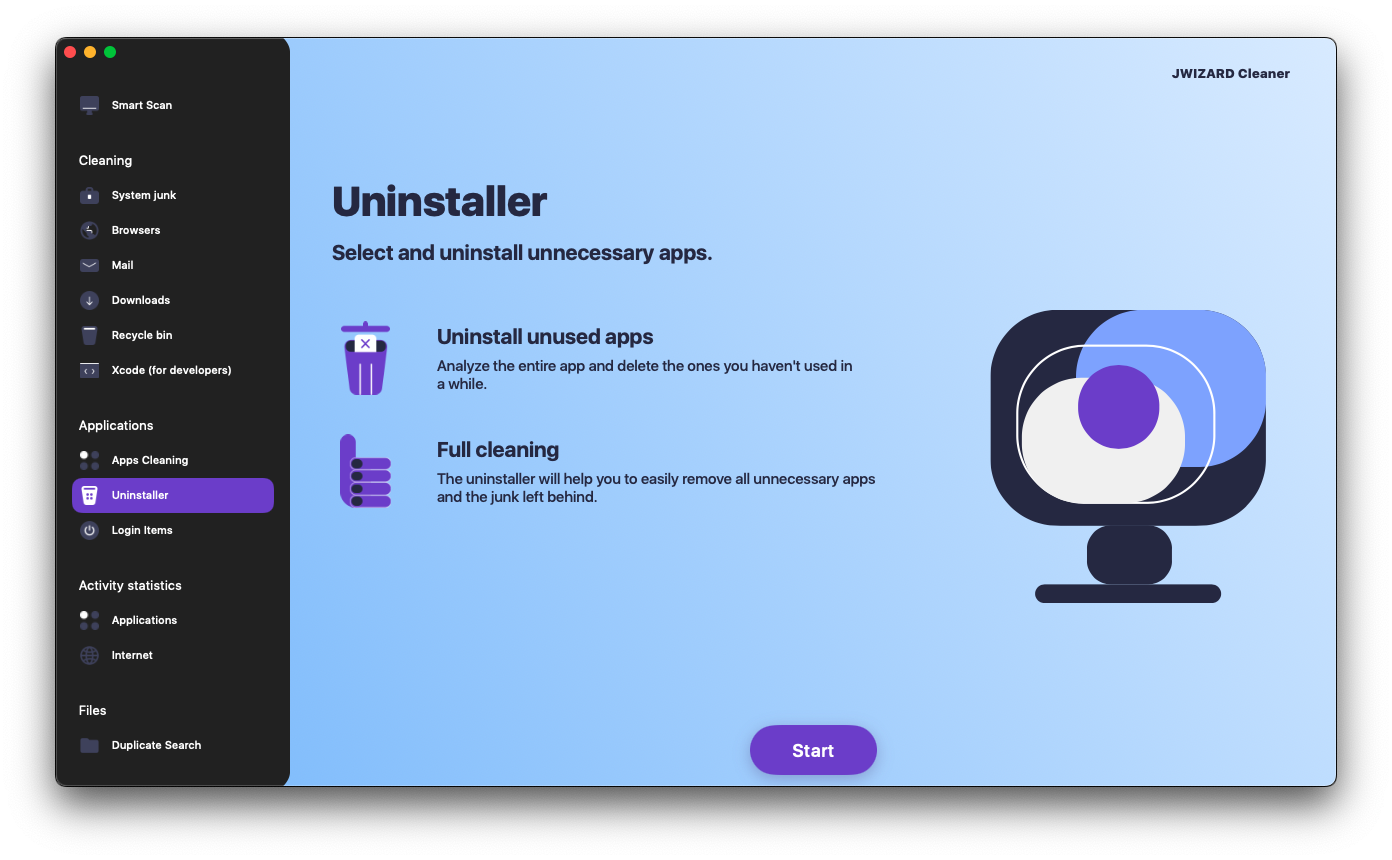
JWIZARD Cleaner 不会影响系统文件。因此,您可以放心,您的操作系统将保持稳定运行。
总结
在 Mac 上卸载应用程序有多种方法,例如通过 Launchpad 和 Finder。但最好的方法是使用外部卸载程序。它允许你完全卸载 Mac 上的程序,而不会影响操作系统的关键重要文件。请记住,定期清理垃圾文件是个人电脑和笔记本电脑在 macOS 上长时间快速运行的关键。