如何清除 Mac 中的不必要内容?
如果你的 Mac 出现性能问题,很可能与 不必要的数据占用太多存储空间 有关。当设备空间耗尽时,整个系统的运行速度就会减慢,从而影响响应速度。对于这样的问题,最好的解决办法是下载 Mac 清理工具或自己手动清理 Mac。
清理 Mac 中的垃圾数据是提高其性能的最佳方法。在本文中,我们将讨论手动或通过应用程序清理 Mac 的不同方法。
使用 JWIZARD 清洁剂进行全面清洁
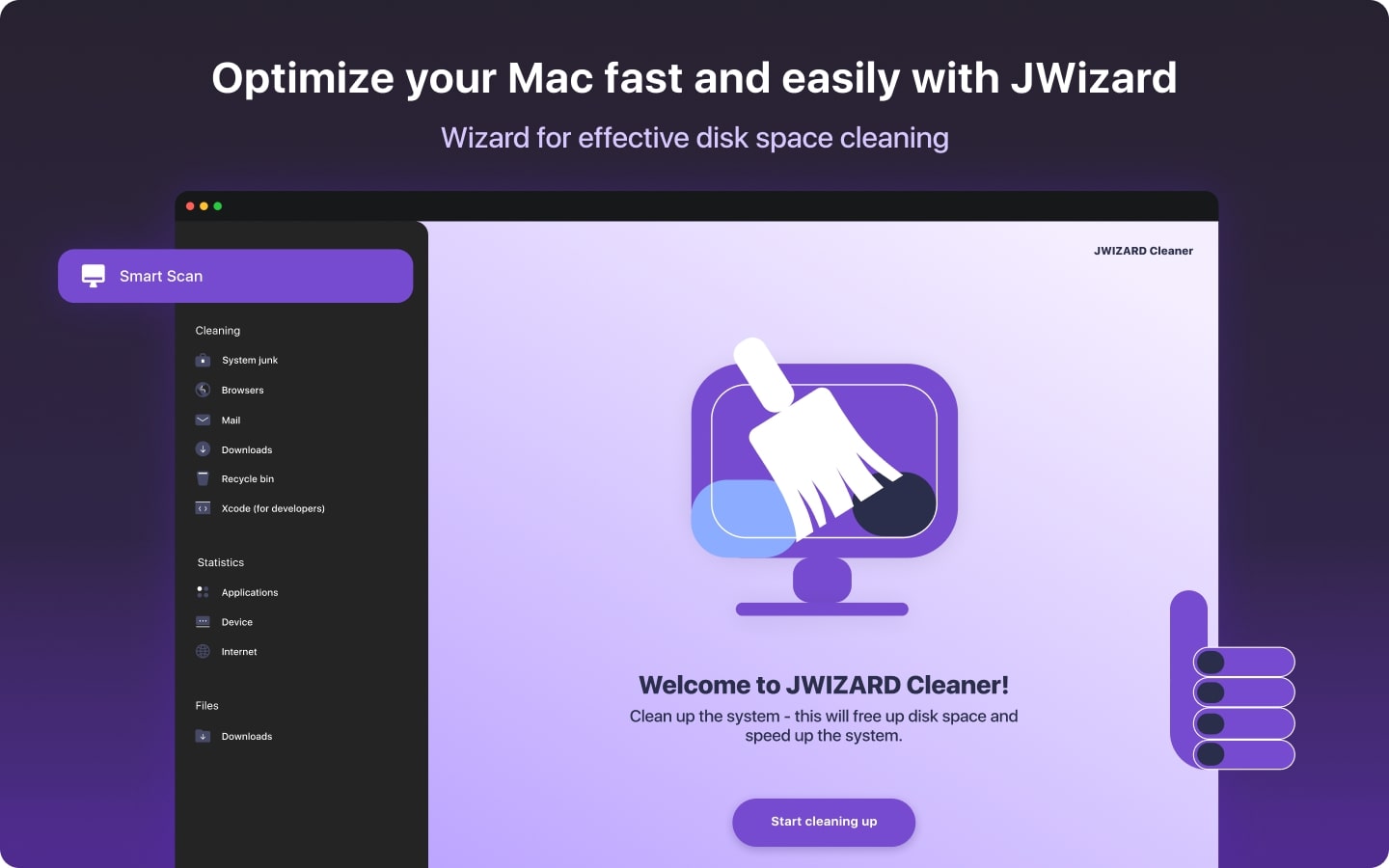
JWIZARD Cleaner 是由 CLEVERCONTROL LLC 开发的一款高效且用户友好的清理工具,可用于改善和维护 Mac 的性能。有了这款 Mac 清理工具,你可以轻松删除占用额外存储空间的不必要文件。这不仅能提高设备的运行速度,还能为更重要的数据恢复空间。
如果您还在考虑 JWIZARD 将为您带来的效率,让我们来看看它的主要特点和功能吧
主要特点和功能:
清理系统垃圾
JWIZARD Cleaner 可以清除日志文件、临时文件、损坏文件和缓存等系统垃圾,是清理 Mac 电脑磁盘空间的完美工具。只需点击几下,Mac Cleaner 就会扫描设备,找出这些不必要的文件,并一次性全部删除。
删除浏览器数据
没有多少人知道,你长期收集的浏览器数据,即浏览器历史记录、cookies 和下载文件,也会占用系统存储空间。幸运的是,这款 Mac 清理软件可以轻松找到设备中的这些数据,并立即将其全部删除。
识别并删除不必要的邮件客户端文件
当 Mac 上的电子邮件应用程序充满了不必要的邮件和附件文件时,就很难找到重要的邮件和附件。为了解决这个问题,JWIZARD Mac 清理工具可以识别并删除电子邮件和附件的任何副本。
管理下载文件夹和回收站的内容
JWIZARD Cleaner 还可以帮助整理 Mac 的 "下载 "和 "回收站 "文件夹,从存储的启动和删除文件中释放磁盘空间。这样就可以快速访问重要的下载文件,而无需查看不必要的文件。该软件还会永久删除回收站中的文件。这样,您可能会忘记从回收站中删除任何带有敏感信息的文件。
清除 Xcode 文件(针对开发人员)
JWIZARD Mac Cleaner 还能为希望为 iOS 和 macOS 创建应用程序的开发人员提供极大的帮助。通过删除临时和未使用的Xcode file,它可以帮助你专注于编码任务。删除这些文件不仅可以为新项目腾出空间,从而加强工作流程,还能防止新旧文件混淆。
智能扫描模式
JWIZARD Cleaner 的智能扫描功能可帮助您一键清理 Mac 中的所有类别。Mac 清理工具提供的所有清理和优化功能都整合到了这一次扫描中。它会检查 Mac 的存储空间是否有任何可能占用过多存储空间的东西,包括不必要的文件、重复文件和系统垃圾。
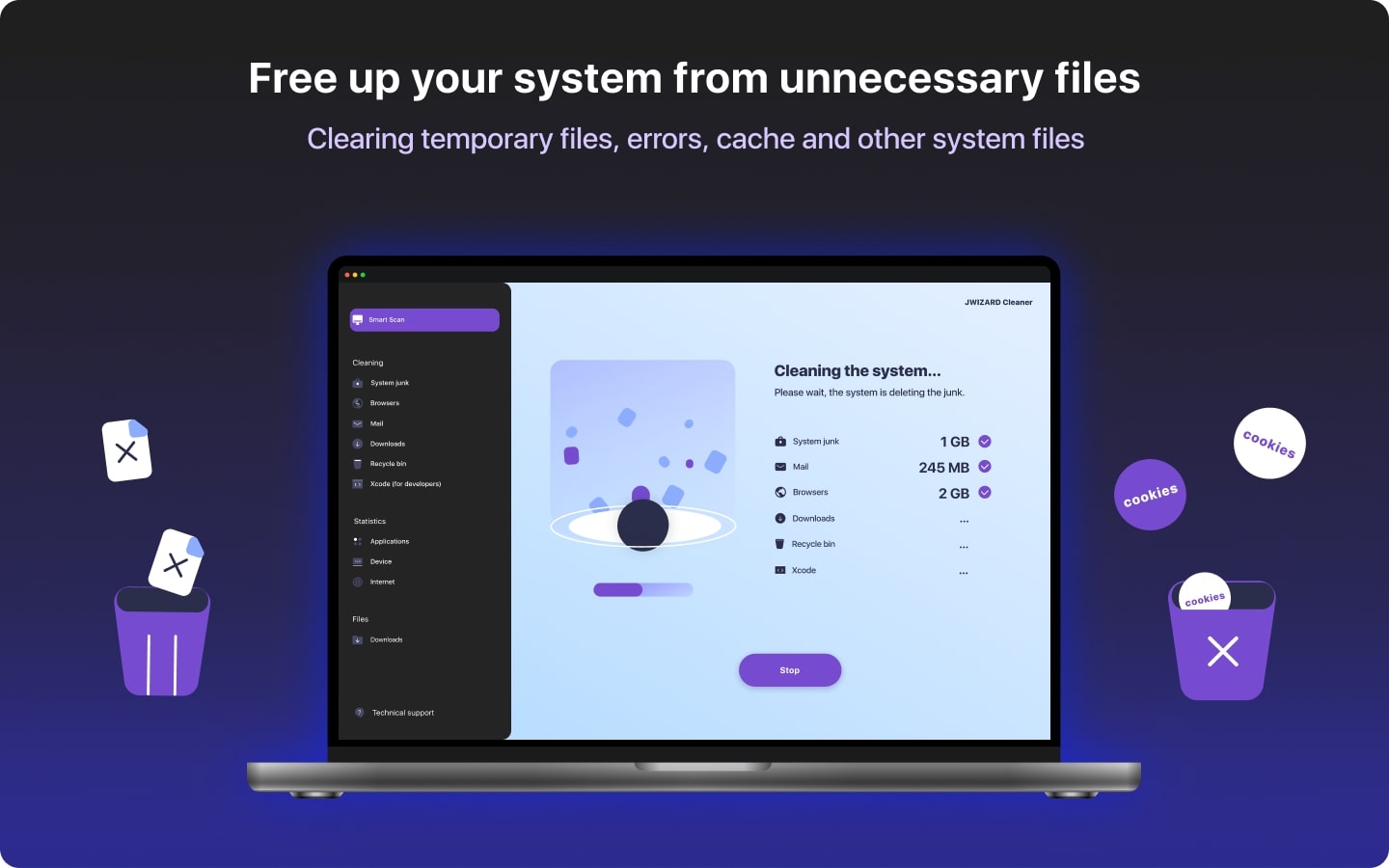
系统要求
JWIZARD Cleaner 可与大多数 Mac 系统兼容,包括 macOS 12 Monterey 和其他更新的系统。
成本
您只需订阅一年的 JWIZARD Cleaner 应用程序,就可以使用该程序的所有功能。 1 台电脑的订阅费为 29.95 美元,2 台电脑为 39.95 美元,5 台电脑为 59.95 美元。
下载链接手动清洁 Mac 的方法
在介绍这些方法之前,你应该了解 Mac 系统中的 查找功能。在下面的许多手动方法中都会用到它,可以在屏幕左上角找到。该功能基本上可以让你更方便快捷地在 Mac 上查找大文件。
现在,让我们继续使用手动清理方法来删除 Mac 中的不必要文件:
第一种方法: 删除大文件或将其转移到外部磁盘
步骤 1:打开 Finder
打开 Finder 功能,点击右上角的搜索栏。在搜索栏中键入任意字母,下方会显示一个 "+"按钮。点击该按钮可打开选项列表。
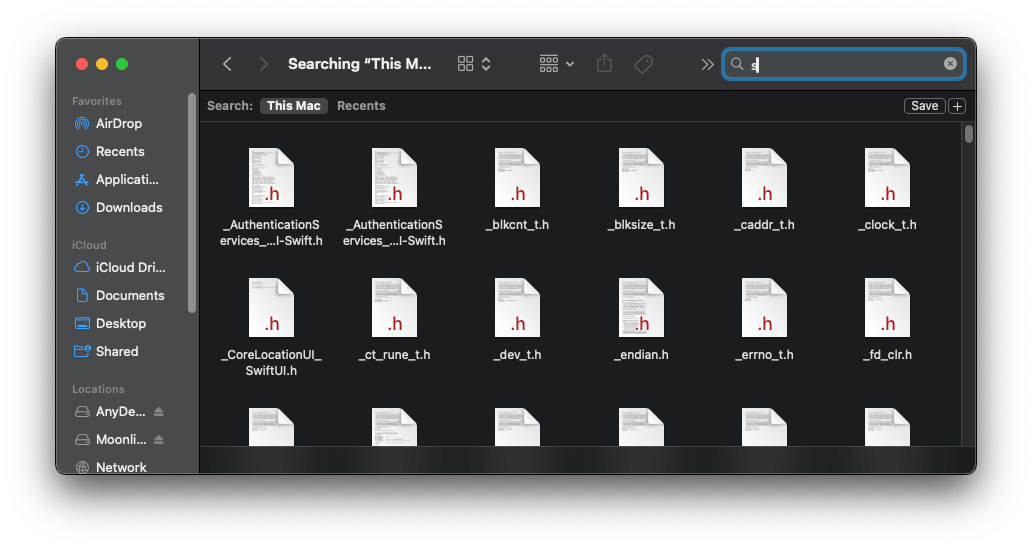
步骤 2:按文件大小分类并删除
通过可用类别,选择要删除文件的大小范围。从给定的选项中,选择并删除不想保留的文件。在下图中,我们调整了窗口设置,以显示 Mac 上所有大于 50 MB 的文件。
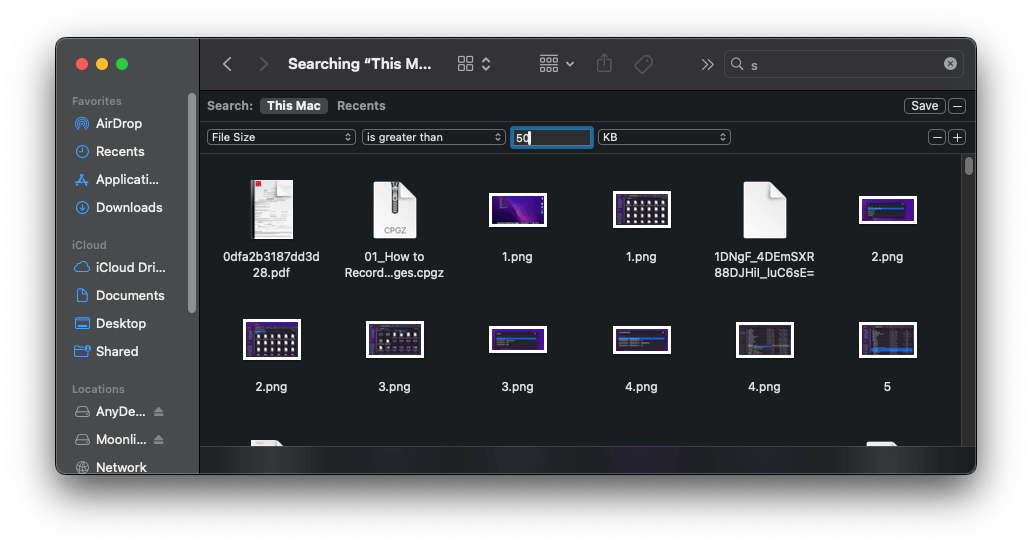
如果有重要文件无法删除,可以考虑通过以下步骤将其转移到外部磁盘。
步骤 3:选择文件
使用合适的电缆连接电脑和外置硬盘,然后打开 Finder。使用上述方法查找并选择要传输的文件。不要单独传输每个文件,而是将所有要传输的文件集中到一个文件夹中。
步骤 4:传输到外部磁盘
选择要传输的文件或文件夹,然后将其拖到外置硬盘图标上。这时会出现一个传输窗口,显示正在加载到外置硬盘上的文件。在整个传输过程中,确保外置硬盘与 Mac 保持连接。
第二种方法: 删除不必要的语言文件
步骤 1:转到应用程序
打开 Finder,选择 "应用程序 "文件夹。
第 2 步:选择应用程序
Right-click on the app you want to erase the language files from and select "Show Package Contents" from the given options. This will reveal the "Contents" folder.
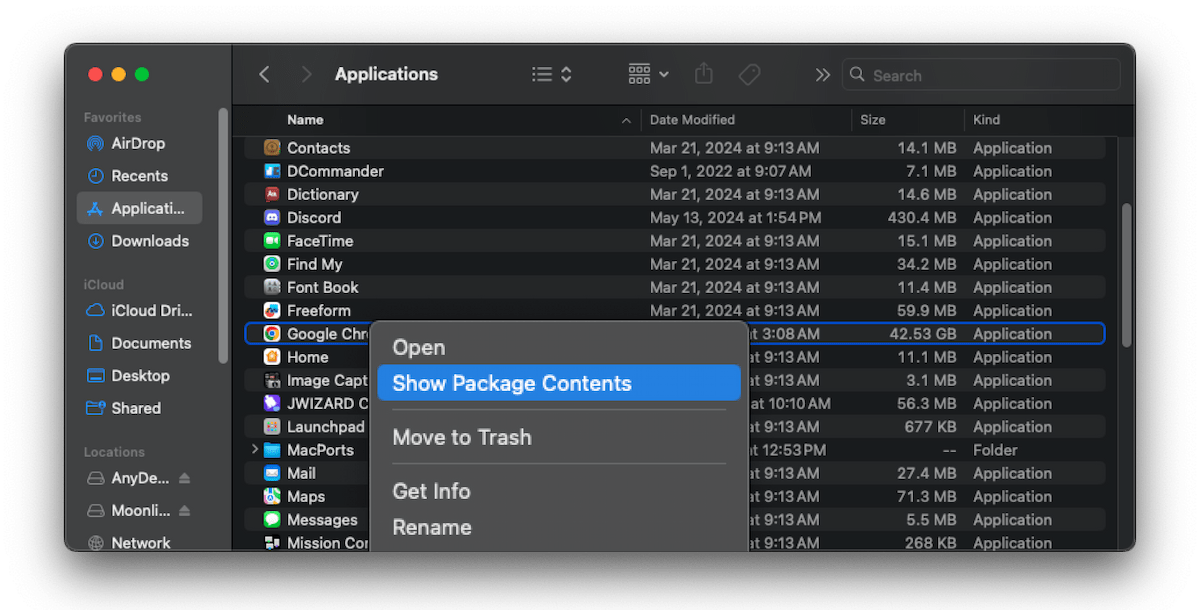
步骤 3:查找语言文件
删除本地文件可以释放 Mac 上的一些空间,但在删除时一定要谨慎。因为
如果您与依赖这些语言的其他人共享设备,可能会影响他们的用户体验。
如果设备上的任何应用程序依赖于这些语言文件,删除它们可能会影响应用程序的最佳运行。
在没有网络连接的情况下,即使语言文件也有助于语音识别和翻译。
因此,如果以上这些都不是你的优先事项,请按照以下步骤立即清理你的存储空间。
从给定列表中找到并点击 "资源"。在该文件夹中,你会找到语言文件,所有这些文件的扩展名都是".lprog"。
扩展名前的两个字母表示文件的语言,例如 en.lproj 表示英语,fr.lproj 表示法语。
步骤 4:删除不必要的语言文件
选择要删除的语言文件夹,并将其移至回收站文件夹。
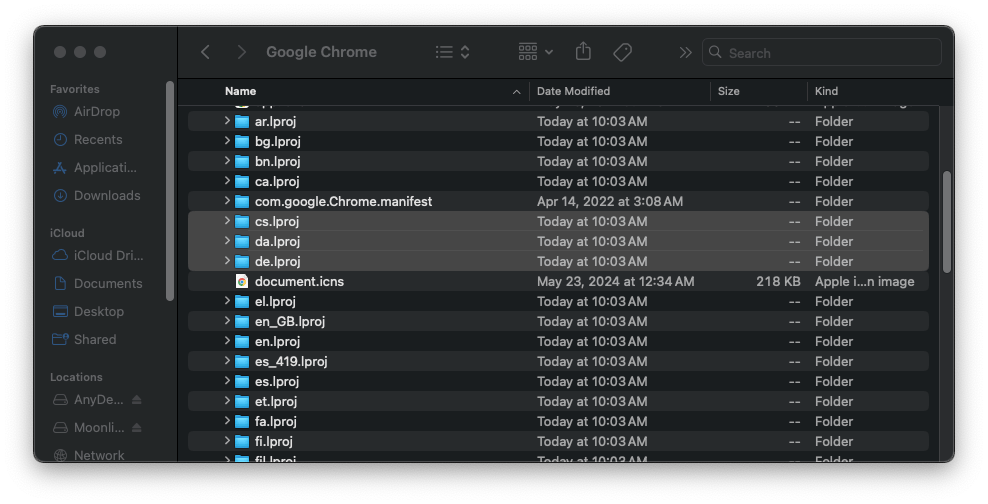
第 3 种方法: 删除邮件附件
步骤 1:打开信息
进入邮件系统,打开带有要删除的附件的邮件。如果找不到,可以点击 "查看菜单",然后点击 "按附件排序"。
步骤 2:删除附件
点击菜单栏中的 "信息 "选项,然后选择 "删除附件"。对其他要删除的附件重复上述步骤。
第四种方法: 清除下载文件夹
步骤 1:选择文件
打开 Finder,在左侧菜单中点击 "下载"。选择要删除的文件。如果要选择所有文件,只需点击第一个文件,然后按键盘上的 Shift 键。按住 Shift 键的同时,将光标向下移动到最后一个文件,完成选择。
步骤 2:移至垃圾桶
右键单击文件,从给定选项中选择 "移动到垃圾桶"。
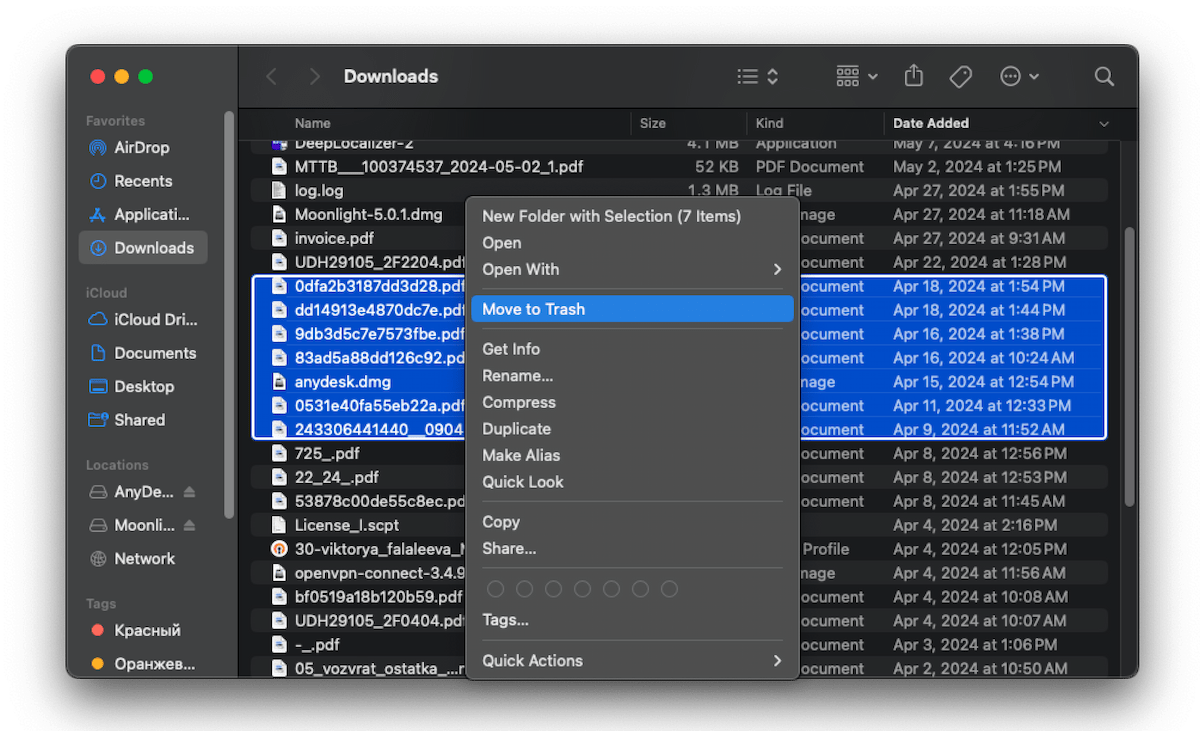
第五种方法: 删除系统日志
步骤 1:打开日志文件
在 Finder 中,点击 "转到",然后点击 "转到文件夹"。搜索框将会出现。输入 ~/Library/Logs 并选择 "转到"。这将带你进入日志文件列表。
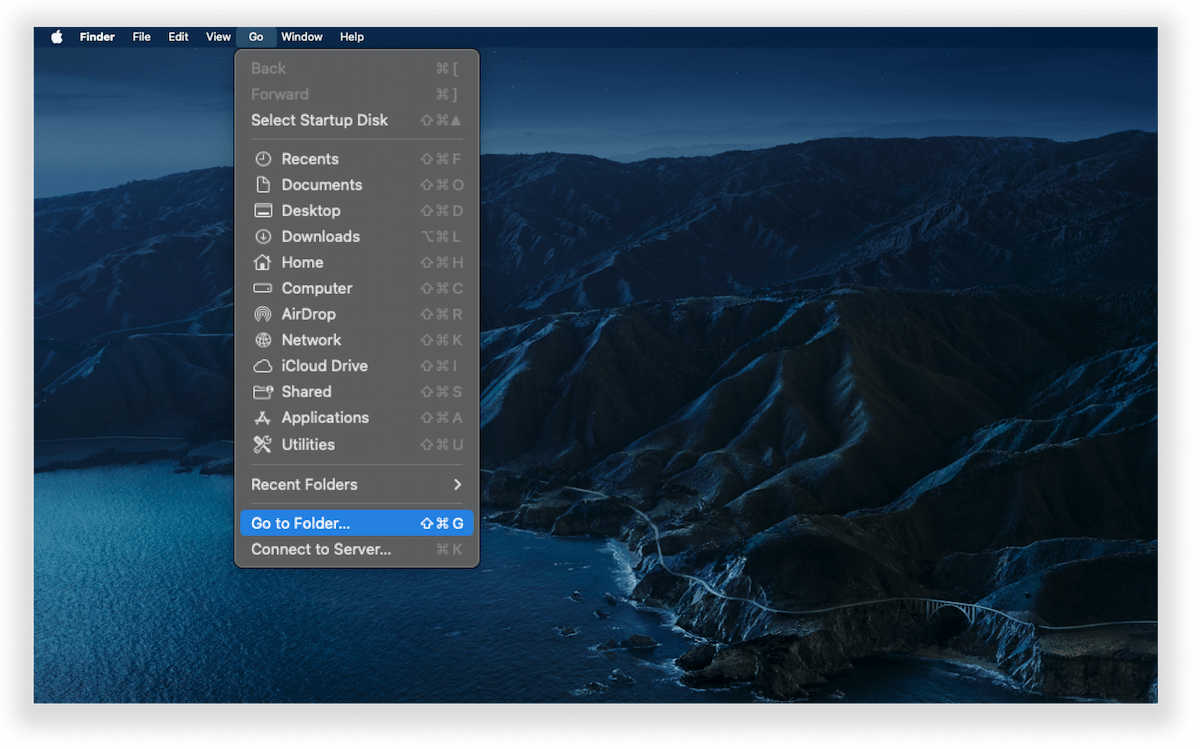
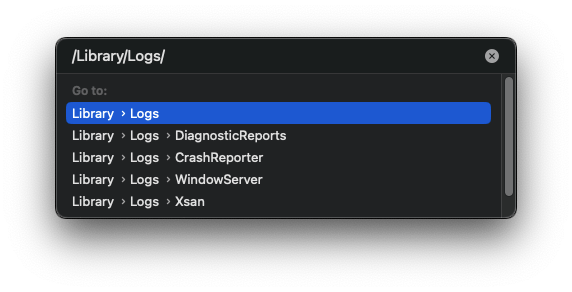
步骤 2:移至垃圾桶
选择以 .log 结尾的文件,然后右键单击,选择 "移至垃圾桶 "选项。
第 6 种方法: 删除重复文件
步骤 1:打开新智能文件夹
在 Finder 中,点击左上角的 "文件"。从给定选项中选择 "新建智能文件夹",这将打开一个新窗口。
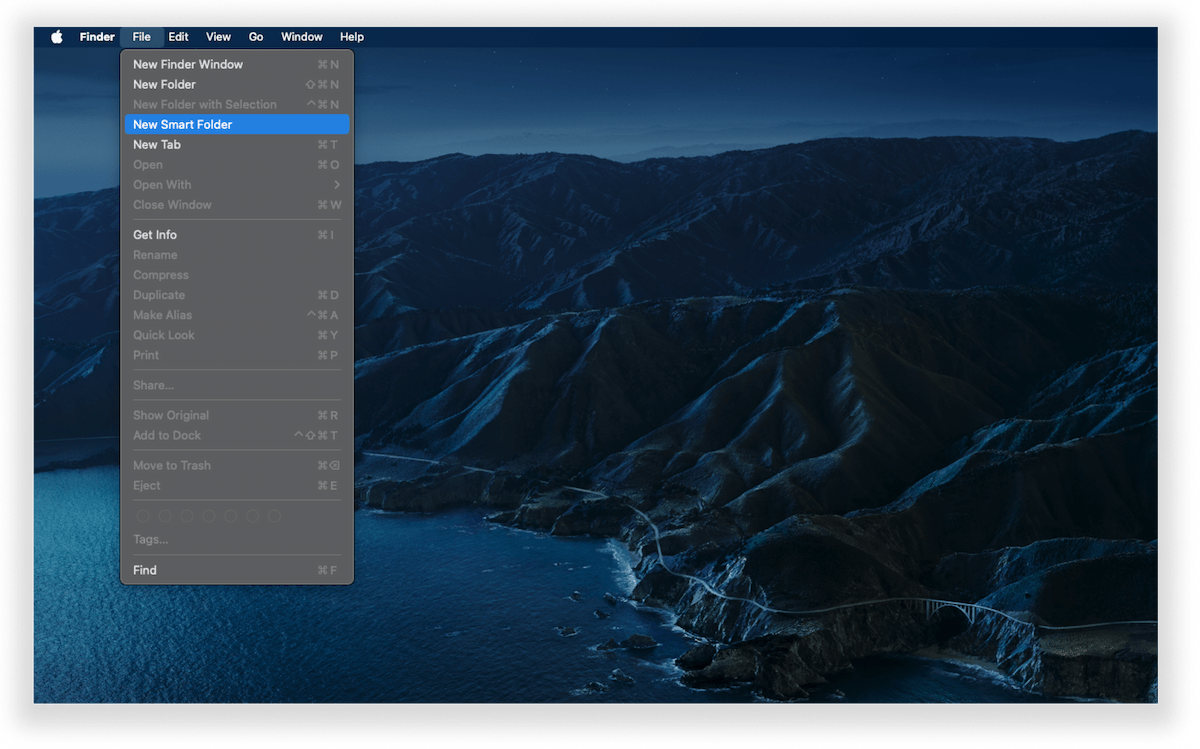
步骤 2:删除重复内容
在窗口右上角,点击 "+"按钮,将打开一个搜索选项栏。在第一个类别中选择 "种类",在第二个类别中选择 "任何"。
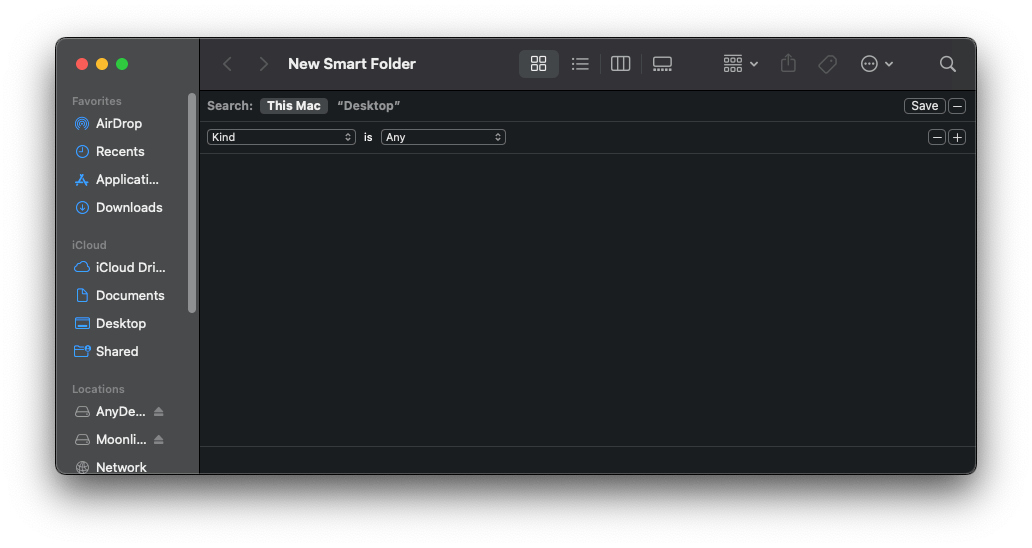
然后对列表进行排序,以便于发现重复文件。确保在删除前仔细检查每个文件,以免误删原文件。
第七种方法: 清除回收站内容
如果你不清空回收站或垃圾文件夹,那么使用上述任何方法都是无用的。问题在于,删除不需要的文件基本上是将它们转移到回收站。由于文件没有完全删除,它们会继续占用存储空间,直到你清空文件夹。有两种方法可以做到这一点:
右键单击 Mac 桌面上的垃圾桶图标,从提供的选项中选择 "清空垃圾桶"。
点击垃圾桶图标,然后在文件夹右上方点击 "清空"。
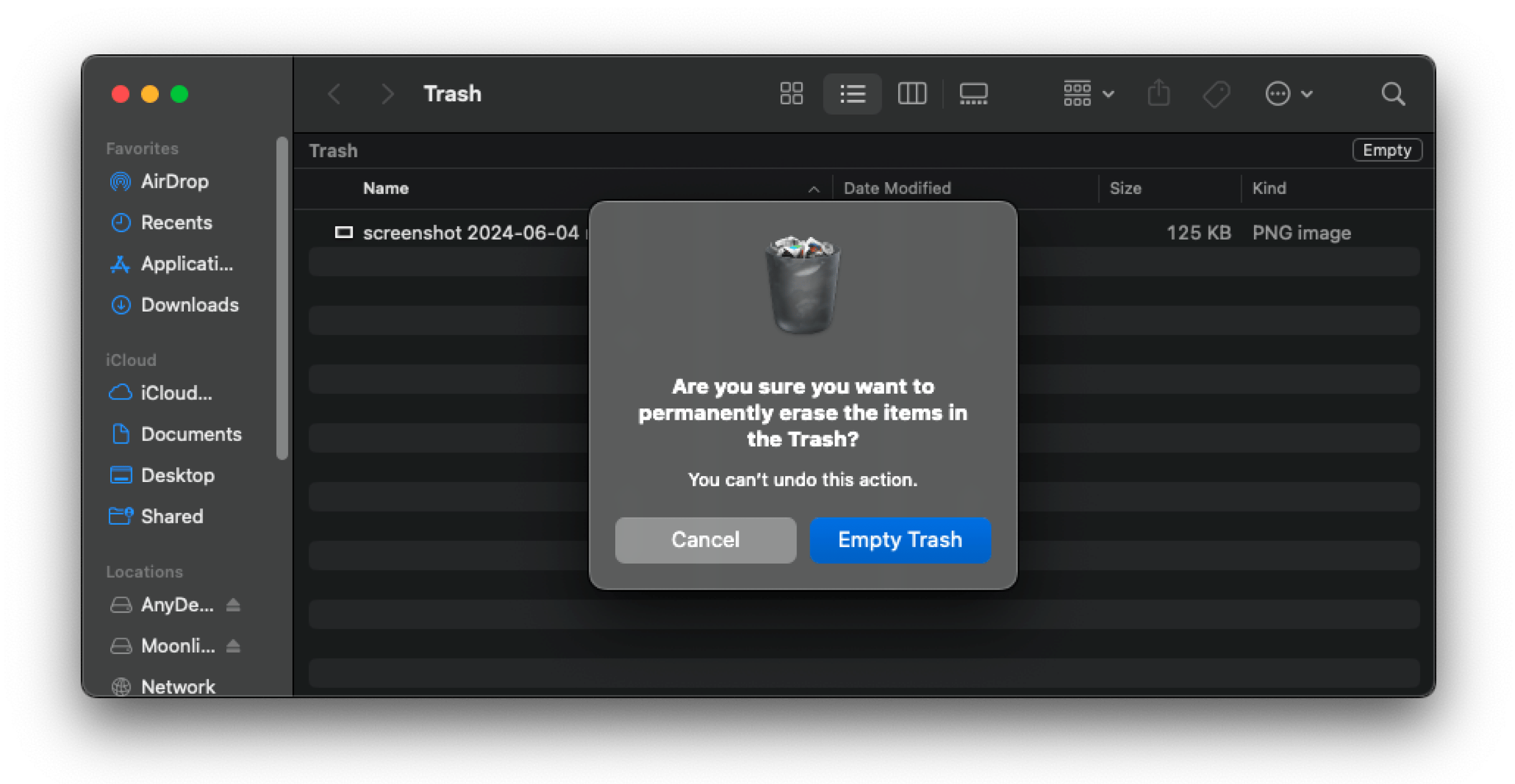
两种方法都会出现确认信息,要求你选择 "清空回收站 "以继续删除内容。
第 8 种方法: 删除桌面上不必要的文件
从 Mac 桌面上删除不必要的文件简单快捷。你可以使用以下三种方法中的任何一种:
单击桌面上要删除的文件,然后将其拖到垃圾桶图标上。
右键单击要删除的文件,然后选择 "移动到回收站"。
选择要删除的文件,然后按键盘上的 "Command "和 "Delete "键。
使用专用清理应用程序有什么好处?
虽然这些方法看似简单,但要从 Mac 中手动删除文件,单凭一己之力确实非常复杂。你很可能会误删重要数据,或者忽略了实际上可以删除的文件。当你的文件夹中充斥着垃圾、重复和无用的文件时,搜索你需要的文件就需要花费时间,这会打乱你的工作流程。有了 Mac 清理工具,您可以节省时间并快速访问这些文件。
Mac Cleaner 能解决这些问题,并将清理过程简化为点击几下和扫描一次。它能有效覆盖设备的所有区域,只需几秒钟就能完成整个过程。
总结
如果你的所有个人和专业工作都是在 Mac 上完成的,那么存储问题降低了系统性能可能会让你相当烦恼。生产力下降会影响你的工作效率,进而影响你的工作质量。为了防止这种情况发生,定期清理 Mac 上的垃圾、日志和重复文件等不必要的文件至关重要。
你可以使用手动方法,但这需要大量的精力和时间。因此,请使用像 JWIZARD Cleaner 这样可靠的 Mac 清理应用程序,它能帮您轻松完成任务,确保您的系统始终保持最佳性能。