Uygulamalar Launchpad'den kaldırılmıyorsa ne yapmalıyım?
Selamlar, macOS kullanıcıları!
Hiç bir uygulamanın Launchpad'den silinmediği bir durumla karşılaştınız mı? "X" düğmesine tıklıyorsunuz ama hiçbir şey olmuyor mu? Endişelenmeyin, panik yapmanıza gerek yok.
Bu makalede, Launchpad'den uygulamaları kaldıramamamızın çeşitli nedenlerini inceleyeceğiz ve bu soruna bazı basit çözümler sunacağız.

Uygulamaların Launchpad'den Silinmemesinin Nedenleri:
1. Launchpad Hataları:
Launchpad, diğer tüm macOS araçları gibi hatalara karşı bağışık değildir.
İşlevselliğini çeşitli faktörler etkileyebilir:
macOS Sınırlamaları:
Launchpad aracılığıyla Mac'te yüklü tüm uygulamaları kaldıramayız. Sistem uygulamaları, üçüncü taraf araçlarla yüklenen uygulamalar veya yönetici tarafından engellenen uygulamalar "x" düğmesine sahip olmayacaktır.
Yanlış Güncellemeler:
Bazen macOS güncellemeleri Launchpad'in arızalanmasına neden olabilir.
Sistem Dosyası Bozulması:
Virüsler, sistem çökmeleri veya hatalı kullanıcı eylemleri nedeniyle Launchpad'in işlevselliğinden sorumlu sistem dosyaları bozulabilir.
2. Uygulama Dosyası Bozulması:
Sorun her zaman Launchpad'den kaynaklanmıyor:
Yanlış Kaldırma:
Bir uygulama yanlış bir şekilde kaldırılmışsa, bazı dosyaları diskte kalarak yeniden yüklenmesini veya silinmesini engelleyebilir.
Kurulum Hatası:
Uygulama yüklemesi sırasındaki hatalar, eksik veya bozuk bir yüklemeye yol açarak silmeyi imkansız hale getirebilir.
Virüs Saldırısı:
Virüsler uygulama dosyalarına zarar vererek onları kullanılamaz ve silinemez hale getirebilir.
3. Uygulama Kilidi:
Bazı uygulamalar, kendilerine getirilen kısıtlamalar nedeniyle silinemez:
Yetkisiz Erişime Karşı Koruma:
MacOS yardımcı program uygulamalarının yanı sıra App Store'dan yüklenen bazı uygulamalar da yetkisiz silmeye karşı korunabilir.
Yardımcı Uygulamalar:
macOS'i çalıştırmak için gereken sistem uygulamaları standart yöntemler kullanılarak kaldırılamaz.
Apple Kimliği Kısıtlamaları:
Bir uygulama bir Apple Kimliği kullanılarak yüklenmişse, Apple Kimliği sahibi tarafından belirlenen kısıtlamalara tabi olabilir.
Sorunu çözmenin yolları:
Basit Yöntemler:
1.1 Mac'inizi Yeniden Başlatma:
Mac'inizi yeniden başlatmak, Launchpad sorunları da dahil olmak üzere birçok sorunu çözebilecek basit ama etkili bir yöntemdir. Bu işlem RAM'i temizler, geçici hataları düzeltir ve Launchpad'in uygulamaları doğru şekilde görüntülemesine yardımcı olur.
1.2 Arka Plan Süreçleri:
Bir uygulamayı silmeye çalışıyor ancak silinmiyorsa, bunun nedeni arka planda çalışıyor olması olabilir.
Bu durumda, uygulamadan çıkmaya zorlayın:
- Command + Option + Esc tuşlarına basın.
- Listeden uygulamayı seçin.
- "Çıkmaya Zorla" düğmesine tıklayın.
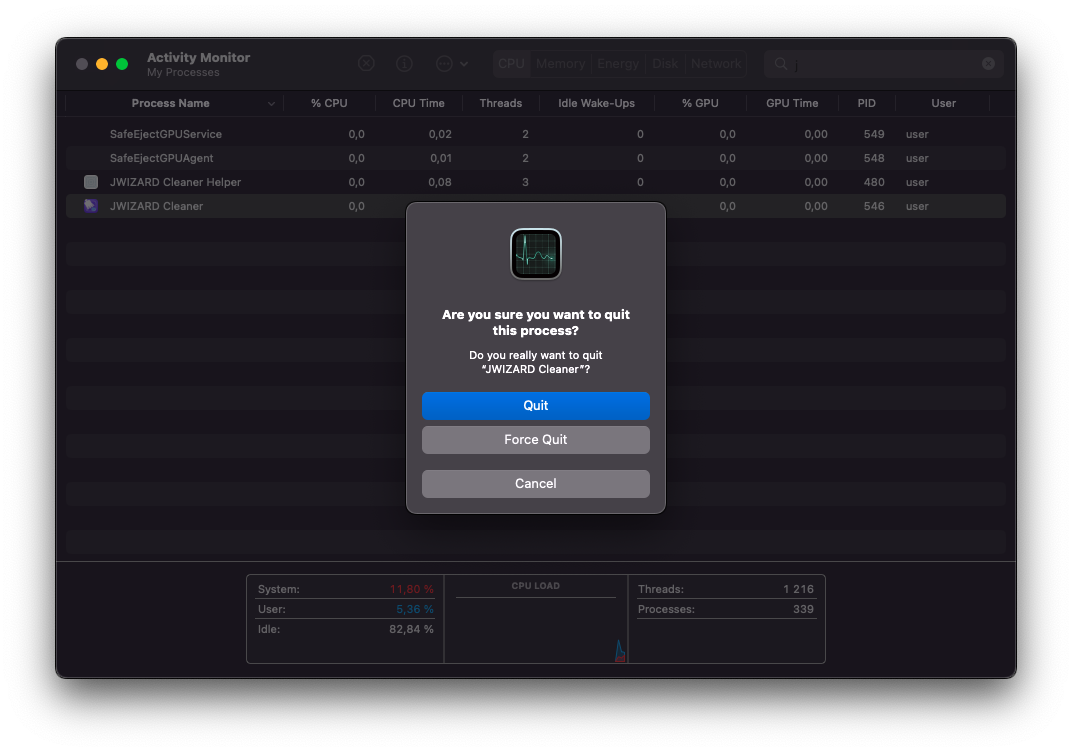
Uygulamayı Silmeyi Yeniden Deneyin:
- Launchpad'e gidin.
- Uygulama simgesine tıklayın ve basılı tutun.
- "X" düğmesine tıklayın.
- Silme işlemini onaylayın.
1.3 Finder Aracılığıyla Bir Uygulamayı Silme:
Bir uygulama Launchpad'den silinmezse, Finder aracılığıyla manuel olarak silmeyi deneyebilirsiniz. Bunu yapmak için:
- Finder'ı açın.
- Uygulamalar klasörüne gidin.
- Silmek istediğiniz uygulamayı bulun.
- Çöp Kutusuna sürükleyin.
- Çöpü boşaltın.
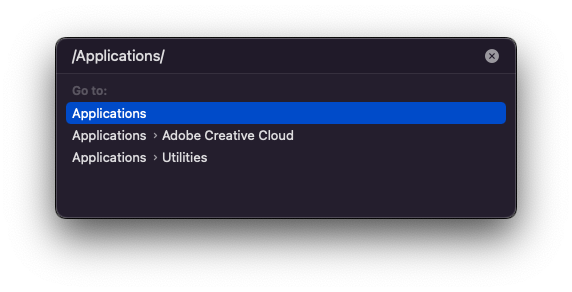
Lütfen unutmayın: Bir uygulamayı silmek için bu yöntemi kullanmak, tüm dosyalarını cihazınızdan kaldırmayabilir.
1.4 App Store'u Kullanma:
Launchpad'den kaldırılan bazı uygulamaların App Store'da hala bir girişi olabilir.
- App Store'u açın.
- Hesabınıza tıklayın.
- "Satın Almalarımı Görüntüle "yi seçin.
- Silmek istediğiniz uygulamayı bulun.
- Uygulamanın yanındaki "X" düğmesine tıklayın.
- Silme işlemini onaylayın.
Lütfen unutmayın: Tüm uygulamalar App Store üzerinden silinemez.
Basit yöntemler işe yaramadıysa, daha karmaşık çözümlere geçin.
2. İleri Yöntemler:
2.1. Özel Yazılım Kullanma:
Standart yöntemlere yanıt vermeyen uygulamaları silmenize yardımcı olabilecek JWIZARD Cleaner, AppCleaner ve CleanMyMac X gibi özel programlar vardır.
JWIZARD Cleaner kullanan bir örneğe bakalım:
JWIZARD Temizleyiciyapabilen bir programdır:
- Bir uygulamayla ilgili tüm dosyaları bulun.
- Bu dosyaları tamamen silin.
- Sistem diskini gereksiz dosyalardan temizleyin.
JWIZARD Cleaner kullanarak bir uygulamayı silmek için:
- İndir ve JWIZARD Cleaner'ı yükleyin.
- JWIZARD Cleaner'ı başlatın.
- "Uygulamalar" > "Kaldırıcı" sekmesine gidin.
- Silmek istediğiniz uygulamayı seçin.
- "Kaldır" düğmesine tıklayın.
- Silme işlemini onaylayın.
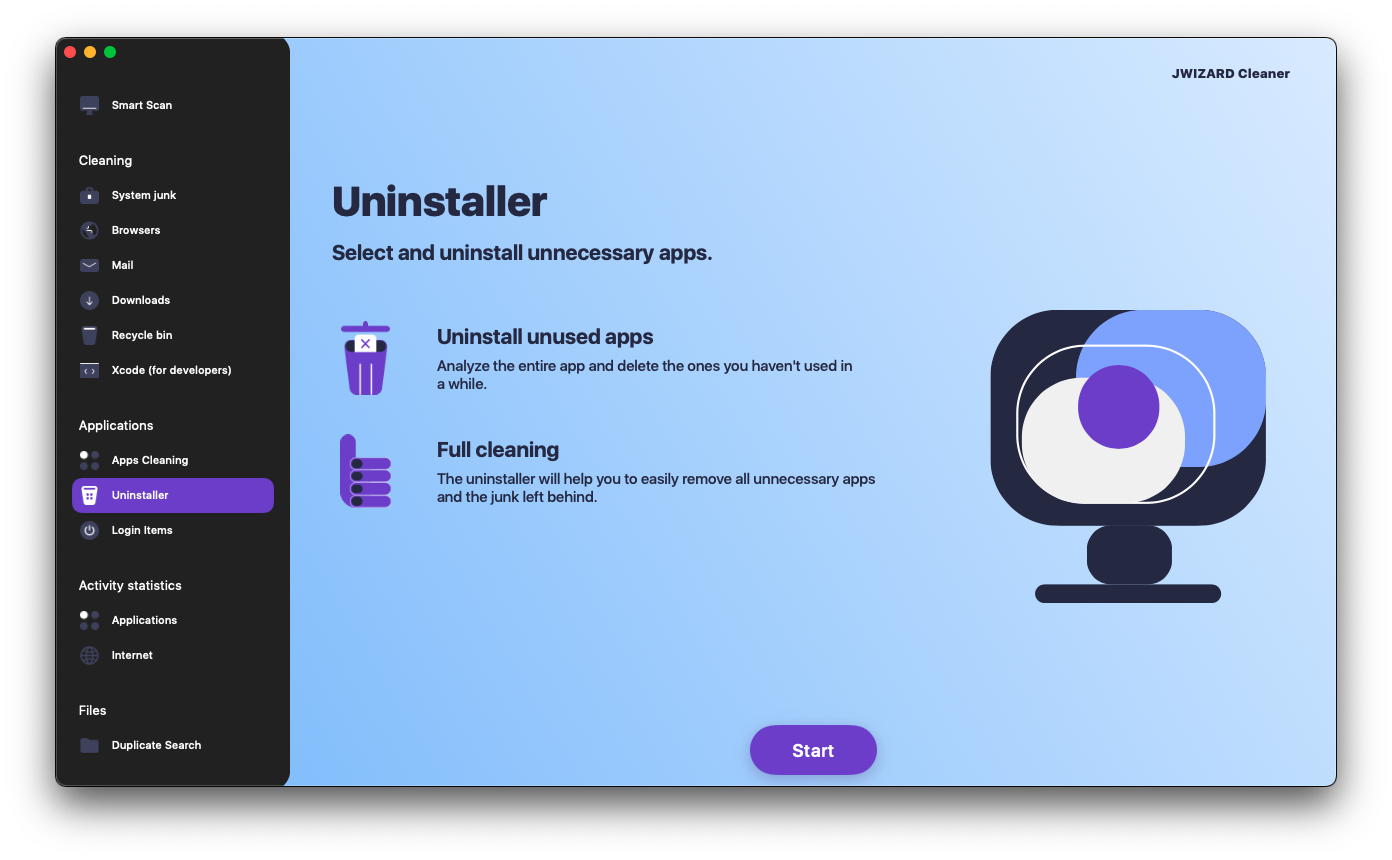
JWIZARD Cleaner, uygulama ile ilgili tüm dosyaları silecektir:
Başvuru Dosyaları:
- Yürütülebilirler
- Kütüphaneler
- Veri
- Servis dosyaları
Yardımcı Dosyalar:
- Önbellekler
- Ayarlar
- Plist dosyaları
2.2. Launchpad'i Sıfırlama:
Launchpad'in sıfırlanması, ekranıyla ilgili sorunların çözülmesine yardımcı olabilir.
Bunu yapmak için:
- Spotlight'ı açmak için ⌘ + Boşluk tuşlarına basın.
- "Terminal" yazın ve Enter tuşuna basın.
- Şu komutu yazın: defaults write com.apple.dock ResetLaunchPad -bool true; killall Dock
- Enter tuşuna basın.
- Mac'inizi yeniden başlatın.
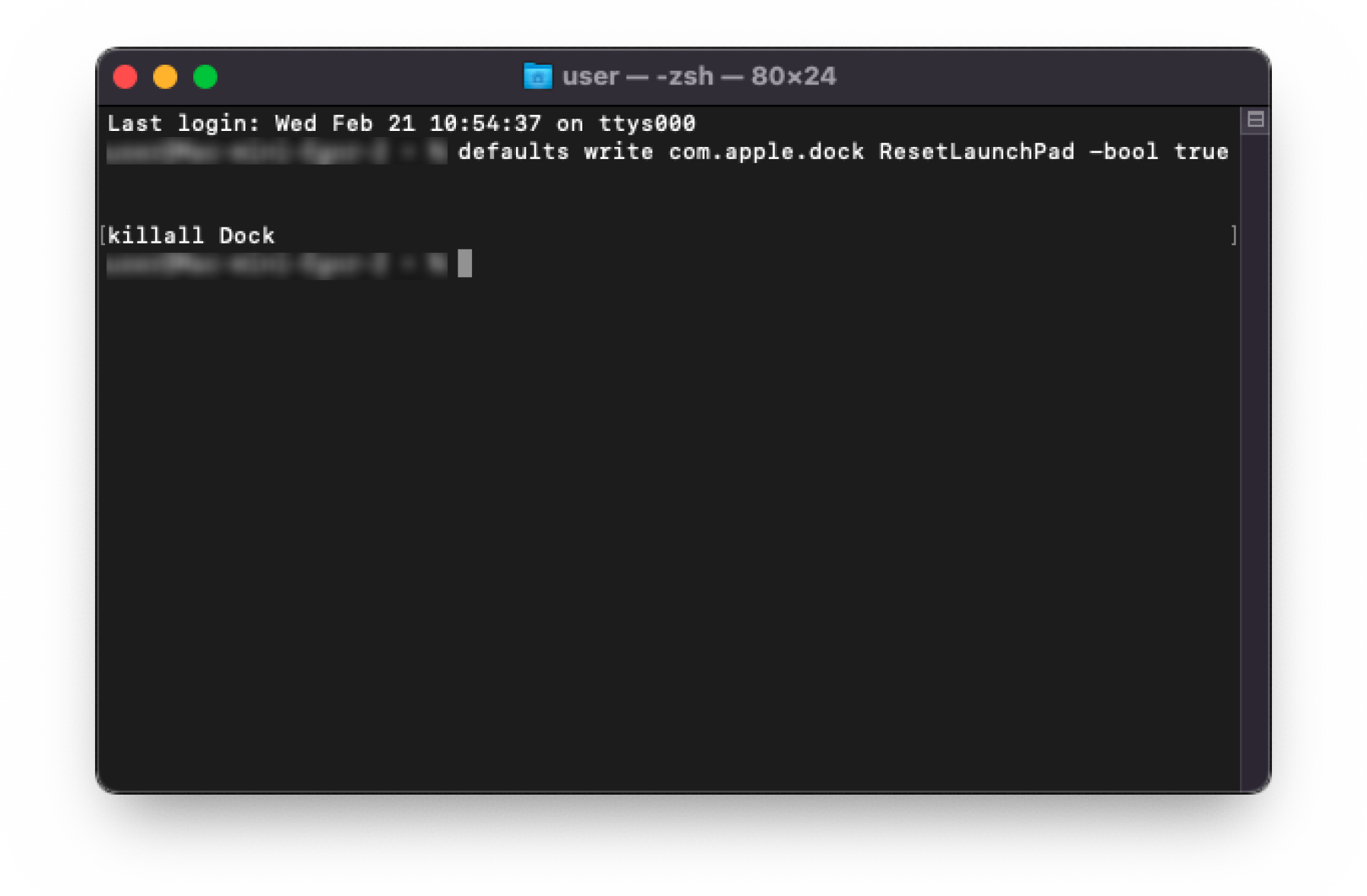
Launchpad'i sıfırladıktan sonra, tüm uygulamalar alfabetik sırayla görüntülenecektir.
Lütfen unutmayın:
- Launchpad'i sıfırlamak hiçbir uygulamayı silmez.
- Launchpad'i sıfırlamak, Launchpad'deki uygulamalarınızın düzenini kaybetmenize neden olabilir.
3. Engelleme Sorunlarını Giderme:
3.1. Erişim İzinlerini Değiştirme:
Uygulama engellenmişse:
- Uygulama klasörünü bulun.
- Control tuşuna basın + klasöre tıklayın.
- "Bilgi Al "ı seçin.
- Paylaşım ve İzinler sekmesine tıklayın.
- Alttaki kilit simgesine tıklayın.
- Yönetici kullanıcı adınızı ve parolanızı girin.
- "İzinler" sütununda, "Okuma ve Yazma" için "İzin Ver" onay kutusunu işaretleyin.
- "Kaydet" düğmesine tıklayın.
İzinleri değiştirdikten sonra uygulamayı kaldırabileceksiniz.
Lütfen unutmayın:
- Sistem dosyalarının erişim izinlerini değiştirmeyin.
- Erişim izinlerinin değiştirilmesi macOS ile sorunlara neden olabilir.
3.2. Sistem Korumasını Devre Dışı Bırakma:
Bazı durumlarda sistem korumasını devre dışı bırakmanız gerekebilir:
- "Sistem Tercihleri "ne gidin.
- "Güvenlik ve Gizlilik" öğesini seçin.
- "Genel" sekmesine tıklayın.
- "Kilidi Aç" düğmesine tıklayın.
- Yönetici kullanıcı adınızı ve parolanızı girin.
- "Şuradan indirilen uygulamalara izin ver:" altında "App Store ve tanımlı geliştiriciler "i seçin.
- "Kilitle" düğmesine tıklayın.
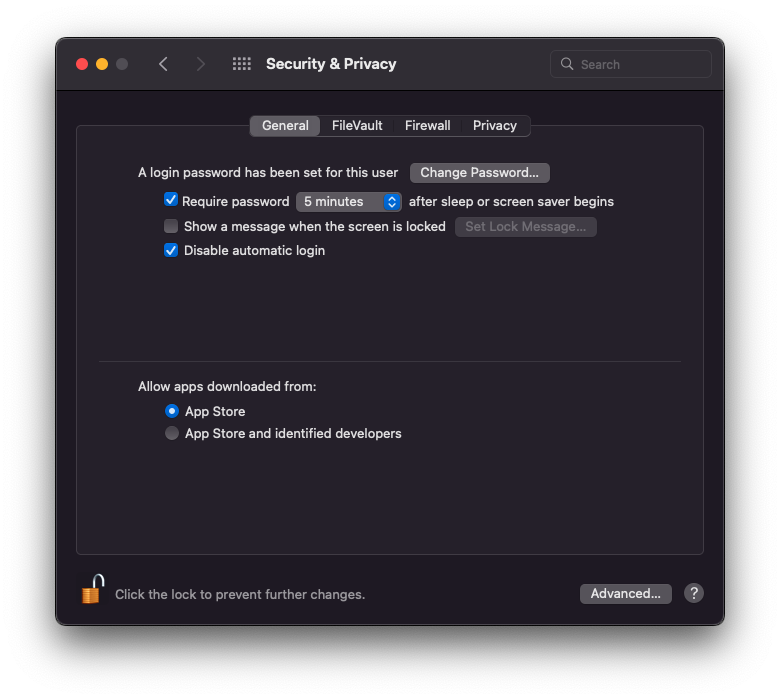
Sistem korumasını devre dışı bıraktıktan sonra uygulamayı silebilmeniz gerekir.
Lütfen unutmayın:
- Sistem korumasını devre dışı bırakmak Mac'inizi virüslere ve kötü amaçlı yazılımlara karşı savunmasız hale getirebilir.
- Uygulamayı sildikten sonra sistem korumasını yeniden etkinleştirmeniz önerilir.
3.3. Terminal aracılığıyla silme:
Terminal aracılığıyla bir uygulamayı silmek son çaredir.
Bunu yapmak için:
- Fırlatma Terminali.
- sudo rm -rf /Applications/app_name.app komutunu girin
- Enter tuşuna basın.
Lütfen unutmayın:
- Terminal'i kullanırken dikkatli olun.
- Yanlış bir komut veri kaybına yol açabilir.
4. Ek İpuçları:
4.1. macOS güncelleniyor:
macOS'i en son sürüme güncelleyebilirsiniz:
- Uygulamaların silinmesini engelleyebilecek sistem hatalarını düzeltin.
- Mac'inizin güvenliğini artırın.
- Yeni özellikler ve iyileştirmeler ekleyin.
macOS'i güncellemek için:
- "Sistem Tercihleri "ne gidin.
- "Yazılım Güncelleme "yi seçin.
- "Güncelle" düğmesine tıklayın.
4.2. Mac'inizi Virüslere Karşı Tarama:
Virüsler uygulamaların silinmesini engelleyebilir ve ayrıca:
- Dosya ve programlara zarar verin.
- Kişisel verilerinizi çalın.
- Spam göndermek için Mac'inizi kullanın.
- Mac'inizi kullanılamaz hale getirin.
Mac'inizi virüslere karşı taramak için şunları kullanabilirsiniz:
- macOS'teki yerleşik "Güvenlik ve Gizlilik" programı.
- Üçüncü taraf antivirüs programları.
Mac'inizi virüslere karşı taramak için "Güvenlik ve Gizlilik" programını kullanın:
- "Sistem Tercihleri "ne gidin.
- "Güvenlik ve Gizlilik" öğesini seçin.
- "Genel" sekmesine tıklayın.
- "Şimdi Tara" düğmesine tıklayın.
Mac'inizde bir virüs tespit edilirse ne yapmalısınız?
- Antivirüs programının talimatlarını izleyin.
- Mac'inize zarar vermesini önlemek için virüsü mümkün olan en kısa sürede kaldırmak önemlidir.
4.3. Yedekleme:
Yedekleme size yardımcı olabilecek önemli bir adımdır:
- Bir sistem arızası durumunda veri kaybını önleyin.
- Gerekirse sisteminizi geri yükleyin.
Mac'inizi yedeklemenin birkaç yolu vardır:
- Zaman Makinesi kullanın.
- Time Machine, macOS'ta yerleşik bir yedekleme programıdır.
- Üçüncü taraf bir yedekleme programı kullanın.
Sonuç:
Bu makalede, uygulamaların Launchpad'den kaldırılmamasının çeşitli nedenlerini araştırdık ve bu sorunu çözmek için etkili yöntemler sunduk. Ayrıca, uygulamaları silmeyle ilgili sorunları önlemenize yardımcı olacak bazı ek ipuçları da sağladık.
Bu önerileri faydalı bulacağınızı umuyoruz!