Mac'inizi Gereksiz Şeylerden Nasıl Temizlersiniz?
Mac'inizin performansıyla ilgili sorun yaşıyorsanız, muhtemelen gereksiz verilerin çok fazla depolama alanı kaplamasıyla ilgilidir. Gördüğünüz gibi, bir aygıtta yer kalmadığında, bu durum tüm sistemi yavaşlatarak yanıt verebilirliğini tehlikeye atabilir. Böyle bir sorun için en iyi çözüm, bir Mac temizleyici indirmek veya Mac'i kendiniz manuel olarak temizlemektir.
Mac'inizi gereksiz verilerden temizlemek, performansını artırmanın en iyi yoludur. Bu makalede, Mac'inizi hem manuel olarak hem de bir uygulama aracılığıyla temizlemenin farklı yollarını tartışacağız.
Kapsamlı Temizlik için JWIZARD Cleaner kullanın
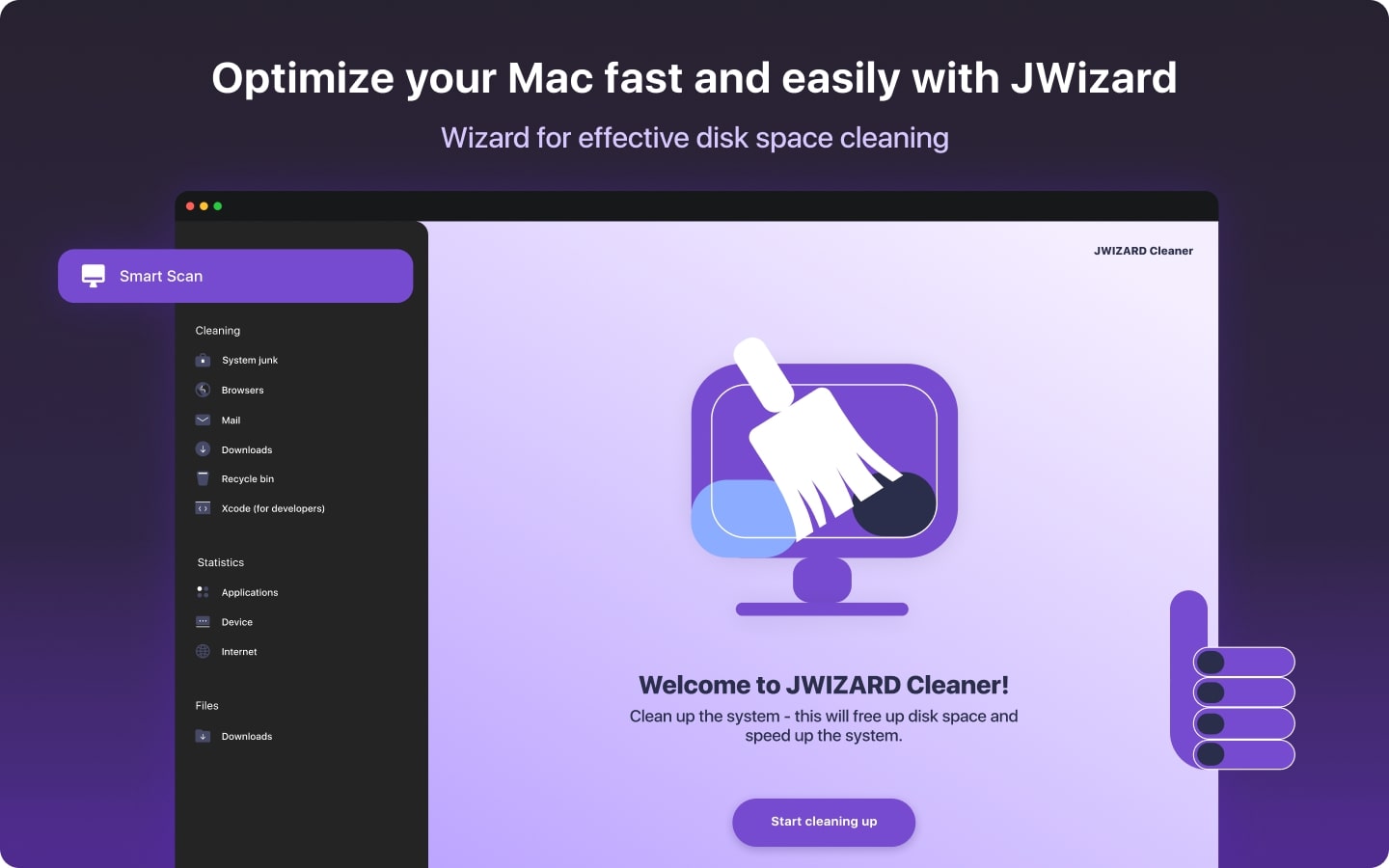
JWIZARD Cleaner, CLEVERCONTROL LLC tarafından geliştirilen ve Mac'inizin performansını iyileştirmek ve korumak için çalışan etkili ve kullanıcı dostu bir temizleme aracıdır. Bu Mac temizleyici ile ekstra depolama alanı kaplayan gereksiz dosyaları kolayca kaldırabilirsiniz. Bu sadece cihazınızın hızını artırmakla kalmayacak, aynı zamanda daha önemli veriler için alan kazanmanızı da sağlayacaktır.
Hala JWIZARD'ın size sağlayacağı verimliliği düşünüyorsanız, ana özelliklerine ve işlevlerine bir göz atalım
Temel Özellikler ve İşlevler:
Sistem çöpünü temizleme
JWIZARD Cleaner, günlük dosyaları, geçici dosyalar, bozuk dosyalar ve önbellek gibi sistem çöplerini kaldırarak Mac bilgisayarların disk alanını temizlemek için mükemmeldir. Mac Cleaner sadece birkaç tıklamayla cihazınızı bu tür gereksiz dosyalar için tarayacak ve hepsini tek seferde silecektir.
Tarayıcı verilerini silme
Zaman içinde topladığınız tarayıcı geçmişi, çerezler ve indirilen dosyalar gibi tarayıcı verilerinizin de sistem depolama alanını kaplayabileceğini pek çok kişi bilmez. Neyse ki, bu Mac temizleme yazılımı cihazınızdaki bu verileri kolayca bulabilir ve hepsini anında kaldırabilir.
Gereksiz posta istemcisi dosyalarını belirleme ve silme
Mac'inizdeki e-posta uygulaması gereksiz mesajlar ve ekli dosyalarla dolduğunda, önemli olanları bulmak zor olabilir. Bunu çözmek için JWIZARD Mac temizleyici, e-postaların ve eklerin tüm kopyalarını tanımlar ve siler.
İndirme klasörünün ve geri dönüşüm kutusunun içeriğini yönetme
JWIZARD Cleaner ayrıca Mac'inizin "Download" ve "Trash" klasörlerini düzenlemeye yardımcı olur ve depolanan önyükleme ve silinen dosyalardan disk alanını boşaltır. Bu sayede önemli indirmelerinize gereksiz olanları gözden geçirmek zorunda kalmadan hızlıca erişebilirsiniz. Uygulama ayrıca geri dönüşüm kutunuzdaki dosyaları kalıcı olarak silecektir. Bu, geri dönüşüm kutusundan silmeyi unutmuş olabileceğiniz hassas bilgiler içeren dosyalardan kurtulmanızı sağlayacaktır.
Xcode dosyalarını temizleme (geliştiriciler için)
JWIZARD Mac Cleaner, iOS ve macOS için uygulama oluşturmak isteyen geliştiricilere de büyük yardım sunar. Geçici ve kullanılmayan Xcode file dosyalarını silerek kodlama görevlerinize odaklanmanıza yardımcı olur. Bu dosyaları silmek hem yeni projeler için yer açarak iş akışınızı geliştirir hem de yeni dosyaları eskileriyle karıştırmanızı önler.
Akıllı Tarama Modu
JWIZARD Cleaner'ın Akıllı Tarama özelliği, Mac'inizi tüm kategorilerde tek bir tıklamayla temizlemenize yardımcı olabilir. Mac temizleyicinin sunduğu tüm temizlik ve optimizasyon işlevleri bu tek taramada bir araya getirilmiştir. Mac'inizin depolama alanını gereksiz dosyalar, yinelenen dosyalar ve sistem çöpleri de dahil olmak üzere çok fazla depolama alanı kaplayabilecek her şey için inceler.
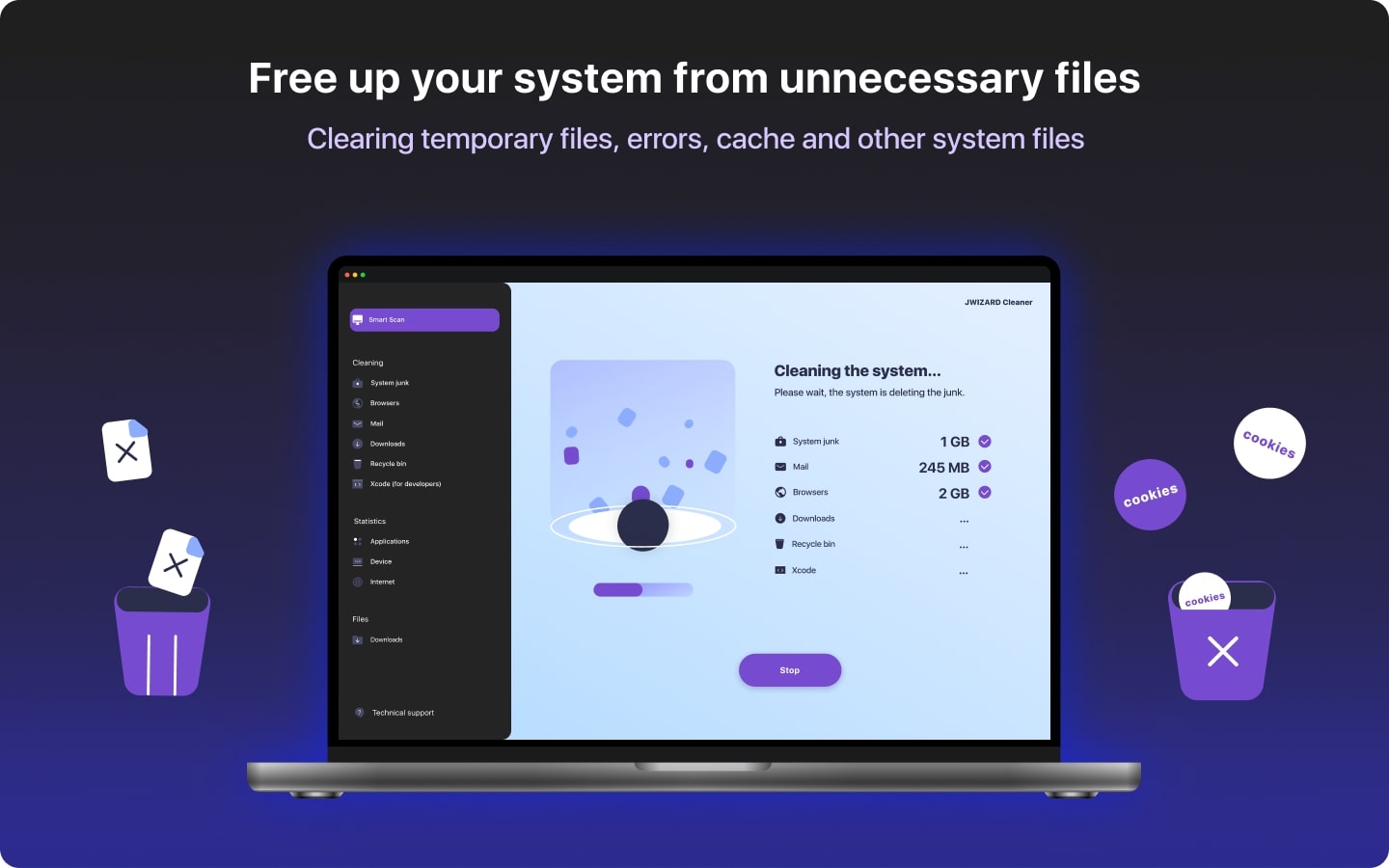
Sistem Gereksinimleri
JWIZARD Cleaner, macOS 12 Monterey ve diğer daha yeni sistemler de dahil olmak üzere çoğu Mac sistemiyle uyumlu olacak şekilde tasarlanmıştır.
Maliyet
Uygulamaya bir yıllık abone olarak JWIZARD Cleaner'ın tüm özelliklerinden yararlanabilirsiniz. Uygulamanın abonelik ücretleri 1 bilgisayar için 29,95 $, 2 bilgisayar için 39,95 $ veya 5 bilgisayar için 59,95 $'dır.
İndirme bağlantısıMac Temizliğinde Manuel Temizlik Yöntemleri
Yöntemlere geçmeden önce, Mac sistemlerinde bulunan Finder özelliği hakkında bilgi sahibi olmalısınız. Aşağıdaki manuel yöntemlerin çoğunda kullanılacaktır ve ekranınızın sol üst köşesinde bulunabilir. Bu özellik temel olarak Mac'inizdeki büyük dosyaları daha kolay ve daha hızlı bulmanızı sağlar.
Şimdi Mac'inizden gereksiz dosyaları silmek için kullanabileceğiniz manuel temizleme yöntemlerine geçelim:
1. Yöntem: Büyük dosyaları silin veya harici bir diske aktarın
Adım 1: Finder'ı açın
Finder özelliğini açın ve sağ üst köşedeki arama çubuğuna tıklayın. Arama çubuğuna herhangi bir harf yazın ve altında bir "+" düğmesi görünecektir. Seçeneklerin bir listesini açmak için üzerine tıklayın.
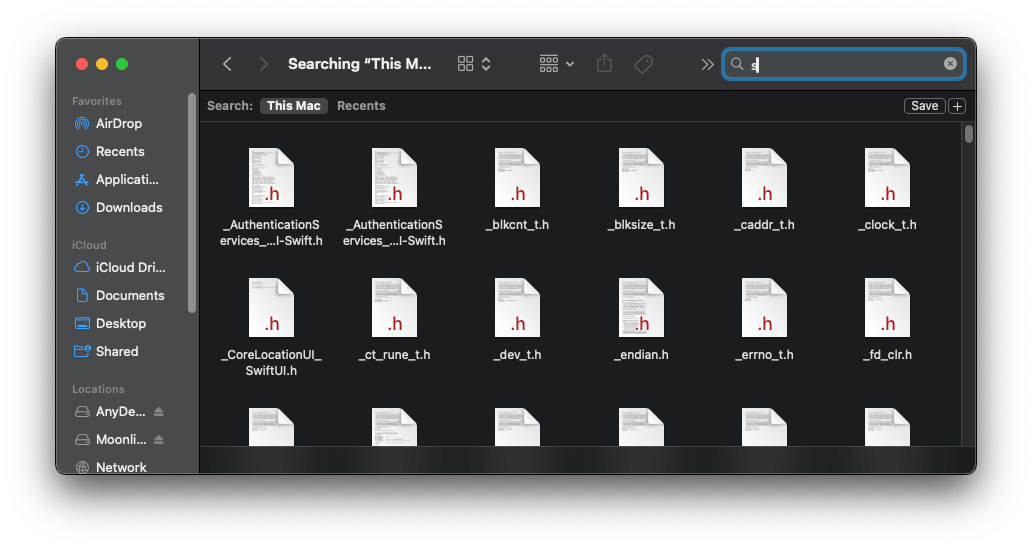
Adım 2: Dosyaları boyuta göre sıralayın ve Silin
Mevcut kategoriler aracılığıyla, silmek istediğiniz dosyaların boyut aralığını seçin. Verilen seçeneklerden, saklamak istemediğiniz dosyaları seçin ve silin. Aşağıdaki resimde, Mac'teki 50 MB'tan büyük tüm dosyaları görüntülemek için pencere ayarını yaptık.
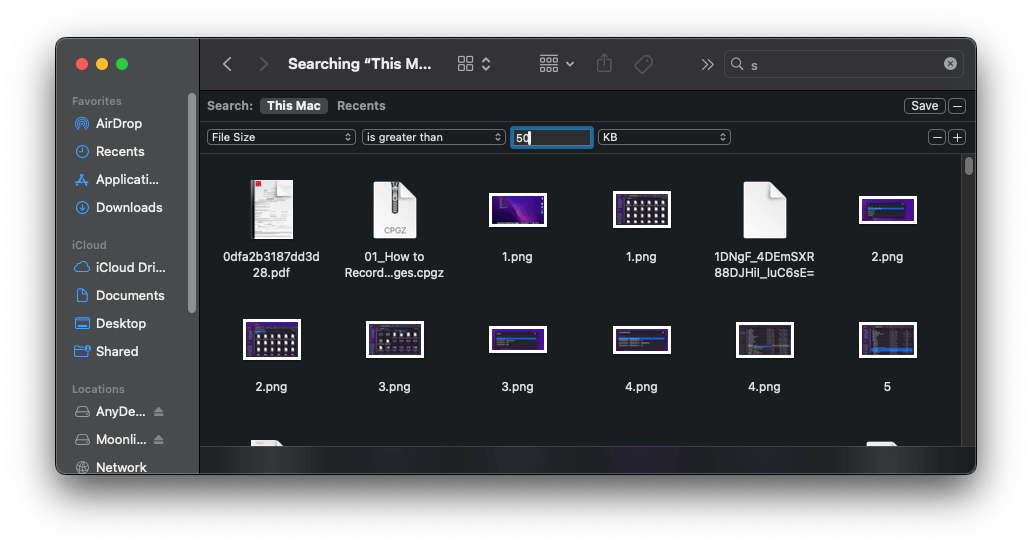
Büyük dosyalardan herhangi biri silinemeyecek kadar önemliyse, aşağıdaki adımları izleyerek bunları harici bir diske aktarmayı düşünün.
Adım 3: Dosyaları seçin
Bilgisayarınızı ve harici diskinizi uygun bir kablo kullanarak bağlayın ve Finder'ı açın. Aktarmak istediğiniz dosyaları bulmak ve seçmek için yukarıda belirtilen yöntemi kullanın. Her dosyayı ayrı ayrı aktarmak yerine, aktarmak istediğiniz tüm dosyaları tek bir klasörde toplayın.
Adım 4: Harici diske aktarın
Aktarmak istediğiniz dosya veya klasörü seçin ve harici sabit sürücü simgesine sürükleyin. Harici sabit sürücünüze yüklenen dosyaları gösteren bir aktarım penceresi görüntülenecektir. Aktarım işlemi boyunca harici diskin Mac'inize bağlı kaldığından emin olun.
2. Yöntem: Gereksiz Dil Dosyalarını Silin
Adım 1: Uygulamalar'a gidin
Finder'ı açın ve "Uygulamalar" klasörünü seçin.
Adım 2: Uygulamayı seçin
Right-click on the app you want to erase the language files from and select "Show Package Contents" from the given options. This will reveal the "Contents" folder.
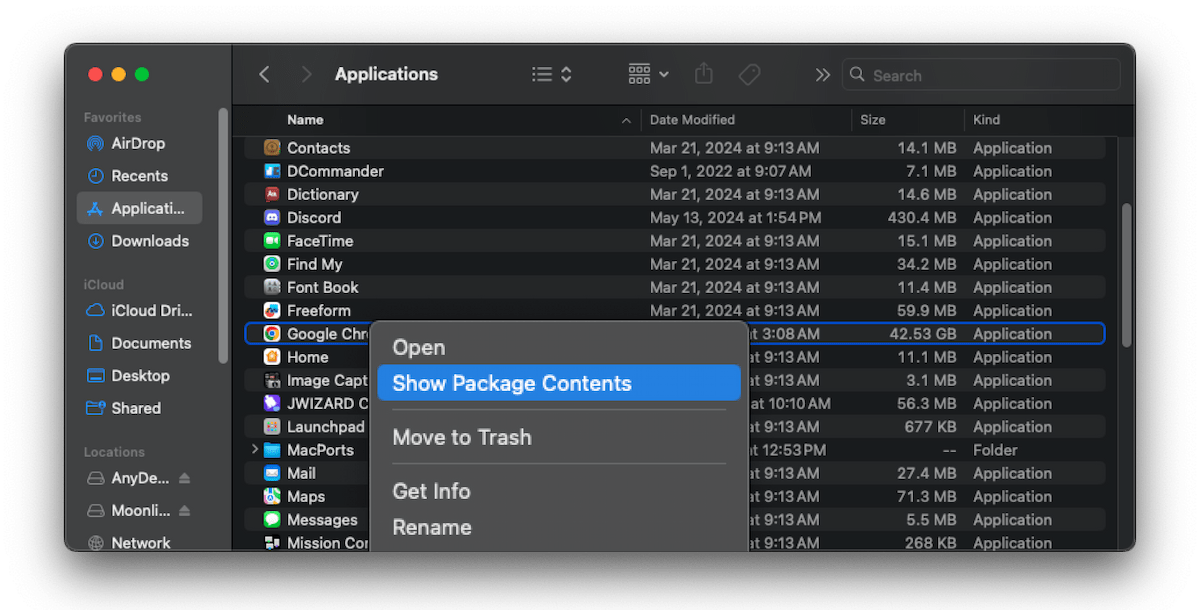
Adım 3: Dil dosyalarını bulun
Yerel dosyaları silmek Mac'inizde biraz yer açabilir, ancak bunları silerken dikkatli olun. Çünkü;
Aygıtınızı bu dilleri kullanan başkalarıyla paylaşıyorsanız, bu durum onların kullanıcı deneyimini etkileyebilir.
Cihazınızdaki herhangi bir uygulama bu dil dosyalarına bağlıysa, bunları silmek uygulamanın en iyi şekilde çalışmasını engelleyebilir.
Dil dosyaları bile internet erişimi olmadan yaşadığınızda konuşma tanıma ve çeviriye yardımcı olur.
Dolayısıyla, yukarıdakilerden hiçbiri önceliğiniz değilse, depolama alanınızı hemen temizlemek için aşağıdaki adımları izleyin.
Verilen listeden "Kaynaklar "ı bulun ve tıklayın. Klasörde, hepsi ".lprog" uzantısıyla biten dil dosyalarını bulacaksınız.
Uzantıdan önce belirtilen iki harf dosyanın dilini gösterir, örneğin İngilizce için en.lproj ve Fransızca için fr.lproj.
Adım 4: Gereksiz dil dosyalarını kaldırın
Silmek istediğiniz dil klasörlerini seçin ve Çöp Kutusu klasörüne taşıyın.
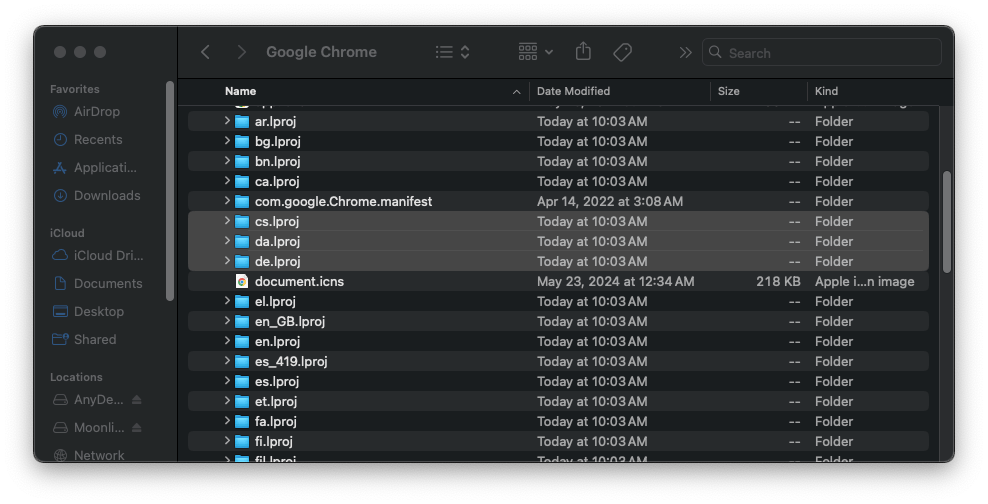
3. Yöntem: Posta Eklerini Silme
Adım 1: Mesajı açın
Mail'inize gidin ve silmek istediğiniz ekin bulunduğu mesajı açın. Eğer bulamazsanız, "Görünüm Menüsü "ne ve ardından "Eklere Göre Sırala "ya tıklayabilirsiniz.
Adım 2: Ekleri Kaldırın
Menü çubuğundaki "Mesaj" seçeneğine tıklayın ve "Ekleri Kaldır "ı seçin. Silmek istediğiniz diğer tüm ekler için işlemi tekrarlayın.
4. Yöntem: İndirilenler Klasörünü Temizleyin
Adım 1: Dosyaları seçin
Finder'ı açın ve sol kenar çubuğu menüsünden "İndirilenler "e tıklayın. Silmek istediğiniz dosyayı seçin. Hepsini seçmek istiyorsanız, ilk dosyaya tıklayın ve klavyenizdeki Shift tuşuna basın. Tuşu basılı tutarken, seçimi tamamlamak için imleci son dosyaya doğru gezdirin.
Adım 2: Çöp Kutusuna Taşı
Dosyaya veya dosyalara sağ tıklayın ve verilen seçeneklerden "Çöp Kutusuna Taşı "yı seçin.
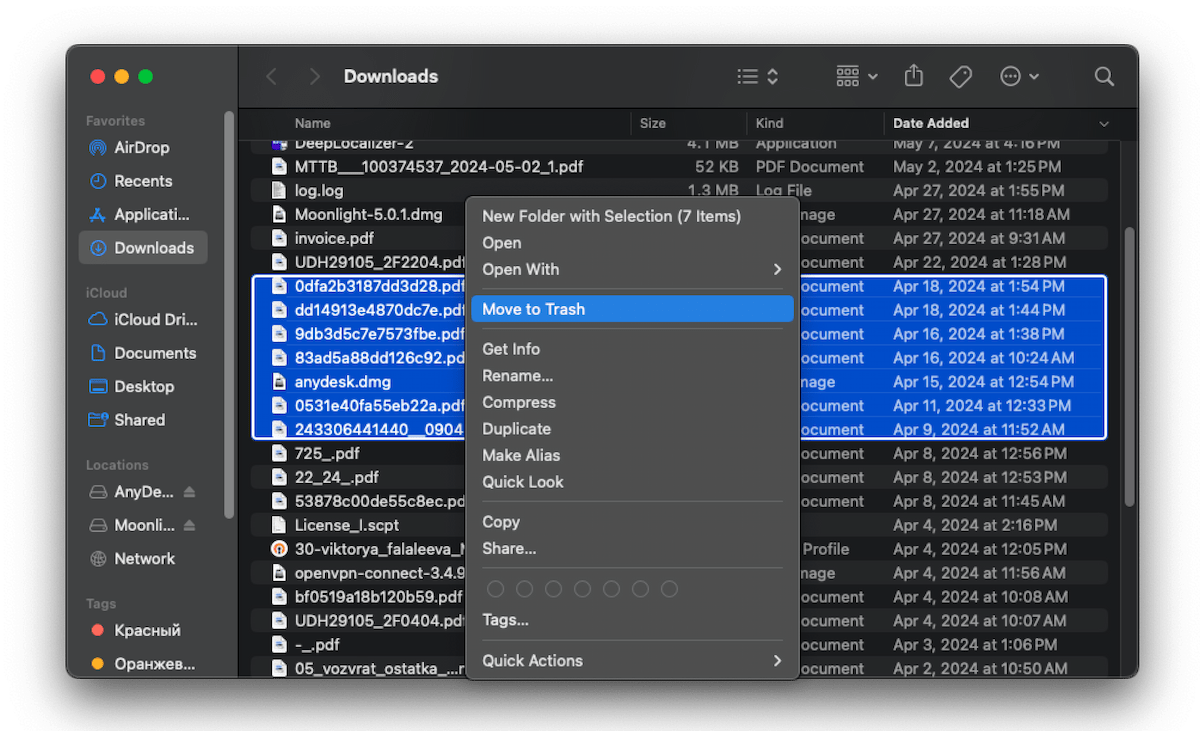
5. Yöntem: Sistem Günlüklerini Silme
Adım 1: Günlük dosyalarını açın
Finder'da "Git "e ve ardından "Klasöre Git "e tıklayın. Bir arama kutusu görünecektir. Library/Logs yazın ve "Git "i seçin. Bu sizi günlük dosyalarının bir listesine götürecektir.
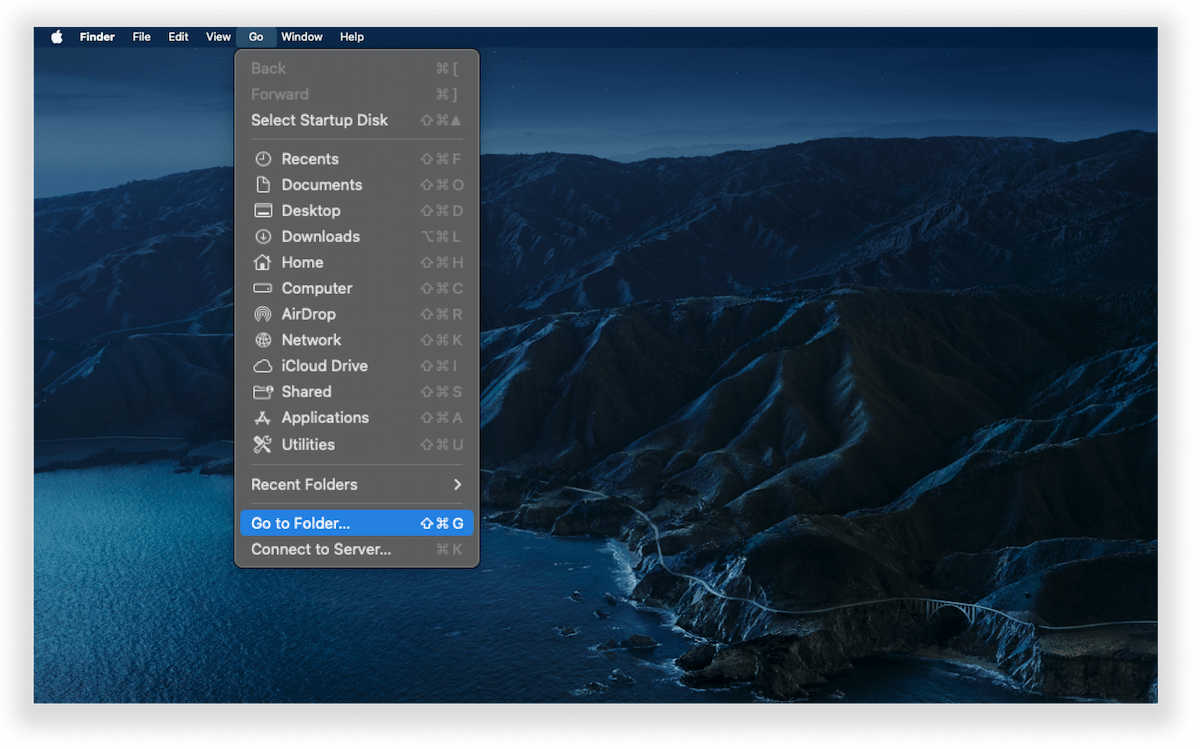
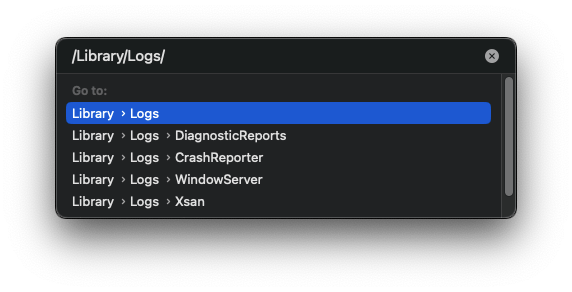
Adım 2: Çöp Kutusuna Taşı
.log ile biten dosyaları seçin ve "Çöp Kutusuna Taşı" seçeneğini seçmek için üzerlerine sağ tıklayın.
6. Yöntem: Yinelenen Dosyaları Silin
Adım 1: Yeni Akıllı Klasörü Açın
Finder'da, sol üst taraftaki "Dosya "ya tıklayın. Verilen seçeneklerden, yeni bir pencere açacak olan "Yeni Akıllı Klasör "ü seçin.
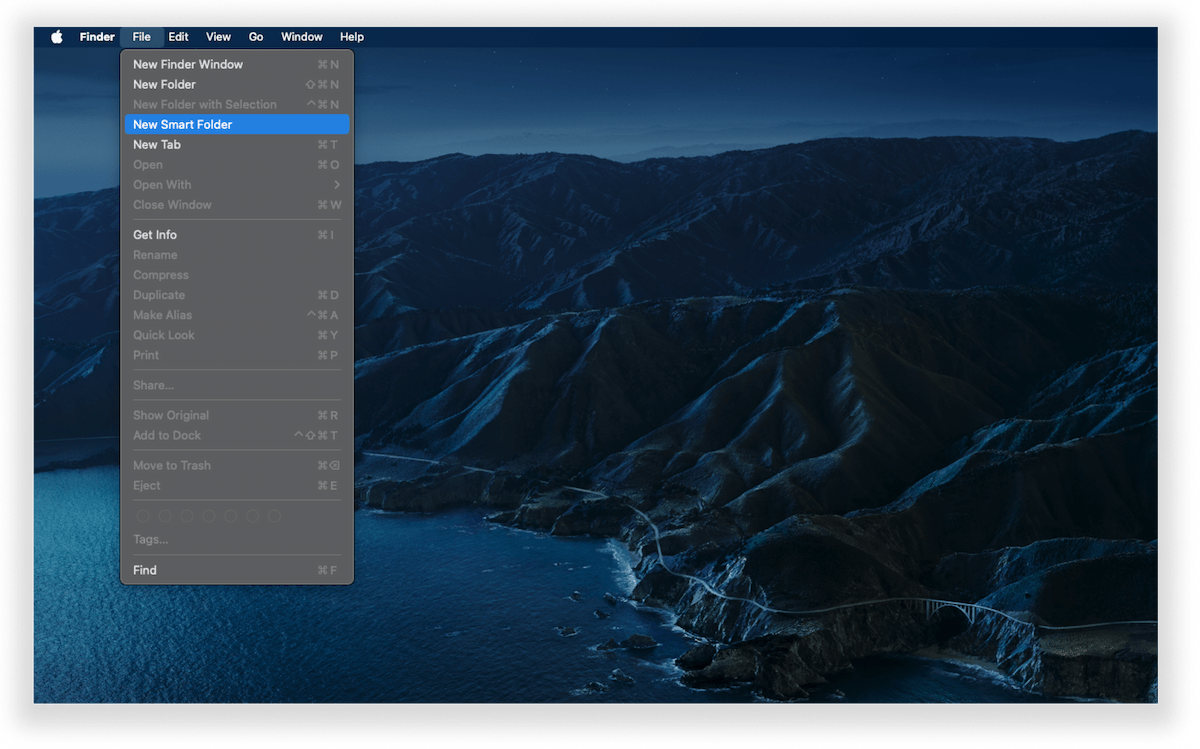
Adım 2: Kopyaları Silin
Pencerenin sağ üst köşesindeki "+" düğmesine tıkladığınızda bir arama seçenekleri çubuğu açılacaktır. İlk kategoride "Tür", ikincisinde ise "Herhangi" seçeneğini seçin.
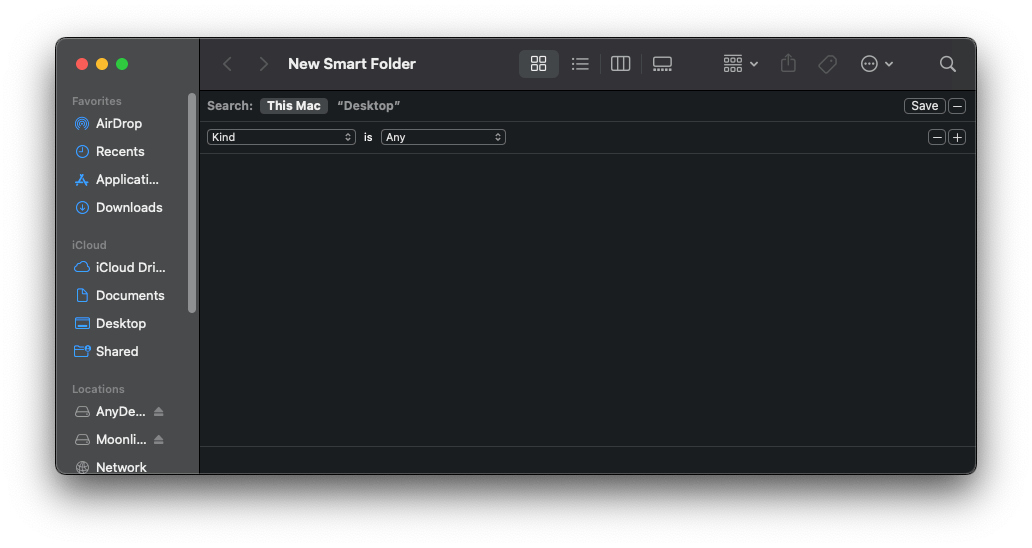
Ardından listeyi yinelenen dosyaların kolayca fark edilebileceği şekilde sıralayın. Yanlışlıkla orijinali silmemek için silmeden önce her dosyayı gözden geçirdiğinizden emin olun.
7. Yöntem: Geri Dönüşüm Kutusunun İçeriğini Temizleyin
Yukarıdaki yöntemlerden herhangi birini kullandıktan sonra Geri Dönüşüm Kutunuzu veya Çöp Kutusu klasörünüzü boşaltmazsanız hiçbir işe yaramaz. Mesele şu ki, gereksiz dosyaları silmek temelde onları geri dönüşüm kutusuna aktarır. Dosyalar tamamen kaldırılmadığından, siz klasörü boşaltana kadar depolama alanında yer kaplamaya devam ederler. İşte bunu yapmanın iki yolu:
Mac'inizin masaüstündeki çöp kutusu simgesine sağ tıklayın ve sunulan seçeneklerden "Çöp Kutusunu Boşalt "ı seçin.
Çöp Kutusu simgesine tıklayın ve klasörün sağ üst köşesindeki "Boşalt" seçeneğine tıklayın.
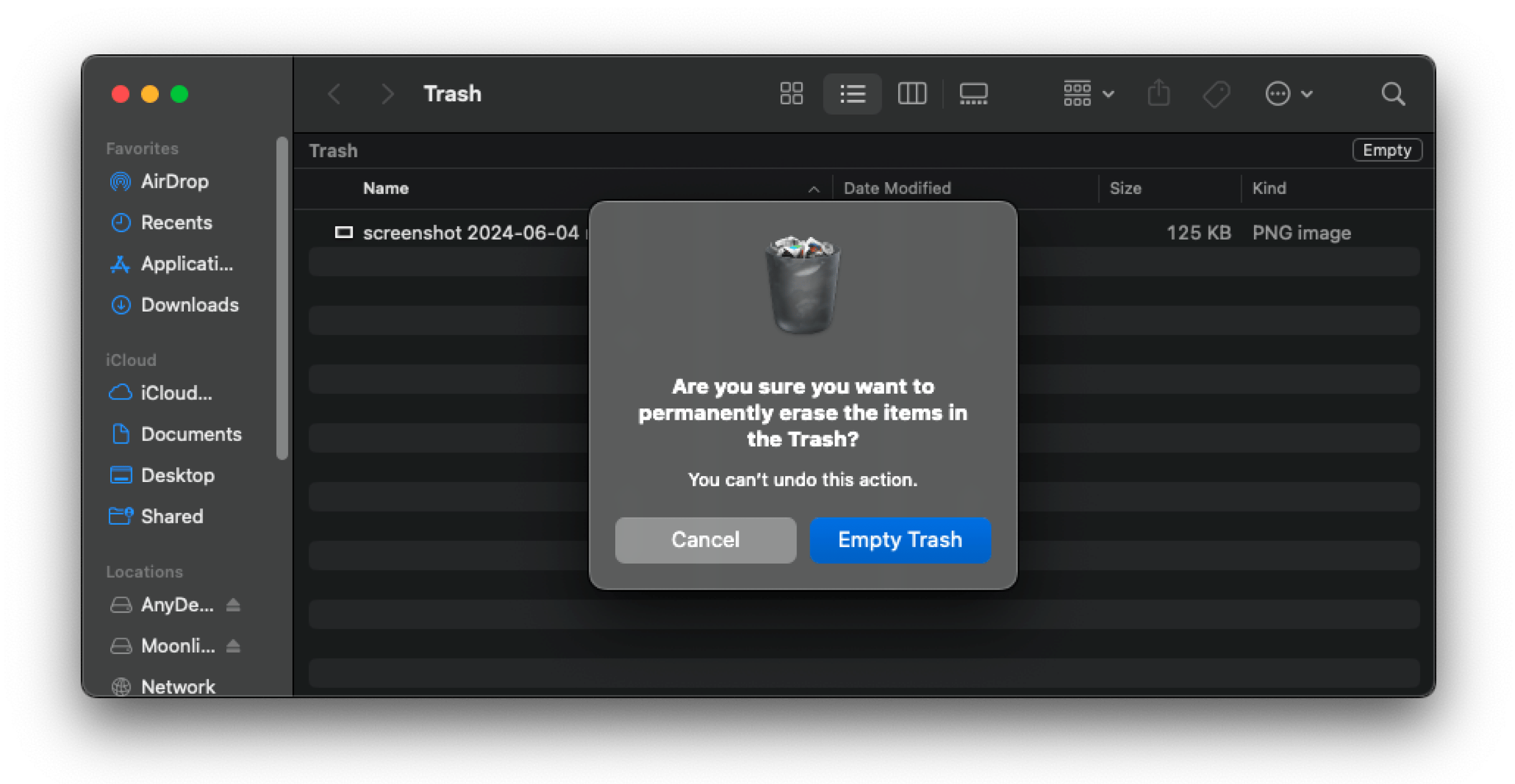
Her iki yöntemde de içeriği silmeye devam etmek için "Çöp Kutusunu Boşalt" seçeneğini seçmenizi gerektiren bir onay mesajı görüntülenecektir.
8. Yöntem: Masaüstündeki Gereksiz Dosyaları Silin
Gereksiz dosyaları Mac masaüstünüzden silmek hızlı ve kolaydır. Aşağıdaki üç yöntemden birini kullanabilirsiniz:
Masaüstünde silmek istediğiniz dosyaya tıklayın ve Çöp Kutusu simgesinin üzerine sürükleyin.
Silmek istediğiniz dosyaya sağ tıklayın ve "Çöp Kutusuna Taşı" seçeneğini seçin.
Silmek istediğiniz dosyayı seçin ve klavyenizde "Command" ve "Delete" tuşlarına basın.
Özel Temizlik Uygulaması Kullanmanın Faydaları Nelerdir?
Bu yöntemler ne kadar basit görünse de, Mac'inizden dosyaları manuel olarak kaldırmak aslında kendi başınıza yapmak için gerçekten karmaşık olabilir. Büyük olasılıkla önemli verileri yanlışlıkla silerek veya gerçekten kaldırabileceğiniz dosyaları gözden kaçırarak hata yaparsınız. Klasörleriniz gereksiz, kopya ve işe yaramaz dosyalarla dolu olduğunda, ihtiyacınız olanları aramak zaman alır ve bu da iş akışınızı aksatabilir. Bir Mac temizleyici ile zamandan tasarruf edebilir ve bu dosyalara hızlıca erişebilirsiniz.
Mac Cleaner bu sorunları ele alır ve temizleme işlemini birkaç tıklama ve bir taramaya indirgeyerek basitleştirir. Cihazınızın tüm alanlarını etkili bir şekilde kapsar ve tüm işlemi tamamlaması yalnızca birkaç saniye sürer.
Sonuç
Tüm kişisel ve profesyonel işlerinizi Mac'inizde yapıyorsanız, depolama sorunlarının sisteminizin performansını düşürmesi oldukça can sıkıcı olabilir. Üretkenliğinizin azalması verimliliğinizi ve dolayısıyla iş kalitenizi etkileyebilir. Bunun olmasını önlemek için Mac'inizi gereksiz dosyalar, günlükler ve kopyalar gibi gereksiz dosyalardan düzenli olarak temizlemeniz çok önemlidir.
Manuel yöntemler kullanabilirsiniz, ancak bunlar çok fazla odaklanma ve zaman gerektirir. Bu nedenle, JWIZARD Cleaner gibi güvenilir bir Mac temizleyici uygulaması kullanın ve sisteminizin her zaman en iyi performansı gösterdiğinden emin olun.