What should I do if apps won't uninstall from Launchpad?
Greetings, macOS users!
Have you ever encountered a situation where an app won't be deleted from Launchpad? You click the "X" button, but nothing happens? Don't worry, there's no reason to panic.
In this article, we'll explore several reasons why we fail to remove apps from Launchpad and offer some simple solutions to this problem.

Reasons Why Apps Won't Delete from Launchpad:
1. Launchpad Errors:
Launchpad, like any other macOS tool, is not immune to errors.
Several factors can affect its functionality:
macOS Limitations:
We can't uninstall all apps installed on Mac via Launchpad. System apps, apps installed with third-party tools, or apps blocked by the administrator will not have an "x" button.
Incorrect Updates:
Sometimes, macOS updates can cause Launchpad to malfunction.
System File Corruption:
Due to viruses, system crashes, or incorrect user actions, system files responsible for Launchpad's functionality can be corrupted.
2. App File Corruption:
The problem doesn't always lie with Launchpad:
Incorrect Uninstallation:
If an app was uninstalled incorrectly, some of its files may remain on the disk, preventing reinstallation or deletion.
Installation Failure:
Errors during app installation can lead to an incomplete or corrupted installation, making deletion impossible.
Virus Attack:
Viruses can damage app files, rendering them unusable and undeletable.
3. App Lock:
Some apps cannot be deleted due to restrictions placed on them:
Protection Against Unauthorized Access:
MacOS utility apps, as well as some apps installed from the App Store, may be protected from unauthorized deletion.
Utility Apps:
System applications required to run macOS cannot be uninstalled using standard methods.
Apple ID Restrictions:
If an app was installed using an Apple ID, it may be subject to restrictions set by the Apple ID owner.
Ways to solve the problem:
Simple Methods:
1.1 Restarting Your Mac:
Rebooting your Mac is a simple but effective method that can solve many problems, including Launchpad issues. This action will clear RAM, fix temporary errors, and help Launchpad display applications correctly.
1.2 Background Processes:
If you're trying to delete an app, but it won't delete, it might be because it's running in the background.
In this case, force quit the app:
- Press Command + Option + Esc.
- Select the app in the list.
- Click the "Force Quit" button.
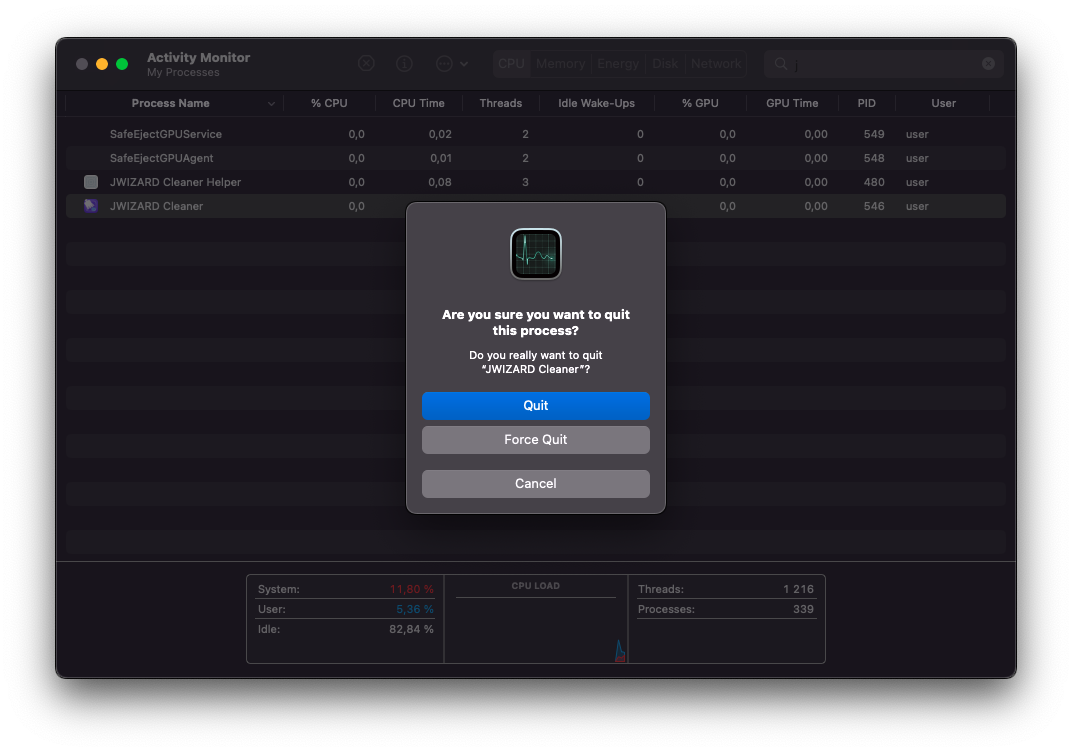
Retry Deleting the App:
- Go to Launchpad.
- Click and hold the app icon.
- Click the "X" button.
- Confirm the deletion.
1.3 Deleting an App Through Finder:
If an app doesn't delete from Launchpad, you can try deleting it manually through Finder. To do this:
- Open Finder.
- Go to the Applications folder.
- Locate the app you want to delete.
- Drag it to the Trash.
- Empty the Trash.
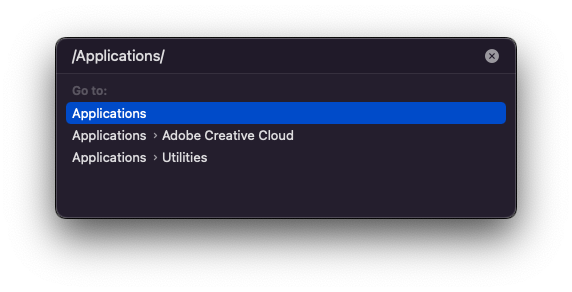
Please note: Using this method to delete an app may not remove all of its files from your device.
1.4 Using the App Store:
Some apps removed from Launchpad may still have an entry in the App Store.
- Open the App Store.
- Click on your account.
- Select "View My Purchases".
- Locate the app you want to delete.
- Click the "X" button next to the app.
- Confirm the deletion.
Please note: Not all apps can be deleted through the App Store.
If the simple methods didn't help, proceed to the more complex solutions.
2. Advanced Methods:
2.1. Using Dedicated Software:
There are dedicated programs, such as JWIZARD Cleaner, AppCleaner, and CleanMyMac X, that can help you delete apps that don't respond to standard methods.
Let's look at an example using JWIZARD Cleaner:
JWIZARD Cleaneris a program that can:
- Find all files related to an app.
- Delete these files completely.
- Clean the system disk from unnecessary files.
To delete an app using JWIZARD Cleaner:
- Descarregar and install JWIZARD Cleaner.
- Launch JWIZARD Cleaner.
- Go to the "Applications" > "Uninstaller" tab.
- Select the app you want to delete.
- Click the "Uninstall" button.
- Confirm the deletion.
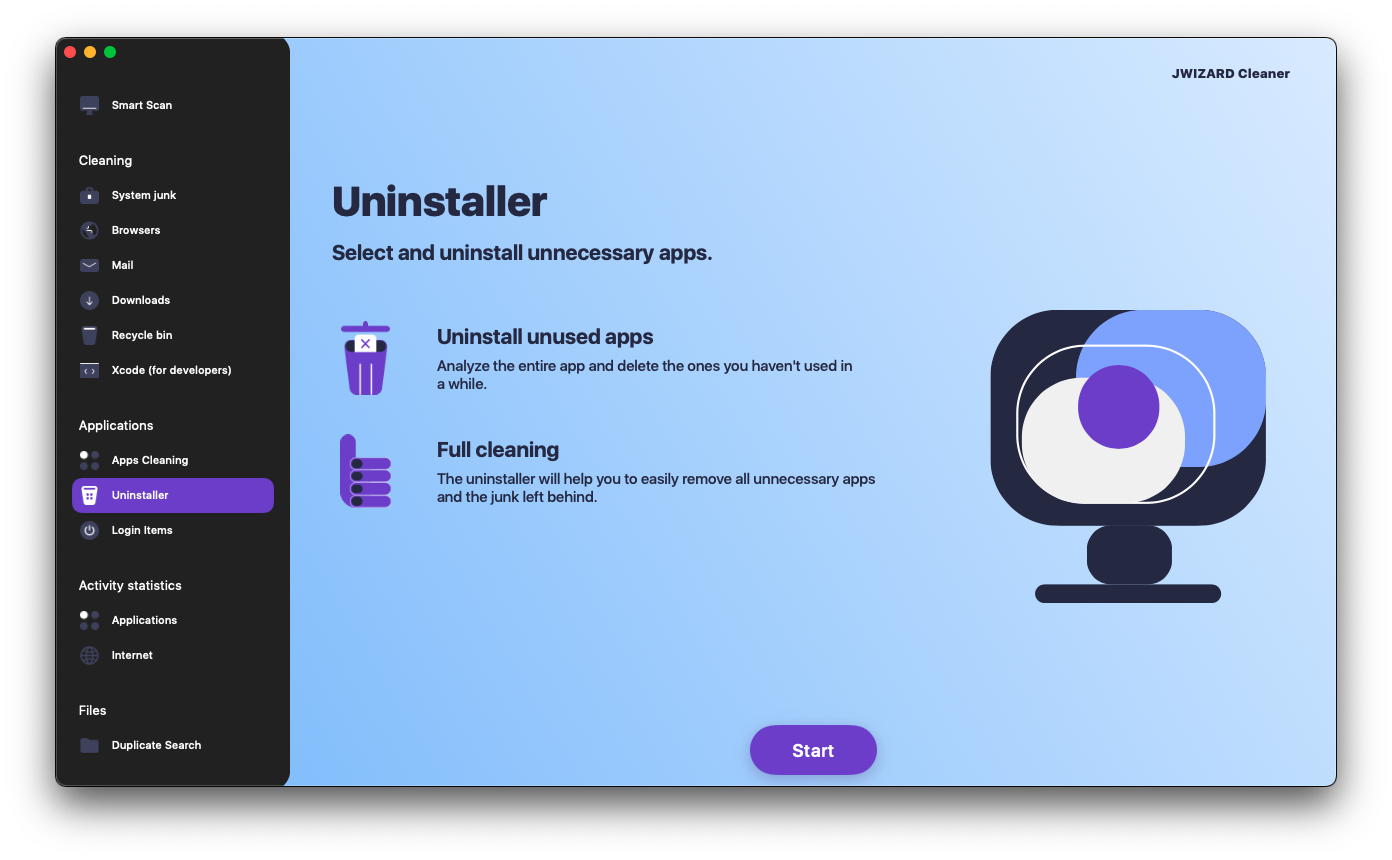
JWIZARD Cleaner will delete all files related to the app, including:
Application Files:
- Executables
- Libraries
- Data
- Service files
Auxiliary Files:
- Caches
- Settings
- Plist files
2.2. Resetting Launchpad:
Resetting Launchpad can help resolve issues with its display.
To do this:
- Press ⌘ + Space to open Spotlight.
- Type "Terminal" and press Enter.
- Type the command: defaults write com.apple.dock ResetLaunchPad -bool true; killall Dock
- Press Enter.
- Restart your Mac.
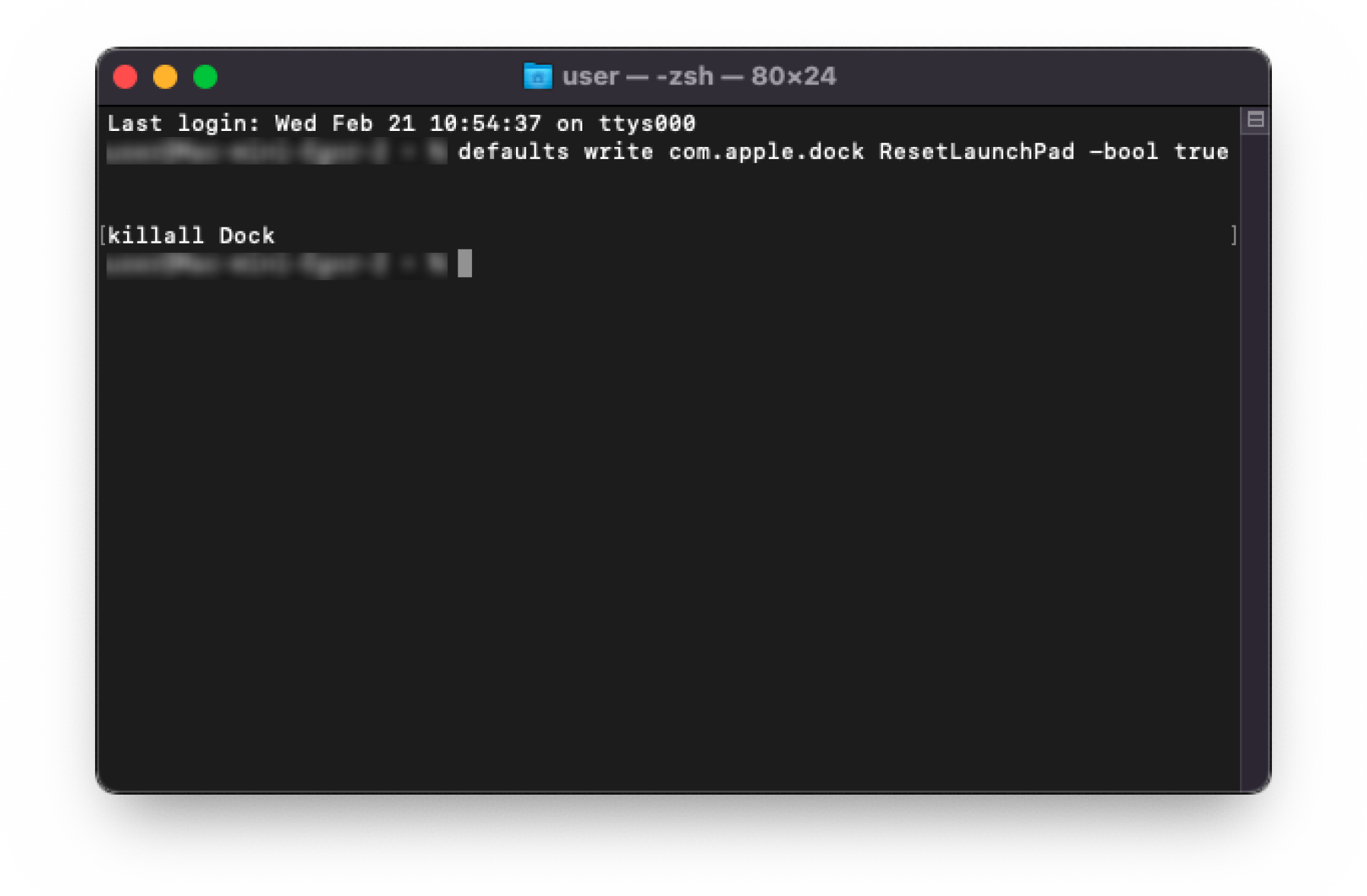
After resetting Launchpad, all apps will be displayed in alphabetical order.
Please note:
- Resetting Launchpad will not delete any apps.
- Resetting Launchpad may cause you to lose the arrangement of your apps on Launchpad.
3. Troubleshooting Blocking Issues:
3.1. Changing Access Permissions:
If the app is blocked:
- Locate the app folder.
- Press Control + click the folder.
- Select "Get Info".
- Click the Sharing & Permissions tab.
- Click the lock icon at the bottom.
- Enter your administrator username and password.
- In the "Permissions" column, check the "Allow" checkbox for "Read & Write".
- Click the "Save" button.
After changing the permissions, you will be able to uninstall the application.
Please note:
- Do not change the access permissions of system files.
- Changing access permissions can cause problems with macOS.
3.2. Disabling System Protection:
In some cases, you may need to disable system protection:
- Go to "System Preferences".
- Select "Security & Privacy".
- Click the "General" tab.
- Click the "Unlock" button.
- Enter your administrator username and password.
- Under "Allow apps downloaded from:", select "App Store and identified developers".
- Click the "Lock" button.
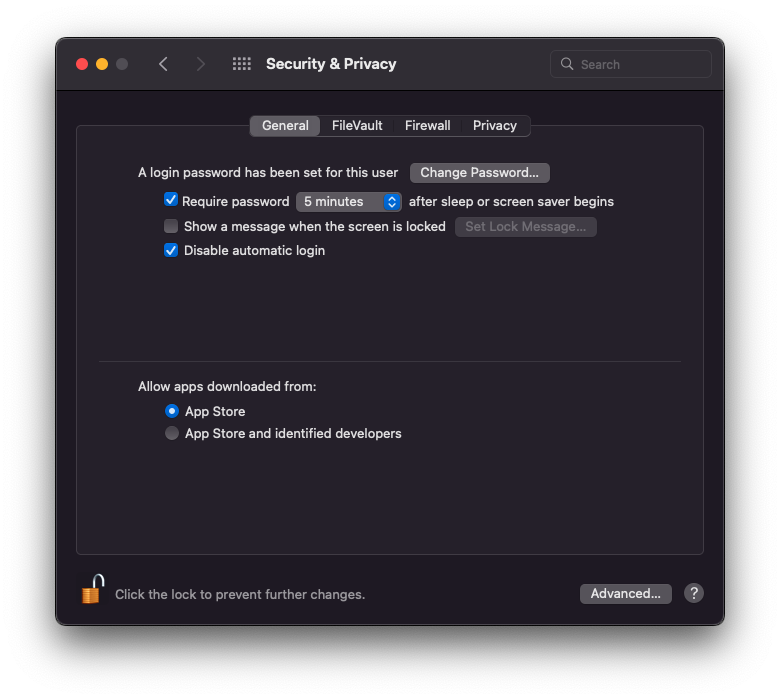
After disabling system protection, you should be able to delete the app.
Please note:
- Disabling system protection can make your Mac vulnerable to viruses and malware.
- It is recommended to re-enable system protection after deleting the app.
3.3. Deleting via Terminal:
Deleting an app through Terminal is a last resort.
To do this:
- Launch Terminal.
- Enter the command sudo rm -rf /Applications/app_name.app
- Press Enter.
Please note:
- Be careful when using Terminal.
- An incorrect command can lead to data loss.
4. Additional Tips:
4.1. Updating macOS:
Updating macOS to the latest version can:
- Fix system errors that may prevent apps from being deleted.
- Improve the security of your Mac.
- Add new features and improvements.
To update macOS:
- Go to "System Preferences".
- Select "Software Update".
- Click the "Update" button.
4.2. Scanning Your Mac for Viruses:
Viruses can prevent apps from being deleted, and they can also:
- Damage files and programs.
- Steal your personal data.
- Use your Mac to send spam.
- Make your Mac unusable.
To scan your Mac for viruses, you can use:
- The built-in "Security & Privacy" program in macOS.
- Third-party antivirus programs.
To scan your Mac for viruses, use the "Security & Privacy" program:
- Go to "System Preferences".
- Select "Security & Privacy".
- Click the "General" tab.
- Click the "Scan Now" button.
What to do if a virus has been detected on your Mac:
- Follow the instructions of the antivirus program.
- It is important to remove the virus as soon as possible to prevent it from damaging your Mac.
4.3. Backing Up:
Backing up is an important step that can help you:
- Prevent data loss in the event of a system failure.
- Restore your system if necessary.
There are several ways to backup your Mac:
- Use a Time Machine.
- Time Machine is a built-in backup program in macOS.
- Use a third-party backup program.
Conclusion:
In this article, we have explored various reasons why apps are not uninstalling from Launchpad, and we have provided effective methods for solving this problem. We have also provided some additional tips that will help you prevent problems with deleting apps.
We hope you find these recommendations helpful!