Como limpar o Mac de tudo o que é desnecessário?
Se está a ter problemas com o desempenho do seu Mac, provavelmente tem a ver com dados desnecessários que ocupam demasiado espaço de armazenamento. Quando um dispositivo fica sem espaço, pode tornar todo o sistema mais lento, comprometendo a sua capacidade de resposta. Para um problema como este, a melhor solução é descarregar um programa de limpeza para Mac ou limpar manualmente o Mac.
Limpar o seu Mac de quaisquer dados inúteis é a melhor forma de melhorar o seu desempenho. Neste artigo, discutiremos diferentes maneiras de limpar seu Mac manualmente, bem como por meio de um aplicativo.
Use o JWIZARD Cleaner para uma limpeza abrangente
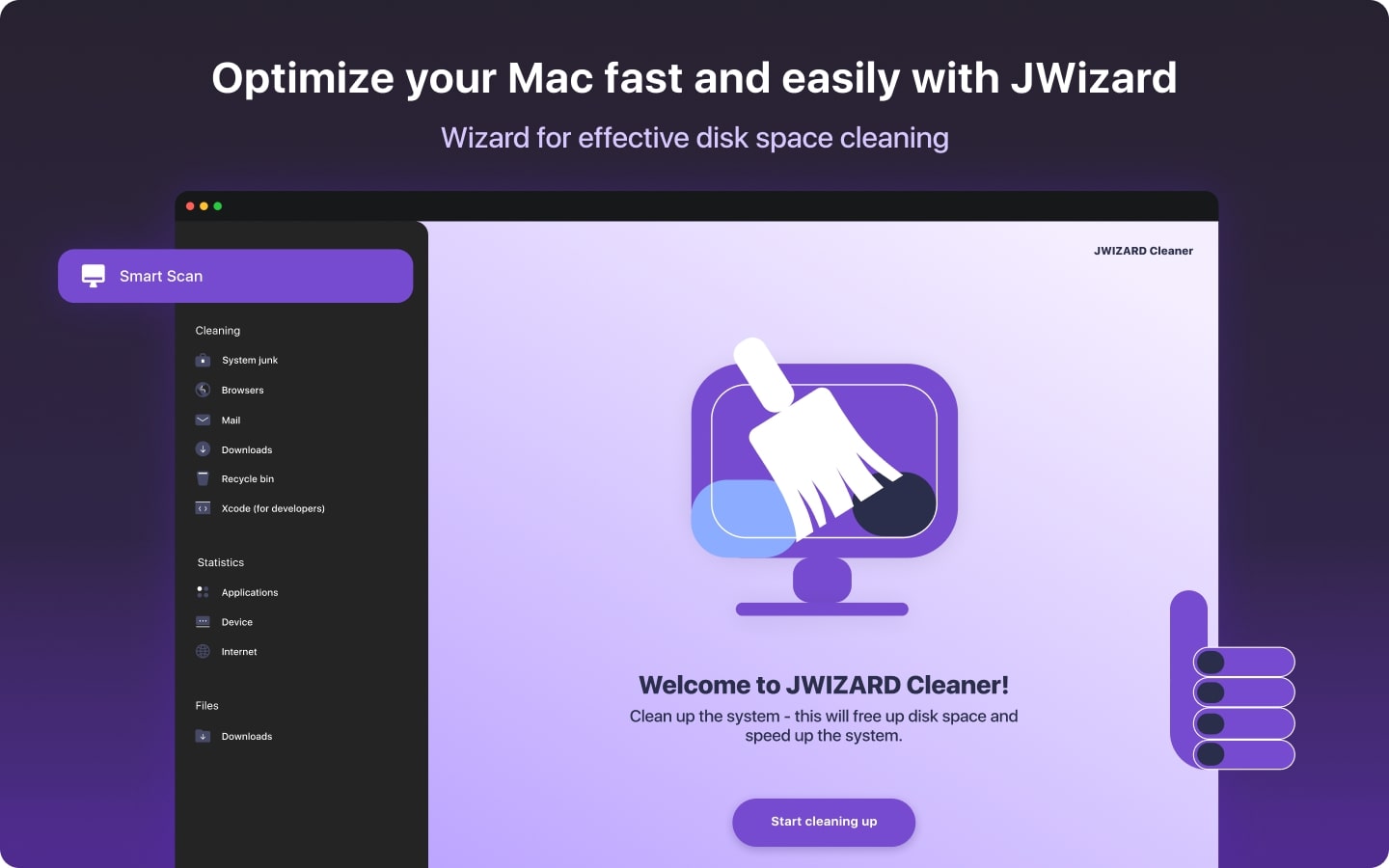
O JWIZARD Cleaner é uma ferramenta de limpeza eficaz e fácil de usar, desenvolvida pela CLEVERCONTROL LLC, que trabalha para melhorar e manter o desempenho do seu Mac. Com este limpador de Mac, pode remover facilmente os ficheiros desnecessários que ocupam espaço de armazenamento extra. Isto não só aumentará a velocidade do seu dispositivo como também recuperará espaço para dados mais importantes.
Se ainda está a pensar na eficiência que o JWIZARD lhe trará, vejamos as suas principais características e funções
Principais características e funções:
Limpar o lixo do sistema
O JWIZARD Cleaner é perfeito para limpar o espaço em disco dos computadores Mac, removendo o lixo do sistema, como ficheiros de registo, ficheiros temporários, ficheiros corrompidos e cache. Com apenas alguns cliques, o Mac Cleaner procura no seu dispositivo esses ficheiros desnecessários e elimina-os todos de uma só vez.
Eliminar dados do navegador
Poucas pessoas sabem que os dados do seu browser, ou seja, o histórico do browser, os cookies e os ficheiros transferidos, que recolhe ao longo do tempo, também podem ocupar o armazenamento do sistema. Felizmente, este software de limpeza para Mac consegue encontrar facilmente estes dados no seu dispositivo e removê-los instantaneamente.
Identificar e eliminar ficheiros desnecessários do cliente de e-mail
Quando a aplicação de e-mail no seu Mac está cheia de mensagens desnecessárias e ficheiros anexados, pode ser difícil encontrar as mensagens importantes. Para resolver este problema, o programa de limpeza para Mac da JWIZARD identifica e elimina quaisquer cópias de mensagens de correio eletrónico e anexos.
Gerir o conteúdo da pasta de transferências e da reciclagem
O JWIZARD Cleaner também ajuda a organizar as pastas "Download" e "Lixo" do seu Mac, libertando espaço em disco da inicialização armazenada e dos ficheiros eliminados. Isto permite um acesso rápido aos seus downloads importantes sem ter de passar por outros desnecessários. A aplicação também elimina permanentemente os ficheiros na sua reciclagem. Isto elimina quaisquer ficheiros com informações sensíveis que se possa ter esquecido de eliminar da reciclagem.
Limpar ficheiros Xcode (para programadores)
O JWIZARD Mac Cleaner também oferece uma grande ajuda aos programadores que pretendem criar aplicações para iOS e macOS. Ele ajuda você a se concentrar em suas tarefas de codificação, excluindo arquivos Xcode file temporários e não utilizados. A exclusão desses arquivos não apenas melhorará seu fluxo de trabalho, abrindo espaço para novos projetos, mas também evitará que você confunda novos arquivos com os antigos.
Modo de pesquisa inteligente
A função Smart Scan do JWIZARD Cleaner pode ajudá-lo a limpar o seu Mac em todas as categorias de uma só vez com um único clique. Todas as funções de limpeza e otimização que o Mac Cleaner oferece são combinadas nesta única análise. Examina o armazenamento do Mac à procura de qualquer coisa que possa estar a ocupar demasiado espaço, incluindo ficheiros desnecessários, ficheiros duplicados e lixo do sistema.
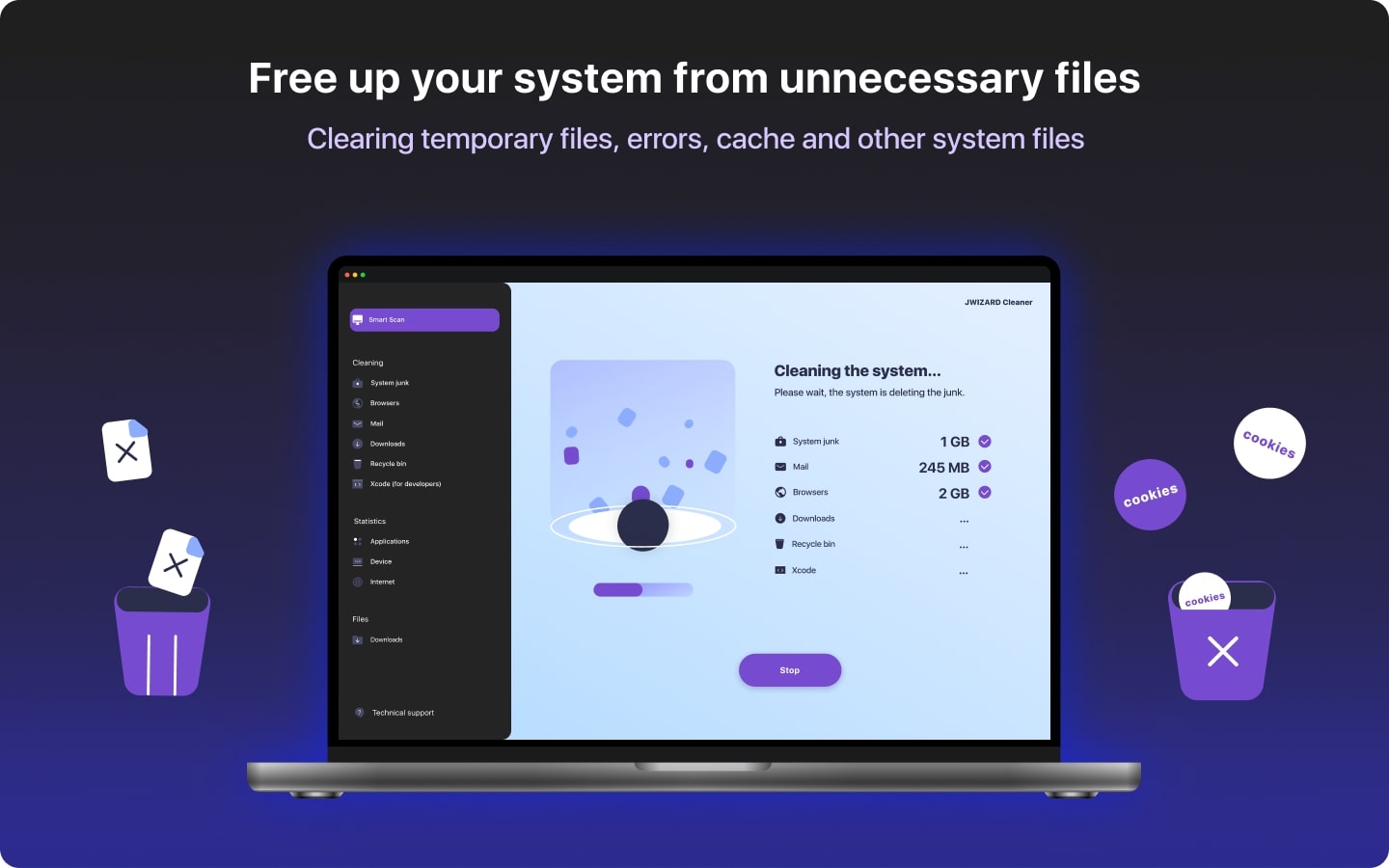
Requisitos do sistema
O JWIZARD Cleaner foi concebido para ser compatível com a maioria dos sistemas Mac, incluindo o macOS 12 Monterey e outros sistemas mais recentes.
Custo
Você pode aproveitar todos os recursos do JWIZARD Cleaner assinando o aplicativo por um ano. As taxas de assinatura do aplicativo são de US$ 29,95 para 1 computador, US$ 39,95 para 2 computadores ou US$ 59,95 para 5 computadores.
Ligação para transferênciaMétodos de limpeza manual da limpeza do Mac
Antes de passarmos aos métodos, deve conhecer a funcionalidade Finder existente nos sistemas Mac. Será utilizada em muitos dos métodos manuais que se seguem e pode ser encontrada no canto superior esquerdo do seu ecrã. Basicamente, esta funcionalidade torna a localização de ficheiros grandes no Mac mais fácil e rápida.
Passemos agora aos métodos de limpeza manual que pode utilizar para eliminar ficheiros desnecessários do seu Mac:
1º Método: Eliminar ou transferir ficheiros grandes para um disco externo
Passo 1: Abrir o Finder
Abra a funcionalidade Finder e clique na barra de pesquisa no canto superior direito. Digite qualquer letra na barra de pesquisa e aparecerá um botão "+" por baixo. Clique nele para abrir uma lista de opções.
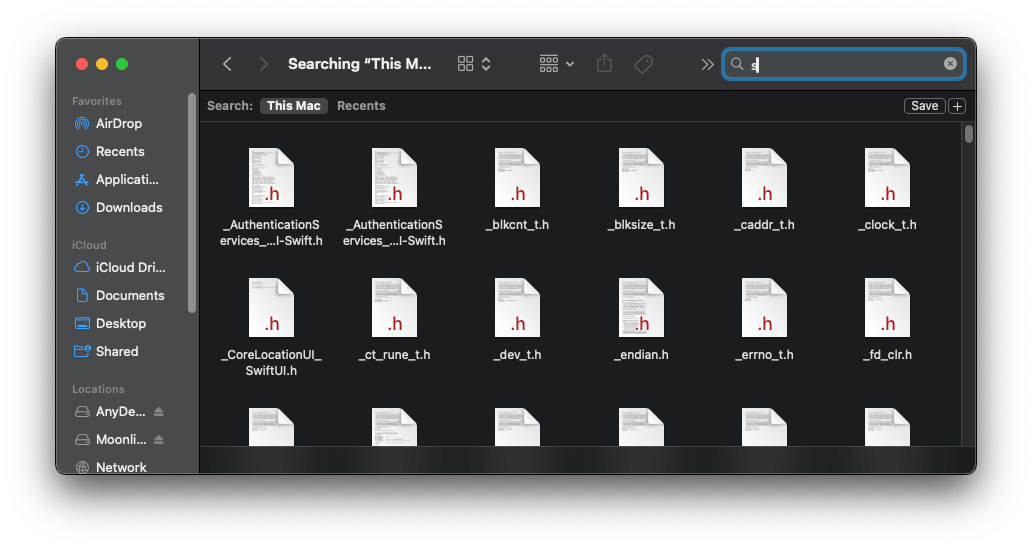
Passo 2: Ordenar ficheiros por tamanho e Eliminar
Através das categorias disponíveis, seleccione o intervalo de tamanho dos ficheiros que pretende eliminar. A partir das opções apresentadas, seleccione e elimine os ficheiros que não pretende manter. Na imagem abaixo, ajustámos a definição da janela para apresentar todos os ficheiros do Mac com mais de 50 MB.
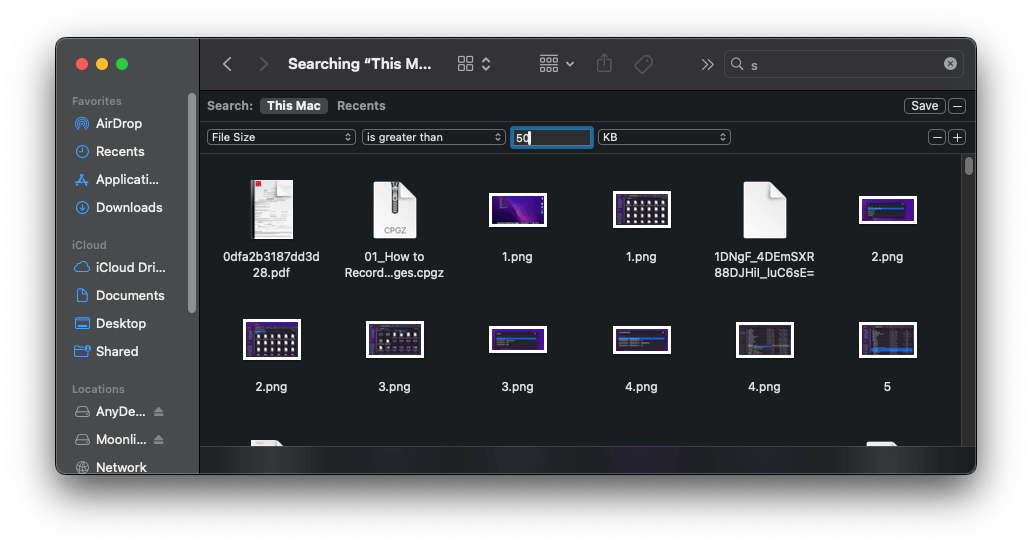
Se algum dos ficheiros grandes for demasiado importante para ser eliminado, considere transferi-lo para um disco externo através dos passos seguintes.
Passo 3: Selecionar ficheiros
Ligue o PC e o disco externo com um cabo adequado e abra o Finder. Utilize o método mencionado acima para localizar e selecionar os ficheiros que pretende transferir. Em vez de transferir individualmente cada ficheiro, junte todos os que pretende transferir numa única pasta.
Passo 4: Transferir para o disco externo
Seleccione o ficheiro ou a pasta que pretende transferir e arraste-o para o ícone do disco rígido externo. Aparecerá uma janela de transferência que mostra os ficheiros que estão a ser carregados para o disco rígido externo. Certifique-se de que o disco externo permanece ligado ao seu Mac durante todo o processo de transferência.
2º Método: Apagar ficheiros de idioma desnecessários
Passo 1: Ir para Aplicações
Abra o Finder e seleccione a pasta "Aplicações".
Passo 2: Escolha a aplicação
Right-click on the app you want to erase the language files from and select "Show Package Contents" from the given options. This will reveal the "Contents" folder.
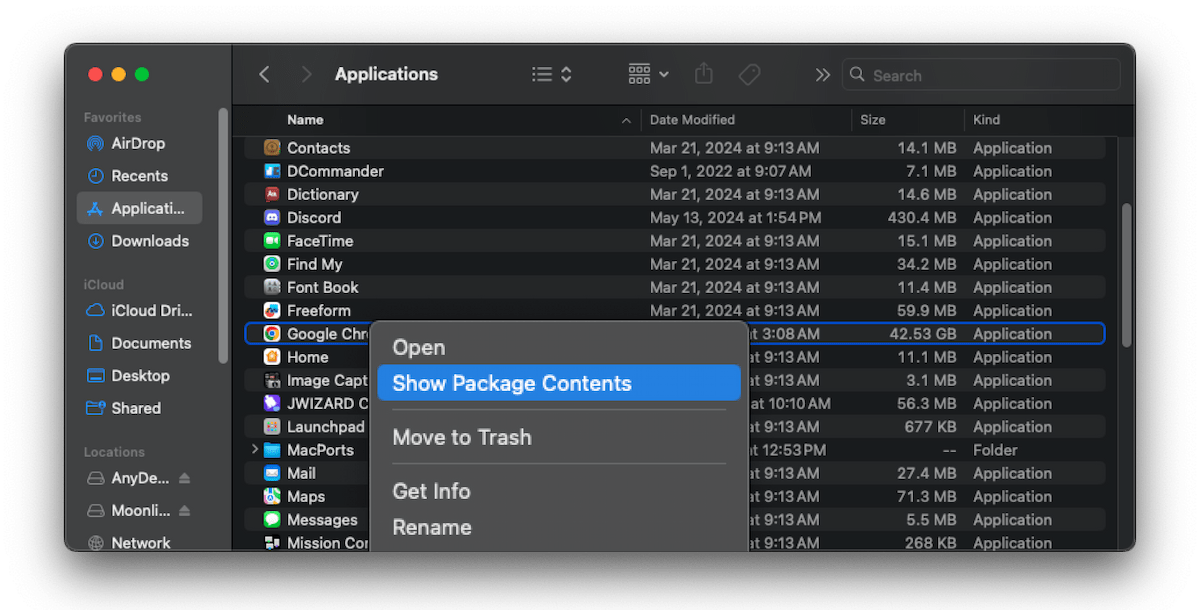
Passo 3: Localizar os ficheiros de idioma
A eliminação de ficheiros locais pode libertar algum espaço no seu Mac, mas tenha cuidado ao eliminá-los. Porque;
Se estiver a partilhar o seu dispositivo com outras pessoas que dependem destes idiomas, isso pode afetar a sua experiência de utilização.
Se alguma aplicação no seu dispositivo depender destes ficheiros de idioma, a sua eliminação pode perturbar o funcionamento ideal da aplicação.
Até os ficheiros de idiomas ajudam no reconhecimento de voz e na tradução quando se vive sem acesso à Internet.
Por isso, se nenhuma das opções acima for a sua prioridade, siga os passos abaixo para limpar o seu armazenamento imediatamente.
Na lista fornecida, localize e clique em "Recursos". Na pasta, encontrará os ficheiros de idioma, todos eles terminados com a extensão ".lprog".
As duas letras mencionadas antes da extensão indicam o idioma do ficheiro, por exemplo, en.lproj para inglês e fr.lproj para francês.
Passo 4: Remover ficheiros de idiomas desnecessários
Seleccione as pastas de idiomas que pretende eliminar e mova-as para a pasta do Lixo.
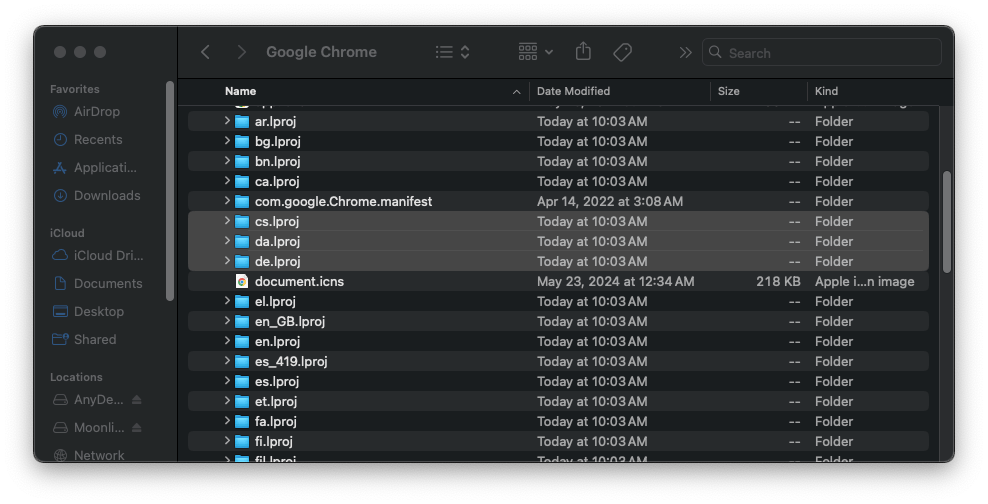
3º Método: Eliminar anexos de correio
Passo 1: Abra a mensagem
Aceda ao seu e-mail e abra a mensagem com o anexo que pretende eliminar. Se não o conseguir encontrar, pode clicar em "Menu Ver" e depois em "Ordenar por anexos".
Passo 2: Remover anexos
Clique na opção "Mensagem" na barra de menu e seleccione "Remover anexos". Repita o processo com todos os outros anexos que pretende eliminar.
4º Método: Limpar a pasta de transferências
Passo 1: Selecionar ficheiros
Abra o Finder e, no menu da barra lateral esquerda, clique em "Transferências". Seleccione o ficheiro que pretende eliminar. Se quiser selecionar todos, basta clicar no primeiro ficheiro e premir Shift no teclado. Mantendo a tecla premida, navegue com o cursor para baixo até ao último ficheiro para concluir a seleção.
Passo 2: Mover para o Lixo
Clique com o botão direito do rato no ficheiro ou ficheiros e, entre as opções apresentadas, seleccione "Mover para o Lixo".
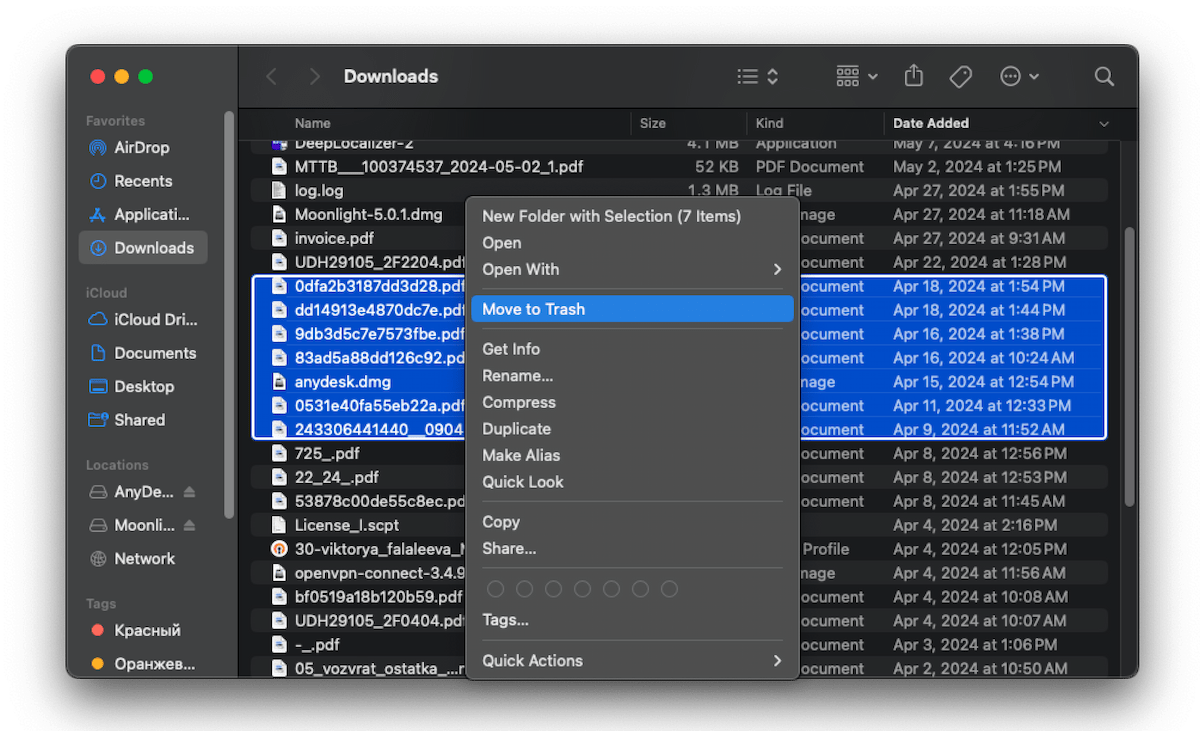
5º Método: Apagar os registos do sistema
Passo 1: Abrir ficheiros de registo
No Finder, clique em "Ir" e depois em "Ir para a pasta". Aparecerá uma caixa de pesquisa. Digite ~/Biblioteca/Logs e seleccione "Ir". Isto levá-lo-á a uma lista de ficheiros de registo.
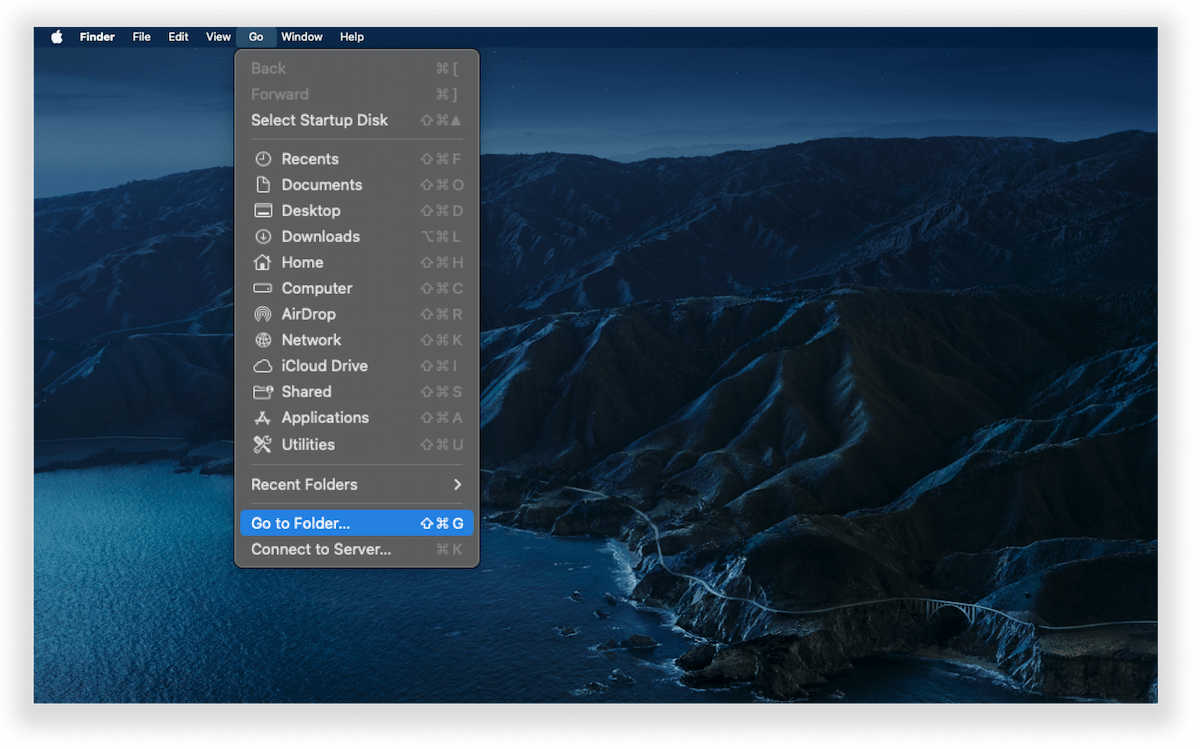
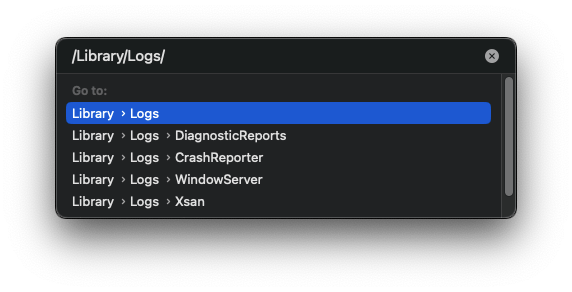
Passo 2: Mover para o contentor
Seleccione os ficheiros que terminam com .log e clique com o botão direito do rato sobre eles para escolher a opção "Move to Bin" (Mover para o caixote do lixo).
6º Método: Eliminar ficheiros duplicados
Passo 1: Abrir uma nova pasta inteligente
No Finder, clique em "File" (Ficheiro) no canto superior esquerdo. Entre as opções apresentadas, seleccione "New Smart Folder" (Nova Pasta Inteligente), que abrirá uma nova janela.
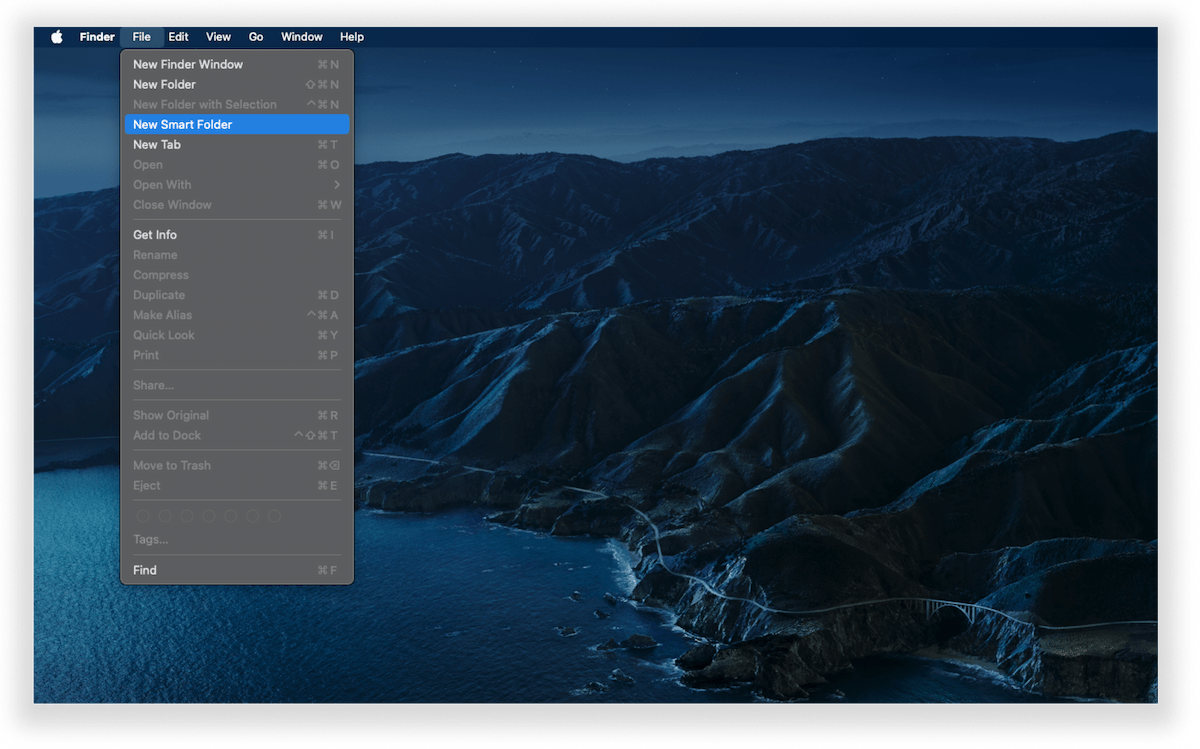
Passo 2: Eliminar duplicados
No canto superior direito da janela, clique no botão "+", que abrirá uma barra de opções de pesquisa. Na primeira categoria, seleccione "Tipo" e, na segunda, seleccione "Qualquer".
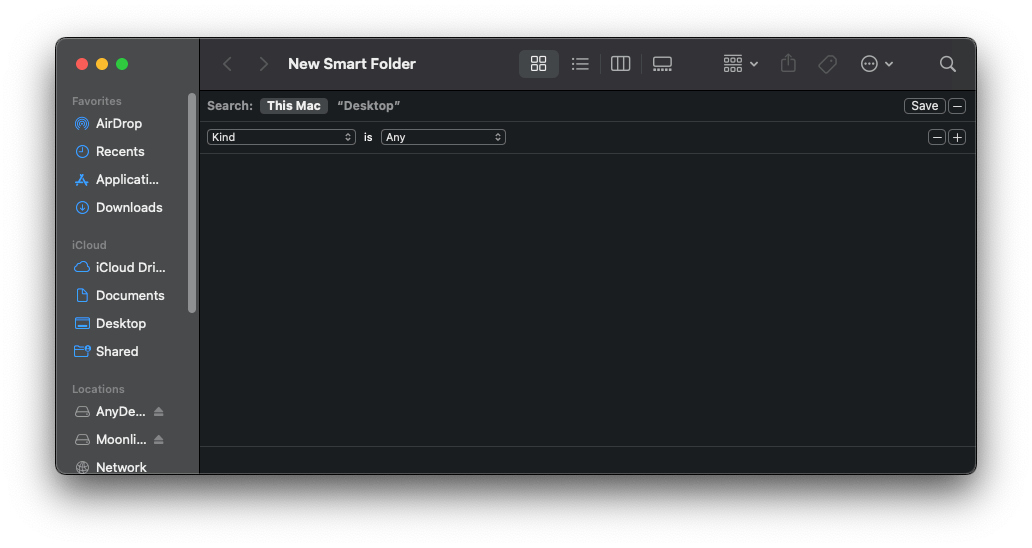
Em seguida, ordene a lista de forma a que os ficheiros duplicados sejam fáceis de detetar.
7º Método: Limpar o conteúdo da lixeira
A utilização de qualquer um dos métodos acima é inútil se não esvaziar a sua Reciclagem ou a pasta do Lixo depois. O problema é que apagar os ficheiros desnecessários basicamente transfere-os para a reciclagem. Uma vez que os ficheiros não são completamente removidos, continuam a ocupar espaço de armazenamento até esvaziar a pasta. Eis duas formas de o fazer:
Clique com o botão direito do rato no ícone do lixo no ambiente de trabalho do Mac e, entre as opções apresentadas, seleccione "Esvaziar o lixo".
Clique no ícone do Lixo e, no canto superior direito da pasta, clique em "Esvaziar".
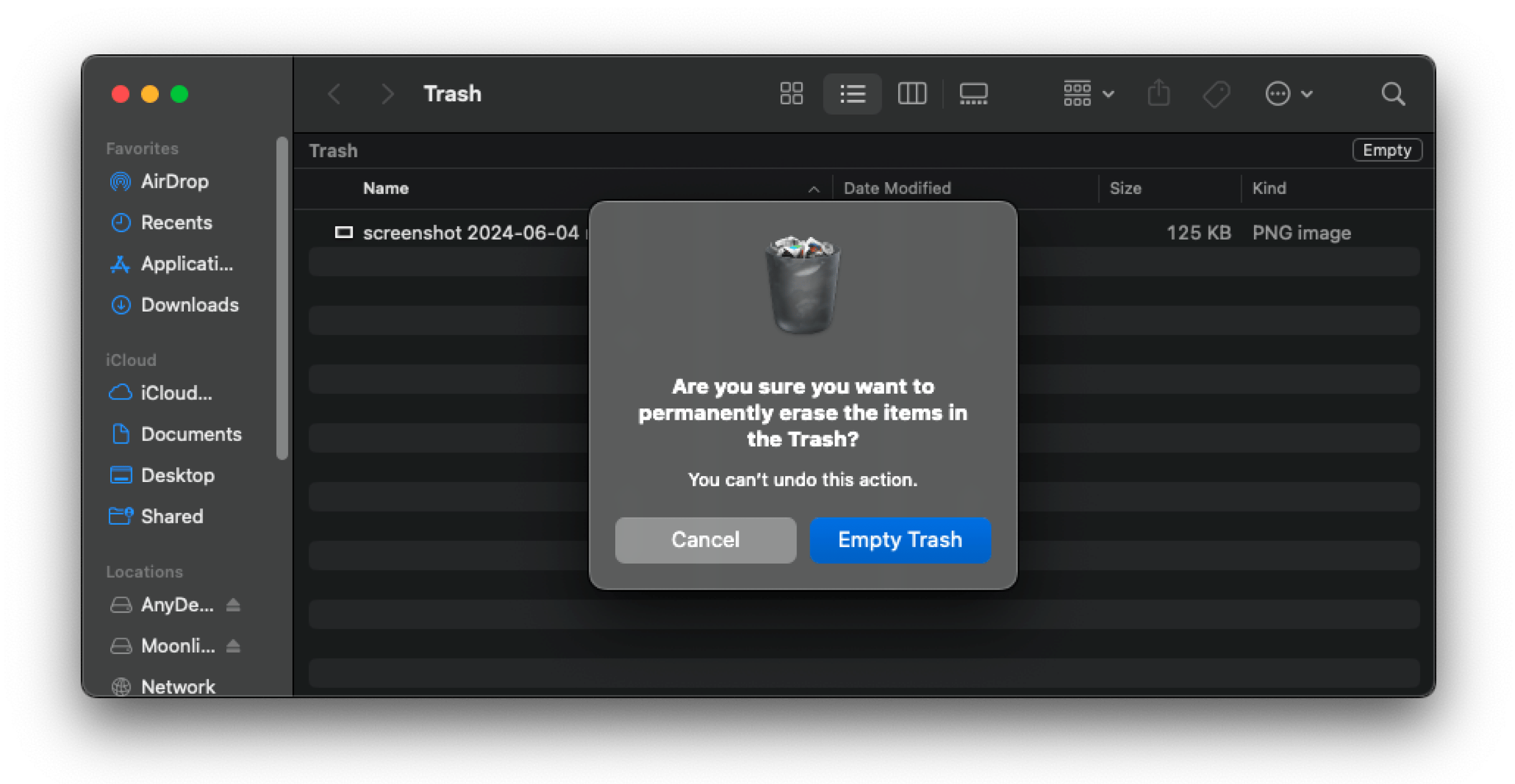
Em ambos os métodos, aparecerá uma mensagem de confirmação, pedindo-lhe que seleccione "Esvaziar Lixo" para continuar a apagar o conteúdo.
8º Método: Eliminar ficheiros desnecessários no ambiente de trabalho
A eliminação de ficheiros desnecessários do ambiente de trabalho do Mac é rápida e fácil. Pode utilizar qualquer um dos três métodos seguintes:
Clique no ficheiro que pretende eliminar no ambiente de trabalho e arraste-o para o ícone do Lixo.
Clique com o botão direito do rato no ficheiro que pretende eliminar e seleccione "Mover para o Lixo".
Seleccione o ficheiro que pretende eliminar e prima "Comando" e "Eliminar" no teclado.
Quais são as vantagens de utilizar uma aplicação de limpeza dedicada?
Por mais simples que estes métodos pareçam, a remoção manual de ficheiros do Mac pode ser muito complicada de fazer sozinho. É muito provável que faça asneira ao apagar acidentalmente dados importantes ou ao esquecer-se de ficheiros que pode realmente remover. Quando as pastas estão cheias de lixo, duplicados e ficheiros inúteis, procurar os ficheiros de que precisa demora algum tempo, o que pode perturbar o seu fluxo de trabalho. Com um Mac Cleaner, pode poupar tempo e ter acesso rápido a estes ficheiros.
O Mac Cleaner resolve estes problemas e simplifica o processo de limpeza com apenas alguns cliques e uma verificação. Cobre eficazmente todas as áreas do seu dispositivo e demora apenas alguns segundos a concluir todo o processo.
Conclusão
Se faz todo o seu trabalho pessoal e profissional no seu Mac, ter problemas de armazenamento a degradar o desempenho do seu sistema pode ser bastante aborrecido. A diminuição da produtividade pode afetar a sua eficiência e, por sua vez, a qualidade do seu trabalho. Para evitar que isto aconteça, é essencial limpar regularmente o Mac de ficheiros desnecessários, como lixo, registos e duplicados.
Pode utilizar métodos manuais, mas estes requerem muita atenção e tempo. Por isso, utilize uma aplicação de limpeza para Mac fiável, como o JWIZARD Cleaner, que lhe irá tirar essa tarefa das mãos e garantir que o seu sistema tem sempre o melhor desempenho possível.