Jak wyczyścić komputer Mac z niepotrzebnych rzeczy?
Jeśli masz problemy z wydajnością komputera Mac, prawdopodobnie ma to związek z niepotrzebnymi danymi, które zajmują zbyt dużo miejsca. Gdy na urządzeniu zaczyna brakować miejsca, może to spowolnić działanie całego systemu, a tym samym pogorszyć jego responsywność. W takim przypadku najlepszym rozwiązaniem jest pobranie programu do czyszczenia komputerów Mac lub ręczne wyczyszczenie komputera Mac.
Oczyszczenie komputera Mac z wszelkich niepotrzebnych danych to najlepszy sposób na poprawę jego wydajności. W tym artykule omówimy różne sposoby ręcznego czyszczenia komputera Mac, a także za pomocą aplikacji.
Użyj JWIZARD Cleaner do kompleksowego czyszczenia
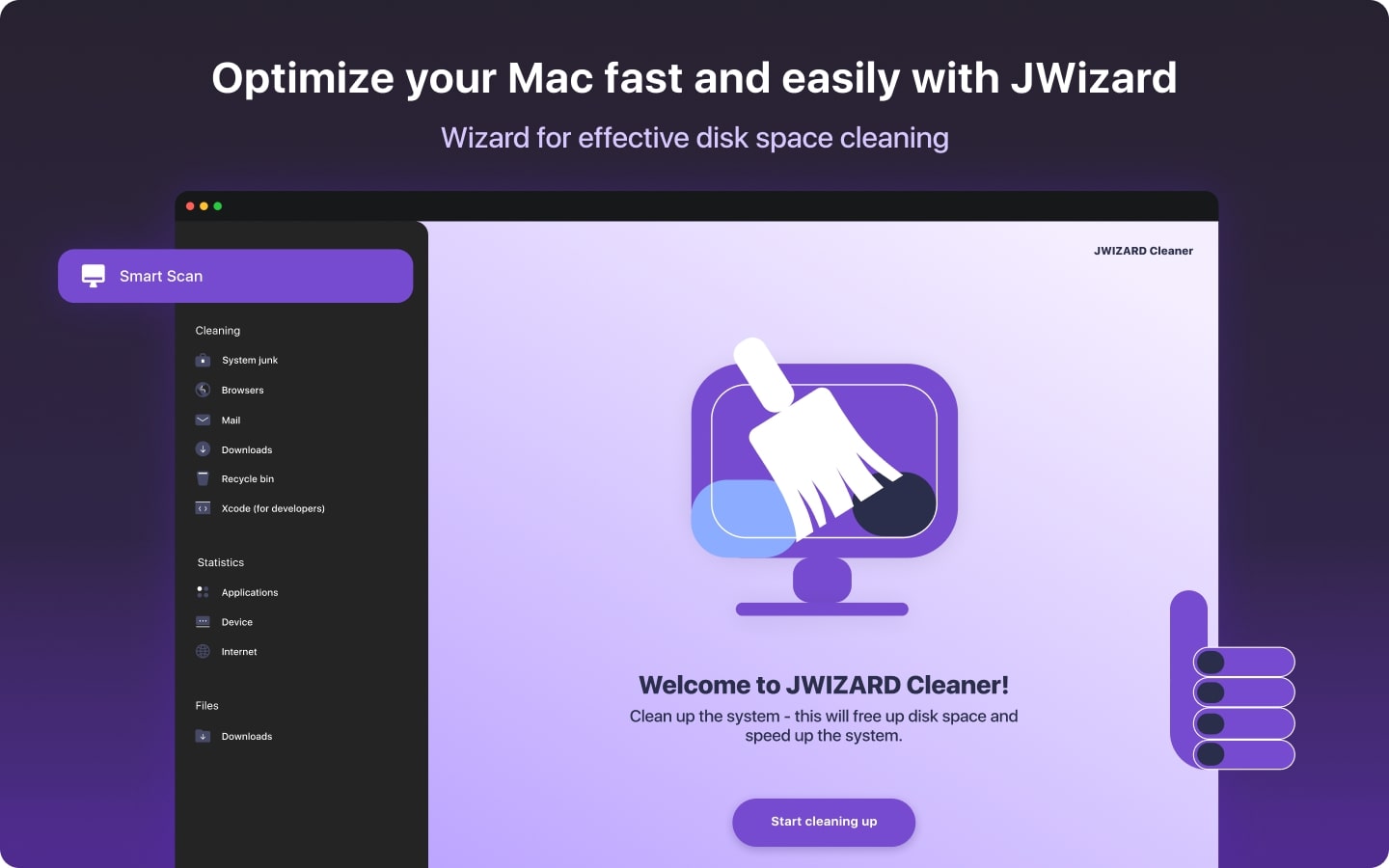
JWIZARD Cleaner to skuteczne i przyjazne dla użytkownika narzędzie czyszczące opracowane przez CLEVERCONTROL LLC, które działa w celu poprawy i utrzymania wydajności komputera Mac. Dzięki temu narzędziu do czyszczenia komputerów Mac można łatwo usunąć niepotrzebne pliki zajmujące dodatkowe miejsce. Pozwoli to nie tylko zwiększyć szybkość urządzenia, ale także odzyskać miejsce na ważniejsze dane.
Jeśli nadal zastanawiasz się nad wydajnością, jaką przyniesie ci JWIZARD, przyjrzyjmy się jego głównym cechom i funkcjom
Kluczowe cechy i funkcje:
Czyszczenie śmieci systemowych
JWIZARD Cleaner jest idealny do czyszczenia przestrzeni dyskowej komputerów Mac poprzez usuwanie śmieci systemowych, takich jak pliki dziennika, pliki tymczasowe, uszkodzone pliki i pamięć podręczna. Wystarczy kilka kliknięć, by Mac Cleaner przeskanował urządzenie w poszukiwaniu takich niepotrzebnych plików i usunął je wszystkie za jednym razem.
Usuwanie danych przeglądarki
Niewiele osób wie, że dane przeglądarki, tj. historia przeglądarki, pliki cookie i pobrane pliki, które gromadzisz z czasem, mogą również zajmować pamięć systemową. Na szczęście to oprogramowanie do czyszczenia komputerów Mac może z łatwością znaleźć te dane na urządzeniu i natychmiast je usunąć.
Identyfikacja i usuwanie niepotrzebnych plików klienta poczty
Gdy aplikacja poczty e-mail na komputerze Mac jest wypełniona niepotrzebnymi wiadomościami i załączonymi plikami, znalezienie tych ważnych może być trudne. Aby temu zaradzić, program JWIZARD Mac Cleaner identyfikuje i usuwa wszelkie kopie wiadomości e-mail i załączników.
Zarządzanie zawartością folderu pobierania i kosza
JWIZARD Cleaner pomaga również uporządkować foldery "Pobrane" i "Kosz" na komputerze Mac, zwalniając miejsce na dysku z przechowywanych plików startowych i usuniętych. Umożliwia to szybki dostęp do ważnych pobranych plików bez konieczności przeglądania niepotrzebnych. Aplikacja trwale usuwa również pliki znajdujące się w koszu. Pozwoli to pozbyć się wszelkich plików zawierających poufne informacje, które mogły zostać zapomniane przez użytkownika.
Czyszczenie plików Xcode (dla programistów)
JWIZARD Mac Cleaner oferuje również doskonałą pomoc dla programistów, którzy chcą tworzyć aplikacje na iOS i macOS. Pomaga skupić się na zadaniach związanych z kodowaniem, usuwając tymczasowe i nieużywane Xcode file. Usunięcie tych plików nie tylko usprawni przepływ pracy, robiąc miejsce na nowe projekty, ale także zapobiegnie myleniu nowych plików ze starymi.
Tryb inteligentnego skanowania
Funkcja inteligentnego skanowania JWIZARD Cleaner może pomóc w oczyszczeniu komputera Mac we wszystkich kategoriach jednocześnie za pomocą jednego kliknięcia. Każda funkcja czyszczenia i optymalizacji oferowana przez Mac Cleaner jest połączona w jednym skanowaniu. Funkcja ta sprawdza pamięć masową komputera Mac pod kątem wszystkiego, co może zajmować zbyt dużo miejsca, w tym niepotrzebnych plików, duplikatów plików i śmieci systemowych.
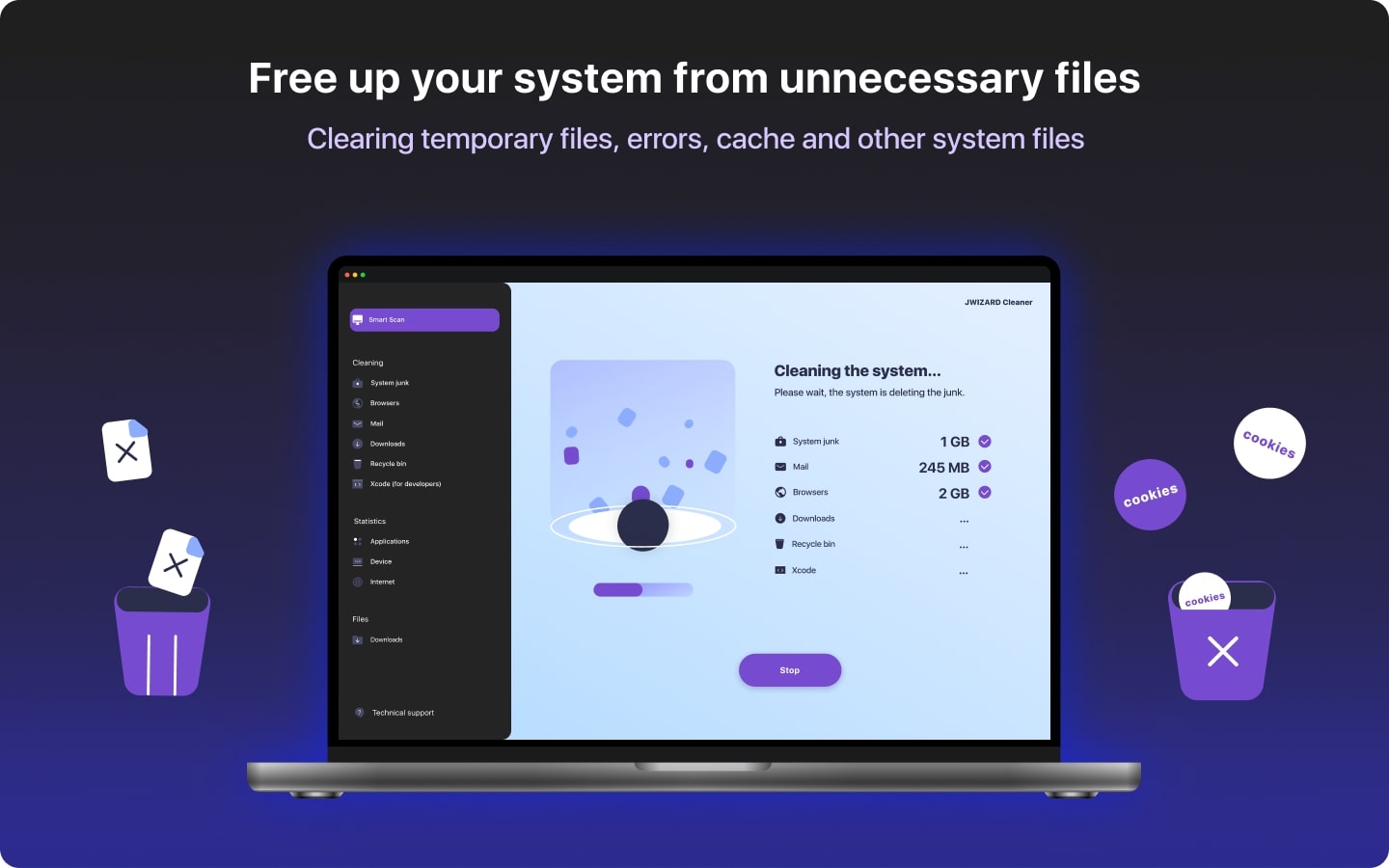
Wymagania systemowe
JWIZARD Cleaner został zaprojektowany tak, aby był kompatybilny z większością systemów Mac, w tym macOS 12 Monterey i innymi nowszymi systemami.
Koszt
Możesz skorzystać ze wszystkich funkcji JWIZARD Cleaner, wykupując miesięczną lub roczną subskrypcję aplikacji. W zależności od budżetu i wygody, aplikacja umożliwia wybór spośród 3 planów cenowych. Opłaty za subskrypcję aplikacji wynoszą 49.99 PLN za miesiąc, 79.99 PLN za 3 miesiące lub 129.99 PLN za cały rok.
Link do pobraniaMetody ręcznego czyszczenia komputerów Mac
Zanim przejdziemy do metod, powinieneś wiedzieć o funkcji Findera dostępnej w systemach Mac. Będzie ona używana w wielu poniższych metodach ręcznych i można ją znaleźć w lewym górnym rogu ekranu. Funkcja ta zasadniczo ułatwia i przyspiesza lokalizowanie dużych plików na komputerze Mac.
Przejdźmy teraz do ręcznych metod czyszczenia, których można użyć do usunięcia niepotrzebnych plików z komputera Mac:
Metoda 1: Usuń lub przenieś duże pliki na dysk zewnętrzny
Krok 1: Otwórz Finder
Otwórz funkcję Findera i kliknij pasek wyszukiwania w prawym górnym rogu. Wpisz dowolną literę w pasku wyszukiwania, a pod nią pojawi się przycisk "+". Kliknij go, aby otworzyć listę opcji.
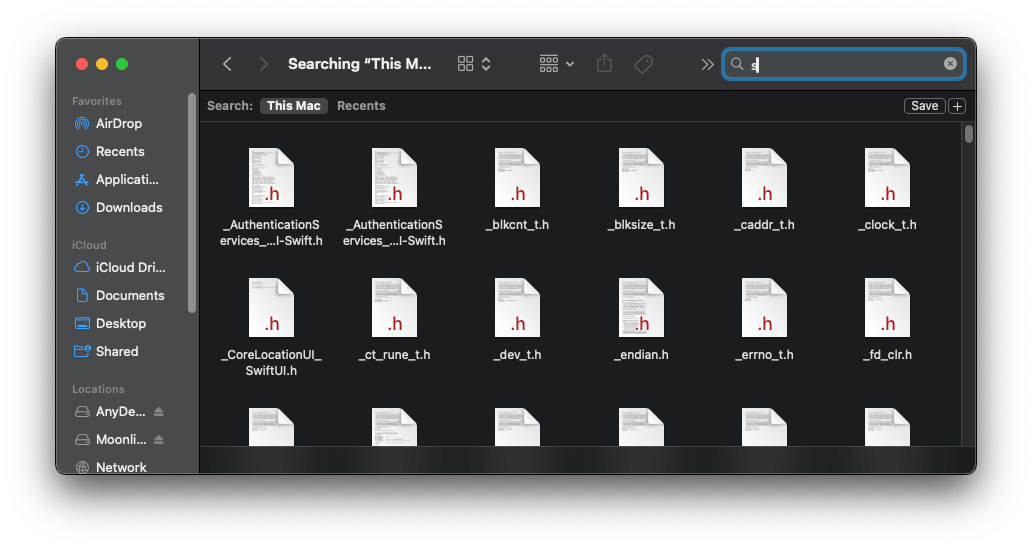
Krok 2: Sortuj pliki według rozmiaru i Usuń
Z dostępnych kategorii wybierz zakres rozmiarów plików, które chcesz usunąć. Z podanych opcji wybierz i usuń pliki, których nie chcesz zachować. Na poniższym obrazku dostosowaliśmy ustawienie okna, aby wyświetlało wszystkie pliki na komputerze Mac, które są większe niż 50 MB.
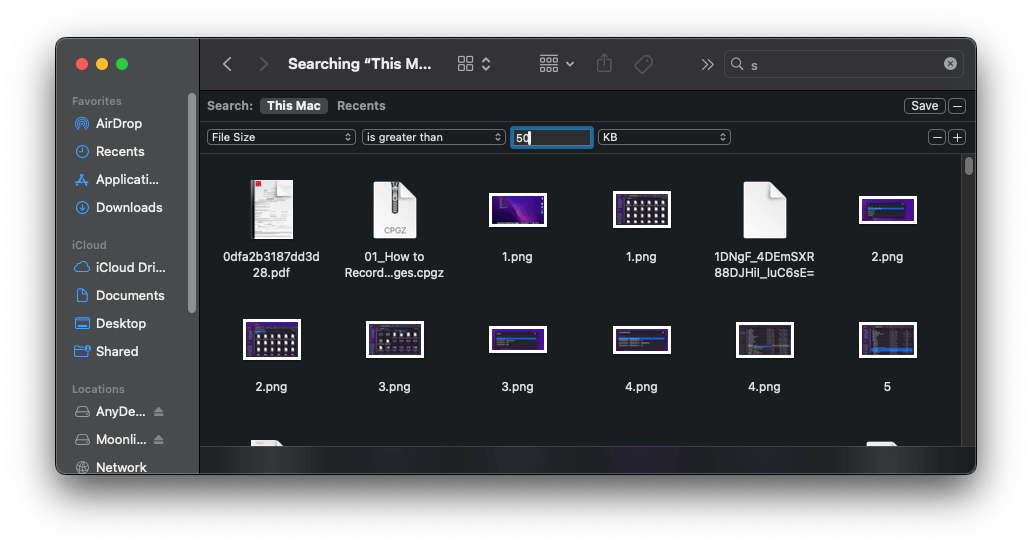
Jeśli którykolwiek z dużych plików jest zbyt ważny, aby go usunąć, rozważ przeniesienie go na dysk zewnętrzny, wykonując poniższe czynności.
Krok 3: Wybieranie plików
Podłącz komputer i dysk zewnętrzny za pomocą odpowiedniego kabla i otwórz Findera. Użyj metody wspomnianej powyżej, aby znaleźć i wybrać pliki, które chcesz przenieść. Zamiast przenosić każdy plik z osobna, zbierz wszystkie, które chcesz przenieść, w jednym folderze.
Krok 4: Przenieś na dysk zewnętrzny
Wybierz plik lub folder, który chcesz przenieść i przeciągnij go na ikonę zewnętrznego dysku twardego. Pojawi się okno transferu, wyświetlające pliki ładowane na zewnętrzny dysk twardy. Upewnij się, że dysk zewnętrzny pozostaje podłączony do komputera Mac podczas całego procesu transferu.
2. metoda: Usuń niepotrzebne pliki językowe
Krok 1: Przejdź do aplikacji
Otwórz Finder i wybierz folder "Aplikacje".
Krok 2: Wybierz aplikację
Right-click on the app you want to erase the language files from and select "Show Package Contents" from the given options. This will reveal the "Contents" folder.
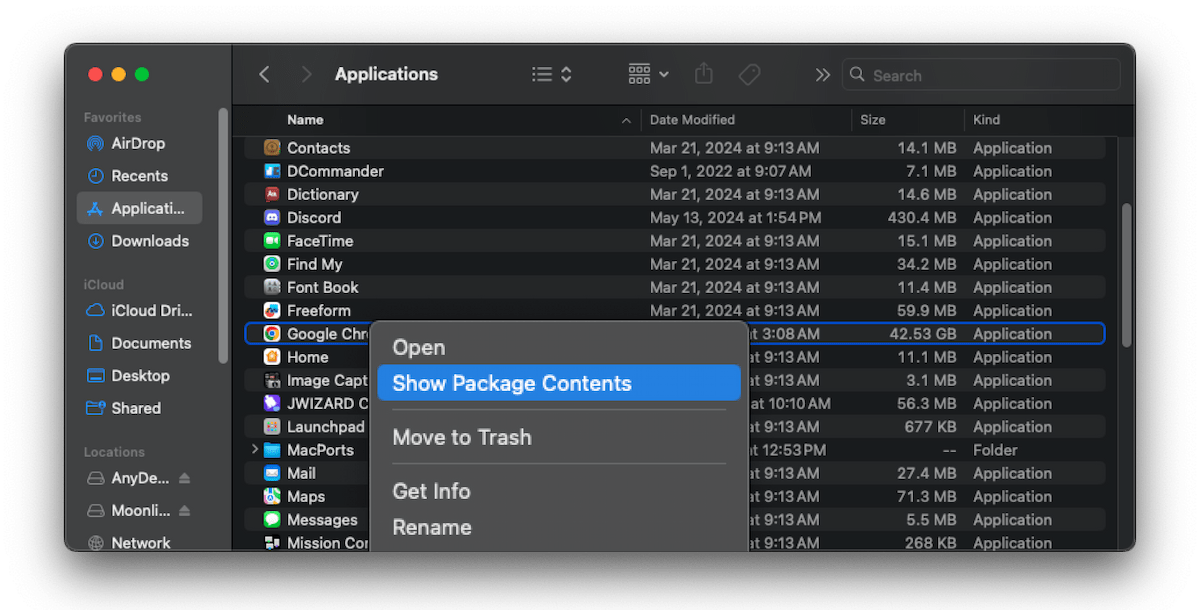
Krok 3: Zlokalizuj pliki językowe
Usuwanie plików lokalnych może zwolnić trochę miejsca na komputerze Mac, ale należy zachować ostrożność podczas ich usuwania. Ponieważ;
Jeśli udostępniasz swoje urządzenie innym osobom, które korzystają z tych języków, może to wpłynąć na ich komfort użytkowania.
Jeśli jakakolwiek aplikacja na urządzeniu zależy od tych plików językowych, usunięcie ich może zakłócić optymalne działanie aplikacji.
Nawet pliki językowe pomagają w rozpoznawaniu mowy i tłumaczeniu, gdy żyjesz bez dostępu do Internetu.
Tak więc, jeśli żadne z powyższych nie jest twoim priorytetem, wykonaj poniższe kroki, aby natychmiast wyczyścić pamięć.
Z podanej listy znajdź i kliknij "Zasoby". W folderze znajdziesz pliki językowe, z których wszystkie kończą się rozszerzeniem ".lprog".
Dwie litery wymienione przed rozszerzeniem wskazują język pliku, np. en.lproj dla języka angielskiego i fr.lproj dla języka francuskiego.
Krok 4: Usuń niepotrzebne pliki językowe
Wybierz foldery językowe, które chcesz usunąć i przenieś je do folderu Kosz.
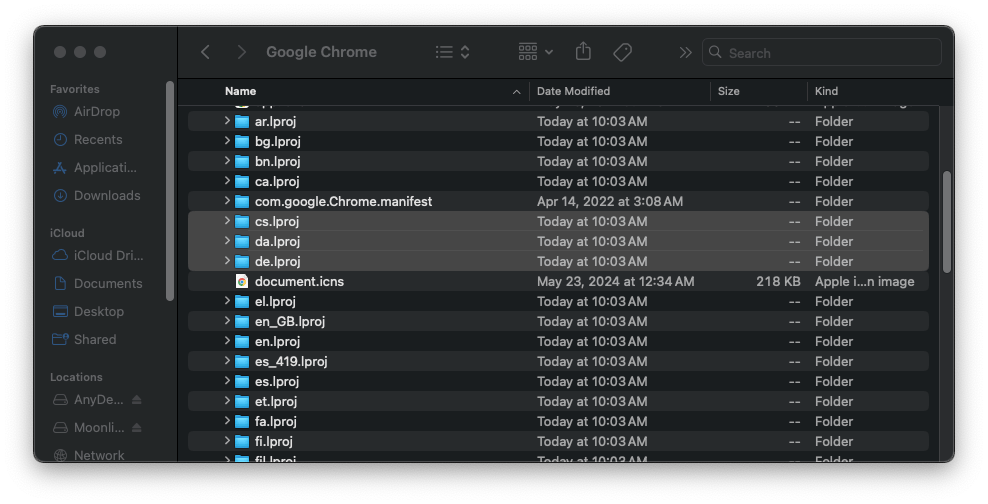
3. metoda: Usuń załączniki poczty
Krok 1: Otwórz wiadomość
Przejdź do poczty i otwórz wiadomość z załącznikiem, który chcesz usunąć. Jeśli nie możesz go znaleźć, możesz kliknąć "Wyświetl menu", a następnie "Sortuj według załączników".
Krok 2: Usuwanie załączników
Kliknij opcję "Wiadomość" na pasku menu i wybierz "Usuń załączniki". Powtórz ten proces z każdym innym załącznikiem, który chcesz usunąć.
4. metoda: Wyczyść folder Pobrane
Krok 1: Wybierz pliki
Otwórz Finder i w menu po lewej stronie kliknij "Pobrane". Wybierz plik, który chcesz usunąć. Jeśli chcesz zaznaczyć wszystkie, po prostu kliknij pierwszy plik i naciśnij Shift na klawiaturze. Trzymając wciśnięty klawisz, przesuń kursor w dół do ostatniego pliku, aby zakończyć zaznaczanie.
Krok 2: Przenieś do kosza
Kliknij prawym przyciskiem myszy plik lub pliki i z dostępnych opcji wybierz "Przenieś do kosza".
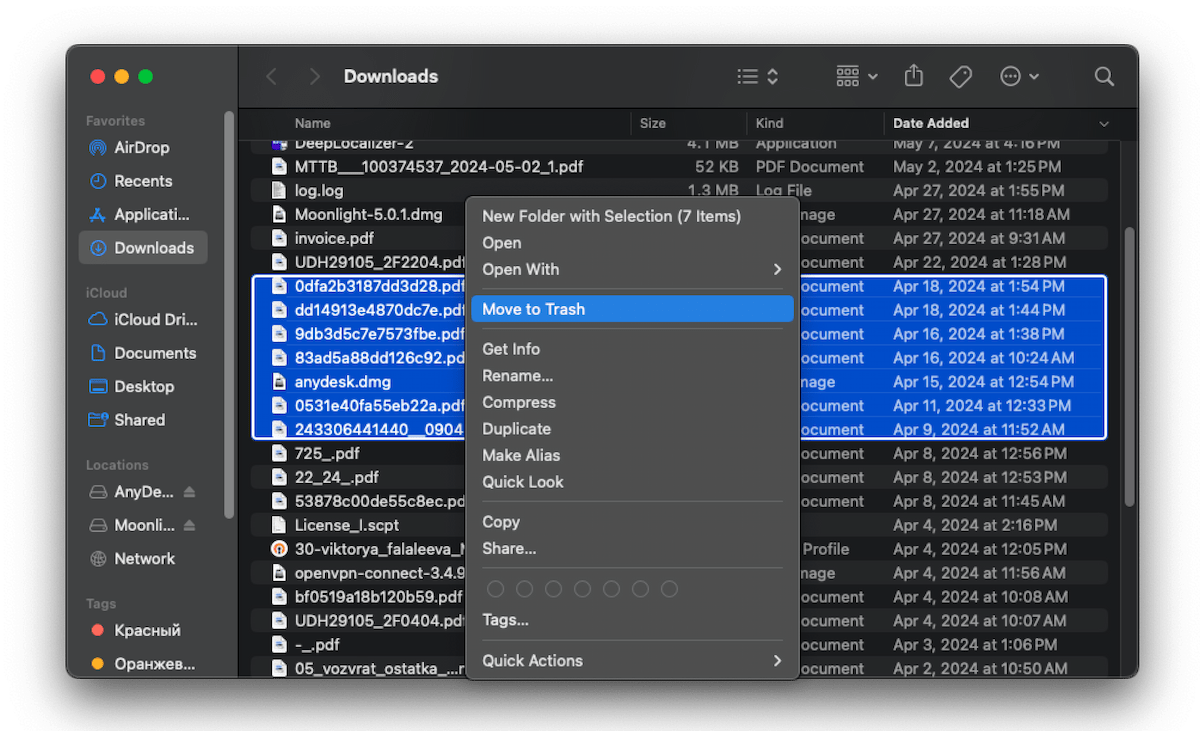
5. metoda: Usuwanie logów systemowych
Krok 1: Otwórz pliki dziennika
W Finderze kliknij "Idź", a następnie "Idź do folderu". Pojawi się pole wyszukiwania. Wpisz ~/Library/Logs i wybierz "Go". Spowoduje to przejście do listy plików dziennika.
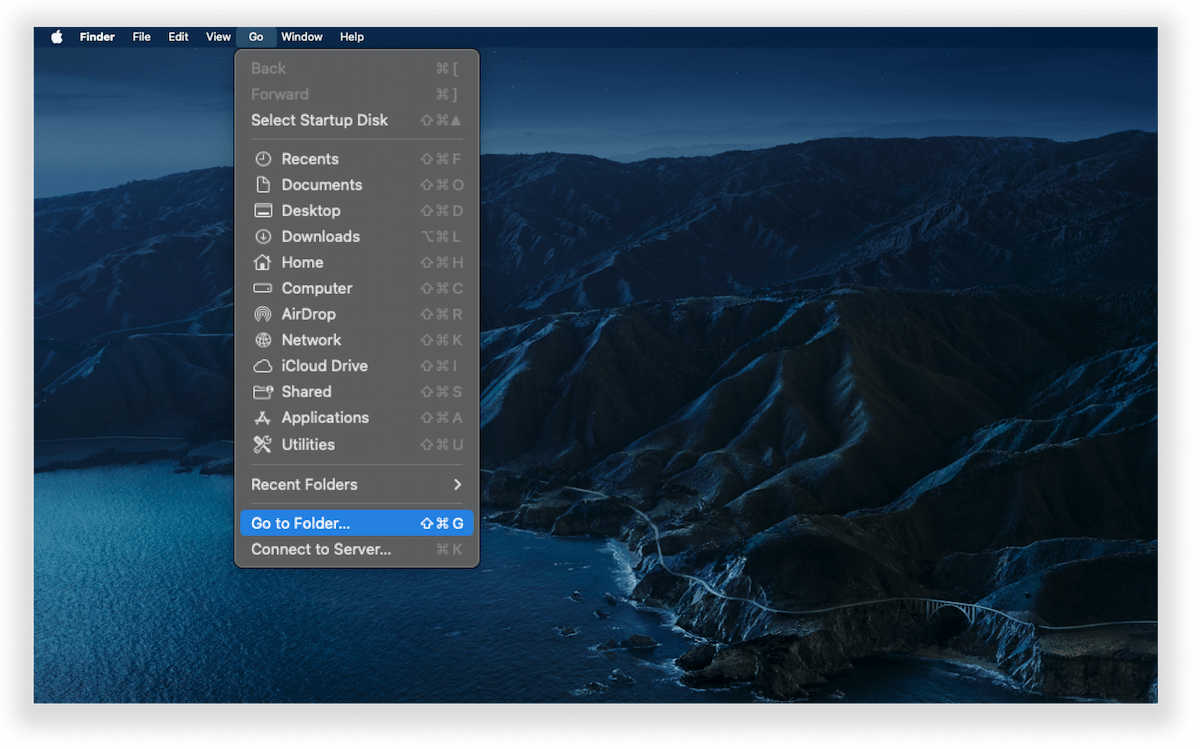
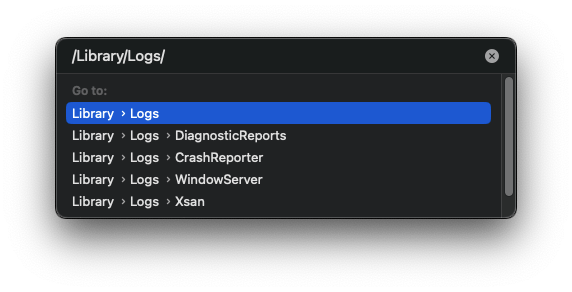
Krok 2: Przenieś do kosza
Wybierz pliki, które kończą się na .log i kliknij je prawym przyciskiem myszy, aby wybrać opcję "Przenieś do kosza".
6. metoda: Usuń zduplikowane pliki
Krok 1: Otwórz nowy inteligentny folder
W Finderze kliknij "Plik" w lewym górnym rogu. Z podanych opcji wybierz "Nowy inteligentny folder", który otworzy nowe okno.
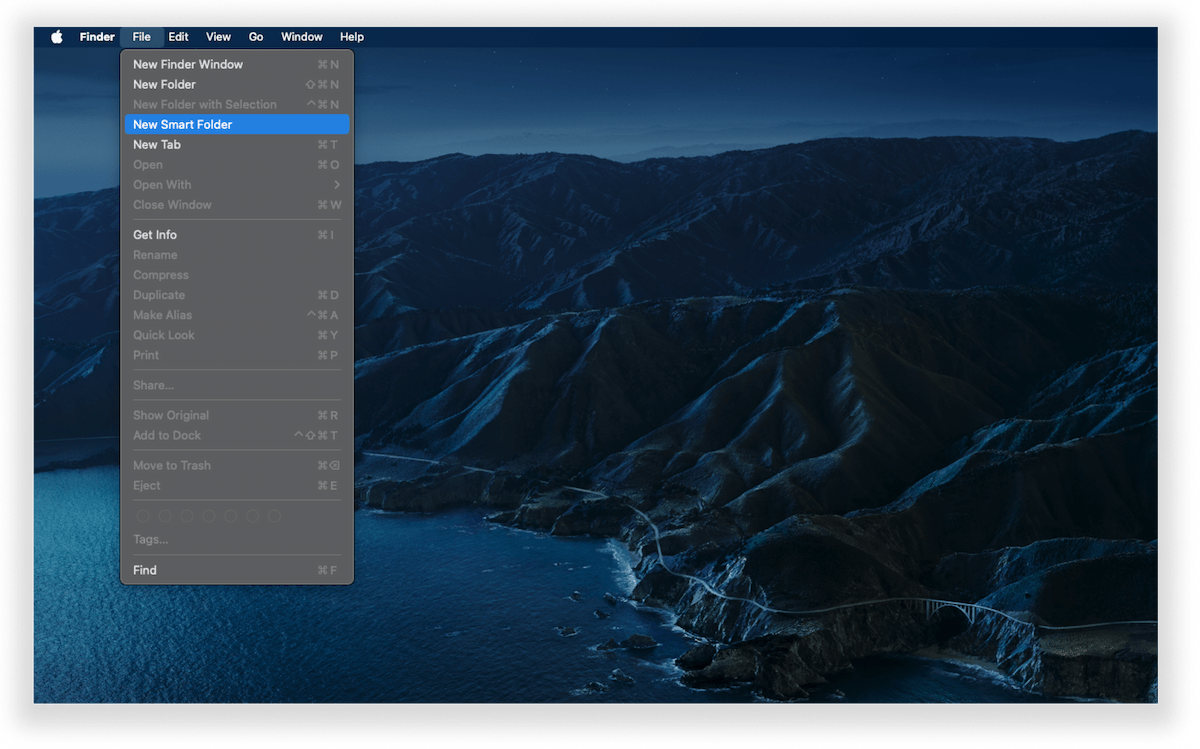
Krok 2: Usuń duplikaty
W prawym górnym rogu okna kliknij przycisk "+", który otworzy pasek opcji wyszukiwania. W pierwszej kategorii wybierz "Rodzaj", a w drugiej "Dowolny".
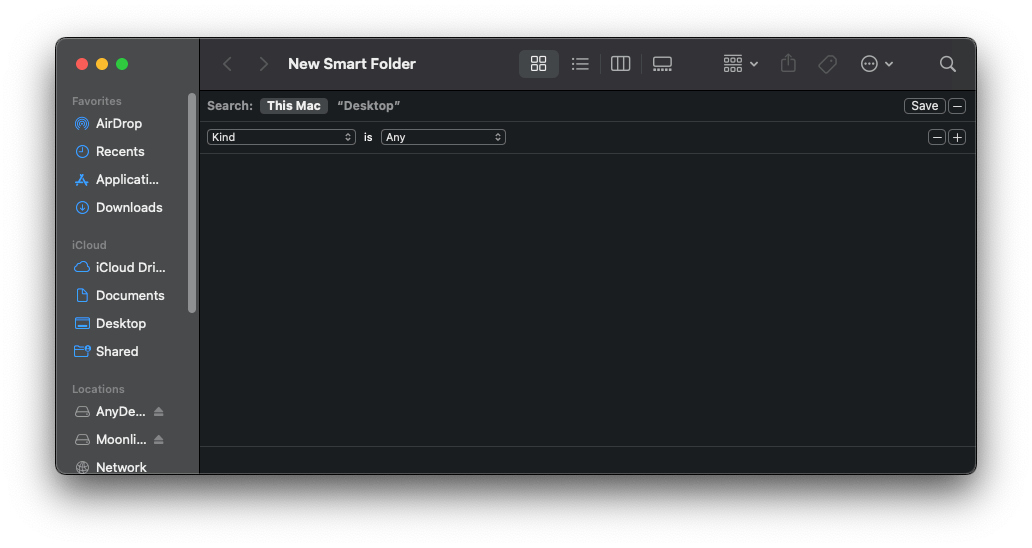
Następnie posortuj listę w taki sposób, aby duplikaty plików były łatwe do wykrycia. Upewnij się, że przejrzałeś każdy plik przed jego usunięciem, aby przypadkowo nie usunąć oryginału.
7. metoda: Wyczyść zawartość Kosza
Korzystanie z którejkolwiek z powyższych metod jest bezużyteczne, jeśli nie opróżnisz Kosza lub folderu Kosz. Chodzi o to, że usunięcie niepotrzebnych plików zasadniczo przenosi je do kosza. Ponieważ pliki nie są całkowicie usuwane, nadal zajmują miejsce, dopóki nie opróżnisz folderu. Można to zrobić na dwa sposoby:
Kliknąć prawym przyciskiem myszy ikonę kosza na pulpicie komputera Mac i z dostępnych opcji wybrać "Opróżnij kosz".
Kliknij ikonę kosza i w prawym górnym rogu folderu kliknij "Opróżnij".
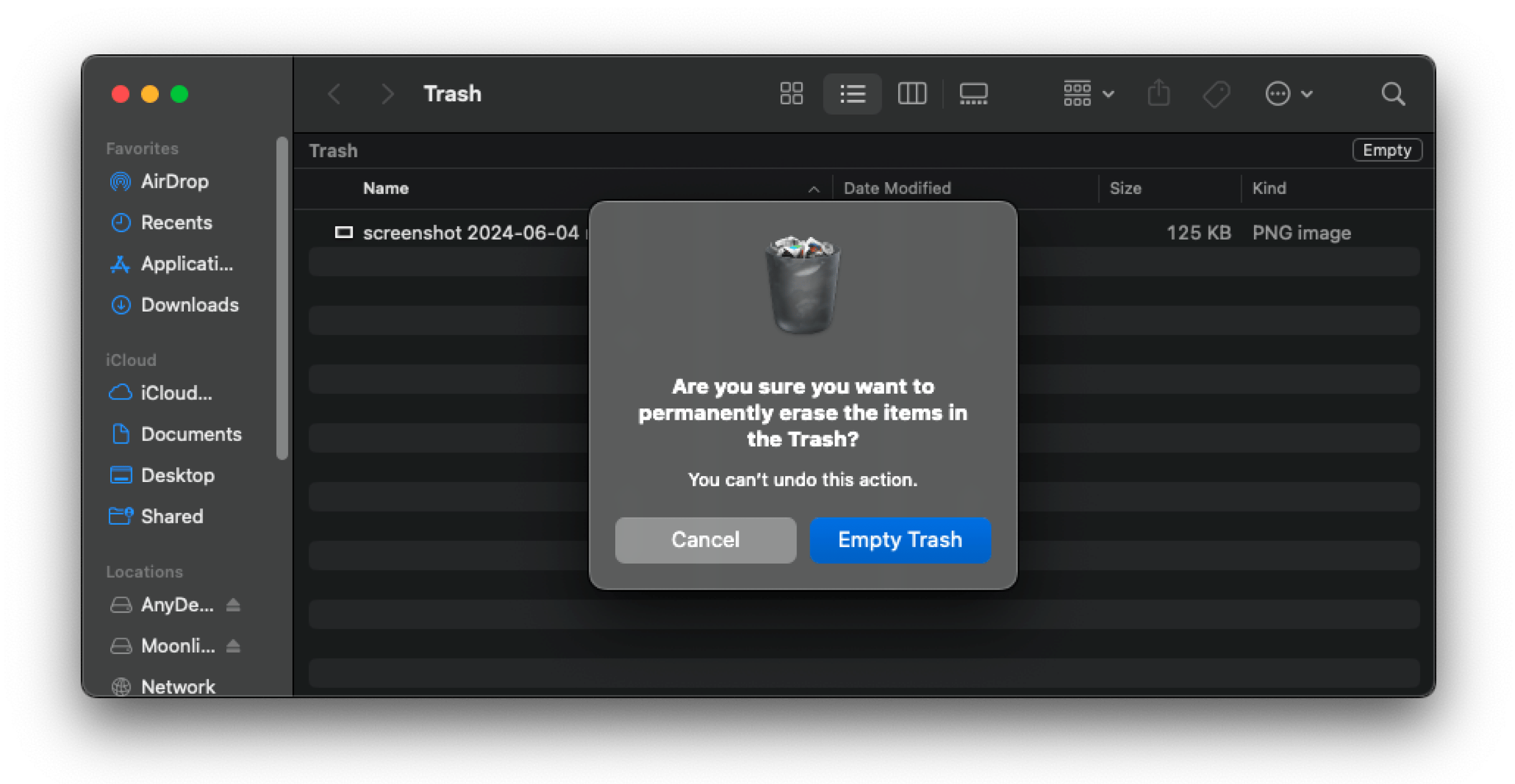
W obu metodach pojawi się komunikat potwierdzający, wymagający wybrania opcji "Opróżnij kosz", aby kontynuować usuwanie zawartości.
8. metoda: Usuń niepotrzebne pliki na pulpicie
Usuwanie niepotrzebnych plików z pulpitu komputera Mac jest szybkie i łatwe. Możesz użyć jednej z trzech poniższych metod:
Kliknij plik, który chcesz usunąć na pulpicie i przeciągnij go na ikonę Kosza.
Kliknij prawym przyciskiem myszy plik, który chcesz usunąć i wybierz „Przenieś do kosza”.
Wybierz plik, który chcesz usunąć, a następnie naciśnij „Command” i „Delete” na klawiaturze.
Jakie są zalety korzystania z dedykowanej aplikacji czyszczącej?
Choć metody te wydają się proste, ręczne usuwanie plików z komputera Mac może być naprawdę skomplikowane. Najprawdopodobniej popełnisz błąd, przypadkowo usuwając ważne dane lub przeoczając pliki, które faktycznie można usunąć. Gdy foldery są wypełnione śmieciami, duplikatami i bezużytecznymi plikami, wyszukiwanie tych, których potrzebujesz, zajmuje dużo czasu, co może zakłócić przepływ pracy. Mac Cleaner pozwala zaoszczędzić czas i uzyskać szybki dostęp do tych plików.
Mac Cleaner rozwiązuje te problemy i upraszcza proces czyszczenia do kilku kliknięć i skanowania. Skutecznie obejmuje wszystkie obszary urządzenia i zajmuje tylko kilka sekund, aby zakończyć cały proces.
Podsumowanie
Jeśli wykonujesz całą swoją osobistą i zawodową pracę na komputerze Mac, problemy z pamięcią masową obniżające wydajność systemu mogą być dość irytujące. Zmniejszona produktywność może wpłynąć na wydajność, a tym samym na jakość pracy. Aby temu zapobiec, konieczne jest regularne czyszczenie komputera Mac z niepotrzebnych plików, takich jak śmieci, dzienniki i duplikaty.
Możesz skorzystać z metod ręcznych, ale wymagają one dużego skupienia i czasu. Skorzystaj więc z niezawodnej aplikacji do czyszczenia komputerów Mac, takiej jak JWIZARD Cleaner, która zdejmie z ciebie to zadanie i sprawi, że twój system będzie zawsze działał najlepiej.