Cosa devo fare se le app non si disinstallano dal Launchpad?
Salve, utenti di macOS!
Vi è mai capitato che un'applicazione non venga eliminata dal Launchpad? Fate clic sul pulsante "X", ma non succede nulla? Non preoccupatevi, non c'è motivo di farsi prendere dal panico.
In questo articolo esploreremo diversi motivi per cui non riusciamo a rimuovere le app dal Launchpad e offriremo alcune semplici soluzioni a questo problema.

Motivi per cui le app non vengono eliminate dal Launchpad:
1. Errori del Launchpad:
Launchpad, come qualsiasi altro strumento di macOS, non è immune da errori.
Diversi fattori possono influire sulla sua funzionalità:
Limitazioni di macOS:
Non è possibile disinstallare tutte le app installate sul Mac tramite Launchpad. Le app di sistema, le app installate con strumenti di terze parti o le app bloccate dall'amministratore non avranno il pulsante "x".
Aggiornamenti non corretti:
A volte gli aggiornamenti di macOS possono causare il malfunzionamento di Launchpad.
Corruzione dei file di sistema:
A causa di virus, crash di sistema o azioni errate dell'utente, i file di sistema responsabili della funzionalità di Launchpad possono essere danneggiati.
2. Corruzione del file dell'app:
Il problema non risiede sempre in Launchpad:
Disinstallazione errata:
Se un'applicazione è stata disinstallata in modo errato, alcuni dei suoi file potrebbero rimanere sul disco, impedendo la reinstallazione o l'eliminazione.
Mancata installazione:
Gli errori durante l'installazione delle app possono portare a un'installazione incompleta o danneggiata, rendendo impossibile l'eliminazione.
Attacco virale:
I virus possono danneggiare i file delle app, rendendoli inutilizzabili e non cancellabili.
3. Blocco app:
Alcune app non possono essere eliminate a causa delle restrizioni imposte:
Protezione contro gli accessi non autorizzati:
Le applicazioni di utilità di MacOS e alcune applicazioni installate dall'App Store possono essere protette dall'eliminazione non autorizzata.
Applicazioni di utilità:
Le applicazioni di sistema necessarie per l'esecuzione di macOS non possono essere disinstallate con i metodi standard.
Restrizioni dell'ID Apple:
Se un'applicazione è stata installata utilizzando un ID Apple, potrebbe essere soggetta alle restrizioni stabilite dal proprietario dell'ID Apple.
Modi per risolvere il problema:
Metodi semplici:
1.1 Riavvio del Mac:
Il riavvio del Mac è un metodo semplice ma efficace che può risolvere molti problemi, compresi quelli di Launchpad. Questa azione cancella la RAM, risolve gli errori temporanei e aiuta Launchpad a visualizzare correttamente le applicazioni.
1.2 Processi di base:
Se si sta cercando di eliminare un'applicazione, ma non viene eliminata, potrebbe essere perché è in esecuzione in background.
In questo caso, forzare l'uscita dall'applicazione:
- Premere Comando + Opzione + Esc.
- Selezionare l'applicazione nell'elenco.
- Fare clic sul pulsante "Uscita forzata".
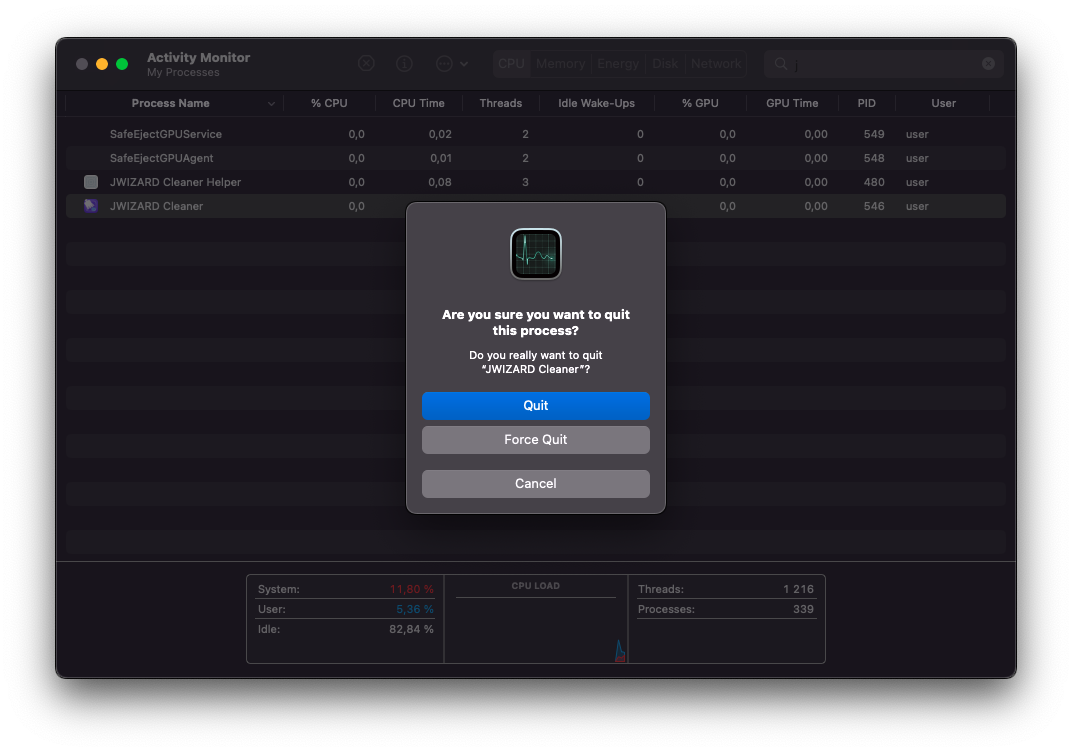
Riprovare a eliminare l'applicazione:
- Andare al Launchpad.
- Fare clic e tenere premuta l'icona dell'applicazione.
- Fare clic sul pulsante "X".
- Confermare l'eliminazione.
1.3 Eliminazione di un'app attraverso il Finder:
Se un'applicazione non viene eliminata dal Launchpad, si può provare a eliminarla manualmente attraverso il Finder. Per farlo:
- Aprire il Finder.
- Accedere alla cartella Applicazioni.
- Individuare l'applicazione che si desidera eliminare.
- Trascinarlo nel Cestino.
- Svuotare il cestino.
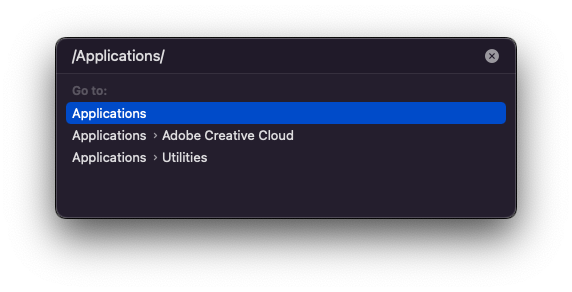
Si prega di notare: L'utilizzo di questo metodo per eliminare un'applicazione potrebbe non rimuovere tutti i suoi file dal dispositivo.
1.4 Utilizzo dell'App Store:
Alcune applicazioni rimosse da Launchpad possono ancora essere presenti nell'App Store.
- Aprite l'App Store.
- Fare clic sul proprio account.
- Selezionare "Visualizza i miei acquisti".
- Individuare l'applicazione che si desidera eliminare.
- Fare clic sul pulsante "X" accanto all'applicazione.
- Confermare l'eliminazione.
Si prega di notare: Non tutte le app possono essere eliminate attraverso l'App Store.
Se i metodi semplici non sono stati d'aiuto, passate alle soluzioni più complesse.
2. Metodi avanzati:
2.1. Utilizzo di un software dedicato:
Esistono programmi dedicati, come JWIZARD Cleaner, AppCleaner e CleanMyMac X, che possono aiutare a eliminare le applicazioni che non rispondono ai metodi standard.
Vediamo un esempio utilizzando JWIZARD Cleaner:
Pulitore JWIZARDè un programma in grado di:
- Trova tutti i file relativi a un'applicazione.
- Eliminare completamente questi file.
- Pulire il disco di sistema dai file non necessari.
Per eliminare un'applicazione con JWIZARD Cleaner:
- Scaricare e installare JWIZARD Cleaner.
- Avviare JWIZARD Cleaner.
- Andate alla scheda "Applicazioni" > "Disinstallatore".
- Selezionare l'applicazione che si desidera eliminare.
- Fare clic sul pulsante "Disinstalla".
- Confermare l'eliminazione.
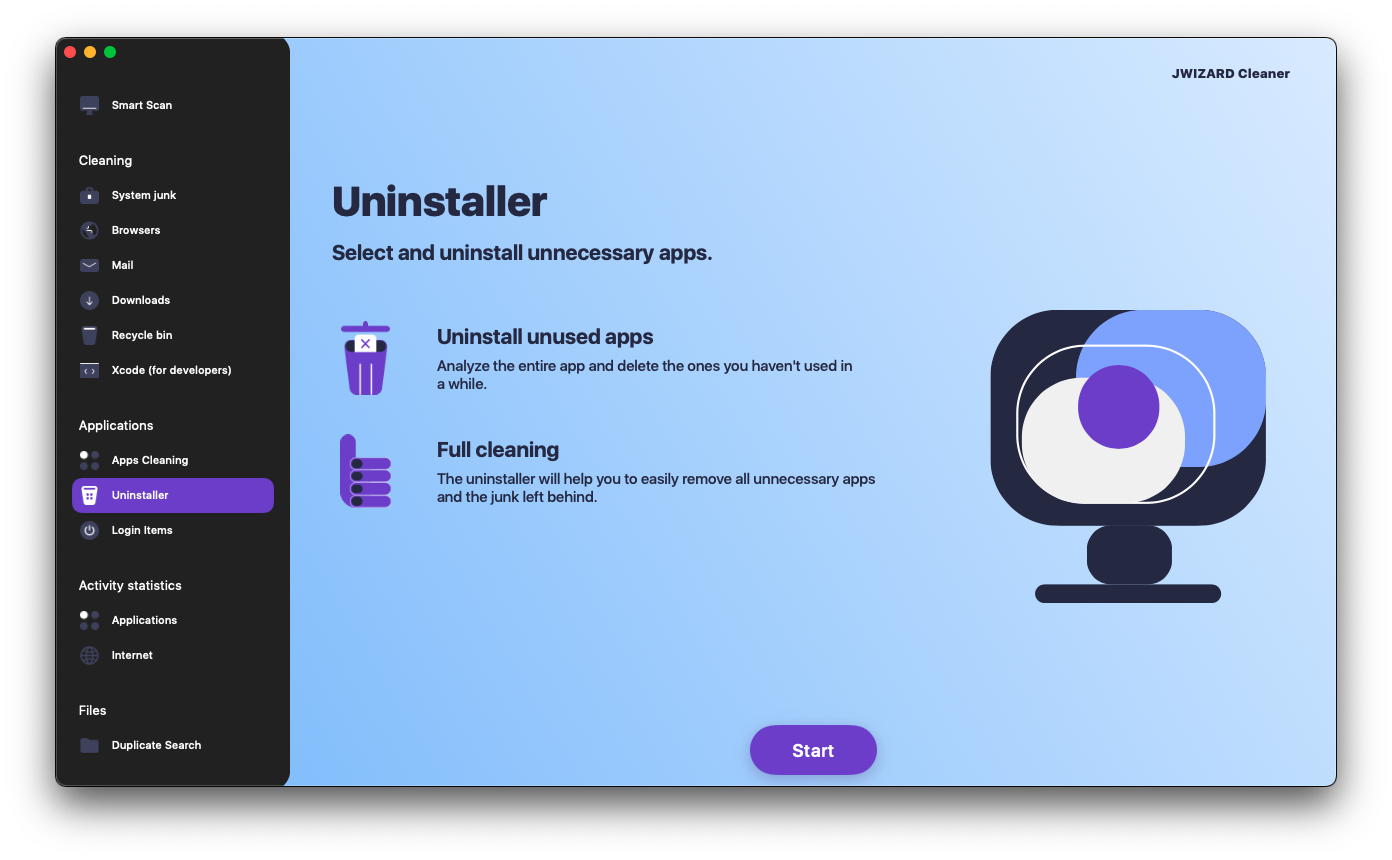
JWIZARD Cleaner eliminerà tutti i file relativi all'applicazione, compresi quelli che si trovano nella cartella di JWIZARD:
File di applicazione:
- Eseguibili
- Biblioteche
- Dati
- File di servizio
File ausiliari:
- Cache
- Impostazioni
- File Plist
2.2. Ripristino del Launchpad:
La reimpostazione di Launchpad può aiutare a risolvere i problemi con il suo display.
Per farlo:
- Premere ⌘ + Spazio per aprire Spotlight.
- Digitare "Terminale" e premere Invio.
- Digitare il comando: defaults write com.apple.dock ResetLaunchPad -bool true; killall Dock
- Premere Invio.
- Riavviare il Mac.
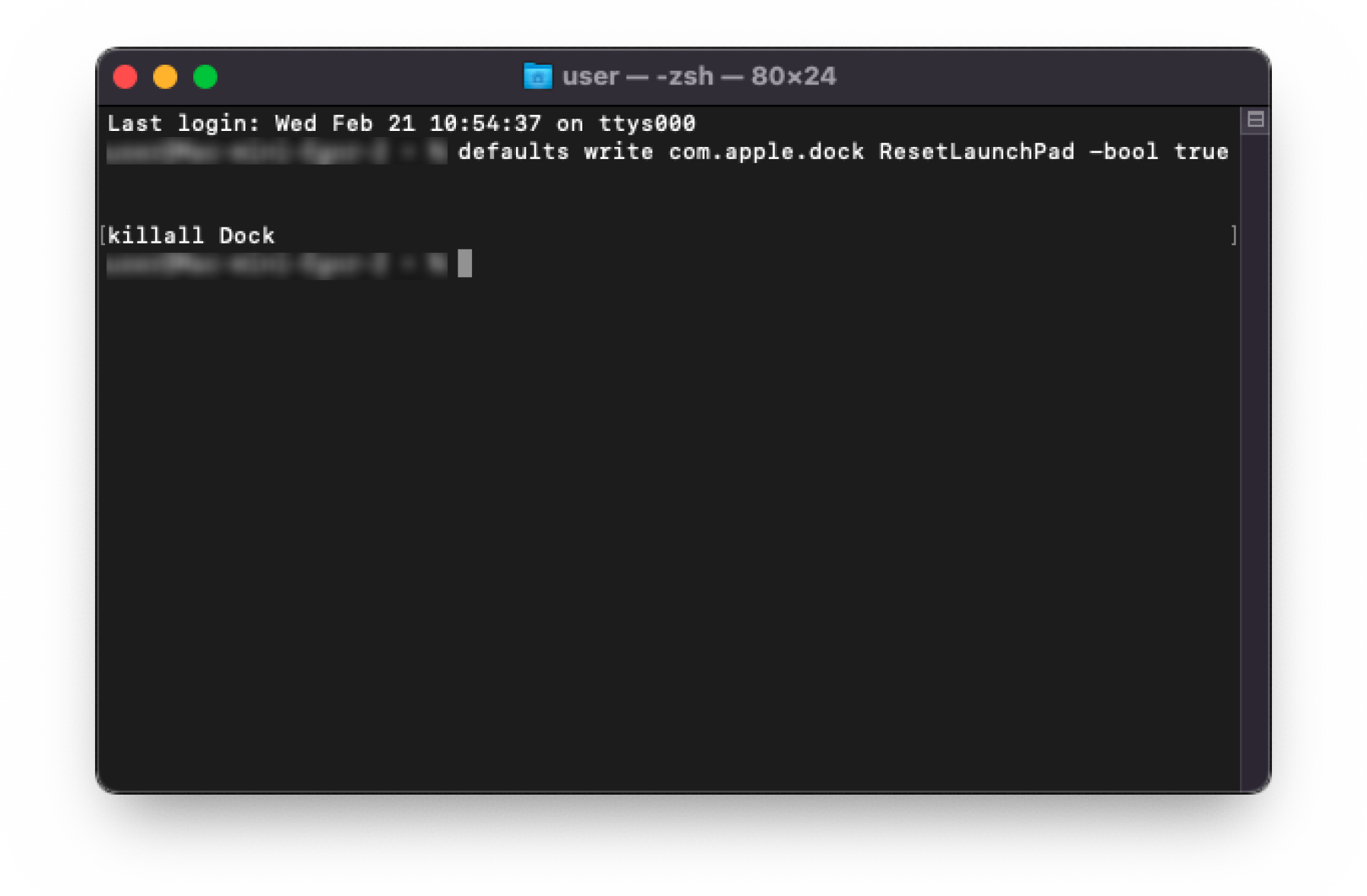
Dopo il ripristino di Launchpad, tutte le app saranno visualizzate in ordine alfabetico.
Si prega di notare:
- Il ripristino di Launchpad non eliminerà alcuna applicazione.
- La reimpostazione di Launchpad può causare la perdita della disposizione delle app su Launchpad.
3. Risoluzione dei problemi di blocco:
3.1. Modifica dei permessi di accesso:
Se l'app è bloccata:
- Individuare la cartella delle applicazioni.
- Premere Control + fare clic sulla cartella.
- Selezionare "Ottieni informazioni".
- Fare clic sulla scheda Condivisione e autorizzazioni.
- Fare clic sull'icona del lucchetto in basso.
- Inserire il nome utente e la password dell'amministratore.
- Nella colonna "Autorizzazioni", selezionare la casella di controllo "Consenti" per "Lettura e scrittura".
- Fare clic sul pulsante "Salva".
Dopo aver modificato le autorizzazioni, sarà possibile disinstallare l'applicazione.
Si prega di notare:
- Non modificare i permessi di accesso dei file di sistema.
- La modifica dei permessi di accesso può causare problemi con macOS.
3.2. Disabilitazione della protezione del sistema:
In alcuni casi, potrebbe essere necessario disattivare la protezione del sistema:
- Andare a "Preferenze di sistema".
- Selezionare "Sicurezza e privacy".
- Fare clic sulla scheda "Generale".
- Fare clic sul pulsante "Sblocca".
- Inserire il nome utente e la password dell'amministratore.
- In "Consenti le applicazioni scaricate da:", selezionare "App Store e sviluppatori identificati".
- Fare clic sul pulsante "Blocca".
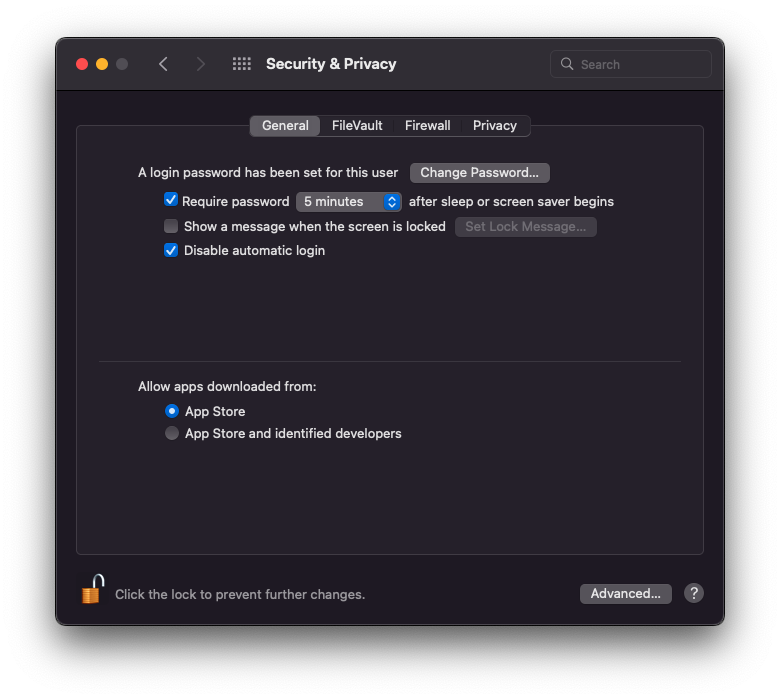
Dopo aver disabilitato la protezione del sistema, si dovrebbe essere in grado di eliminare l'applicazione.
Si prega di notare:
- Disattivare la protezione del sistema può rendere il Mac vulnerabile a virus e malware.
- Si consiglia di riattivare la protezione del sistema dopo aver eliminato l'applicazione.
3.3. Eliminazione tramite terminale:
L'eliminazione di un'applicazione tramite il Terminale è l'ultima risorsa.
Per farlo:
- Terminale di lancio.
- Immettere il comando sudo rm -rf /Applicazioni/nome_app.app
- Premere Invio.
Si prega di notare:
- Fate attenzione quando utilizzate il terminale.
- Un comando errato può causare la perdita di dati.
4. Ulteriori suggerimenti:
4.1. Aggiornamento di macOS:
L'aggiornamento di macOS all'ultima versione può:
- Risolvere gli errori di sistema che possono impedire l'eliminazione delle app.
- Migliorate la sicurezza del vostro Mac.
- Aggiungere nuove funzionalità e miglioramenti.
Per aggiornare macOS:
- Andare a "Preferenze di sistema".
- Selezionare "Aggiornamento software".
- Fare clic sul pulsante "Aggiorna".
4.2. Scansione del Mac alla ricerca di virus:
I virus possono impedire l'eliminazione delle app e possono anche:
- Danneggiare file e programmi.
- Rubare i vostri dati personali.
- Usate il vostro Mac per inviare spam.
- Rendere inutilizzabile il Mac.
Per scansionare il Mac alla ricerca di virus, è possibile utilizzare:
- Il programma "Sicurezza e privacy" integrato in macOS.
- Programmi antivirus di terze parti.
Per scansionare il Mac alla ricerca di virus, utilizzare il programma "Sicurezza e privacy":
- Andare a "Preferenze di sistema".
- Selezionare "Sicurezza e privacy".
- Fare clic sulla scheda "Generale".
- Fare clic sul pulsante "Scansiona ora".
Cosa fare se è stato rilevato un virus sul Mac:
- Seguire le istruzioni del programma antivirus.
- È importante rimuovere il virus il prima possibile per evitare che danneggi il Mac.
4.3. Backup:
Il backup è un passo importante che può aiutarvi:
- Prevenire la perdita di dati in caso di guasto del sistema.
- Se necessario, ripristinare il sistema.
Esistono diversi modi per eseguire il backup del Mac:
- Utilizzare una macchina del tempo.
- Time Machine è un programma di backup integrato in macOS.
- Utilizzare un programma di backup di terze parti.
Conclusione:
In questo articolo abbiamo analizzato vari motivi per cui le app non si disinstallano dal Launchpad e abbiamo fornito metodi efficaci per risolvere questo problema. Abbiamo anche fornito alcuni suggerimenti aggiuntivi che vi aiuteranno a prevenire i problemi di eliminazione delle app.
Ci auguriamo che questi consigli vi siano utili!