Come pulire il Mac da tutto il materiale non necessario?
Se avete problemi con le prestazioni del vostro Mac, probabilmente il problema è legato ai dati non necessari che occupano troppo spazio. Quando un dispositivo esaurisce lo spazio a disposizione, può rallentare l'intero sistema e comprometterne la reattività. Per un problema di questo tipo, la soluzione migliore è scaricare un programma di pulizia del Mac o pulirlo manualmente.
Pulire il Mac da tutti i dati indesiderati è il modo migliore per migliorarne le prestazioni. In questo articolo, esamineremo diversi modi per pulire il Mac manualmente o tramite un'applicazione.
Utilizzare JWIZARD Cleaner per una pulizia completa
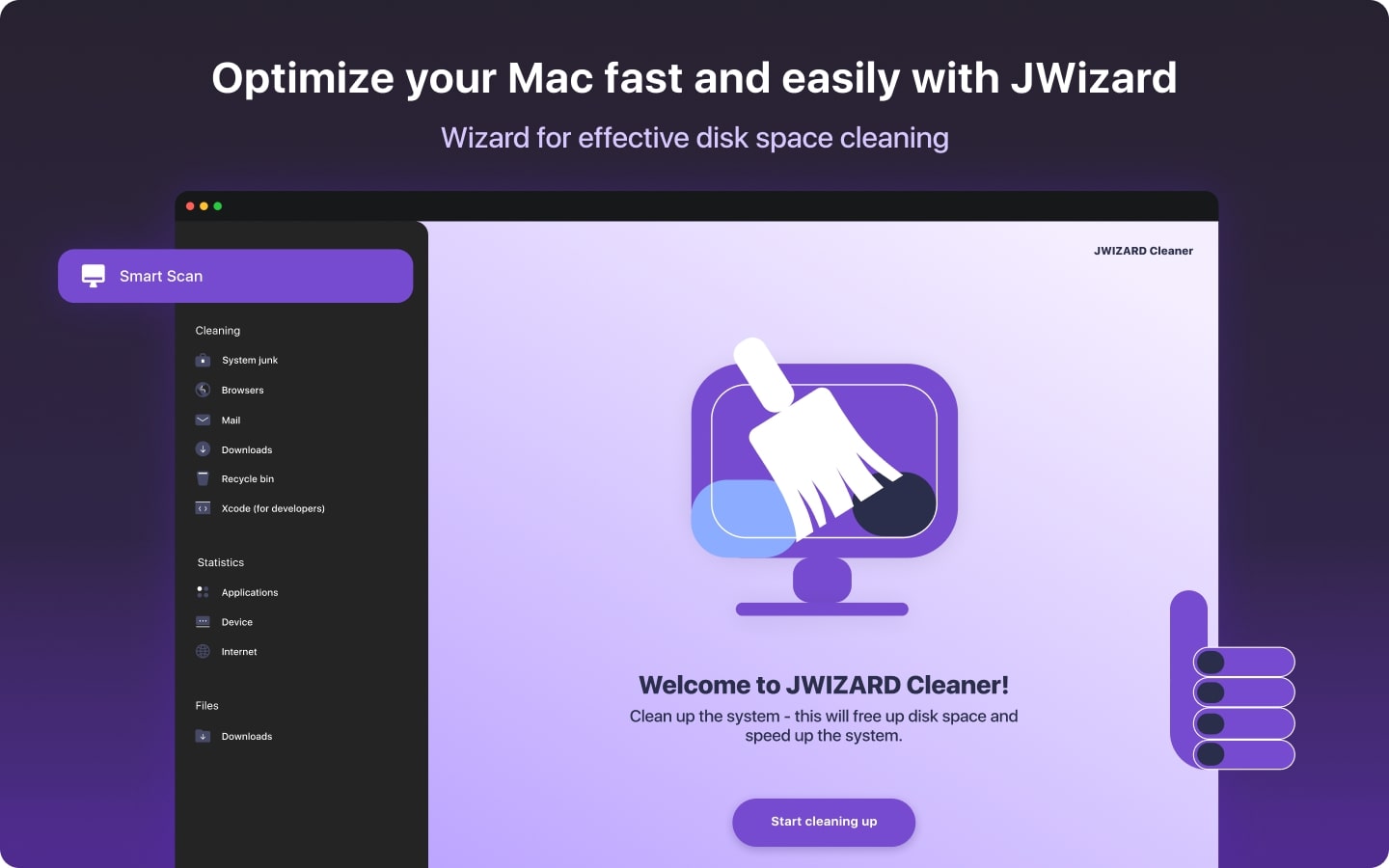
JWIZARD Cleaner è uno strumento di pulizia efficace e facile da usare sviluppato da CLEVERCONTROL LLC che lavora per migliorare e mantenere le prestazioni del Mac. Con questo pulitore per Mac, è possibile rimuovere facilmente i file non necessari che occupano spazio in memoria. In questo modo non solo migliorerete la velocità del vostro dispositivo, ma recupererete anche spazio per i dati più importanti.
Se state ancora pensando all'efficienza di JWIZARD, diamo un'occhiata alle sue caratteristiche e funzioni principali.
Caratteristiche e funzioni principali:
Pulizia della spazzatura di sistema
JWIZARD Cleaner è perfetto per ripulire lo spazio su disco dei computer Mac rimuovendo la spazzatura di sistema, come i file di registro, i file temporanei, i file corrotti e la cache. Con pochi clic, Mac Cleaner scansiona il dispositivo alla ricerca di questi file inutili e li elimina tutti in un colpo solo.
Eliminazione dei dati del browser
Non molti sanno che i dati del browser, ovvero la cronologia del browser, i cookie e i file scaricati, raccolti nel corso del tempo, possono occupare la memoria del sistema. Fortunatamente, questo software di pulizia per Mac è in grado di trovare facilmente questi dati nel dispositivo e di rimuoverli all'istante.
Identificazione ed eliminazione dei file del client di posta elettronica non necessari
Quando l'applicazione e-mail del Mac è piena di messaggi e file allegati non necessari, può essere difficile trovare quelli importanti. Per risolvere questo problema, il pulitore per Mac JWIZARD identifica ed elimina tutte le copie di e-mail e allegati.
Gestione del contenuto della cartella di download e del cestino
JWIZARD Cleaner aiuta anche a organizzare le cartelle "Download" e "Cestino" del Mac, liberando spazio su disco dai file di avvio e cancellati. In questo modo è possibile accedere rapidamente ai download importanti senza dover passare per quelli inutili. L'applicazione elimina anche in modo permanente i file nel cestino. In questo modo si elimina qualsiasi file con informazioni sensibili che si è dimenticato di eliminare dal cestino.
Cancellazione dei file Xcode (per gli sviluppatori)
JWIZARD Mac Cleaner offre anche una grande assistenza agli sviluppatori che vogliono creare app per iOS e macOS. Aiuta a concentrarsi sulle attività di codifica eliminando i Xcode file temporanei e inutilizzati. L'eliminazione di questi file non solo migliora il flusso di lavoro facendo spazio per i nuovi progetti, ma impedisce anche di confondere i nuovi file con quelli vecchi.
Modalità di scansione intelligente
La funzione Smart Scan di JWIZARD Cleaner può aiutarvi a pulire il vostro Mac in tutte le categorie in una sola volta con un solo clic. Tutte le funzioni di pulizia e ottimizzazione offerte dal pulitore per Mac sono riunite in un'unica scansione. Esamina lo spazio di archiviazione del Mac alla ricerca di tutto ciò che potrebbe occupare troppo spazio, compresi i file non necessari, i file duplicati e la spazzatura di sistema.
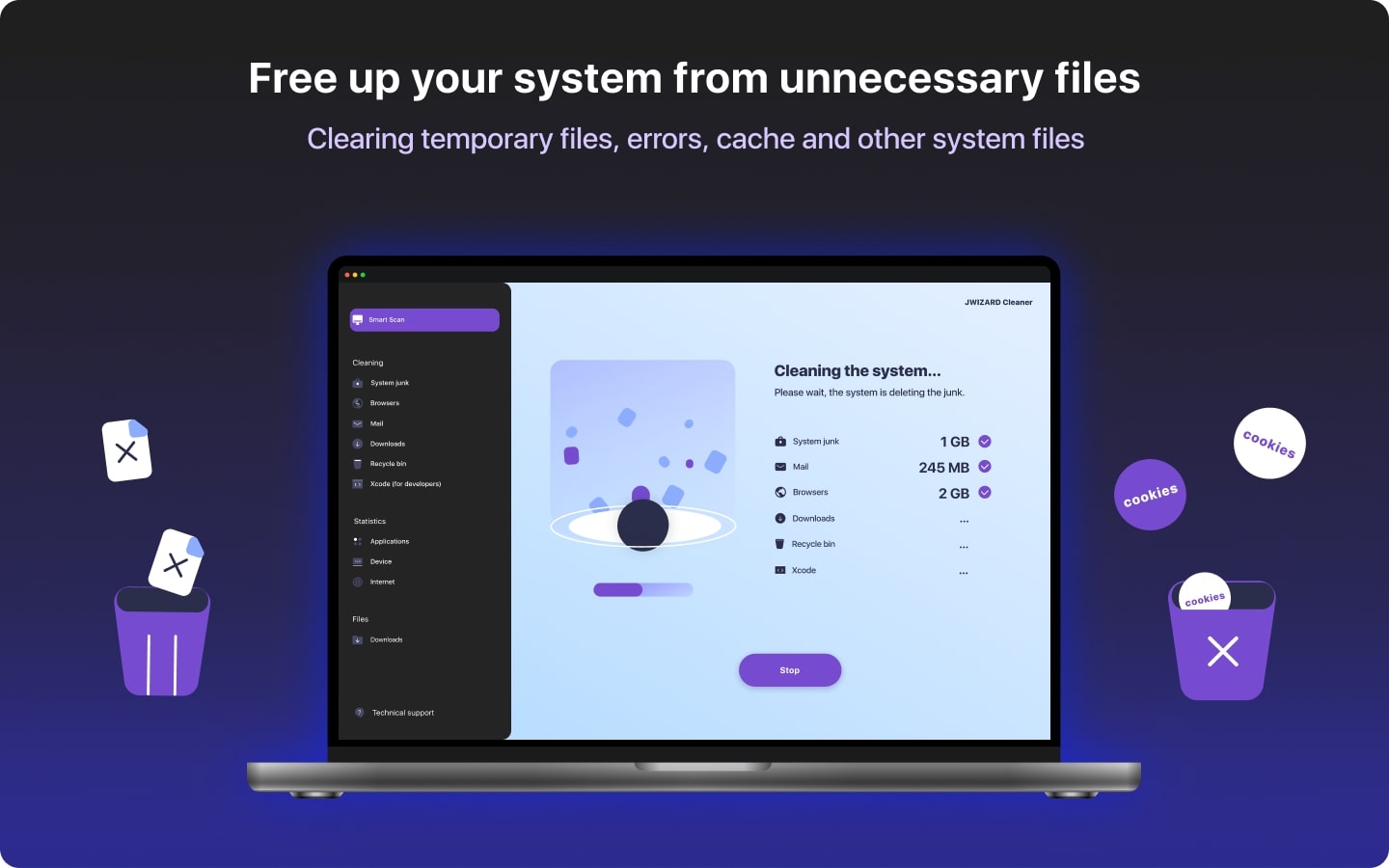
Requisiti di sistema
JWIZARD Cleaner è stato progettato per essere compatibile con la maggior parte dei sistemi Mac, compreso macOS 12 Monterey e altri sistemi più recenti.
Costo
È possibile usufruire di tutte le funzioni di JWIZARD Cleaner abbonandosi all'applicazione per un anno. L'abbonamento all'applicazione costa 29,95 dollari per 1 computer, 39,95 dollari per 2 computer o 59,95 dollari per 5 computer.
Link per il downloadMetodi di pulizia manuale del Mac
Prima di passare ai metodi, è necessario conoscere la funzione Finder presente nei sistemi Mac. Verrà utilizzata in molti dei seguenti metodi manuali e si trova nell'angolo superiore sinistro dello schermo. Questa funzione rende più facile e veloce la ricerca di file di grandi dimensioni sul Mac.
Passiamo ora ai metodi di pulizia manuale che potete utilizzare per eliminare i file non necessari dal vostro Mac:
1° Metodo: Eliminare o trasferire i file di grandi dimensioni su un disco esterno
Passo 1: aprire il Finder
Aprite la funzione Finder e fate clic sulla barra di ricerca nell'angolo in alto a destra. Digitate una lettera qualsiasi nella barra di ricerca e sotto di essa apparirà il pulsante "+". Fate clic su di esso per aprire un elenco di opzioni.
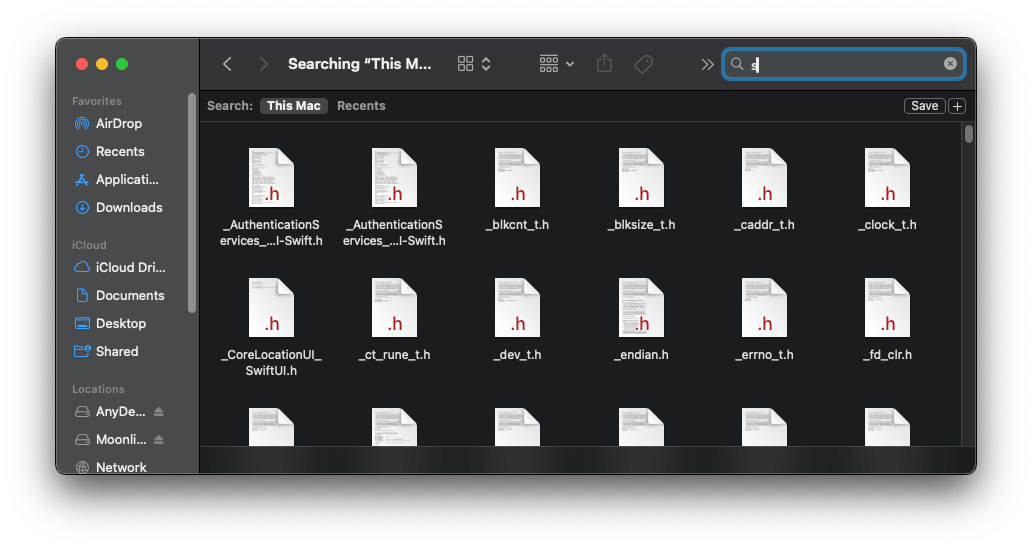
Fase 2: Ordinare i file per dimensione ed eliminare
Attraverso le categorie disponibili, selezionare l'intervallo di dimensioni dei file che si desidera eliminare. Dalle opzioni fornite, selezionate ed eliminate i file che non volete conservare. Nell'immagine seguente, abbiamo regolato l'impostazione della finestra in modo da visualizzare tutti i file del Mac di dimensioni superiori a 50 MB.
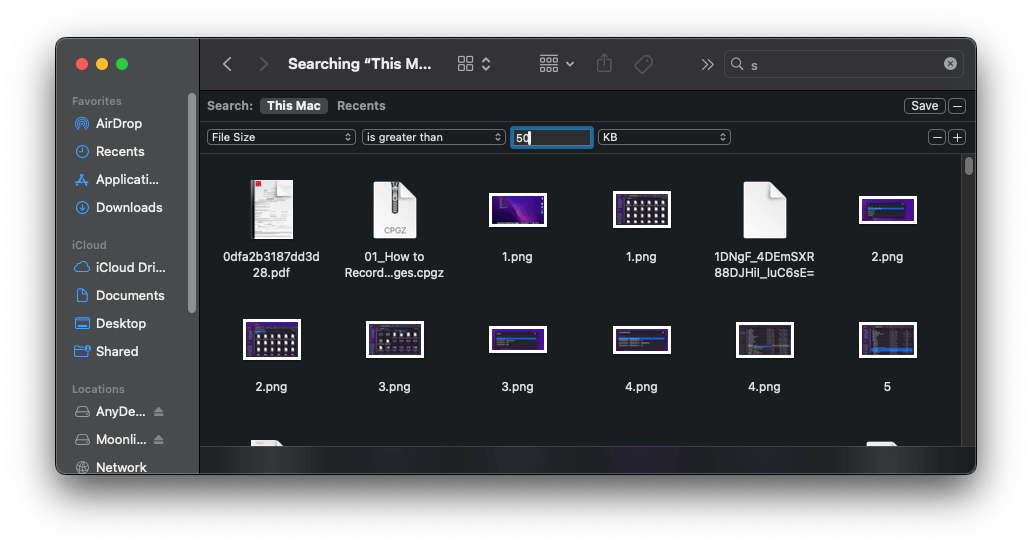
Se alcuni dei file di grandi dimensioni sono troppo importanti per essere eliminati, considerate la possibilità di trasferirli su un disco esterno attraverso i seguenti passaggi.
Fase 3: Selezionare i file
Collegare il PC e il disco esterno con un cavo adatto e aprire il Finder. Usare il metodo indicato sopra per trovare e selezionare i file che si desidera trasferire. Invece di trasferire singolarmente ogni file, raccogliete tutti quelli che volete trasferire in un'unica cartella.
Fase 4: Trasferimento sul disco esterno
Selezionare il file o la cartella che si desidera trasferire e trascinarlo sull'icona del disco rigido esterno. Apparirà una finestra di trasferimento che mostrerà i file caricati sul disco rigido esterno. Assicurarsi che il disco esterno rimanga collegato al Mac durante l'intero processo di trasferimento.
2° metodo: Cancellare i file di lingua non necessari
Passo 1: Andare alle Applicazioni
Aprite il Finder e selezionate la cartella "Applicazioni".
Passo 2: Scegliere l'applicazione
Right-click on the app you want to erase the language files from and select "Show Package Contents" from the given options. This will reveal the "Contents" folder.
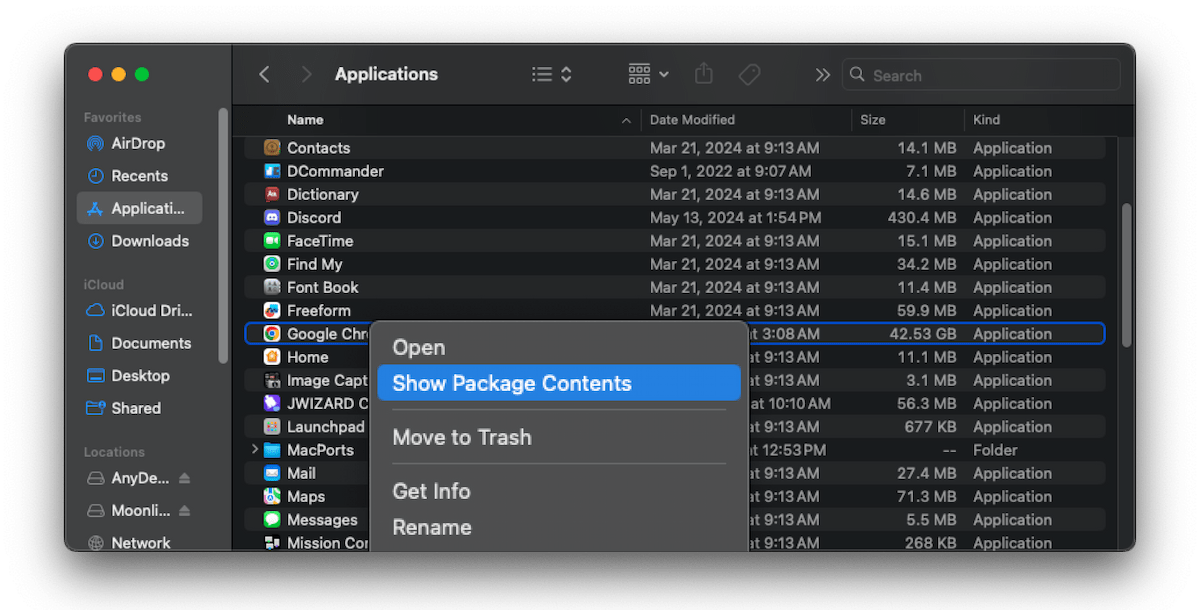
Fase 3: Individuazione dei file di lingua
L'eliminazione dei file locali può liberare spazio sul Mac, ma è bene prestare attenzione durante l'eliminazione. Perché;
Se il dispositivo è condiviso con altre persone che utilizzano queste lingue, l'esperienza d'uso potrebbe essere compromessa.
Se un'applicazione sul dispositivo dipende da questi file di lingua, la loro eliminazione può disturbare il funzionamento ottimale dell'applicazione.
Anche i file di lingua aiutano nel riconoscimento vocale e nella traduzione quando si vive senza accesso a Internet.
Quindi, se nessuno di questi è la vostra priorità, seguite i passaggi seguenti per ripulire immediatamente la vostra memoria.
Dall'elenco fornito, trovare e fare clic su "Risorse". Nella cartella troverete i file di lingua, che terminano tutti con l'estensione ".lprog".
Le due lettere che precedono l'estensione indicano la lingua del file, ad esempio en.lproj per l'inglese e fr.lproj per il francese.
Fase 4: Rimuovere i file di lingua non necessari
Selezionare le cartelle di lingua che si desidera eliminare e spostarle nella cartella Cestino.
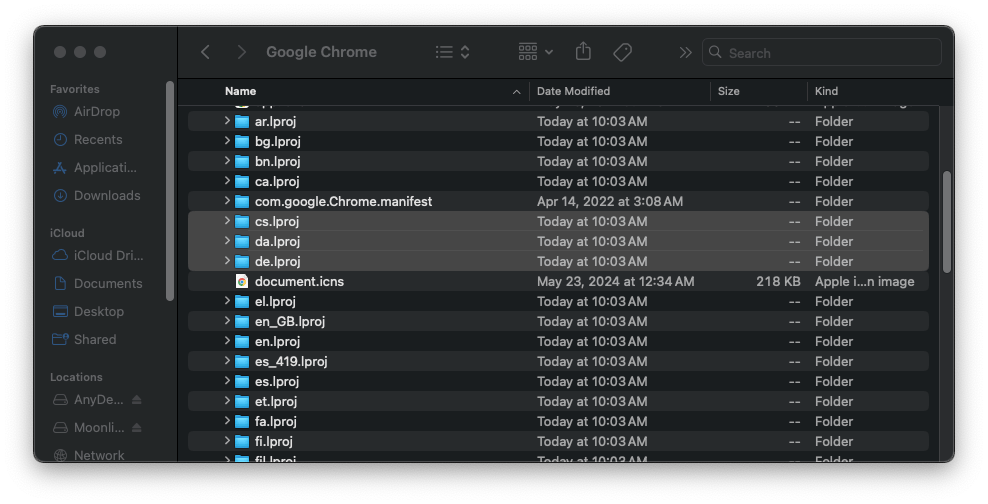
3° Metodo: Eliminare gli allegati della posta
Passo 1: aprire il messaggio
Accedere a Mail e aprire il messaggio con l'allegato che si desidera eliminare. Se non riuscite a trovarlo, potete cliccare su "Menu Visualizza" e poi su "Ordina per allegati".
Passo 2: rimuovere gli allegati
Fate clic sull'opzione "Messaggio" nella barra dei menu e selezionate "Rimuovi allegati". Ripetere la procedura con tutti gli altri allegati che si desidera eliminare.
4° metodo: Cancellare la cartella dei download
Passo 1: Selezionare i file
Aprite il Finder e, dal menu della barra laterale sinistra, fate clic su "Download". Selezionate il file che volete eliminare. Se volete selezionarli tutti, fate semplicemente clic sul primo file e premete il tasto Shift sulla tastiera. Tenendo premuto il tasto, spostate il cursore fino all'ultimo file per completare la selezione.
Fase 2: Spostare nel cestino
Fate clic con il tasto destro del mouse sul file o sui file e, tra le opzioni disponibili, selezionate "Sposta nel cestino".
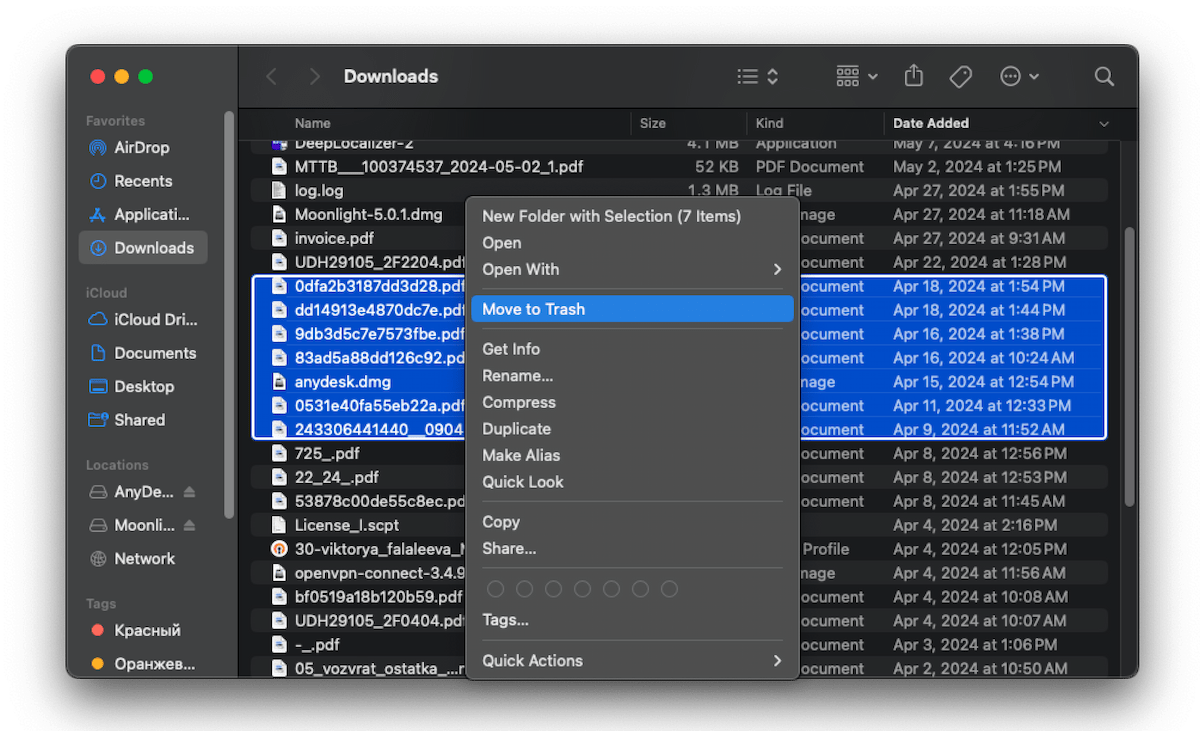
5° metodo: Cancellare i registri di sistema
Passo 1: Aprire i file di registro
Nel Finder, fate clic su "Vai" e poi su "Vai alla cartella". Apparirà una casella di ricerca. Digitate ~/Library/Logs e selezionate "Go". Si aprirà un elenco di file di registro.
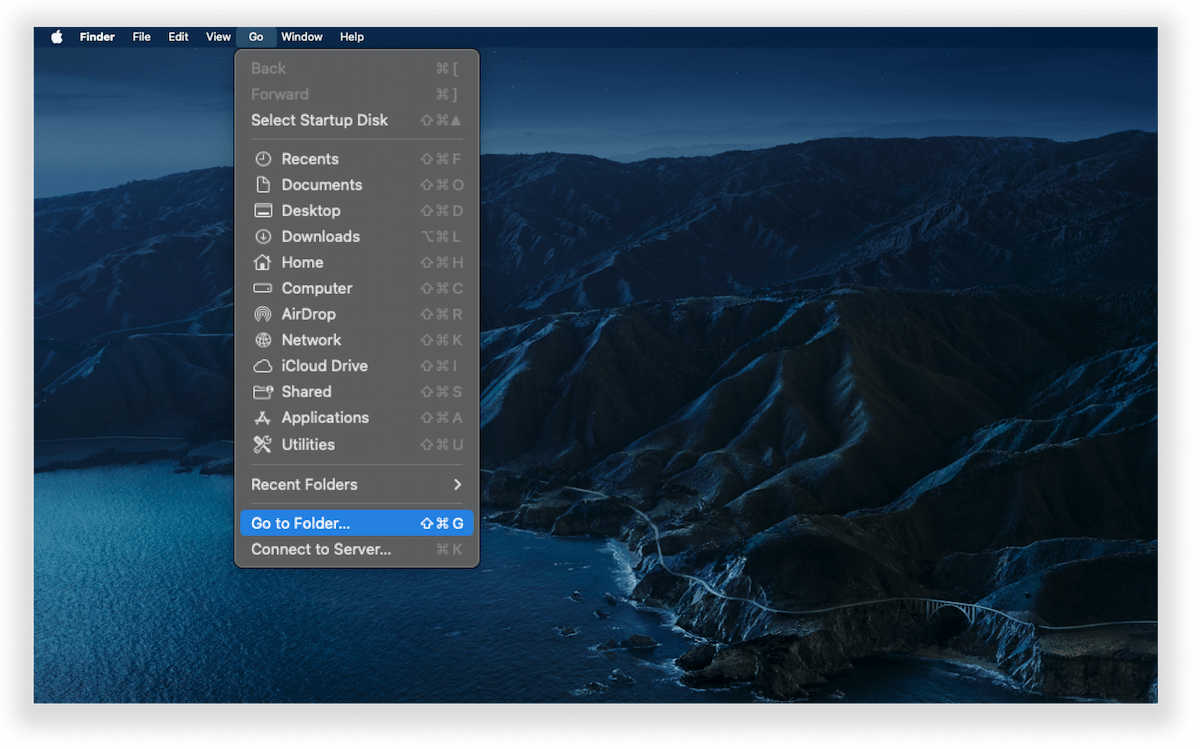
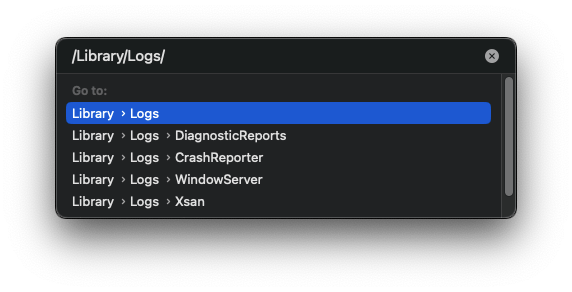
Fase 2: Spostare nel cestino
Selezionate i file che terminano con .log e fate clic con il pulsante destro del mouse su di essi per scegliere l'opzione "Sposta nel cestino".
6° metodo: Eliminare i file duplicati
Passo 1: Aprire una nuova cartella intelligente
Nel Finder, fate clic su "File" in alto a sinistra. Tra le opzioni disponibili, selezionate "Nuova cartella intelligente", che aprirà una nuova finestra.
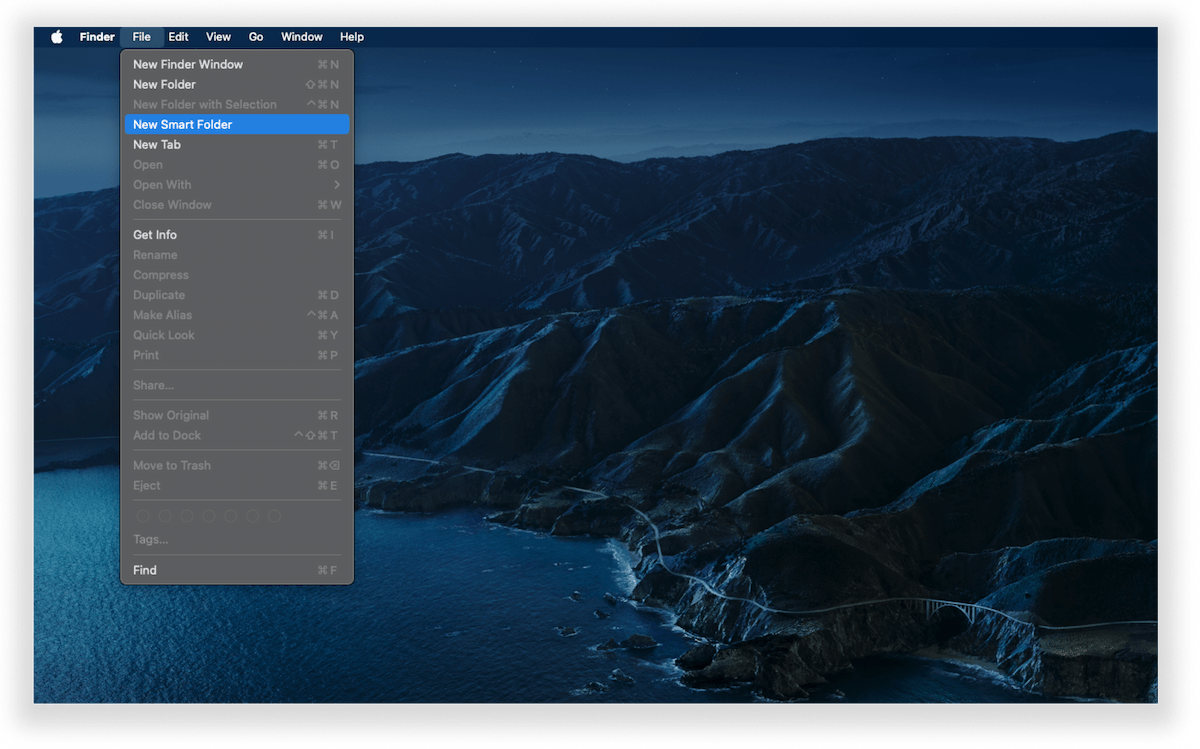
Fase 2: Eliminazione dei duplicati
Nell'angolo superiore destro della finestra, fate clic sul pulsante "+", che aprirà una barra di opzioni di ricerca. Nella prima categoria, selezionare "Tipo" e nella seconda "Qualsiasi".
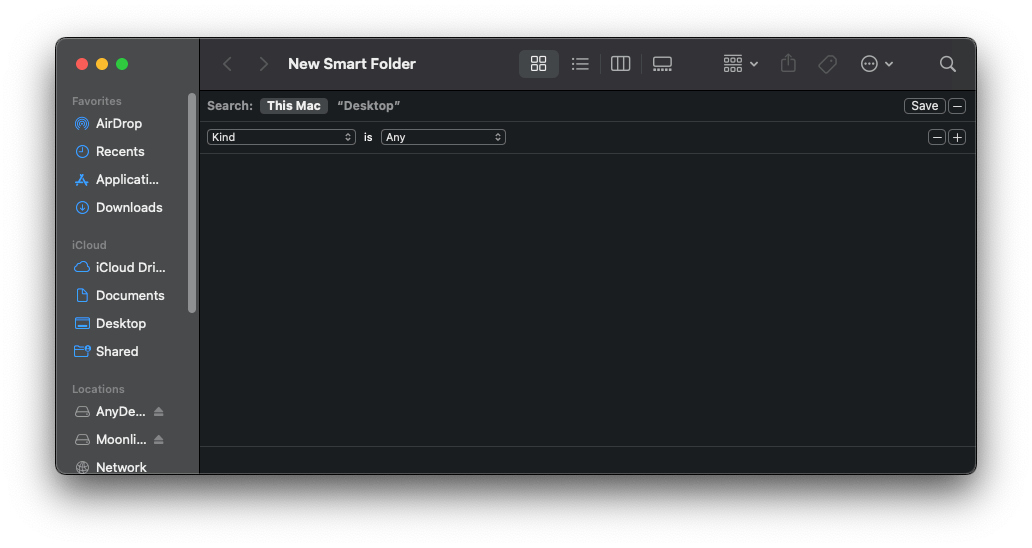
Quindi ordinare l'elenco in modo da individuare facilmente i file duplicati. Assicuratevi di esaminare ogni file prima di eliminarlo, per evitare di cancellare accidentalmente l'originale.
7° metodo: Cancellare il contenuto del Cestino
L'uso di uno dei metodi precedenti è inutile se non si svuota il Cestino o la cartella Trash. Il fatto è che l'eliminazione dei file non necessari li trasferisce sostanzialmente nel cestino. Poiché i file non vengono completamente rimossi, continuano a occupare spazio finché non si svuota la cartella. Ecco due modi per farlo:
Fare clic con il tasto destro del mouse sull'icona del cestino sulla scrivania del Mac e, tra le opzioni disponibili, selezionare "Svuota cestino".
Fare clic sull'icona del cestino e, in alto a destra della cartella, fare clic su "Svuota".
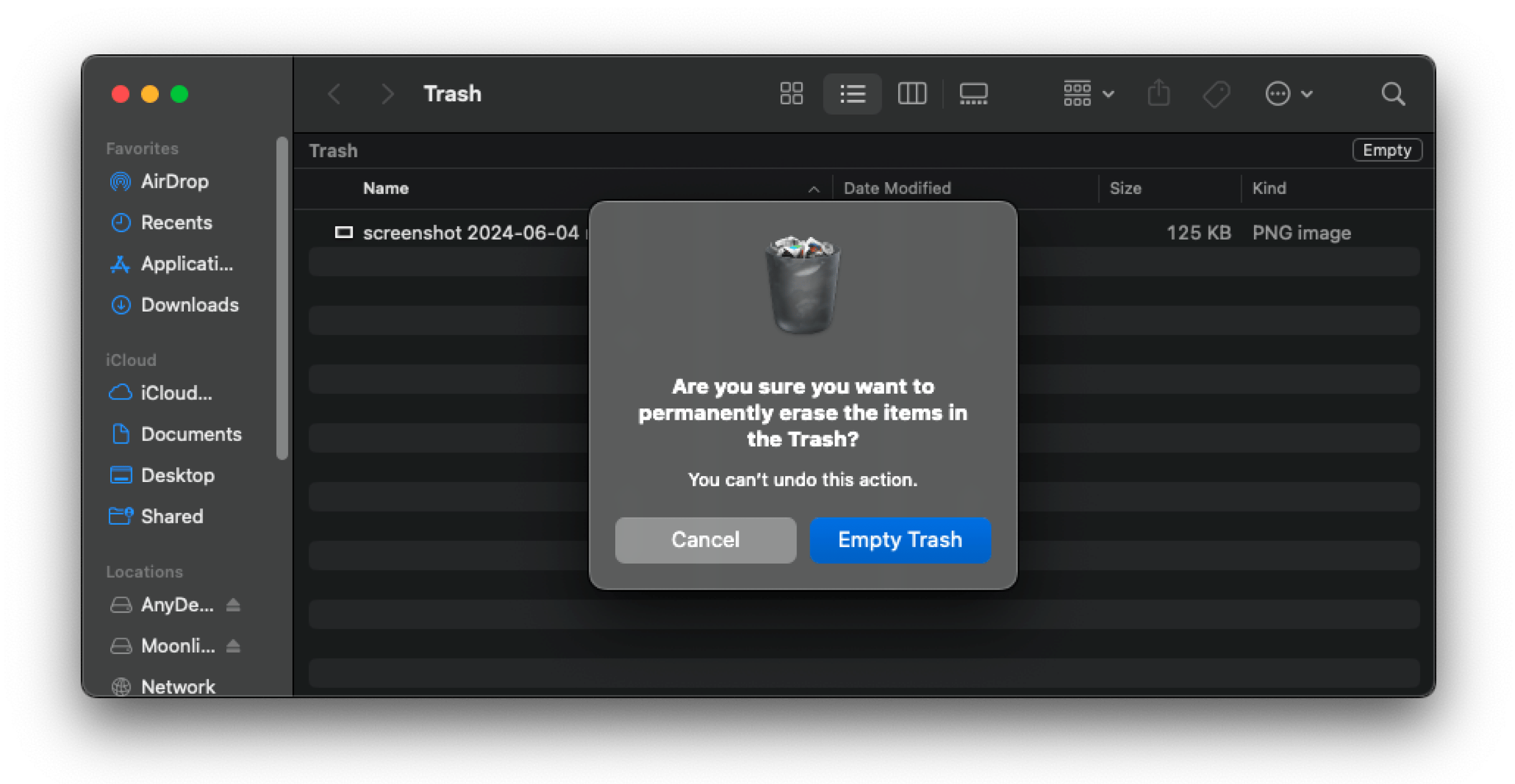
In entrambi i metodi viene visualizzato un messaggio di conferma che richiede di selezionare "Svuota cestino" per continuare a eliminare il contenuto.
8° metodo: Eliminare i file non necessari sulla Scrivania
L'eliminazione dei file non necessari dalla scrivania del Mac è un'operazione semplice e veloce. Potete utilizzare uno dei tre metodi seguenti:
Fare clic sul file che si desidera eliminare sulla scrivania e trascinarlo sull'icona del Cestino.
Fare clic con il pulsante destro del mouse sul file che si desidera eliminare e selezionare "Sposta nel Cestino".
Selezionare il file da eliminare e premere "Comando" e "Elimina" sulla tastiera.
Quali sono i vantaggi dell'utilizzo di un'app di pulizia dedicata?
Per quanto questi metodi sembrino semplici, la rimozione manuale dei file dal Mac può essere davvero complicata da eseguire da soli. È molto probabile che si commetta un errore, eliminando per sbaglio dati importanti o trascurando file che si possono effettivamente rimuovere. Quando le cartelle sono piene di file spazzatura, duplicati e inutili, la ricerca di quelli necessari richiede tempo e può interrompere il flusso di lavoro. Con un cleaner per Mac, potete risparmiare tempo e accedere rapidamente a questi file.
Mac Cleaner affronta questi problemi e semplifica il processo di pulizia con pochi clic e una scansione. Copre efficacemente tutte le aree del dispositivo e richiede solo pochi secondi per completare l'intero processo.
Conclusione
Se il vostro lavoro personale e professionale si svolge sul vostro Mac, i problemi di archiviazione che degradano le prestazioni del sistema possono essere piuttosto fastidiosi. La riduzione della produttività può influire sulla vostra efficienza e, di conseguenza, sulla qualità del vostro lavoro. Per evitare che ciò accada, è fondamentale ripulire regolarmente il Mac dai file non necessari, come quelli spazzatura, i registri e i duplicati.
È possibile utilizzare metodi manuali, ma questi richiedono molta attenzione e tempo. Utilizzate quindi un'applicazione affidabile per la pulizia del Mac, come JWIZARD Cleaner, che vi toglierà questo compito e farà in modo che il vostro sistema funzioni sempre al meglio.