Hogyan tisztítsa meg a Mac-et a felesleges dolgoktól?
Ha problémái vannak a Mac teljesítményével, annak valószínűleg az a oka, hogy a felesleges adatok túl sok tárhelyet foglalnak el. Tudod, amikor egy eszközön elfogy a tárhely, az lelassíthatja az egész rendszert, veszélyeztetve annak reakciókészségét. Egy ilyen problémára a legjobb megoldás, ha letöltesz egy Mac-tisztítót, vagy kézzel magad takarítod a Macet.
A Mac megtisztítása a felesleges adatoktól a legjobb módja annak, hogy javítsa a teljesítményét. Ebben a cikkben a Mac manuális, valamint egy alkalmazáson keresztül történő tisztításának különböző módjait tárgyaljuk.
A JWIZARD Cleaner használata az átfogó tisztításhoz
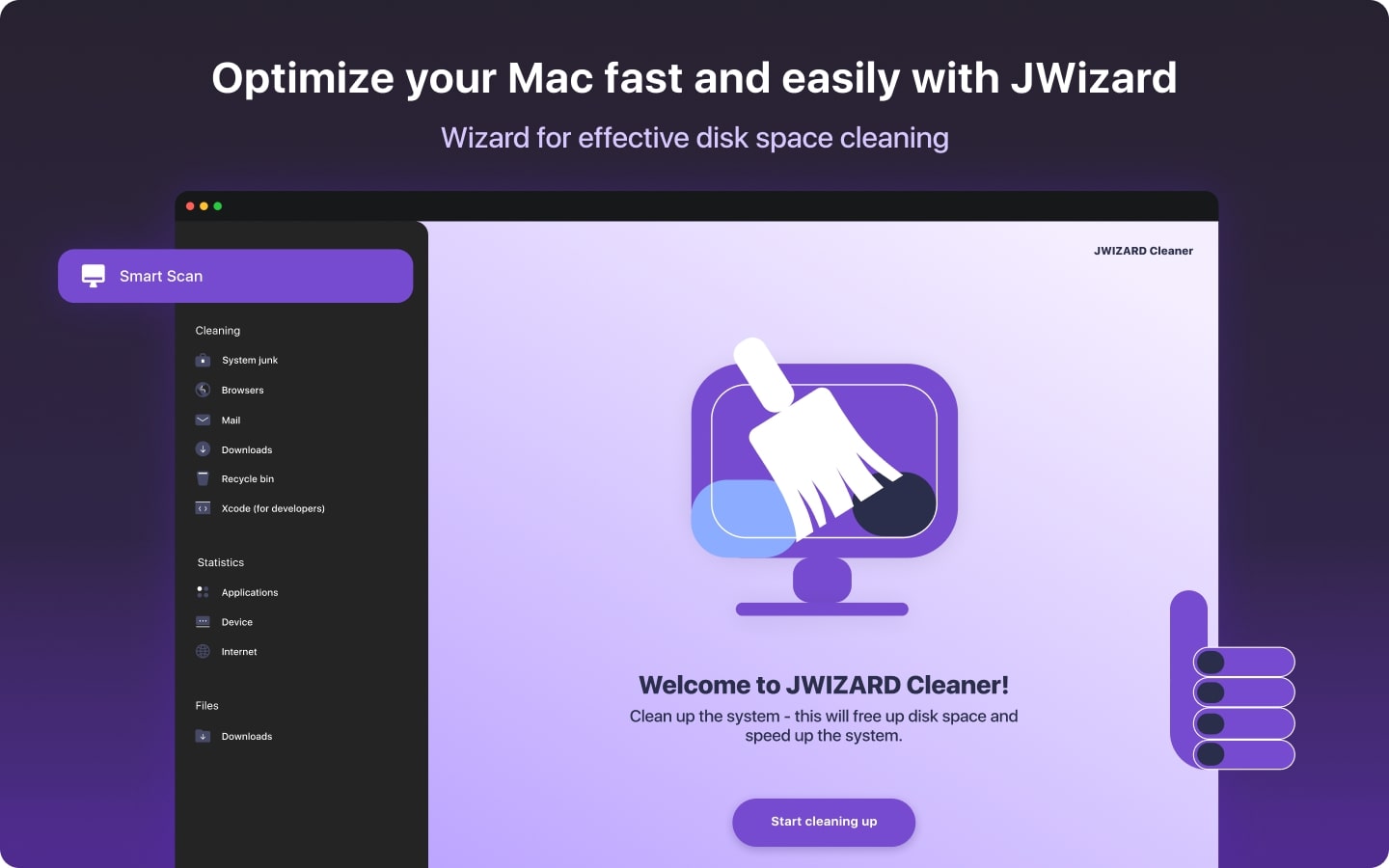
A JWIZARD Cleaner a CLEVERCONTROL LLC által kifejlesztett hatékony és felhasználóbarát tisztítóeszköz, amely a Mac teljesítményének javításán és karbantartásán dolgozik. Ezzel a Mac tisztítóprogrammal könnyedén eltávolíthatja a felesleges, extra tárhelyet foglaló fájlokat. Ez nem csak a készülék sebességét növeli, hanem helyet nyerhet vissza a fontosabb adatok számára.
Ha még mindig a JWIZARD által nyújtott hatékonyságra gondol, nézzük meg a fő jellemzőit és funkcióit
Főbb jellemzők és funkciók:
A rendszerszemét kitakarítása
A JWIZARD Cleaner tökéletesen alkalmas a Mac számítógépek lemezterületének megtisztítására a rendszerszemét, például a naplófájlok, ideiglenes fájlok, sérült fájlok és a gyorsítótár eltávolításával. A Mac Cleaner néhány kattintással átvizsgálja a készüléket az ilyen felesleges fájlok után, és egy mozdulattal törli őket.
Böngészőadatok törlése
Kevesen tudják, hogy a böngésző adatai, azaz a böngészési előzmények, a cookie-k és a letöltött fájlok, amelyeket idővel összegyűjt, szintén a rendszer tárhelyét foglalhatják. Szerencsére ez a Mac tisztító szoftver könnyedén megtalálja ezeket az adatokat a készülékén, és azonnal eltávolítja az összeset.
A felesleges levelezőprogram-fájlok azonosítása és törlése
Ha a Macen lévő e-mail alkalmazás tele van felesleges üzenetekkel és csatolt fájlokkal, nehéz lehet megtalálni a fontosakat. Ennek megoldására a JWIZARD Mac tisztítóprogram azonosítja és törli az e-mailek és mellékletek másolatait.
A letöltési mappa és a szemetes tartalmának kezelése
A JWIZARD Cleaner segít a Mac "Letöltés" és "Kukába" mappáinak rendszerezésében is, felszabadítva a lemezterületet a tárolt boot és törölt fájloktól. Ez lehetővé teszi a gyors hozzáférést a fontos letöltésekhez anélkül, hogy a felesleges letöltések között kellene keresgélnie. Az alkalmazás véglegesen törli a szemétkosárban lévő fájlokat is. Ezáltal megszabadul az érzékeny információkat tartalmazó fájloktól, amelyeket esetleg elfelejtett törölni a szemetesből.
Xcode fájlok törlése (fejlesztők számára)
A JWIZARD Mac Cleaner nagy segítséget nyújt azoknak a fejlesztőknek is, akik iOS és macOS alkalmazásokat szeretnének készíteni. Az ideiglenes és nem használt Xcode file törlésével segít a kódolási feladatokra összpontosítani. Ezeknek a fájloknak a törlése nem csak a munkafolyamatot javítja azáltal, hogy helyet teremt az új projektek számára, hanem azt is megakadályozza, hogy az új fájlokat összekeverje a régiekkel.
Intelligens beolvasási mód
A JWIZARD Cleaner Smart Scan funkciója segítségével egyetlen kattintással egyszerre, minden kategóriában megtisztíthatja Mac számítógépét. A Mac tisztító minden tisztító és optimalizáló funkciója ebben az egyetlen vizsgálatban egyesül. Átvizsgálja a Mac tárolóját minden olyan dologra, ami túl sok tárhelyet foglalhat, beleértve a felesleges fájlokat, a duplikált fájlokat és a rendszerszemetet.
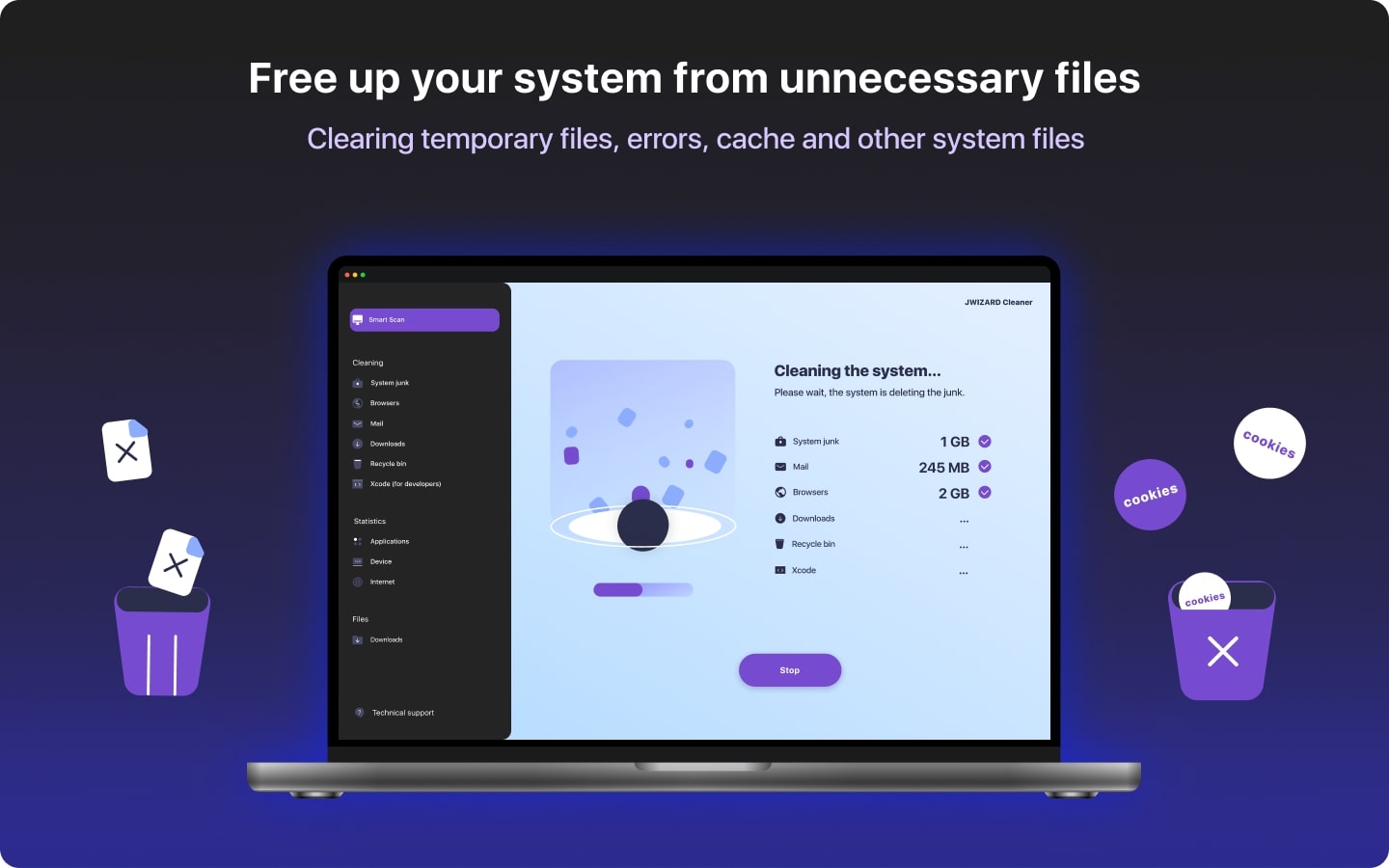
Rendszerkövetelmények
A JWIZARD Cleaner úgy lett kialakítva, hogy kompatibilis legyen a legtöbb Mac rendszerrel, beleértve a macOS 12 Monterey-t és más újabb rendszereket is.
Költségek
A JWIZARD Cleaner összes funkcióját kihasználhatja, ha egy évre előfizet az alkalmazásra. Az alkalmazás előfizetési díja 1 számítógépre 29,95 $, 2 számítógépre 39,95 $, illetve 5 számítógépre 59,95 $.
Letöltési linkKézi tisztítási módszerek Mac tisztítás
Mielőtt rátérnénk a módszerekre, tudnia kell a Mac rendszerekben található Finder funkcióról. A következő kézi módszerek közül sok esetben ezt fogja használni, és a képernyő bal felső sarkában található. A funkció alapvetően megkönnyíti és felgyorsítja a Mac számítógépen található nagyméretű fájlok felkutatását.
Most pedig térjünk rá a kézi tisztítási módszerekre, amelyekkel törölheti a felesleges fájlokat a Mac-ről:
1: A nagy fájlok törlése vagy áthelyezése egy külső lemezre
1. lépés: Nyissa meg a Findert
Nyissa meg a Finder funkciót, és kattintson a jobb felső sarokban található keresősávra. Írjon be a keresősávba egy tetszőleges betűt, és alatta megjelenik egy "+" gomb. Kattintson rá a lehetőségek listájának megnyitásához.
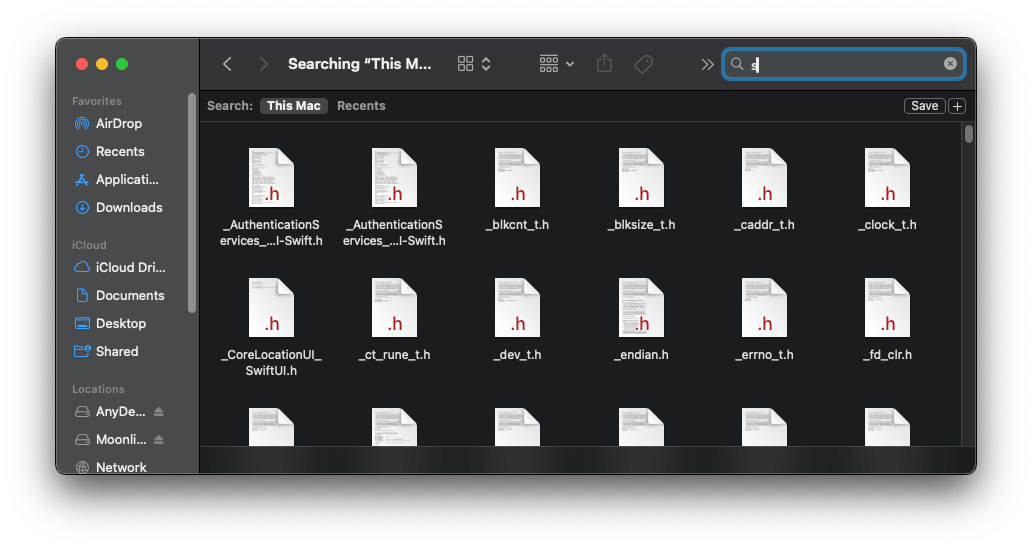
2. lépés: Rendezze a fájlokat méret és törlés szerint
A rendelkezésre álló kategóriákon keresztül válassza ki a törölni kívánt fájlok mérettartományát. A megadott lehetőségek közül válassza ki és törölje azokat a fájlokat, amelyeket nem szeretne megtartani. Az alábbi képen úgy állítottuk be az ablakot, hogy az összes 50 MB-nál nagyobb fájl megjelenjen a Macen.
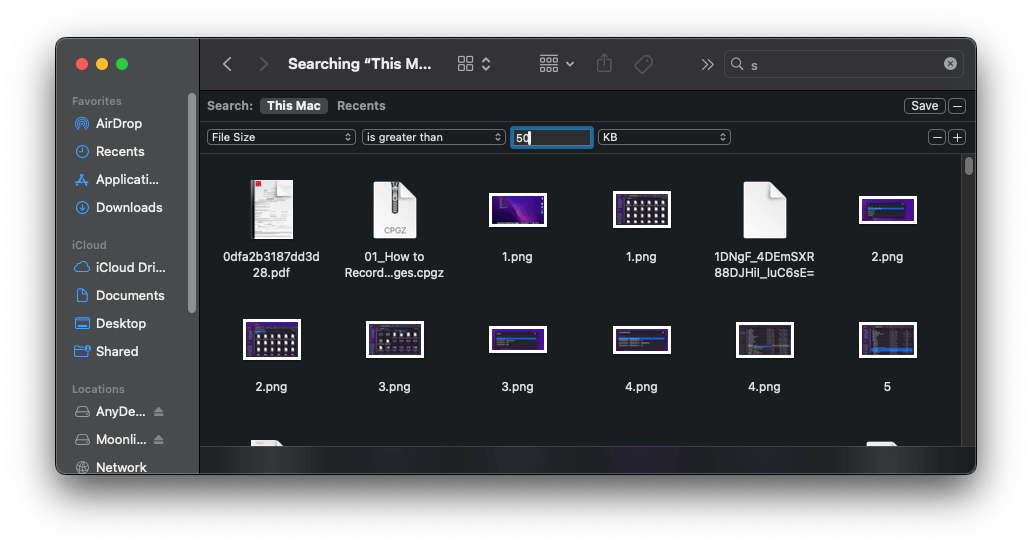
Ha valamelyik nagyméretű fájl túl fontos a törléshez, fontolja meg, hogy a következő lépésekkel áthelyezi azokat egy külső lemezre.
3. lépés: Fájlok kiválasztása
Csatlakoztassa a PC-t és a külső lemezt egy megfelelő kábellel, és nyissa meg a Findert. A fent említett módszerrel keresse meg és válassza ki az átvinni kívánt fájlokat. Az egyes fájlok külön-külön történő átvitele helyett gyűjtse össze az összes átvinni kívánt fájlt egyetlen mappába.
4. lépés: Átvitel a külső lemezre
Válassza ki az átvinni kívánt fájlt vagy mappát, és húzza a külső merevlemez ikonjára. Megjelenik egy átviteli ablak, amely megjeleníti a külső merevlemezre betöltött fájlokat. Győződjön meg róla, hogy a külső lemez az átviteli folyamat során végig csatlakoztatva marad a Mac számítógépéhez.
2. módszer: Törölje a felesleges nyelvi fájlokat
1. lépés: Menjen az Alkalmazások menüpontba
Nyissa meg a Findert, és válassza ki az "Alkalmazások" mappát.
2. lépés: Válassza ki az alkalmazást
Right-click on the app you want to erase the language files from and select "Show Package Contents" from the given options. This will reveal the "Contents" folder.
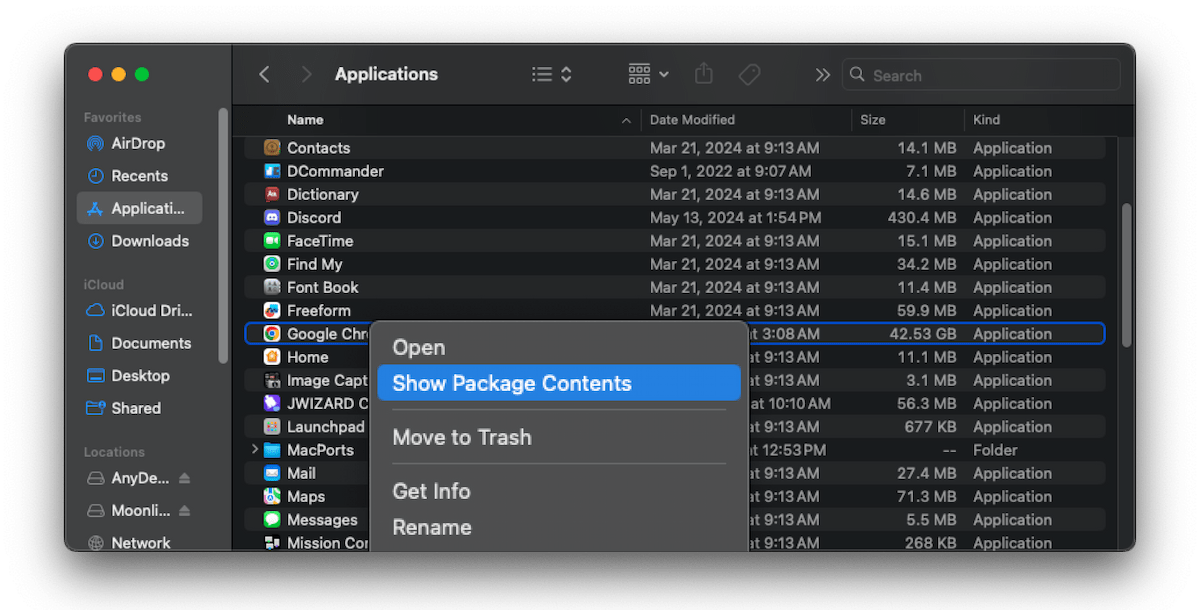
3. lépés: Keresse meg a nyelvi fájlokat
A helyi fájlok törlésével némi helyet szabadíthat fel a Mac számítógépén, de legyen óvatos a törlés során. Ugyanis: Ha a fájlokat a számítógépen lévő fájlokba helyezzük el, akkor a fájlokat nem szabad elfelejteni;
Ha megosztja a készülékét másokkal, akik ezekre a nyelvekre támaszkodnak, ez befolyásolhatja a felhasználói élményt.
Ha a készülékén lévő bármely alkalmazás függ ezektől a nyelvi fájloktól, törlésük megzavarhatja az alkalmazás optimális működését.
Még a nyelvi fájlok is segítenek a beszédfelismerésben és a fordításban, ha internet-hozzáférés nélkül él.
Ha tehát a fentiek közül egyik sem élvez prioritást, kövesse az alábbi lépéseket a tárhely azonnali megtisztításához.
A megadott listából keresse meg és kattintson az "Erőforrások"-ra. A mappában megtalálod a nyelvi fájlokat, amelyek mindegyike ".lprog" kiterjesztéssel végződik.
A kiterjesztés előtt említett két betű jelzi a fájl nyelvét, például en.lproj az angol, fr.lproj a francia nyelvhez.
4. lépés: A felesleges nyelvi fájlok eltávolítása
Jelölje ki a törölni kívánt nyelvi mappákat, és helyezze át őket a Trash (Kukába) mappába.
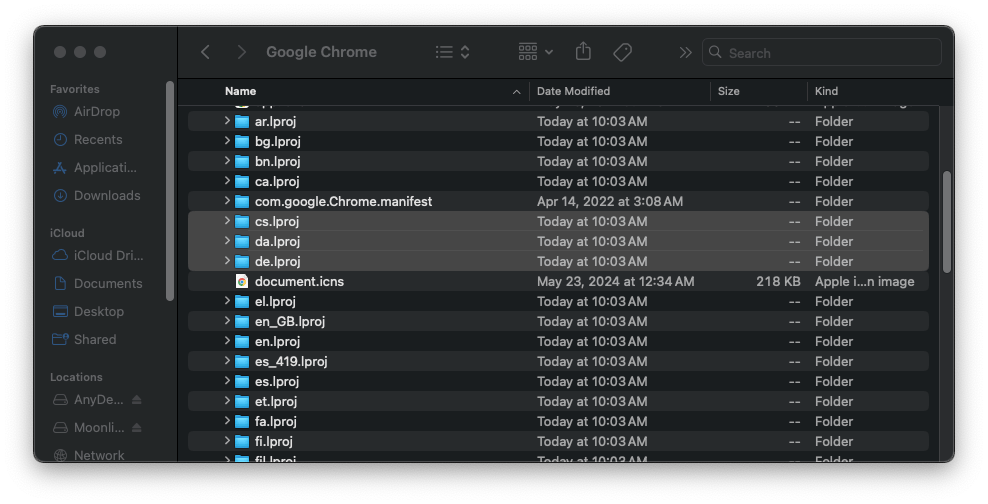
3. módszer: Mail mellékletek törlése
1. lépés: Nyissa meg az üzenetet
Menjen a Mail fiókjába, és nyissa meg a törölni kívánt mellékletet tartalmazó üzenetet. Ha nem találja, akkor kattintson a "View Menu", majd a "Sort by Attachments" menüpontra.
2. lépés: A csatolmányok eltávolítása
Kattintson a menüsorban az "Üzenet" lehetőségre, és válassza a "Mellékletek eltávolítása" lehetőséget. Ismételje meg a folyamatot az összes többi olyan csatolmánnyal, amelyet törölni szeretne.
4. módszer: Törölje a Letöltések mappát
1. lépés: Jelölje ki a fájlokat
Nyissa meg a Findert, és a bal oldali menüben kattintson a "Letöltések" menüpontra. Válassza ki a törölni kívánt fájlt. Ha az összeset ki szeretné jelölni, egyszerűen kattintson az első fájlra, és nyomja le a billentyűzeten a Shift billentyűt. A billentyűt lenyomva tartva navigáljon a kurzorral lefelé az utolsó fájlhoz a kiválasztás befejezéséhez.
2. lépés: Mozgás a szemetesbe
Kattintson a jobb gombbal a fájlra vagy fájlokra, és a megadott lehetőségek közül válassza a "Mozgatás a szemetesbe" lehetőséget.
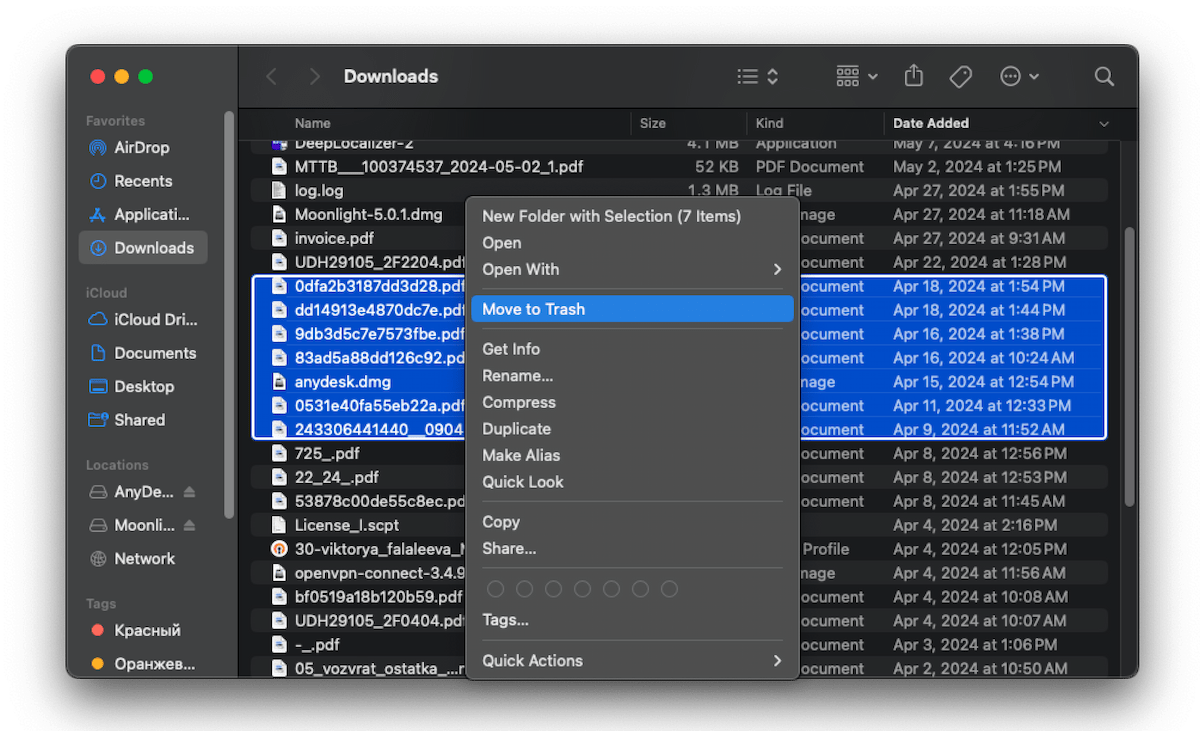
5. módszer: Rendszernaplók törlése
1. lépés: Nyissa meg a naplófájlokat
A Finderben kattintson a "Go", majd a "Go To Folder" gombra. Megjelenik egy keresőmező. Írja be a ~/Library/Logs szót, és válassza a "Go" lehetőséget. Ez a naplófájlok listájához vezet.
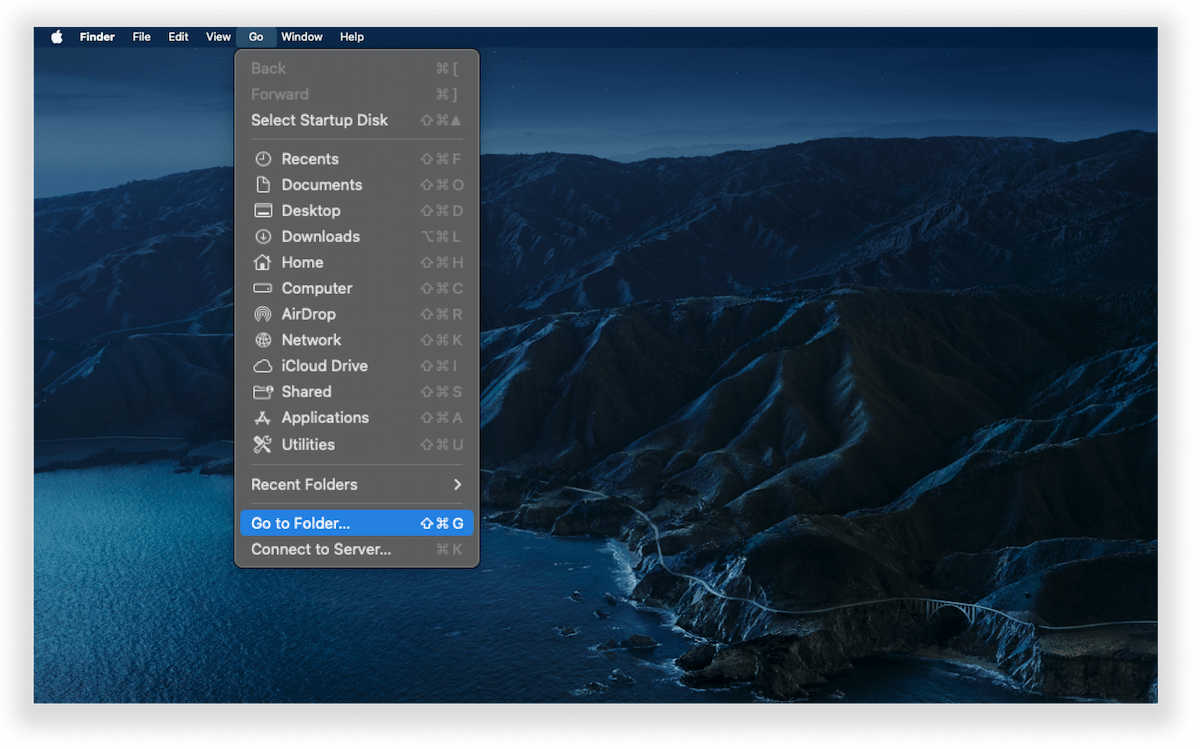
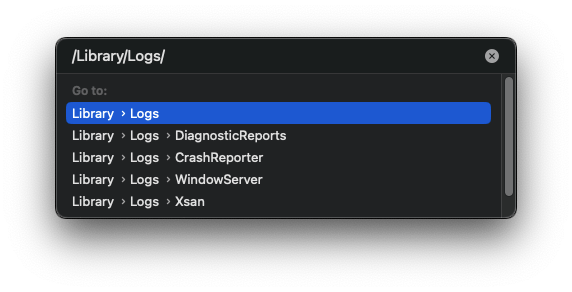
2. lépés: Áthelyezés a szemetesbe
Válassza ki a .log végződésű fájlokat, majd kattintson rájuk a jobb gombbal, és válassza a "Move to Bin" (áthelyezés a szemetesbe) lehetőséget.
6. módszer: Duplikált fájlok törlése
1. lépés: Új intelligens mappa megnyitása
A Finderben kattintson a "Fájl" gombra a bal felső sarokban. A megadott lehetőségek közül válassza az "Új intelligens mappa" lehetőséget, amely egy új ablakot nyit meg.
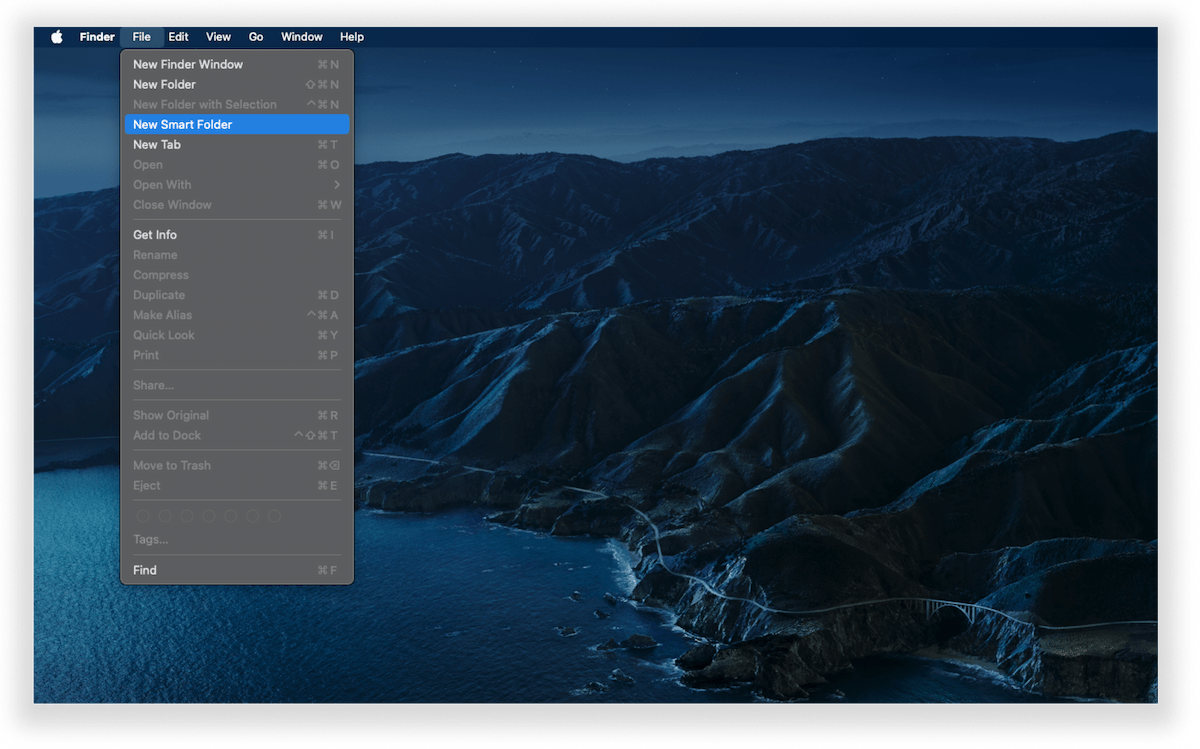
2. lépés: Duplikátumok törlése
Az ablak jobb felső sarkában kattintson a "+" gombra, amely megnyitja a keresési lehetőségek sávját. Az első kategóriában válassza a "Kind", a másodikban pedig a "Any" lehetőséget.
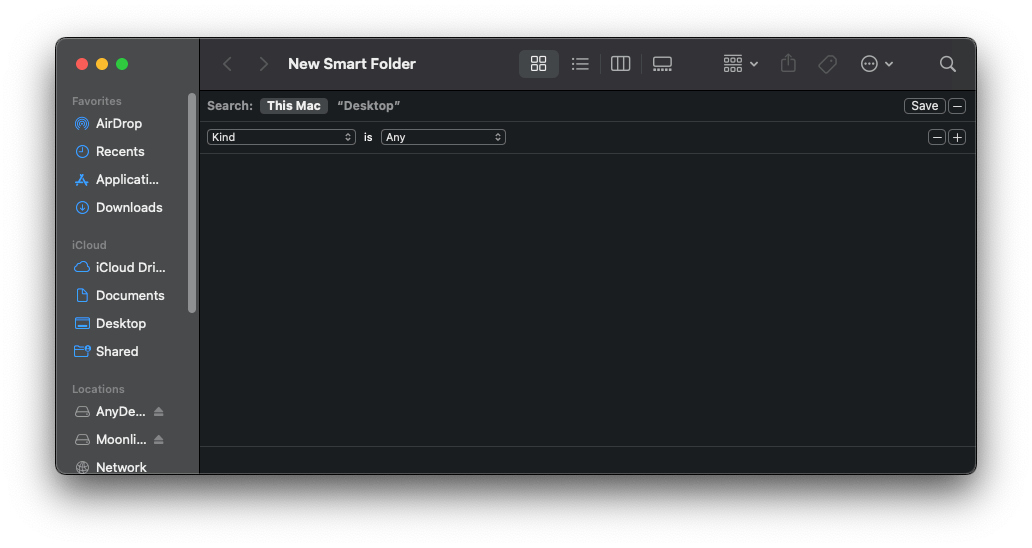
Ezután rendezze a listát úgy, hogy a duplikált fájlokat könnyű legyen kiszúrni. Győződjön meg róla, hogy törlés előtt minden egyes fájlt átnéz, nehogy véletlenül törölje az eredetit.
7. módszer: A szemetes tartalmának törlése
A fenti módszerek bármelyikének használata haszontalan, ha utána nem üríti ki a Recycle Bin vagy a Trash mappát. A helyzet az, hogy a nem szükséges fájlok törlése alapvetően a szemetesbe helyezi át őket. Mivel a fájlok nem kerülnek teljesen eltávolításra, továbbra is tárhelyet foglalnak, amíg ki nem üríti a mappát. Itt kétféleképpen teheti ezt meg:
Kattintson a jobb gombbal a Mac asztalán lévő szemetes ikonra, majd a felkínált lehetőségek közül válassza a "Kukák ürítése" lehetőséget.
Kattintson a szemetes ikonra, és a mappa jobb felső részén kattintson az "Ürítés" gombra.
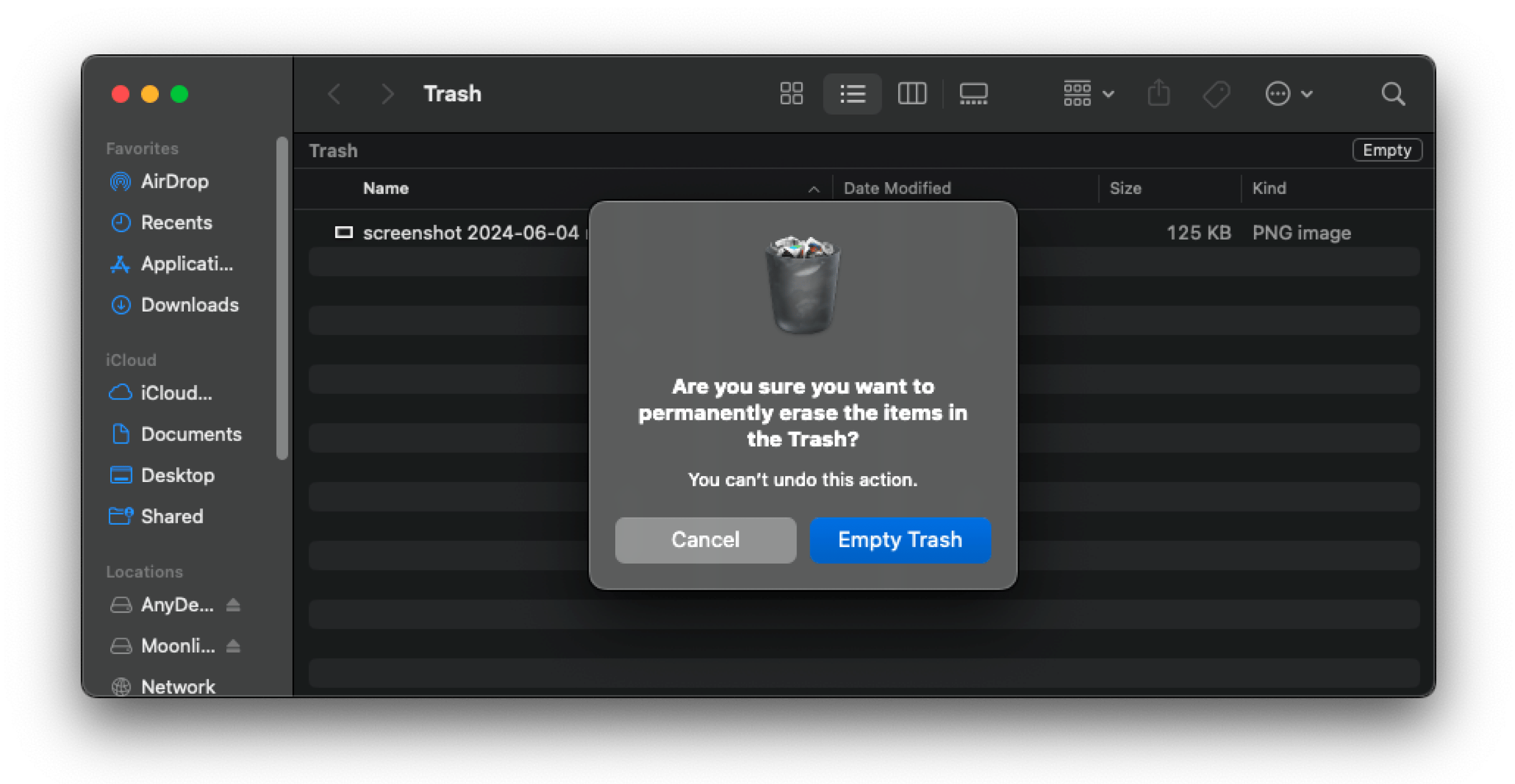
Mindkét módszernél megjelenik egy megerősítő üzenet, amely a tartalom törlésének folytatásához a "Kukák ürítése" választását kéri.
8. módszer: Szükségtelen fájlok törlése az asztalon
A felesleges fájlok törlése a Mac asztaláról gyorsan és egyszerűen elvégezhető. A következő három módszer bármelyikét használhatja:
Kattintson a törölni kívánt fájlra az asztalon, és húzza át a Trash ikonra.
Kattintson a jobb gombbal a törölni kívánt fájlra, és válassza a "Mozgatás a szemetesbe" lehetőséget.
Jelölje ki a törölni kívánt fájlt, és nyomja le a billentyűzeten a "Command" és a "Delete" billentyűkombinációt.
Milyen előnyei vannak a dedikált takarító alkalmazás használatának?
Bármennyire is egyszerűnek tűnnek ezek a módszerek, a fájlok kézi eltávolítása a Mac-ről valójában nagyon bonyolult lehet egyedül. Valószínűleg elrontja, hogy véletlenül fontos adatokat töröl, vagy figyelmen kívül hagyja a ténylegesen eltávolítható fájlokat. Ha a mappák tele vannak szeméttel, duplikátumokkal és haszontalan fájlokkal, a szükséges fájlok keresése időt vesz igénybe, ami megzavarhatja a munkafolyamatokat. Egy Mac tisztítóprogrammal időt takaríthat meg, és gyorsan hozzáférhet ezekhez a fájlokhoz.
A Mac Cleaner megragadja ezeket a problémákat, és leegyszerűsíti a tisztítási folyamatot néhány kattintásra és egy vizsgálatra. Hatékonyan lefedi a készülék minden területét, és mindössze néhány másodpercet vesz igénybe a teljes folyamat elvégzéséhez.
Következtetés
Ha minden személyes és szakmai munkáját a Mac számítógépén végzi, akkor elég bosszantó lehet, ha a tárolási problémák rontják a rendszer teljesítményét. A csökkent termelékenység kihathat a hatékonyságára, és ezáltal a munkája minőségére is. Ennek megelőzése érdekében elengedhetetlen, hogy rendszeresen megtisztítsa Mac-jét a felesleges fájloktól, például a szeméttől, a naplófájloktól és a duplikációktól.
Használhat kézi módszereket is, de ezek sok figyelmet és időt igényelnek. Használjon tehát egy megbízható Mac-tisztító alkalmazást, mint például a JWIZARD Cleaner, amely leveszi a válláról a feladatot, és gondoskodik arról, hogy a rendszere mindig a legjobb teljesítményt nyújtsa.