Que dois-je faire si les applications ne se désinstallent pas de Launchpad ?
Bonjour à tous les utilisateurs de macOS !
Vous est-il déjà arrivé qu'une application ne soit pas supprimée du Launchpad ? Vous cliquez sur le bouton "X", mais rien ne se passe ? Ne vous inquiétez pas, il n'y a aucune raison de paniquer.
Dans cet article, nous allons explorer plusieurs raisons pour lesquelles nous ne parvenons pas à supprimer des applications du Launchpad et proposer quelques solutions simples à ce problème.

Raisons pour lesquelles les applications ne sont pas supprimées du Launchpad :
1. Erreurs du Launchpad :
Launchpad, comme tout autre outil macOS, n'est pas à l'abri des erreurs.
Plusieurs facteurs peuvent affecter sa fonctionnalité :
Limites de macOS :
Il n'est pas possible de désinstaller toutes les applications installées sur Mac via Launchpad. Les applications système, les applications installées avec des outils tiers ou les applications bloquées par l'administrateur n'ont pas de bouton "x".
Mises à jour incorrectes :
Parfois, les mises à jour de macOS peuvent entraîner un dysfonctionnement de Launchpad.
Corruption du fichier système :
En raison de virus, de pannes du système ou d'actions incorrectes de l'utilisateur, les fichiers système responsables de la fonctionnalité de Launchpad peuvent être corrompus.
2. Corruption du fichier d'application :
Le problème ne vient pas toujours de Launchpad :
Désinstallation incorrecte :
Si une application a été désinstallée de manière incorrecte, certains de ses fichiers peuvent rester sur le disque, empêchant toute réinstallation ou suppression.
Échec de l'installation :
Des erreurs lors de l'installation de l'application peuvent conduire à une installation incomplète ou corrompue, rendant la suppression impossible.
Attaque de virus :
Les virus peuvent endommager les fichiers d'application, les rendant inutilisables et impossibles à supprimer.
3. Verrouillage des applications :
Certaines applications ne peuvent pas être supprimées en raison des restrictions qui leur sont imposées :
Protection contre les accès non autorisés :
Les applications utilitaires de MacOS, ainsi que certaines applications installées à partir de l'App Store, peuvent être protégées contre la suppression non autorisée.
Applications utilitaires :
Les applications système nécessaires au fonctionnement de macOS ne peuvent pas être désinstallées à l'aide de méthodes standard.
Restrictions relatives à l'Apple ID :
Si une application a été installée à l'aide d'un identifiant Apple, elle peut être soumise à des restrictions définies par le propriétaire de l'identifiant Apple.
Les moyens de résoudre le problème :
Méthodes simples :
1.1 Redémarrage du Mac :
Le redémarrage de votre Mac est une méthode simple mais efficace qui peut résoudre de nombreux problèmes, y compris ceux liés au Launchpad. Cette action permet de vider la mémoire vive, de corriger les erreurs temporaires et d'aider Launchpad à afficher correctement les applications.
1.2 Processus de base :
Si vous essayez de supprimer une application, mais qu'elle ne le fait pas, c'est peut-être parce qu'elle fonctionne en arrière-plan.
Dans ce cas, quittez l'application de force :
- Appuyez sur Commande + Option + Esc.
- Sélectionnez l'application dans la liste.
- Cliquez sur le bouton "Force Quit".
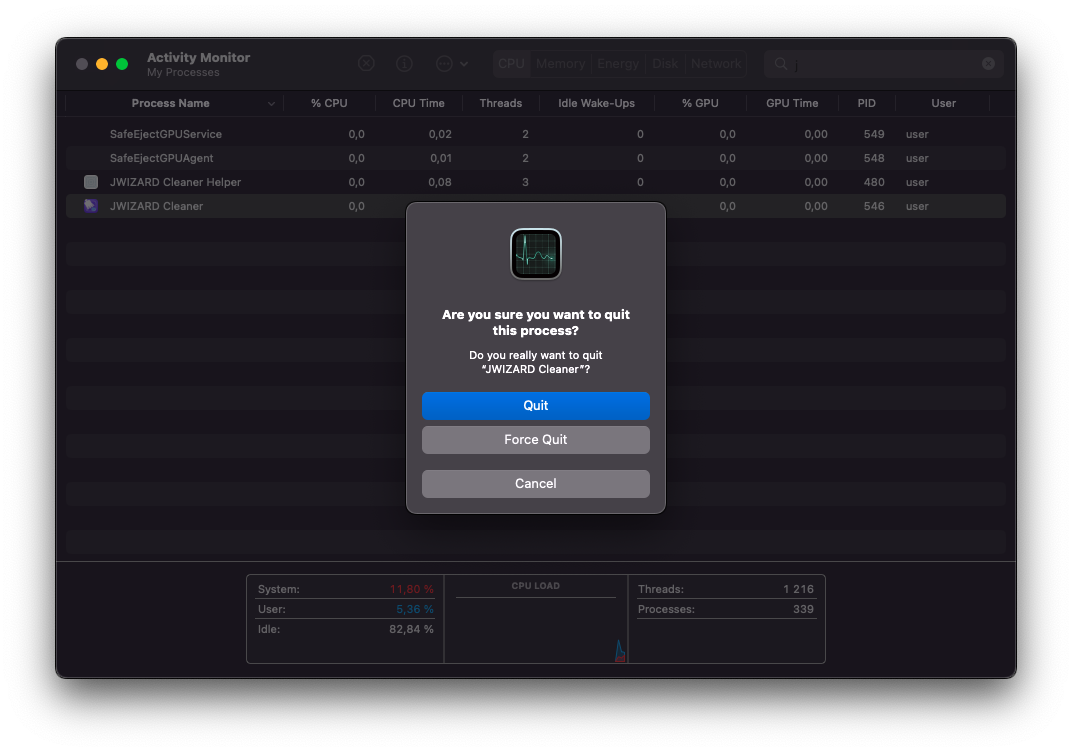
Réessayer la suppression de l'application :
- Allez sur Launchpad.
- Cliquez sur l'icône de l'application et maintenez-la enfoncée.
- Cliquez sur le bouton "X".
- Confirmer la suppression.
1.3 Suppression d'une application par le Finder :
Si une application n'est pas supprimée du Launchpad, vous pouvez essayer de la supprimer manuellement dans le Finder. Pour ce faire, procédez comme suit
- Ouvrir le Finder.
- Allez dans le dossier Applications.
- Localisez l'application que vous souhaitez supprimer.
- Faites-le glisser vers la corbeille.
- Vider la poubelle.
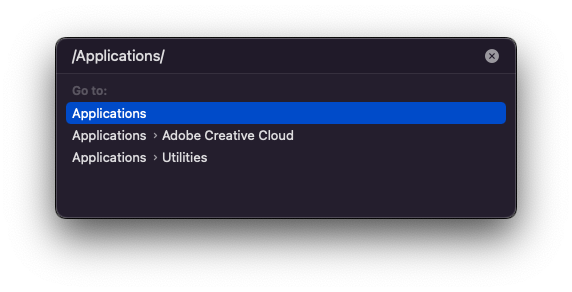
A noter : L'utilisation de cette méthode pour supprimer une application peut ne pas supprimer tous ses fichiers de votre appareil.
1.4 Utiliser l'App Store :
Certaines applications retirées du Launchpad peuvent encore avoir une entrée dans l'App Store.
- Ouvrez l'App Store.
- Cliquez sur votre compte.
- Sélectionnez "Voir mes achats".
- Localisez l'application que vous souhaitez supprimer.
- Cliquez sur le bouton "X" à côté de l'application.
- Confirmer la suppression.
A noter : Toutes les applications ne peuvent pas être supprimées via l'App Store.
Si les méthodes simples n'ont pas aidé, passez aux solutions plus complexes.
2. Méthodes avancées :
2.1. Utilisation d'un logiciel dédié :
Il existe des programmes spécialisés, tels que JWIZARD Cleaner, AppCleaner et CleanMyMac X, qui peuvent vous aider à supprimer les applications qui ne répondent pas aux méthodes standard.
Prenons un exemple en utilisant le nettoyeur JWIZARD :
JWIZARD Nettoyeurest un programme qui peut :
- Trouver tous les fichiers liés à une application.
- Supprimez complètement ces fichiers.
- Nettoyer le disque système des fichiers inutiles.
Pour supprimer une application à l'aide de JWIZARD Cleaner :
- Télécharger et installez JWIZARD Cleaner.
- Lancer JWIZARD Cleaner.
- Allez dans l'onglet "Applications" > "Uninstaller".
- Sélectionnez l'application que vous souhaitez supprimer.
- Cliquez sur le bouton "Désinstaller".
- Confirmer la suppression.
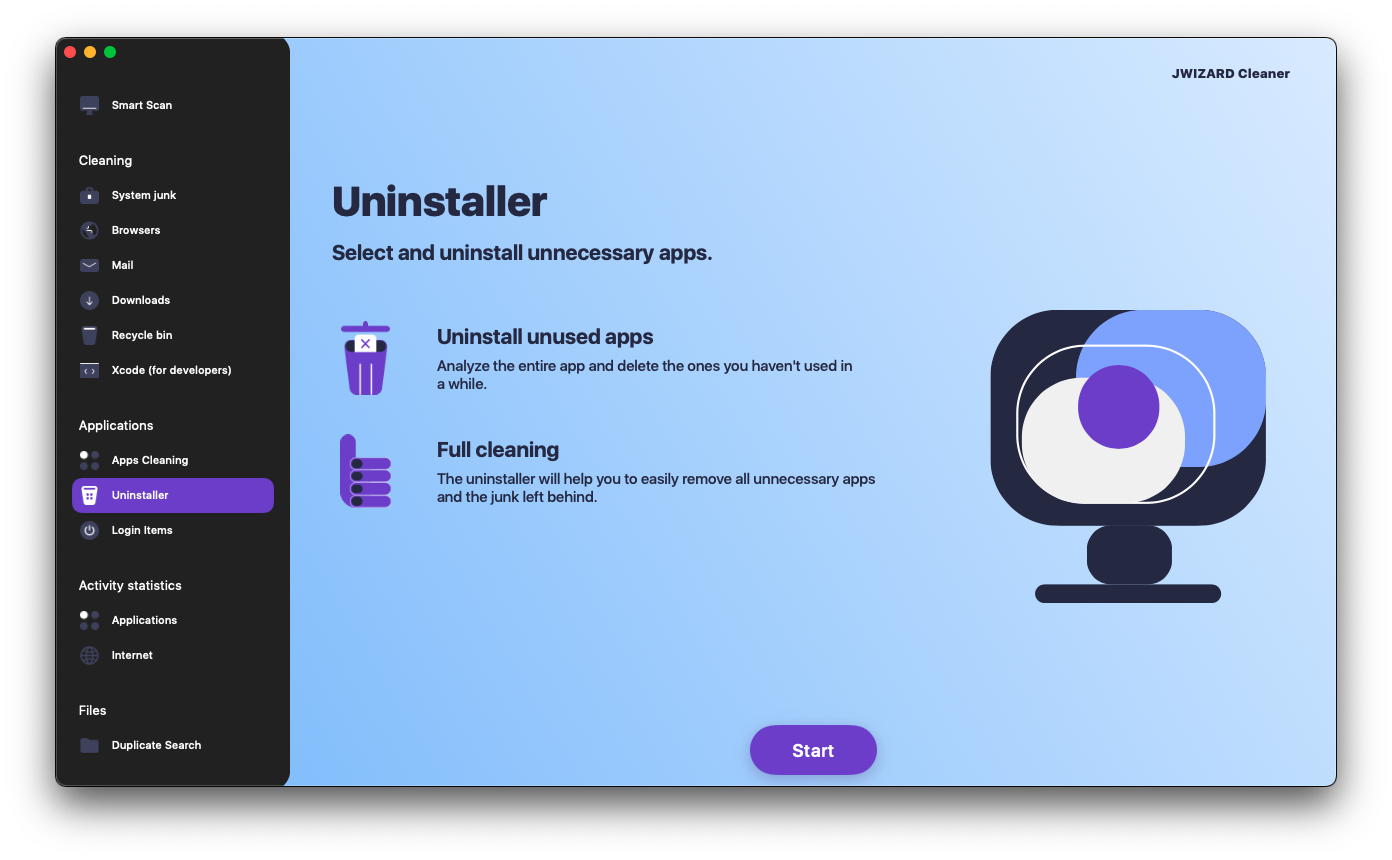
JWIZARD Cleaner supprimera tous les fichiers liés à l'application, notamment :
Fichiers d'application :
- Exécutables
- Bibliothèques
- Données
- Dossiers de service
Fichiers auxiliaires :
- Caches
- Paramètres
- Fichiers Plist
2.2. Réinitialisation du Launchpad :
La réinitialisation de Launchpad peut aider à résoudre les problèmes d'affichage.
Pour ce faire :
- Appuyez sur ⌘ + Espace pour ouvrir Spotlight.
- Tapez "Terminal" et appuyez sur Entrée.
- Tapez la commande : defaults write com.apple.dock ResetLaunchPad -bool true ; killall Dock
- Appuyez sur Enter.
- Redémarrez votre Mac.
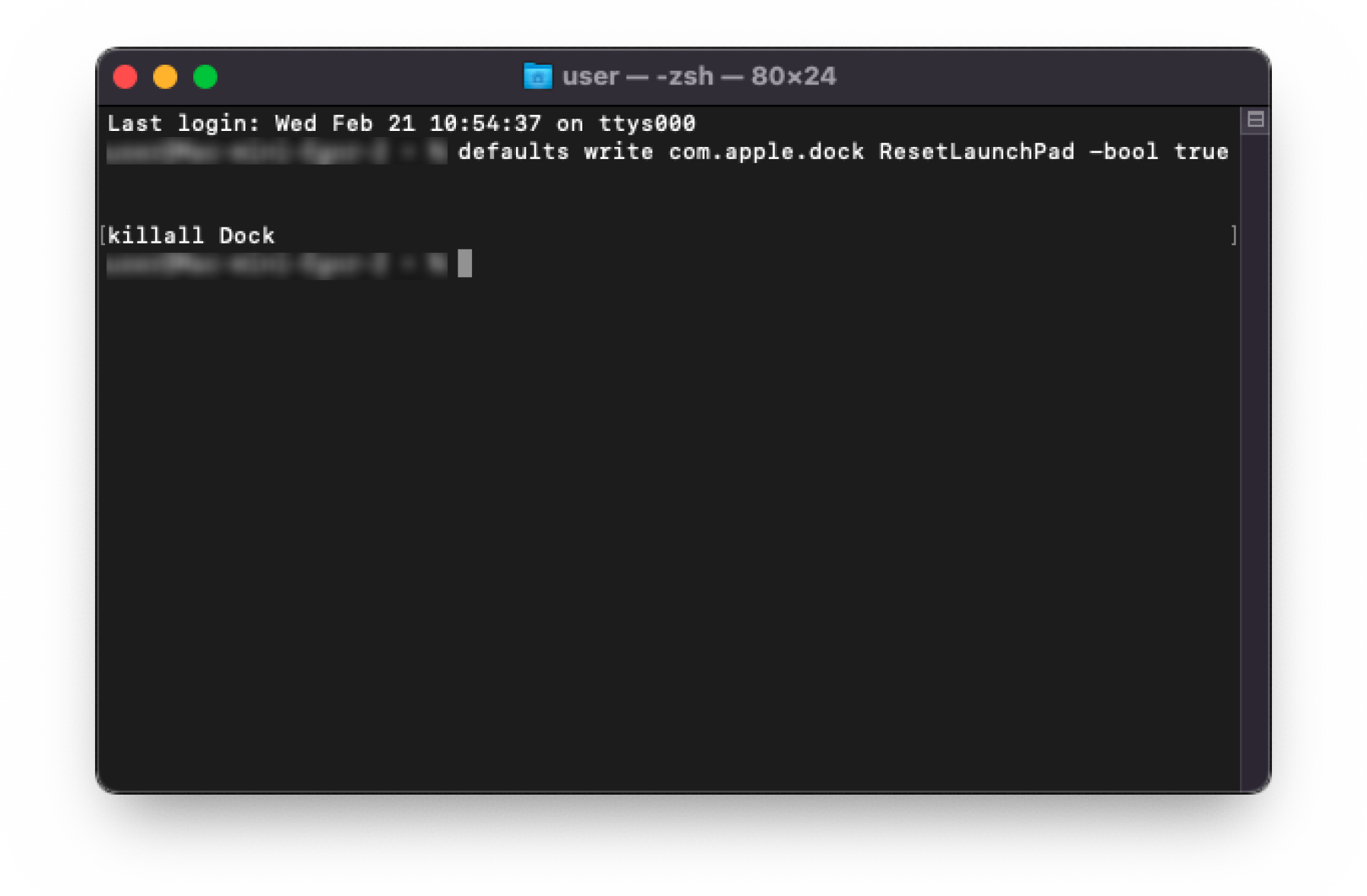
Après la réinitialisation du Launchpad, toutes les applications seront affichées par ordre alphabétique.
A noter :
- La réinitialisation du Launchpad ne supprimera aucune application.
- La réinitialisation de Launchpad peut entraîner la perte de l'agencement de vos applications sur Launchpad.
3. Résolution des problèmes de blocage :
3.1. Modification des autorisations d'accès :
Si l'application est bloquée :
- Localisez le dossier de l'application.
- Appuyez sur Control + cliquez sur le dossier.
- Sélectionnez "Obtenir des informations".
- Cliquez sur l'onglet Partage et autorisations.
- Cliquez sur l'icône du cadenas en bas.
- Saisissez votre nom d'utilisateur et votre mot de passe d'administrateur.
- Dans la colonne "Permissions", cochez la case "Autoriser" pour "Lecture et écriture".
- Cliquez sur le bouton "Enregistrer".
Après avoir modifié les autorisations, vous pourrez désinstaller l'application.
A noter :
- Ne modifiez pas les autorisations d'accès aux fichiers système.
- La modification des autorisations d'accès peut entraîner des problèmes avec macOS.
3.2. Désactivation de la protection du système :
Dans certains cas, il peut être nécessaire de désactiver la protection du système :
- Allez dans "Préférences du système".
- Sélectionnez "Sécurité et confidentialité".
- Cliquez sur l'onglet "Général".
- Cliquez sur le bouton "Déverrouiller".
- Saisissez votre nom d'utilisateur et votre mot de passe d'administrateur.
- Sous "Autoriser les applications téléchargées à partir de :", sélectionnez "App Store et développeurs identifiés".
- Cliquez sur le bouton "Verrouiller".
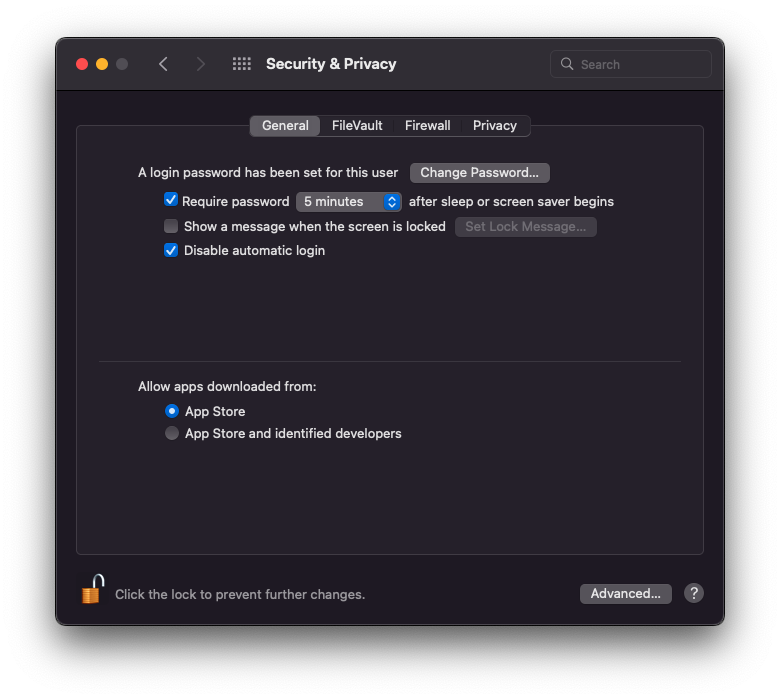
Après avoir désactivé la protection du système, vous devriez pouvoir supprimer l'application.
A noter :
- La désactivation de la protection du système peut rendre votre Mac vulnérable aux virus et aux logiciels malveillants.
- Il est recommandé de réactiver la protection du système après avoir supprimé l'application.
3.3. Suppression via le terminal :
La suppression d'une application via Terminal est une solution de dernier recours.
Pour ce faire :
- Terminal de lancement.
- Entrez la commande sudo rm -rf /Applications/app_name.app
- Appuyez sur Enter.
A noter :
- Soyez prudent lorsque vous utilisez le terminal.
- Une commande incorrecte peut entraîner une perte de données.
4. Conseils supplémentaires :
4.1. Mise à jour de macOS :
La mise à jour de macOS vers la dernière version peut :
- Corrigez les erreurs système susceptibles d'empêcher la suppression des applications.
- Améliorez la sécurité de votre Mac.
- Ajouter de nouvelles fonctionnalités et améliorations.
Pour mettre à jour macOS :
- Allez dans "Préférences du système".
- Sélectionnez "Mise à jour du logiciel".
- Cliquez sur le bouton "Mise à jour".
4.2. Recherche de virus sur votre Mac :
Les virus peuvent empêcher les applications d'être supprimées, et ils peuvent également le faire :
- Endommager les fichiers et les programmes.
- Voler vos données personnelles.
- Utilisez votre Mac pour envoyer des spams.
- Rendre votre Mac inutilisable.
Pour rechercher les virus sur votre Mac, vous pouvez utiliser :
- Le programme intégré "Sécurité et confidentialité" de macOS.
- Programmes antivirus tiers.
Pour rechercher les virus sur votre Mac, utilisez le programme "Sécurité et confidentialité" :
- Allez dans "Préférences du système".
- Sélectionnez "Sécurité et confidentialité".
- Cliquez sur l'onglet "Général".
- Cliquez sur le bouton "Scanner maintenant".
Que faire si un virus a été détecté sur votre Mac :
- Suivez les instructions du programme antivirus.
- Il est important de supprimer le virus dès que possible pour éviter qu'il n'endommage votre Mac.
4.3. Sauvegarde :
La sauvegarde est une étape importante qui peut vous aider :
- Prévenir la perte de données en cas de défaillance du système.
- Restaurez votre système si nécessaire.
Il existe plusieurs façons de sauvegarder votre Mac :
- Utiliser une machine à remonter le temps.
- Time Machine est un programme de sauvegarde intégré à macOS.
- Utiliser un programme de sauvegarde tiers.
Conclusion :
Dans cet article, nous avons exploré les différentes raisons pour lesquelles les applications ne se désinstallent pas du Launchpad, et nous avons fourni des méthodes efficaces pour résoudre ce problème. Nous avons également fourni quelques conseils supplémentaires qui vous aideront à éviter les problèmes liés à la suppression des applications.
Nous espérons que ces recommandations vous seront utiles !