Comment nettoyer votre Mac de toutes les données inutiles ?
Si les performances de votre Mac vous posent problème, c'est probablement parce que des données inutiles occupent trop d'espace de stockage. En effet, lorsqu'un appareil manque d'espace, il peut ralentir l'ensemble du système et compromettre sa réactivité. Pour un problème de ce type, la meilleure solution consiste à télécharger un nettoyeur de Mac ou à nettoyer manuellement le Mac vous-même.
Nettoyer votre Mac de toutes les données inutiles est le meilleur moyen d'améliorer ses performances. Dans cet article, nous aborderons les différentes façons de nettoyer votre Mac manuellement ou à l'aide d'une application.
Utiliser JWIZARD Cleaner pour un nettoyage complet
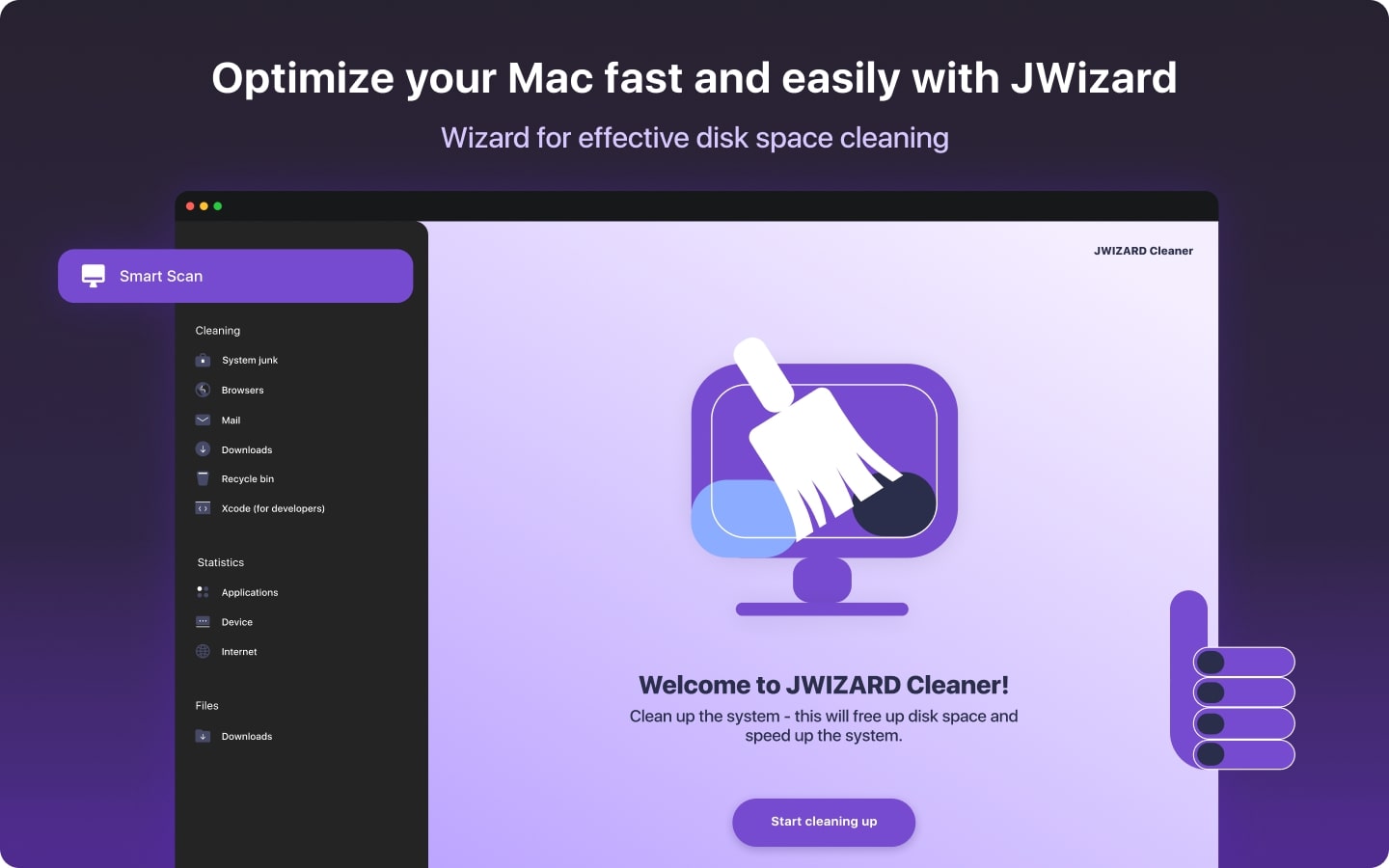
JWIZARD Cleaner est un outil de nettoyage efficace et convivial développé par CLEVERCONTROL LLC qui permet d'améliorer et de maintenir les performances de votre Mac. Avec ce nettoyeur de Mac, vous pouvez facilement supprimer les fichiers inutiles qui occupent de l'espace de stockage supplémentaire. Cela vous permettra non seulement d'améliorer la vitesse de votre appareil, mais aussi de récupérer de l'espace pour des données plus importantes.
Si vous pensez encore à l'efficacité que JWIZARD vous apportera, examinons ses principales caractéristiques et fonctions.
Caractéristiques et fonctions principales :
Nettoyage des fichiers inutiles du système
JWIZARD Cleaner est parfait pour nettoyer l'espace disque des ordinateurs Mac en supprimant les fichiers inutiles du système, comme les fichiers journaux, les fichiers temporaires, les fichiers corrompus et le cache. En quelques clics, le Nettoyeur Mac analysera votre appareil à la recherche de ces fichiers inutiles et les supprimera en une seule fois.
Suppression des données du navigateur
Peu de gens savent que les données de votre navigateur, c'est-à-dire l'historique de navigation, les cookies et les fichiers téléchargés, que vous accumulez au fil du temps, peuvent également occuper l'espace de stockage du système. Heureusement, ce logiciel de nettoyage pour Mac peut facilement trouver ces données dans votre appareil et les supprimer instantanément.
Identifier et supprimer les fichiers inutiles du client de messagerie
Lorsque l'application de messagerie de votre Mac est remplie de messages inutiles et de fichiers joints, il peut être difficile de trouver les messages importants. Pour résoudre ce problème, le nettoyeur de Mac JWIZARD identifie et supprime toutes les copies d'emails et de pièces jointes.
Gestion du contenu du dossier de téléchargement et de la corbeille
JWIZARD Cleaner aide également à organiser les dossiers "Téléchargement" et "Corbeille" de votre Mac en libérant l'espace disque des fichiers de démarrage et des fichiers supprimés. Cela permet d'accéder rapidement à vos téléchargements importants sans avoir à parcourir les fichiers inutiles. L'application supprime également de façon permanente les fichiers de votre corbeille. Vous pouvez ainsi vous débarrasser de tous les fichiers contenant des informations sensibles que vous auriez pu oublier de supprimer de la corbeille.
Effacer les fichiers Xcode (pour les développeurs)
JWizard Mac Cleaner offre également une aide précieuse aux développeurs qui souhaitent créer des applications pour iOS et macOS. Il vous aide à vous concentrer sur vos tâches de codage en supprimant les fichiers Xcode file temporaires et inutilisés. La suppression de ces fichiers améliorera non seulement votre flux de travail en faisant de la place pour de nouveaux projets, mais vous empêchera également de confondre les nouveaux fichiers avec les anciens.
Mode Smart Scan
La fonction Smart Scan de JWIZARD Cleaner peut vous aider à nettoyer votre Mac dans toutes les catégories en un seul clic. Toutes les fonctions de nettoyage et d'optimisation offertes par le nettoyeur de Mac sont combinées dans ce seul scan. Il examine le stockage de votre Mac à la recherche de tout ce qui pourrait prendre trop de place, y compris les fichiers inutiles, les fichiers en double et les déchets du système.
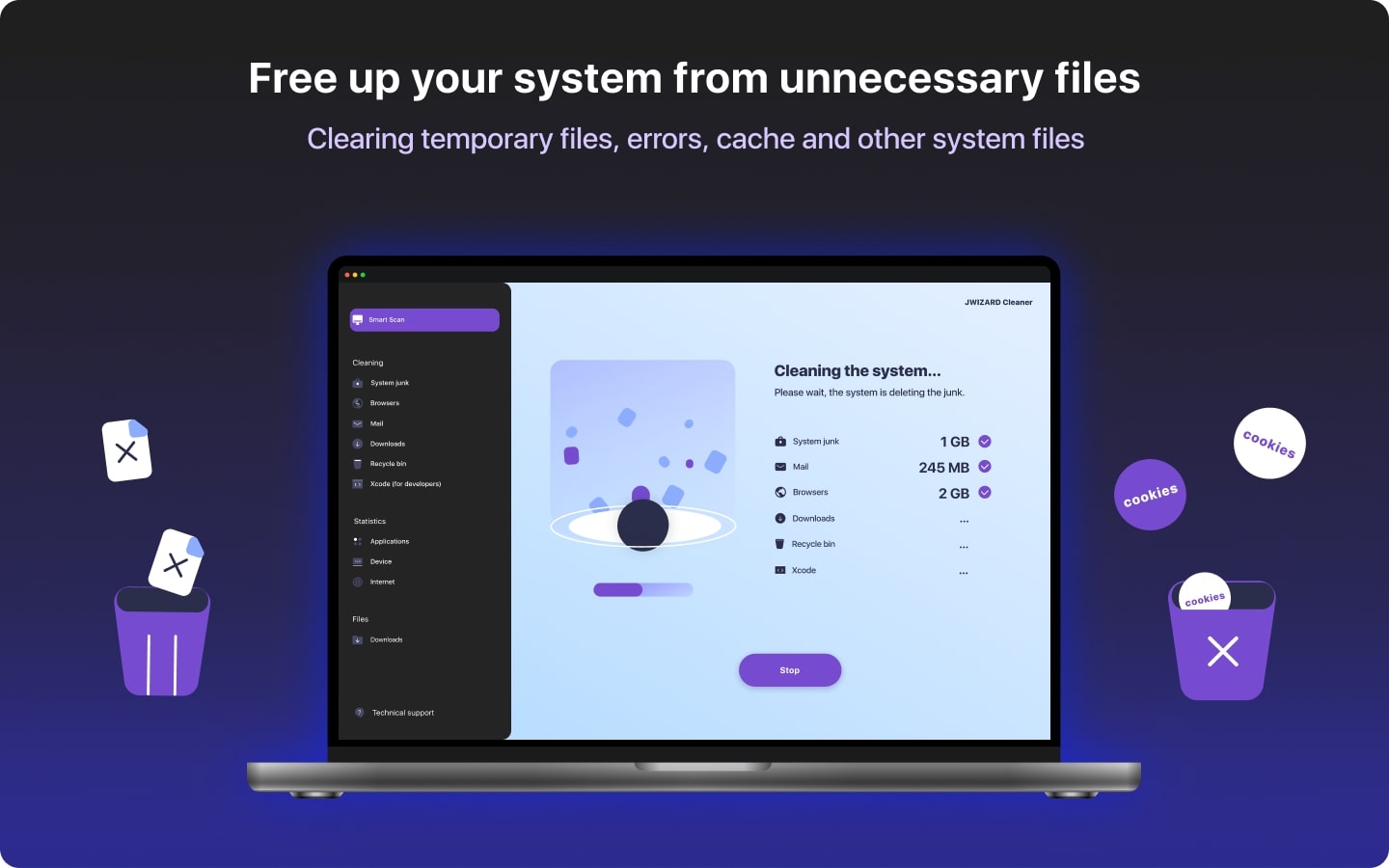
Configuration requise
Le JWIZARD Cleaner est conçu pour être compatible avec la plupart des systèmes Mac, y compris macOS 12 Monterey et d'autres systèmes plus récents.
Coût
Vous pouvez bénéficier de toutes les fonctionnalités de JWIZARD Cleaner en vous abonnant à l'application pendant un an. Les frais d'abonnement à l'application sont de 29,95 $ pour 1 ordinateur, 39,95 $ pour 2 ordinateurs ou 59,95 $ pour 5 ordinateurs.
Lien de téléchargementNettoyage manuel Méthodes de nettoyage du Mac
Avant d'aborder les méthodes, vous devez connaître la fonction Finder des systèmes Mac. Elle sera utilisée dans la plupart des méthodes manuelles suivantes et se trouve dans le coin supérieur gauche de votre écran. Cette fonction permet de localiser plus facilement et plus rapidement les fichiers volumineux sur votre Mac.
Passons maintenant aux méthodes de nettoyage manuel que vous pouvez utiliser pour supprimer les fichiers inutiles de votre Mac :
1ère méthode : Supprimer ou transférer les fichiers volumineux sur un disque externe
Étape 1 : Ouvrir le Finder
Ouvrez le Finder et cliquez sur la barre de recherche dans le coin supérieur droit. Tapez n'importe quelle lettre dans la barre de recherche, et un bouton "+" apparaîtra en dessous. Cliquez dessus pour ouvrir une liste d'options.
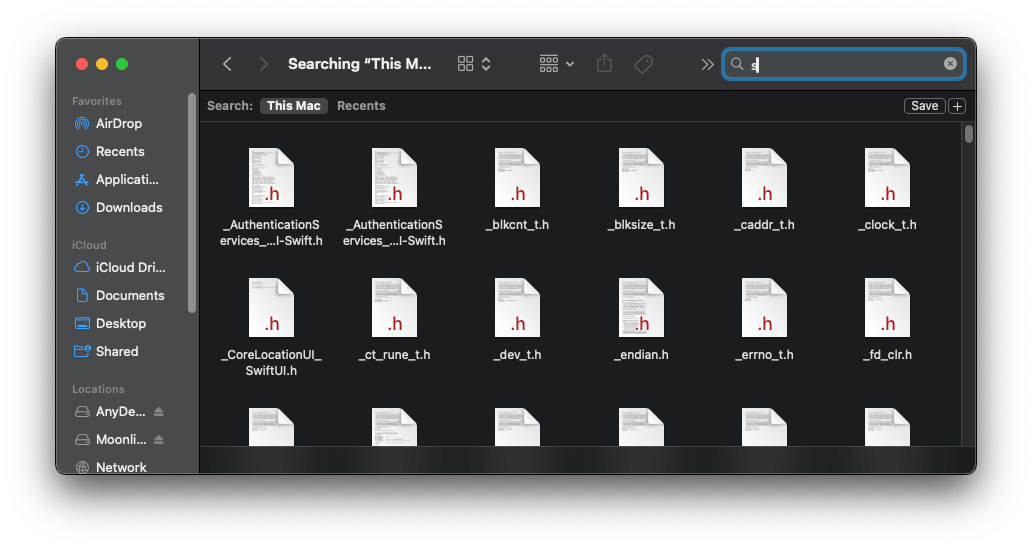
Étape 2 : Trier les fichiers par taille et les supprimer
Dans les catégories disponibles, sélectionnez la taille des fichiers que vous souhaitez supprimer. Parmi les options proposées, sélectionnez et supprimez les fichiers que vous ne souhaitez pas conserver. Dans l'image ci-dessous, nous avons réglé la fenêtre de manière à ce qu'elle affiche tous les fichiers du Mac dont la taille est supérieure à 50 Mo.
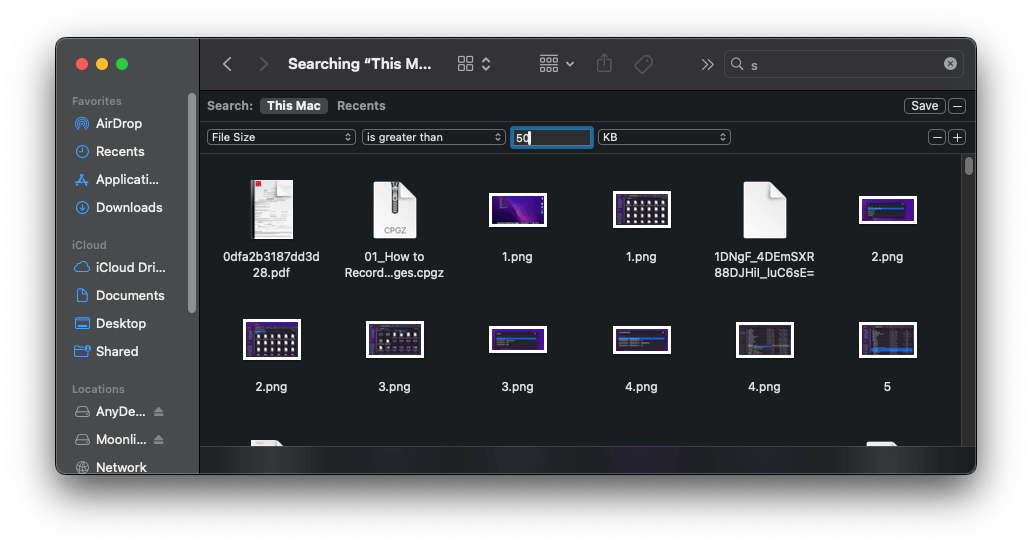
Si l'un des fichiers volumineux est trop important pour être supprimé, envisagez de le transférer sur un disque externe en suivant les étapes suivantes.
Étape 3 : Sélectionner les fichiers
Connectez votre PC et votre disque externe à l'aide d'un câble approprié et ouvrez Finder. Utilisez la méthode mentionnée ci-dessus pour trouver et sélectionner les fichiers que vous souhaitez transférer. Au lieu de transférer chaque fichier individuellement, rassemblez tous ceux que vous souhaitez transférer dans un seul dossier.
Étape 4 : Transfert vers le disque externe
Sélectionnez le fichier ou le dossier que vous souhaitez transférer et faites-le glisser vers l'icône du disque dur externe. Une fenêtre de transfert apparaît, affichant les fichiers en cours de chargement sur votre disque dur externe. Veillez à ce que le disque externe reste connecté à votre Mac tout au long du processus de transfert.
2ème méthode : Effacer les fichiers de langue inutiles
Étape 1 : Accéder aux applications
Ouvrez le Finder et sélectionnez le dossier "Applications".
Étape 2 : Choisir l'application
Right-click on the app you want to erase the language files from and select "Show Package Contents" from the given options. This will reveal the "Contents" folder.
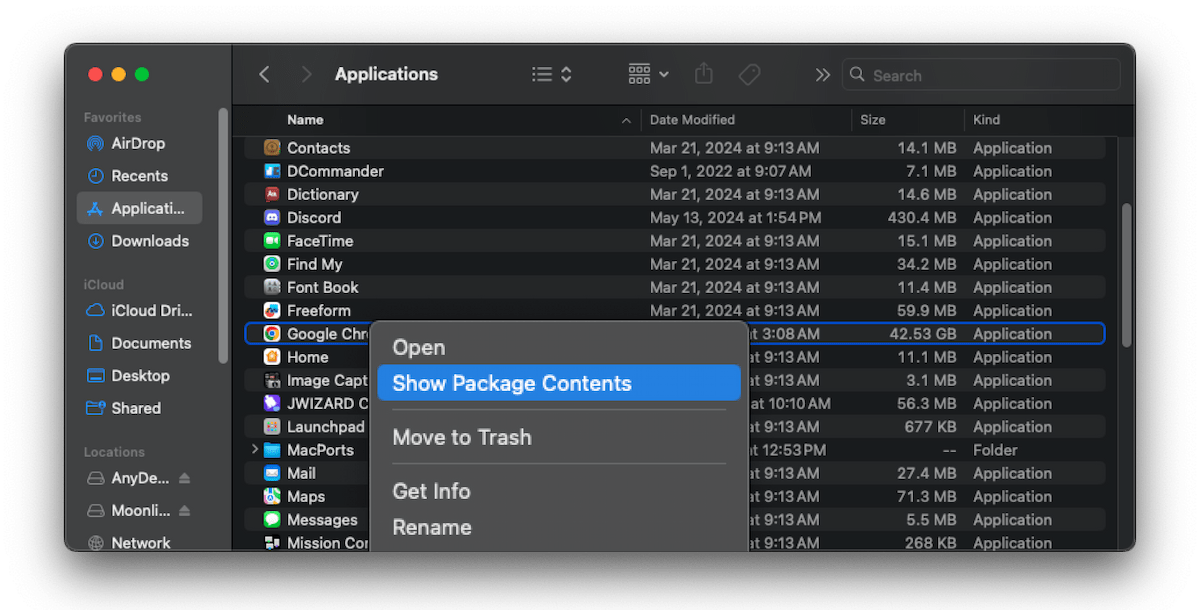
Étape 3 : Localiser les fichiers de langue
La suppression des fichiers locaux peut libérer de l'espace sur votre Mac, mais soyez prudent lorsque vous les supprimez. En effet ;
Si vous partagez votre appareil avec d'autres personnes qui utilisent ces langues, cela pourrait affecter leur expérience utilisateur.
Si une application de votre appareil dépend de ces fichiers de langue, leur suppression peut perturber le fonctionnement optimal de l'application.
Même les fichiers de langue aident à la reconnaissance vocale et à la traduction lorsque vous vivez sans accès à l'internet.
Si aucun de ces éléments n'est votre priorité, suivez les étapes ci-dessous pour nettoyer immédiatement votre espace de stockage.
Dans la liste donnée, recherchez et cliquez sur "Ressources". Dans ce dossier, vous trouverez les fichiers de langue, qui se terminent tous par l'extension ".lprog".
Les deux lettres qui précèdent l'extension indiquent la langue du fichier, par exemple en.lproj pour l'anglais et fr.lproj pour le français.
Étape 4 : Supprimer les fichiers linguistiques inutiles
Sélectionnez les dossiers linguistiques que vous souhaitez supprimer et déplacez-les dans le dossier Corbeille.
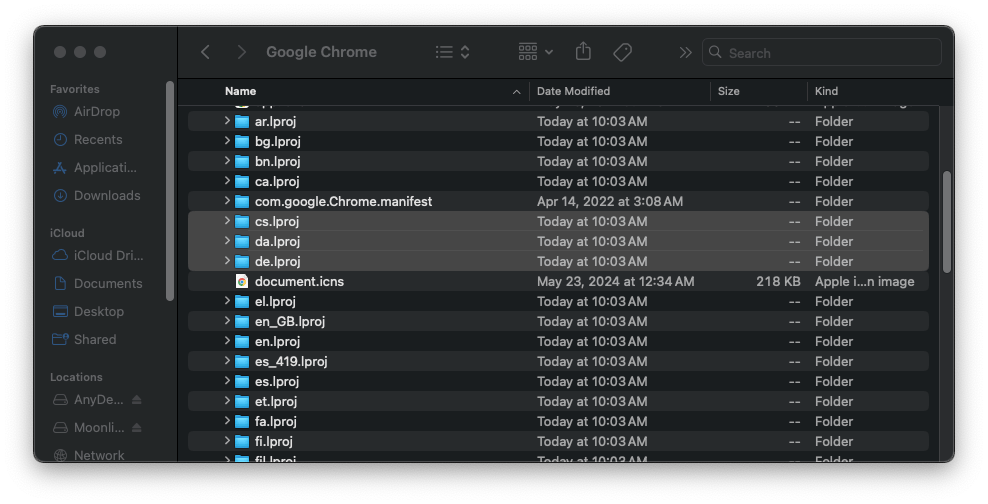
3ème méthode : Supprimer les pièces jointes d'un message
Étape 1 : Ouvrez le message
Allez dans votre messagerie et ouvrez le message contenant la pièce jointe que vous souhaitez supprimer. Si vous ne la trouvez pas, vous pouvez cliquer sur "Menu Affichage", puis sur "Trier par pièces jointes".
Étape 2 : Supprimer les pièces jointes
Cliquez sur l'option "Message" dans la barre de menu et sélectionnez "Supprimer les pièces jointes". Répétez l'opération avec toutes les autres pièces jointes que vous souhaitez supprimer.
4ème méthode : Effacer le dossier des téléchargements
Étape 1 : Sélectionner les fichiers
Ouvrez le Finder et, dans le menu de gauche, cliquez sur "Téléchargements". Sélectionnez le fichier que vous souhaitez supprimer. Si vous souhaitez tous les sélectionner, cliquez simplement sur le premier fichier et appuyez sur la touche Majuscule de votre clavier. Tout en maintenant la touche enfoncée, déplacez le curseur vers le bas jusqu'au dernier fichier pour terminer la sélection.
Étape 2 : Déplacer vers la corbeille
Cliquez avec le bouton droit de la souris sur le ou les fichiers et, parmi les options proposées, sélectionnez "Déplacer vers la corbeille".
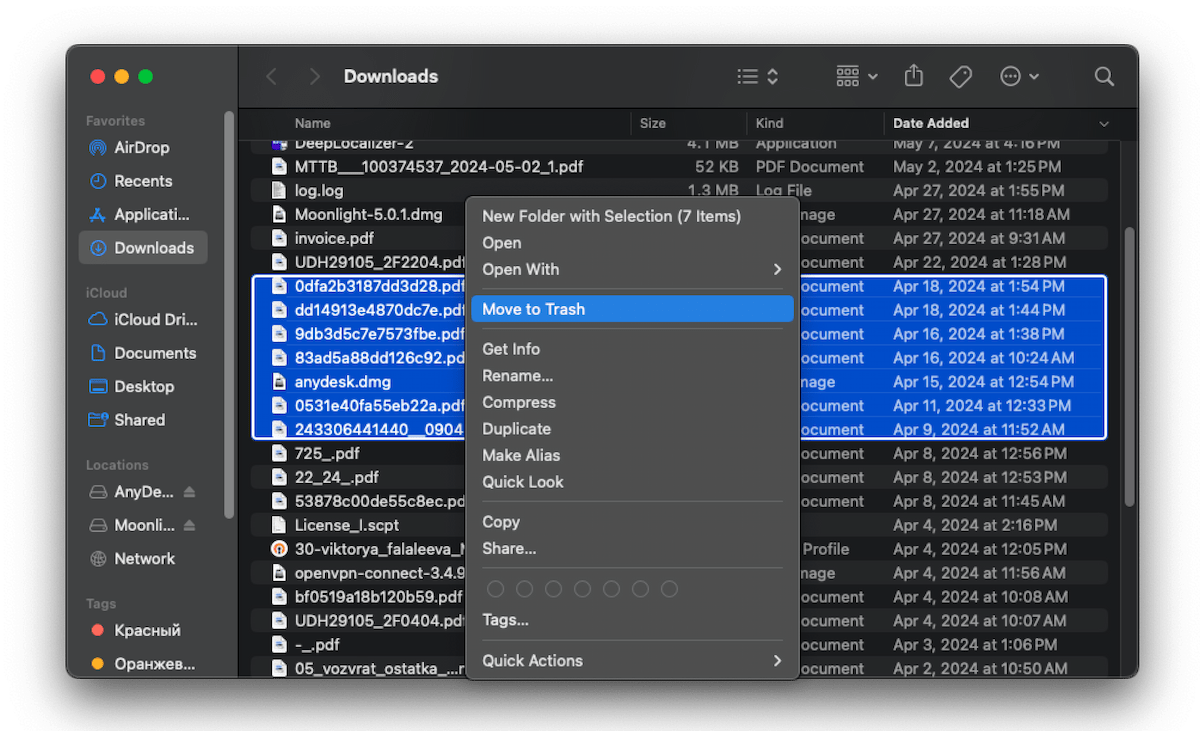
5ème méthode : Effacer les journaux du système
Étape 1 : Ouvrir les fichiers journaux
Dans le Finder, cliquez sur "Go" puis sur "Go To Folder". Une boîte de recherche apparaît. Tapez ~/Library/Logs et sélectionnez "Go". Vous accéderez ainsi à une liste de fichiers journaux.
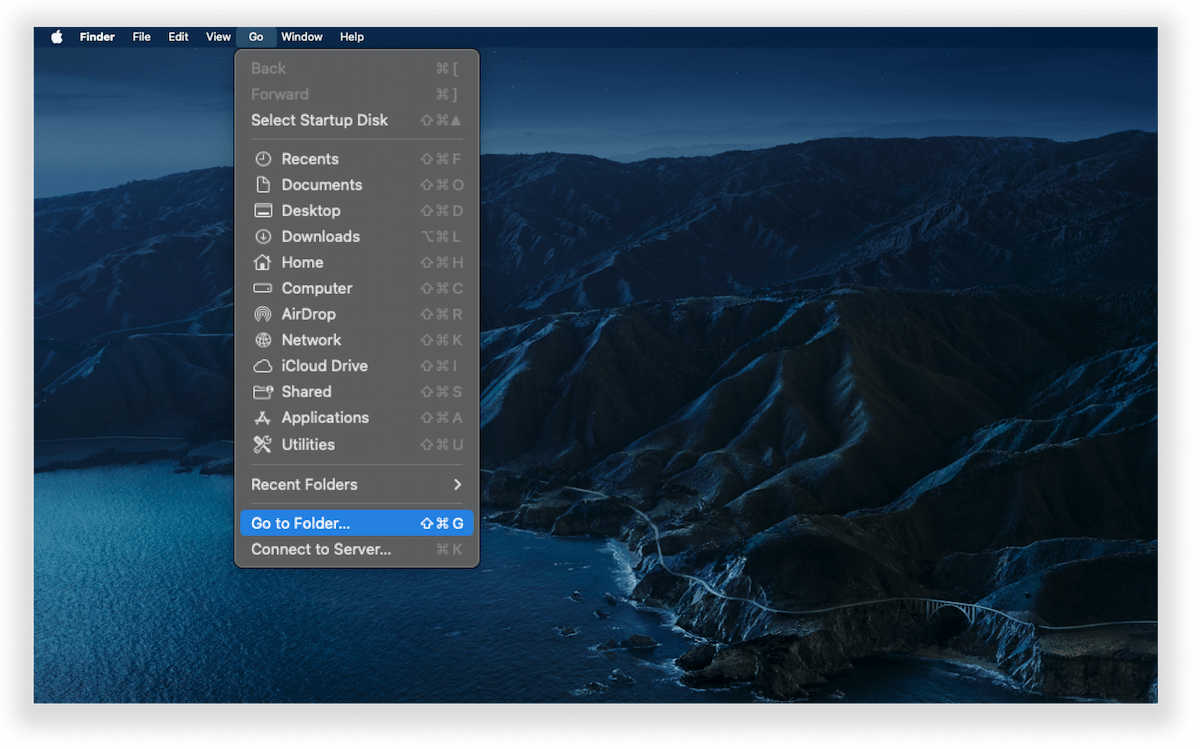
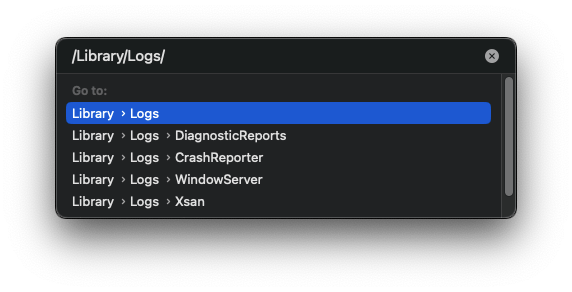
Étape 2 : Déplacer vers la corbeille
Sélectionnez les fichiers qui se terminent par .log et cliquez avec le bouton droit de la souris pour choisir l'option "Déplacer vers la corbeille".
6ème méthode : Supprimer les fichiers en double
Étape 1 : Ouvrir un nouveau dossier intelligent
Dans le Finder, cliquez sur "Fichier" en haut à gauche. Parmi les options proposées, sélectionnez "Nouveau dossier intelligent", ce qui ouvrira une nouvelle fenêtre.
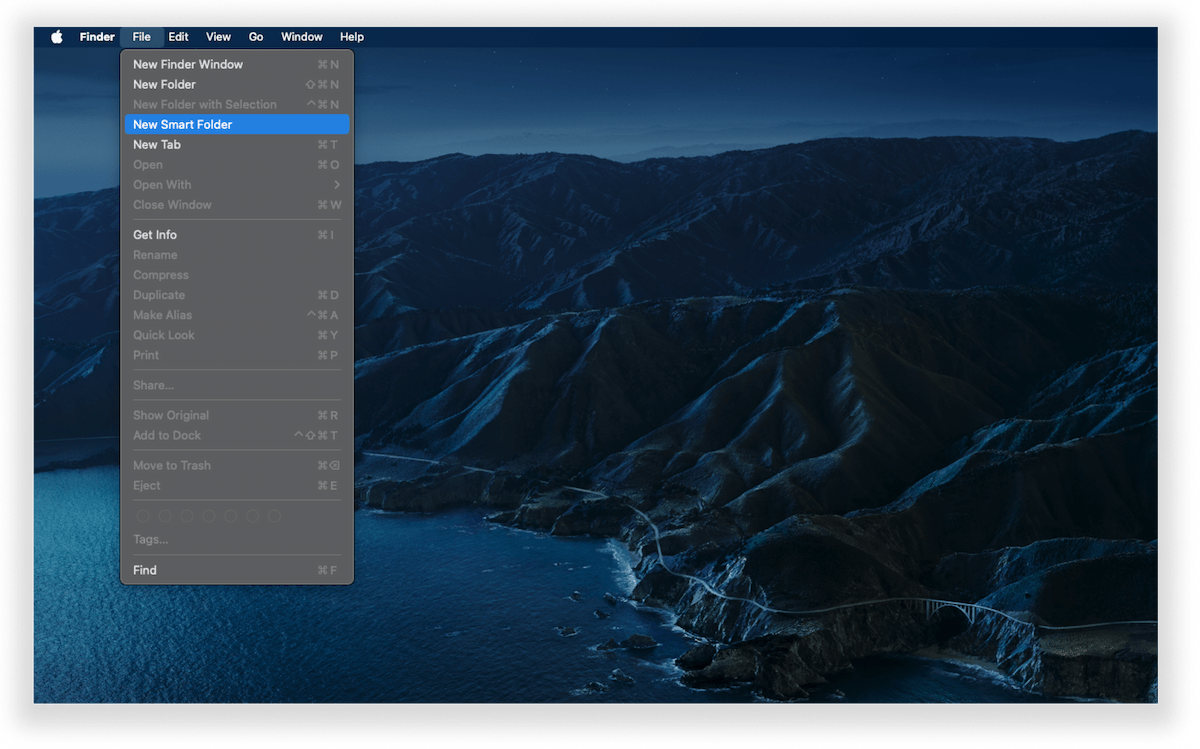
Étape 2 : Supprimer les doublons
Dans le coin supérieur droit de la fenêtre, cliquez sur le bouton "+", qui ouvre une barre d'options de recherche. Dans la première catégorie, sélectionnez "Type" et dans la seconde, sélectionnez "Tous".
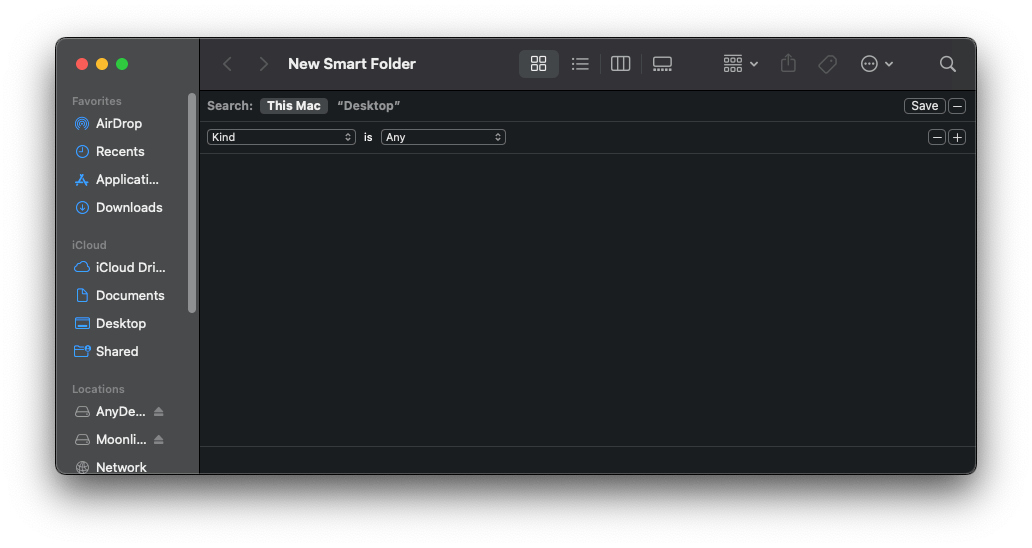
Triez ensuite la liste de manière à ce que les fichiers en double soient faciles à repérer. Veillez à passer en revue chaque fichier avant de le supprimer afin de ne pas effacer accidentellement l'original.
7e méthode : Vider le contenu de la corbeille
L'une des méthodes ci-dessus ne sert à rien si vous ne videz pas ensuite votre corbeille ou votre dossier Trash. En effet, la suppression des fichiers inutiles a pour effet de les transférer dans la corbeille. Comme les fichiers ne sont pas complètement supprimés, ils continuent d'occuper de l'espace jusqu'à ce que vous vidiez le dossier. Voici deux façons de procéder :
Cliquez avec le bouton droit de la souris sur l'icône de la corbeille sur le bureau de votre Mac et, parmi les options proposées, sélectionnez "Vider la corbeille".
Cliquez sur l'icône de la corbeille et, en haut à droite du dossier, cliquez sur "Vider".
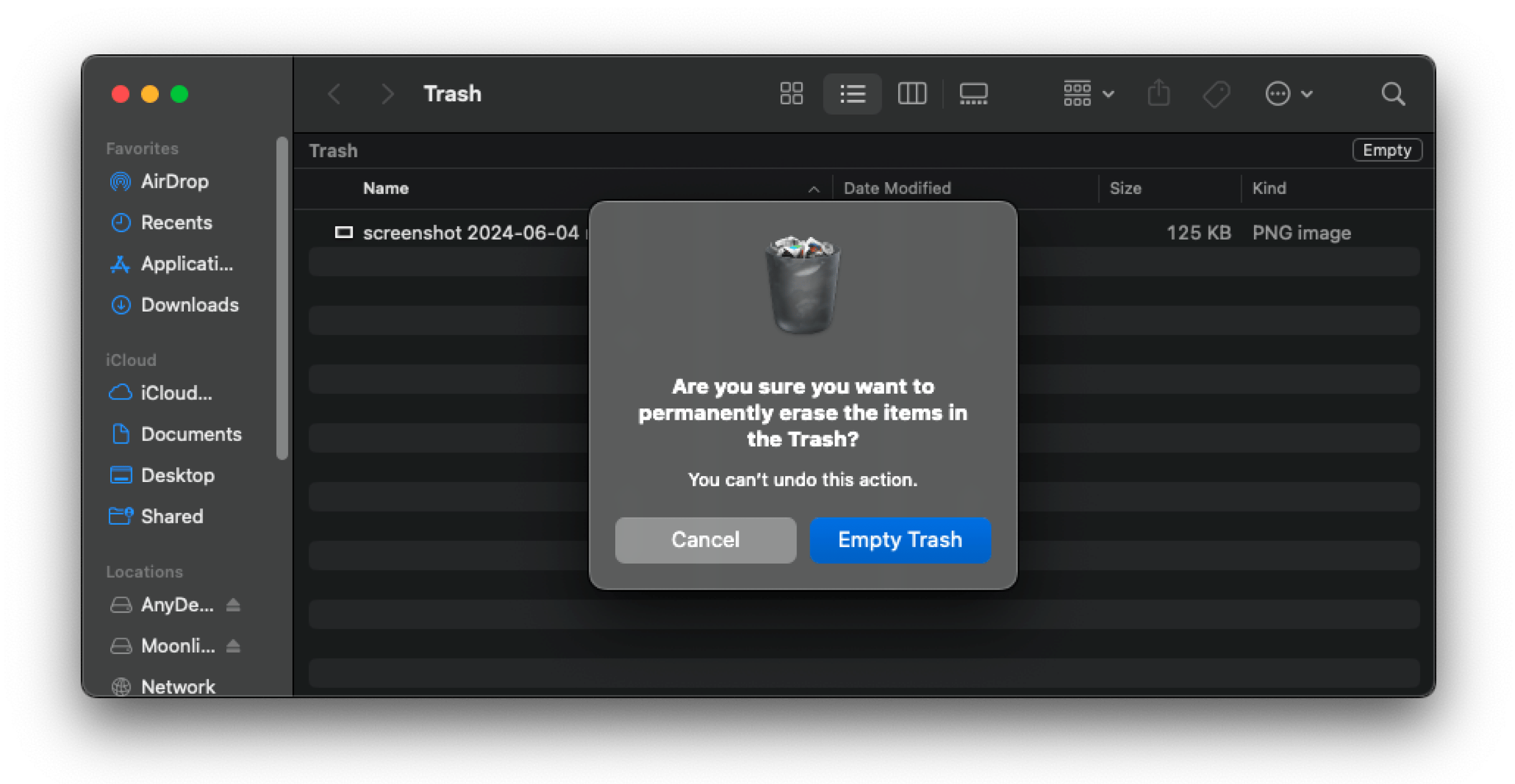
Un message de confirmation s'affiche dans les deux méthodes, vous invitant à sélectionner "Vider la corbeille" pour poursuivre la suppression du contenu.
8e méthode : Supprimer les fichiers inutiles sur le bureau
La suppression des fichiers inutiles sur le bureau de votre Mac est simple et rapide. Vous pouvez utiliser l'une des trois méthodes suivantes :
Cliquez sur le fichier que vous souhaitez supprimer sur le bureau et faites-le glisser sur l'icône de la Corbeille.
Cliquez avec le bouton droit de la souris sur le fichier à supprimer et sélectionnez "Déplacer vers la corbeille".
Sélectionnez le fichier à supprimer et appuyez sur les touches "Commande" et "Supprimer" de votre clavier.
Quels sont les avantages de l'utilisation d'une application de nettoyage dédiée ?
Aussi simples que ces méthodes puissent paraître, la suppression manuelle de fichiers sur votre Mac peut s'avérer très compliquée à réaliser par vous-même. Vous risquez fort de supprimer accidentellement des données importantes ou d'oublier des fichiers que vous pouvez réellement supprimer. Lorsque vos dossiers sont remplis de déchets, de doublons et de fichiers inutiles, la recherche de ceux dont vous avez besoin prend du temps, ce qui peut perturber votre flux de travail. Avec un nettoyeur de Mac, vous pouvez gagner du temps et accéder rapidement à ces fichiers.
Mac Cleaner s'attaque à ces problèmes et simplifie le processus de nettoyage en le réduisant à quelques clics et à une analyse. Il couvre efficacement toutes les zones de votre appareil et ne prend que quelques secondes pour terminer le processus.
Conclusion
Si vous effectuez l'ensemble de votre travail personnel et professionnel sur votre Mac, le fait que des problèmes de stockage dégradent les performances de votre système peut s'avérer très ennuyeux. La baisse de productivité peut affecter votre efficacité et, par conséquent, la qualité de votre travail. Pour éviter que cela ne se produise, il est essentiel de nettoyer régulièrement votre Mac des fichiers inutiles tels que les fichiers inutiles, les journaux et les doublons.
Vous pouvez utiliser des méthodes manuelles, mais elles demandent beaucoup d'attention et de temps. Utilisez donc une application de nettoyage de Mac fiable comme JWIZARD Cleaner qui vous déchargera de cette tâche et s'assurera que votre système fonctionne toujours de manière optimale.