¿Qué debo hacer si las aplicaciones no se desinstalan desde Launchpad?
¡Saludos, usuarios de macOS!
¿Alguna vez te has encontrado con una situación en la que una aplicación no se borra de Launchpad? ¿Hace clic en el botón "X", pero no pasa nada? No te preocupes, no hay razón para que cunda el pánico.
En este artículo, exploraremos varias razones por las que no conseguimos eliminar aplicaciones de Launchpad y ofreceremos algunas soluciones sencillas a este problema.

Razones por las que las aplicaciones no se eliminan de Launchpad:
1. Errores del Launchpad:
Launchpad, como cualquier otra herramienta de macOS, no es inmune a los errores.
Varios factores pueden afectar a su funcionamiento:
Limitaciones de macOS:
No podemos desinstalar todas las apps instaladas en Mac a través de Launchpad. Las apps del sistema, las apps instaladas con herramientas de terceros o las apps bloqueadas por el administrador no tendrán un botón "x".
Actualizaciones incorrectas:
A veces, las actualizaciones de macOS pueden hacer que Launchpad no funcione correctamente.
Corrupción de archivos de sistema:
Debido a virus, fallos del sistema o acciones incorrectas del usuario, los archivos del sistema responsables de la funcionalidad de Launchpad pueden corromperse.
2. Corrupción de archivos de aplicaciones:
El problema no siempre reside en Launchpad:
Desinstalación incorrecta:
Si una aplicación se desinstaló incorrectamente, algunos de sus archivos pueden permanecer en el disco, impidiendo su reinstalación o eliminación.
Fallo de instalación:
Los errores durante la instalación de la aplicación pueden provocar una instalación incompleta o dañada, haciendo imposible su eliminación.
Ataque de virus:
Los virus pueden dañar los archivos de las aplicaciones, dejándolos inutilizables e imborrables.
3. App Lock:
Algunas aplicaciones no pueden eliminarse debido a restricciones impuestas sobre ellas:
Protección contra el acceso no autorizado:
Las aplicaciones de utilidad de macOS, así como algunas aplicaciones instaladas desde el App Store, pueden estar protegidas contra el borrado no autorizado.
Aplicaciones de utilidad:
Las aplicaciones del sistema necesarias para ejecutar macOS no se pueden desinstalar con los métodos estándar.
Restricciones del ID de Apple:
Si una aplicación se instaló utilizando un ID de Apple, puede estar sujeta a restricciones establecidas por el propietario del ID de Apple.
Formas de resolver el problema:
Métodos sencillos:
1.1 Reiniciar el Mac:
Reiniciar su Mac es un método simple pero efectivo que puede resolver muchos problemas, incluidos los de Launchpad. Esta acción limpiará la RAM, corregirá errores temporales y ayudará a que Launchpad muestre las aplicaciones correctamente.
1.2 Procesos de fondo:
Si intentas eliminar una aplicación, pero no se borra, puede deberse a que se está ejecutando en segundo plano.
En este caso, fuerza la salida de la aplicación:
- Pulsa Comando + Opción + Esc.
- Seleccione la aplicación en la lista.
- Haga clic en el botón "Forzar salida".
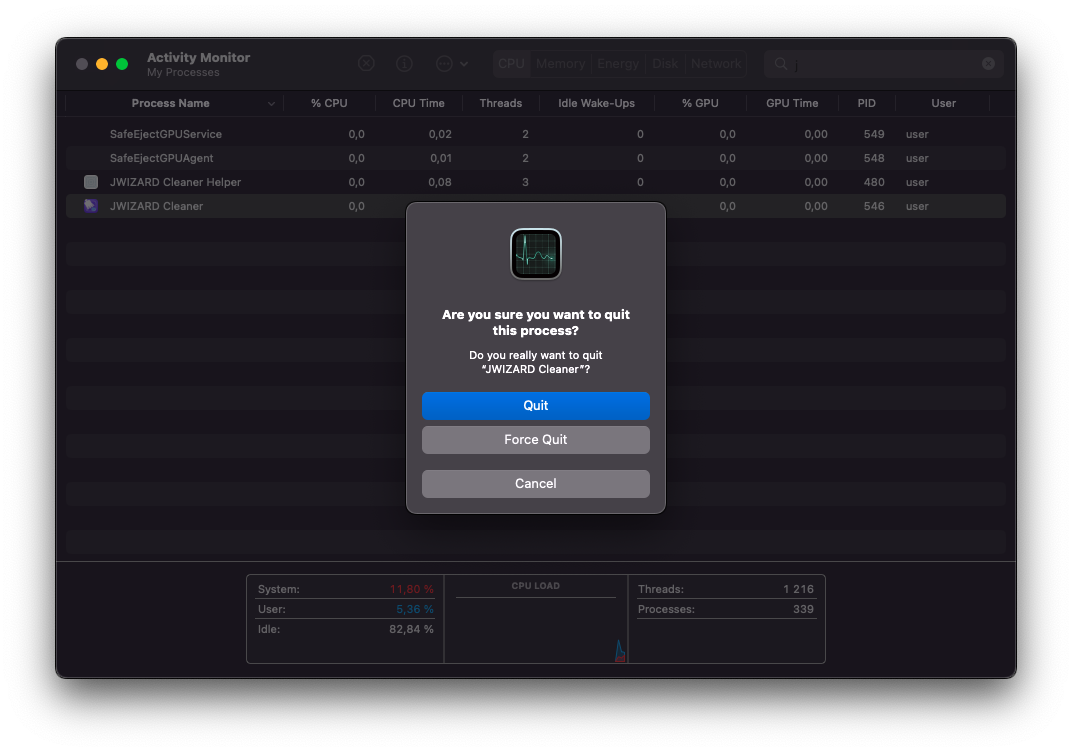
Vuelva a intentar borrar la aplicación:
- Ir a Launchpad.
- Mantén pulsado el icono de la aplicación.
- Haz clic en el botón "X".
- Confirme la eliminación.
1.3 Borrar una aplicación a través del Finder:
Si una aplicación no se elimina de Launchpad, puedes intentar eliminarla manualmente a través de Finder. Para ello:
- Abre el Finder.
- Vaya a la carpeta Aplicaciones.
- Localice la aplicación que desea eliminar.
- Arrástrelo a la papelera.
- Vacía la papelera.
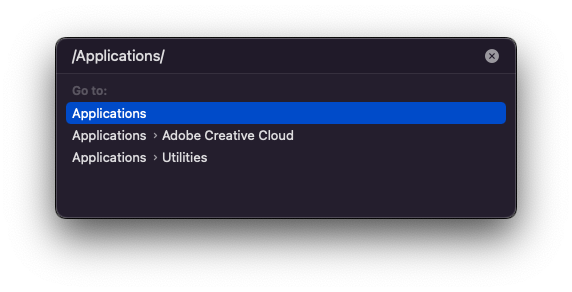
Tenga en cuenta lo siguiente: Utilizar este método para eliminar una aplicación puede no eliminar todos sus archivos de tu dispositivo.
1.4 Uso de la App Store:
Algunas aplicaciones eliminadas de Launchpad pueden seguir teniendo una entrada en la App Store.
- Abre la App Store.
- Haga clic en su cuenta.
- Seleccione "Ver mis compras".
- Localice la aplicación que desea eliminar.
- Haz clic en el botón "X" situado junto a la aplicación.
- Confirme la eliminación.
Tenga en cuenta lo siguiente: No todas las aplicaciones pueden eliminarse a través de la App Store.
Si los métodos sencillos no le han ayudado, pase a las soluciones más complejas.
2. Métodos avanzados:
2.1. Uso de software dedicado:
Hay programas dedicados, como JWIZARD Cleaner, AppCleaner y CleanMyMac X, que pueden ayudarte a eliminar aplicaciones que no responden a los métodos estándar.
Veamos un ejemplo utilizando JWIZARD Cleaner:
Limpiador JWIZARDes un programa que puede:
- Encuentra todos los archivos relacionados con una aplicación.
- Elimine estos archivos por completo.
- Limpie el disco del sistema de archivos innecesarios.
Para eliminar una aplicación con JWIZARD Cleaner:
- Descargar e instale JWIZARD Cleaner.
- Inicie JWIZARD Cleaner.
- Vaya a la pestaña "Aplicaciones" > "Desinstalador".
- Seleccione la aplicación que desea eliminar.
- Haga clic en el botón "Desinstalar".
- Confirme la eliminación.
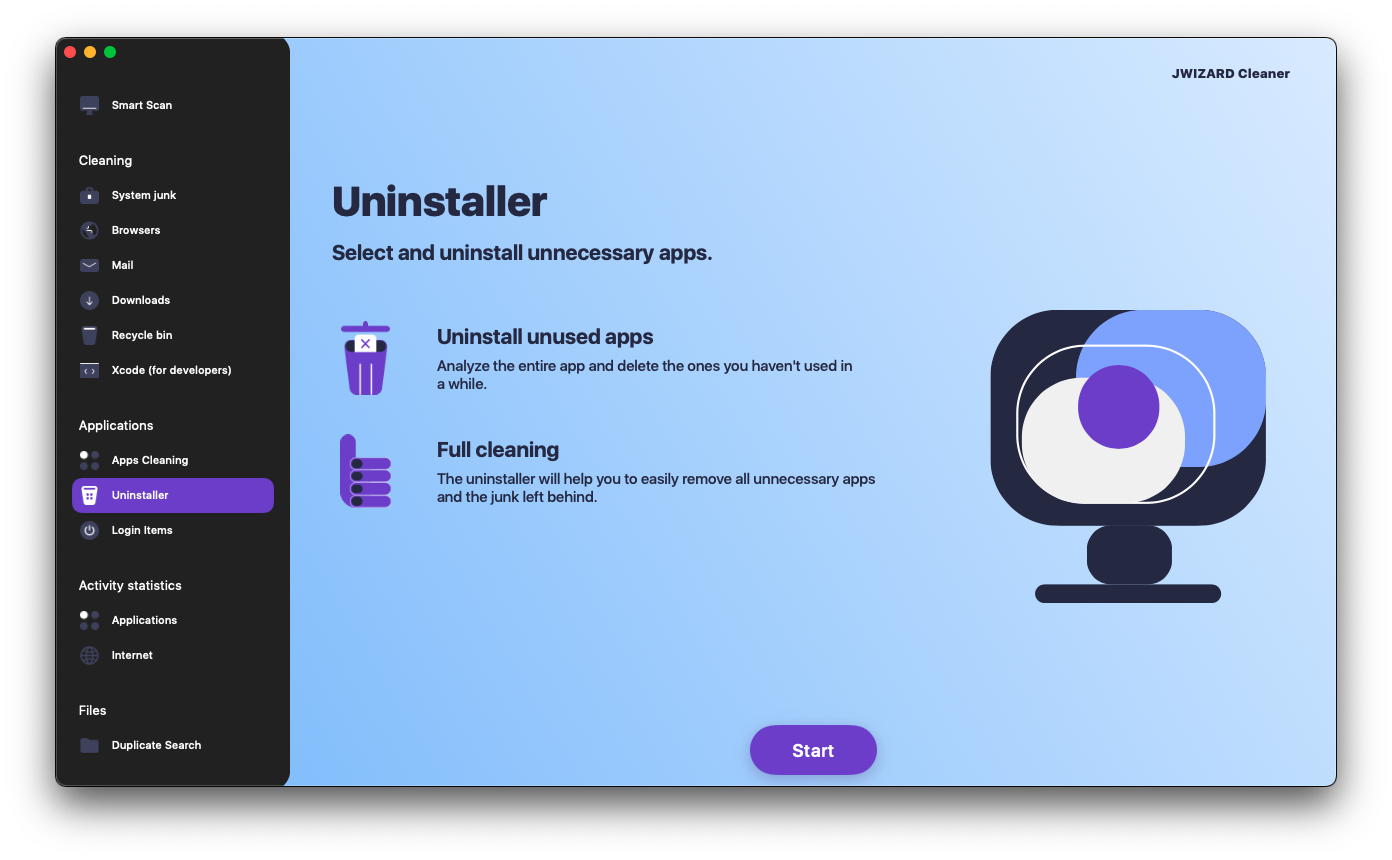
JWIZARD Cleaner eliminará todos los archivos relacionados con la aplicación, incluyendo:
Archivos de aplicación:
- Ejecutables
- Bibliotecas
- Datos
- Archivos de servicio
Archivos auxiliares:
- Cachés
- Ajustes
- Archivos plist
2.2. Reiniciar Launchpad:
Reiniciar Launchpad puede ayudar a resolver problemas con su pantalla.
Para ello:
- Pulsa ⌘ + Espacio para abrir Spotlight.
- Escribe "Terminal" y pulsa Intro.
- Escriba el comando: defaults write com.apple.dock ResetLaunchPad -bool true; killall Dock
- Pulsa Intro.
- Reinicia tu Mac.
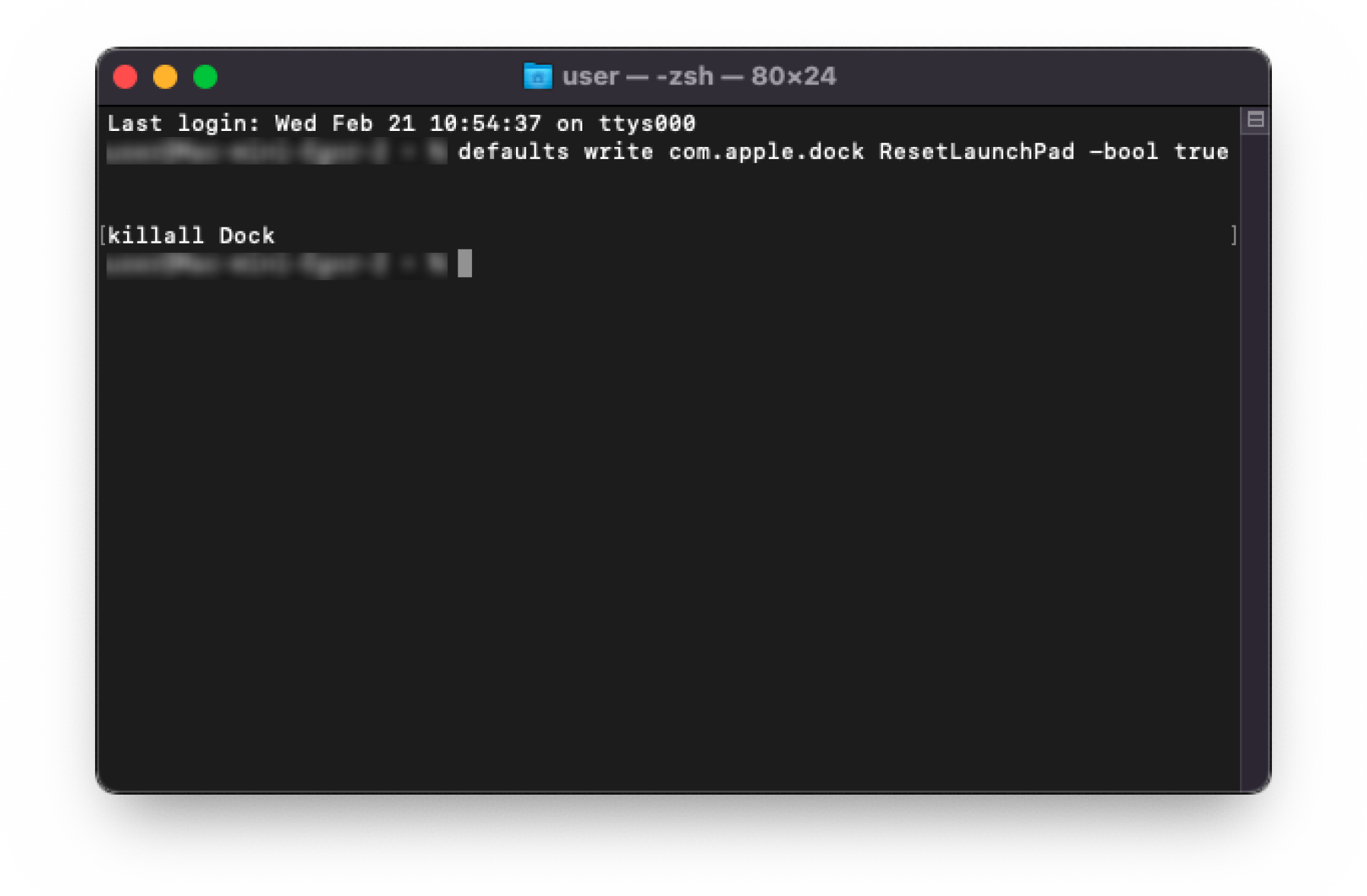
Después de reiniciar Launchpad, todas las aplicaciones se mostrarán en orden alfabético.
Tenga en cuenta lo siguiente:
- Reiniciar Launchpad no borrará ninguna aplicación.
- Reiniciar Launchpad puede hacer que pierda la disposición de sus aplicaciones en Launchpad.
3. Solución de problemas de bloqueo:
3.1. Modificación de los permisos de acceso:
Si la aplicación está bloqueada:
- Localiza la carpeta de la aplicación.
- Pulsa Control + haz clic en la carpeta.
- Selecciona "Obtener información".
- Haz clic en la pestaña Compartir y permisos.
- Haz clic en el icono del candado situado en la parte inferior.
- Introduzca su nombre de usuario y contraseña de administrador.
- En la columna "Permisos", marque la casilla "Permitir" para "Lectura y escritura".
- Haz clic en el botón "Guardar".
Después de cambiar los permisos, podrás desinstalar la aplicación.
Tenga en cuenta lo siguiente:
- No modifique los permisos de acceso de los archivos del sistema.
- Cambiar los permisos de acceso puede causar problemas con macOS.
3.2. Desactivación de la protección del sistema:
En algunos casos, puede ser necesario desactivar la protección del sistema:
- Vaya a "Preferencias del Sistema".
- Seleccione "Seguridad y privacidad".
- Haz clic en la pestaña "General".
- Haz clic en el botón "Desbloquear".
- Introduzca su nombre de usuario y contraseña de administrador.
- En "Permitir aplicaciones descargadas de:", selecciona "App Store y desarrolladores identificados".
- Haz clic en el botón "Bloquear".
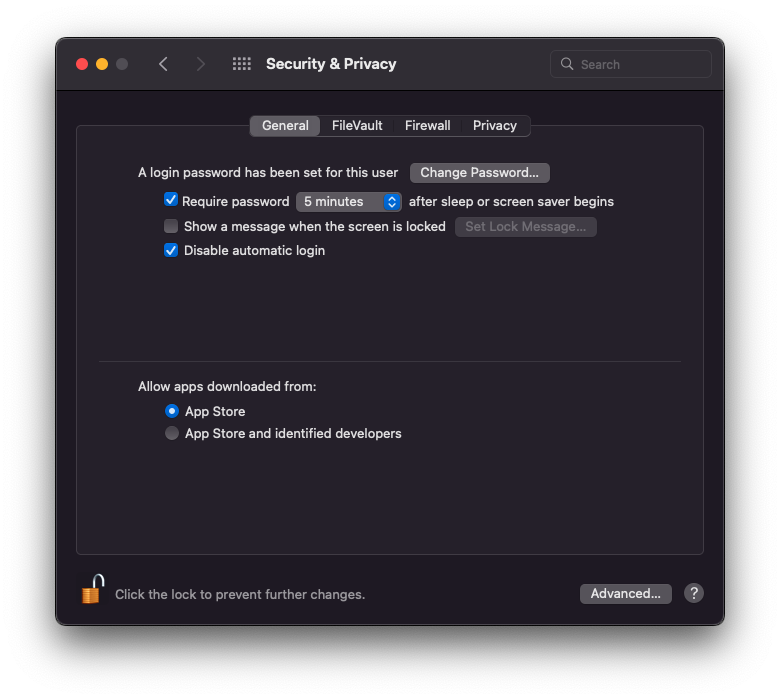
Después de desactivar la protección del sistema, deberías poder eliminar la aplicación.
Tenga en cuenta lo siguiente:
- Desactivar la protección del sistema puede hacer que tu Mac sea vulnerable a virus y malware.
- Se recomienda volver a activar la protección del sistema después de eliminar la aplicación.
3.3. Borrado a través de Terminal:
Eliminar una aplicación a través de Terminal es el último recurso.
Para ello:
- Terminal de lanzamiento.
- Introduzca el comando sudo rm -rf /Aplicaciones/nombre_de_la_aplicacion.app
- Pulsa Intro.
Tenga en cuenta lo siguiente:
- Ten cuidado al utilizar Terminal.
- Un comando incorrecto puede provocar la pérdida de datos.
4. Consejos adicionales:
4.1. Actualización de macOS:
Actualizar macOS a la última versión puede:
- Corrige errores del sistema que pueden impedir la eliminación de aplicaciones.
- Mejora la seguridad de tu Mac.
- Añadir nuevas funciones y mejoras.
Para actualizar macOS:
- Vaya a "Preferencias del Sistema".
- Seleccione "Actualización de software".
- Pulse el botón "Actualizar".
4.2. Análisis del Mac en busca de virus:
Los virus pueden impedir que se borren las aplicaciones, y también pueden:
- Dañar archivos y programas.
- Robar sus datos personales.
- Utiliza tu Mac para enviar spam.
- Inutiliza tu Mac.
Para escanear tu Mac en busca de virus, puedes utilizar:
- El programa "Seguridad y privacidad" integrado en macOS.
- Programas antivirus de terceros.
Para analizar tu Mac en busca de virus, utiliza el programa "Seguridad y privacidad":
- Vaya a "Preferencias del Sistema".
- Seleccione "Seguridad y privacidad".
- Haz clic en la pestaña "General".
- Haga clic en el botón "Escanear ahora".
Qué hacer si se ha detectado un virus en su Mac:
- Siga las instrucciones del programa antivirus.
- Es importante eliminar el virus lo antes posible para evitar que dañe su Mac.
4.3. Copia de seguridad:
Hacer copias de seguridad es un paso importante que puede ayudarte:
- Evita la pérdida de datos en caso de fallo del sistema.
- Restaura tu sistema si es necesario.
Hay varias formas de hacer una copia de seguridad de tu Mac:
- Utiliza una Máquina del Tiempo.
- Time Machine es un programa de copia de seguridad integrado en macOS.
- Utiliza un programa de copia de seguridad de terceros.
Conclusión:
En este artículo, hemos explorado varias razones por las que las aplicaciones no se desinstalan de Launchpad, y hemos proporcionado métodos eficaces para resolver este problema. También hemos proporcionado algunos consejos adicionales que le ayudarán a evitar problemas con la eliminación de aplicaciones.
Esperamos que estas recomendaciones le resulten útiles.