¿Cómo limpiar tu Mac de todo lo innecesario?
Si tiene problemas con el rendimiento de su Mac, probablemente tenga que ver con datos innecesarios que ocupan demasiado espacio de almacenamiento. Verás, cuando un dispositivo se queda sin espacio, puede ralentizar todo el sistema comprometiendo su capacidad de respuesta. Para un problema como este, la mejor solución es descargar un limpiador de Mac o limpiar el Mac manualmente usted mismo.
Limpiar tu Mac de cualquier dato basura es la mejor manera de mejorar su rendimiento. En este artículo, vamos a discutir diferentes maneras de limpiar tu Mac manualmente, así como a través de una aplicación.
Utilice JWIZARD Cleaner para una limpieza exhaustiva
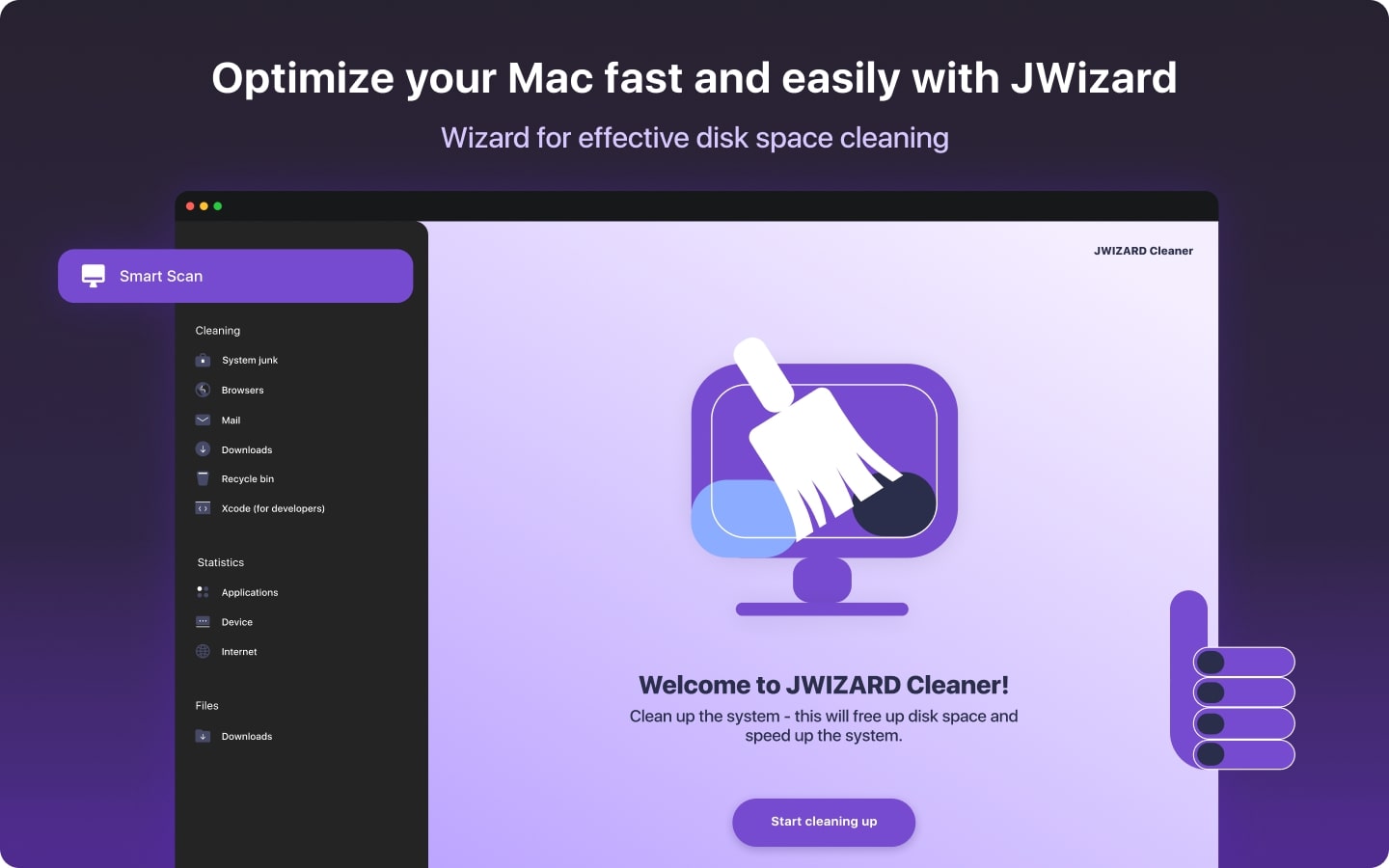
JWIZARD Cleaner es una herramienta de limpieza eficaz y fácil de usar desarrollada por CLEVERCONTROL LLC que trabaja para mejorar y mantener el rendimiento de su Mac. Con este limpiador de Mac, puede eliminar fácilmente los archivos innecesarios que ocupan almacenamiento adicional. Esto no sólo mejorará la velocidad de su dispositivo, sino que también recuperará espacio para datos más importantes.
Si aún estás pensando en la eficiencia que te aportará JWIZARD, veamos sus principales características y funciones
Principales características y funciones:
Limpieza de la basura del sistema
JWIZARD Cleaner es perfecto para limpiar el espacio en disco de los ordenadores Mac eliminando la basura del sistema, como archivos de registro, archivos temporales, archivos corruptos y caché. Con sólo unos clics, el Limpiador de Mac escaneará tu dispositivo en busca de estos archivos innecesarios y los eliminará de una sola vez.
Borrar datos del navegador
No mucha gente sabe que los datos del navegador, es decir, el historial del navegador, las cookies y los archivos descargados, que se acumulan con el tiempo también pueden ocupar almacenamiento del sistema. Afortunadamente, este software de limpieza para Mac puede encontrar fácilmente estos datos en su dispositivo y eliminarlos todos al instante.
Identificar y eliminar archivos innecesarios del cliente de correo
Cuando la aplicación de correo electrónico de tu Mac está llena de mensajes y archivos adjuntos innecesarios, puede ser difícil encontrar los importantes. Para solucionarlo, el limpiador JWIZARD Mac identifica y elimina cualquier copia de correos y archivos adjuntos.
Gestión del contenido de la carpeta de descargas y la papelera de reciclaje
JWIZARD Cleaner también ayuda a organizar las carpetas "Descargas" y "Papelera" de su Mac liberando espacio en disco de los archivos de arranque y borrados almacenados. Esto permite un acceso rápido a tus descargas importantes sin tener que pasar por las innecesarias. La aplicación también eliminará permanentemente los archivos de tu papelera de reciclaje. Así te desharás de cualquier archivo con información sensible que hayas olvidado borrar de la papelera de reciclaje.
Limpieza de archivos Xcode (para desarrolladores)
JWIZARD Mac Cleaner también ofrece una gran ayuda a los desarrolladores que quieren crear apps para iOS y macOS. Le ayuda a centrarse en sus tareas de codificación mediante la eliminación de archivos temporales y no utilizados Xcode file. Eliminar estos archivos no solo mejorará tu flujo de trabajo al dejar espacio para nuevos proyectos, sino que también evitará que confundas los archivos nuevos con los antiguos.
Modo de Escaneo Inteligente
La función Smart Scan de JWIZARD Cleaner puede ayudarle a limpiar su Mac en todas las categorías a la vez con un solo clic. Todas las funciones de limpieza y optimización que ofrece el limpiador de Mac se combinan en esta única exploración. Examina el almacenamiento de su Mac en busca de cualquier cosa que pueda estar ocupando demasiado espacio, incluyendo archivos innecesarios, archivos duplicados y basura del sistema.
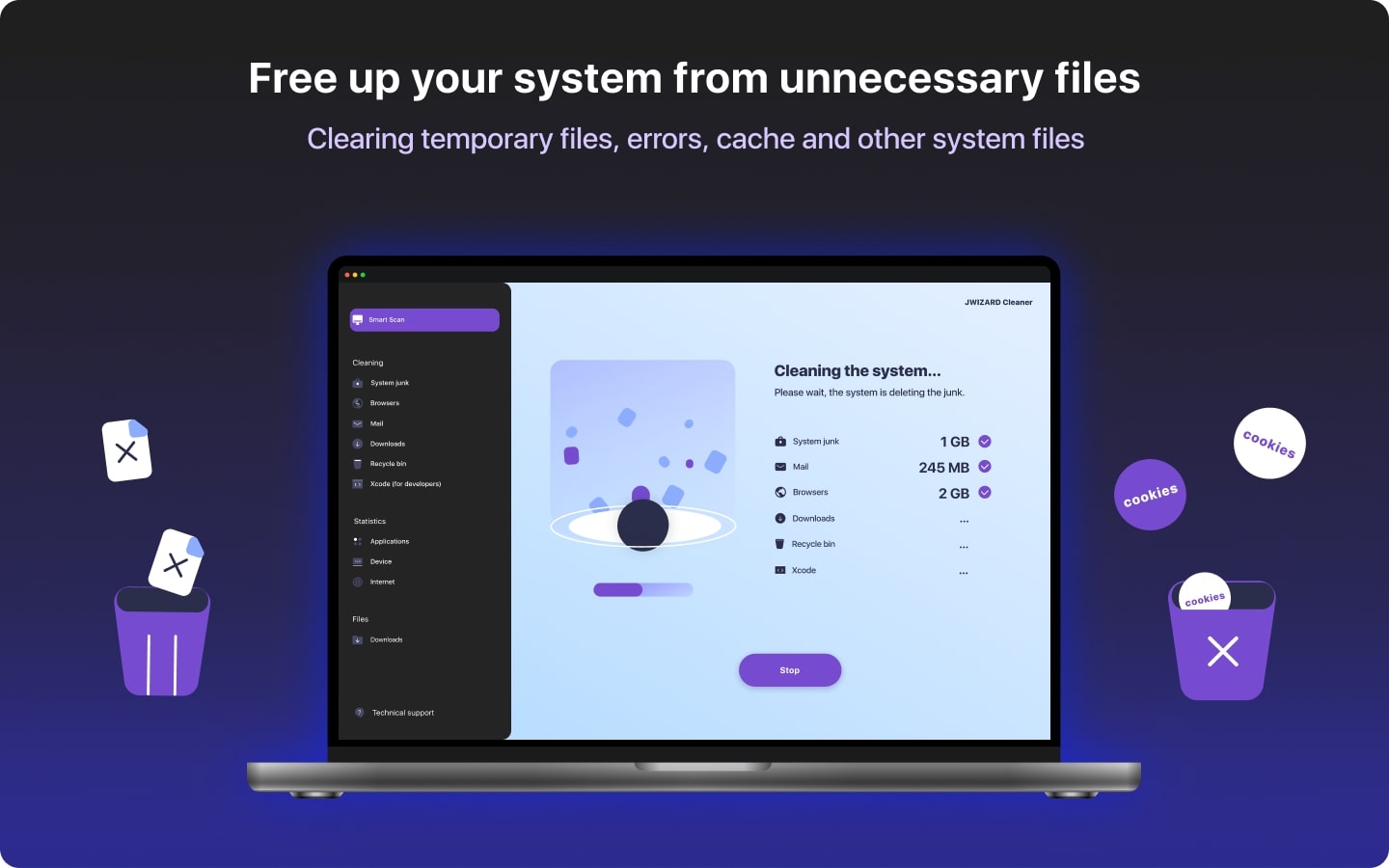
Requisitos del Sistema
JWIZARD Cleaner está diseñado para ser compatible con la mayoría de los sistemas Mac, incluyendo macOS 12 Monterey y otros sistemas más recientes.
Coste
Puedes beneficiarte de todas las funciones de JWIZARD Cleaner suscribiéndote a la aplicación durante un año. Las tarifas de suscripción a la aplicación son de 29,95 $ para 1 ordenador, 39,95 $ para 2 ordenadores o 59,95 $ para 5 ordenadores.
Enlace de descargaMétodos de limpieza manual de Mac
Antes de llegar a los métodos, usted debe saber acerca de la función Finder que se encuentra en los sistemas Mac. Se utilizará en muchos de los siguientes métodos manuales y se puede encontrar en la esquina superior izquierda de la pantalla. Esta función básicamente facilita y agiliza la localización de archivos grandes en tu Mac.
Ahora, pasemos a los métodos de limpieza manual que puede utilizar para eliminar archivos innecesarios de su Mac:
1er Método: Borrar o transferir archivos grandes a un disco externo
Paso 1: Abra el Finder
Abra el Finder y haga clic en la barra de búsqueda situada en la esquina superior derecha. Escriba cualquier letra en la barra de búsqueda y aparecerá un botón "+" debajo de ella. Haz clic en él para abrir una lista de opciones.
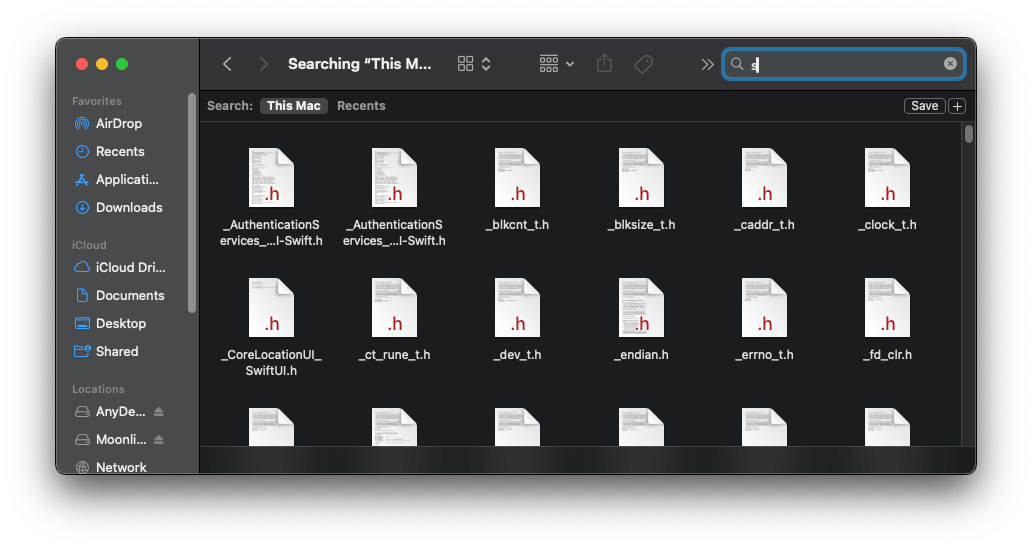
Paso 2: Ordenar archivos por tamaño y Eliminar
A través de las categorías disponibles, seleccione el rango de tamaño de los archivos que desea eliminar. De las opciones dadas, seleccione y elimine los archivos que no desea conservar. En la imagen de abajo, hemos ajustado la ventana para que muestre todos los archivos del Mac de más de 50 MB.
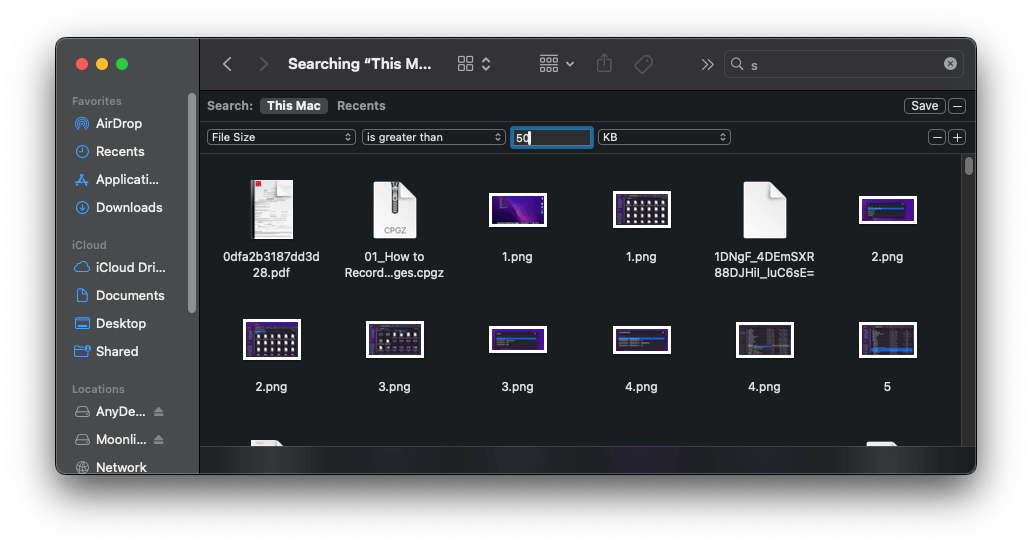
Si alguno de los archivos de gran tamaño es demasiado importante para eliminarlo, considere la posibilidad de transferirlo a un disco externo mediante los siguientes pasos.
Paso 3: Seleccionar archivos
Conecte su PC y el disco externo mediante un cable adecuado y abra Finder. Utilice el método mencionado anteriormente para buscar y seleccionar los archivos que desea transferir. En lugar de transferir individualmente cada archivo, reúna todos los que desee transferir en una única carpeta.
Paso 4: Transferir al disco externo
Seleccione el archivo o carpeta que desea transferir y arrástrelo al icono del disco duro externo. Aparecerá una ventana de transferencia que mostrará los archivos que se están cargando en el disco duro externo. Asegúrese de que el disco externo permanece conectado a su Mac durante todo el proceso de transferencia.
2º Método: Borrar archivos de idioma innecesarios
Paso 1: Ir a Aplicaciones
Abra el Finder y seleccione la carpeta "Aplicaciones".
Paso 2: Elija la aplicación
Right-click on the app you want to erase the language files from and select "Show Package Contents" from the given options. This will reveal the "Contents" folder.
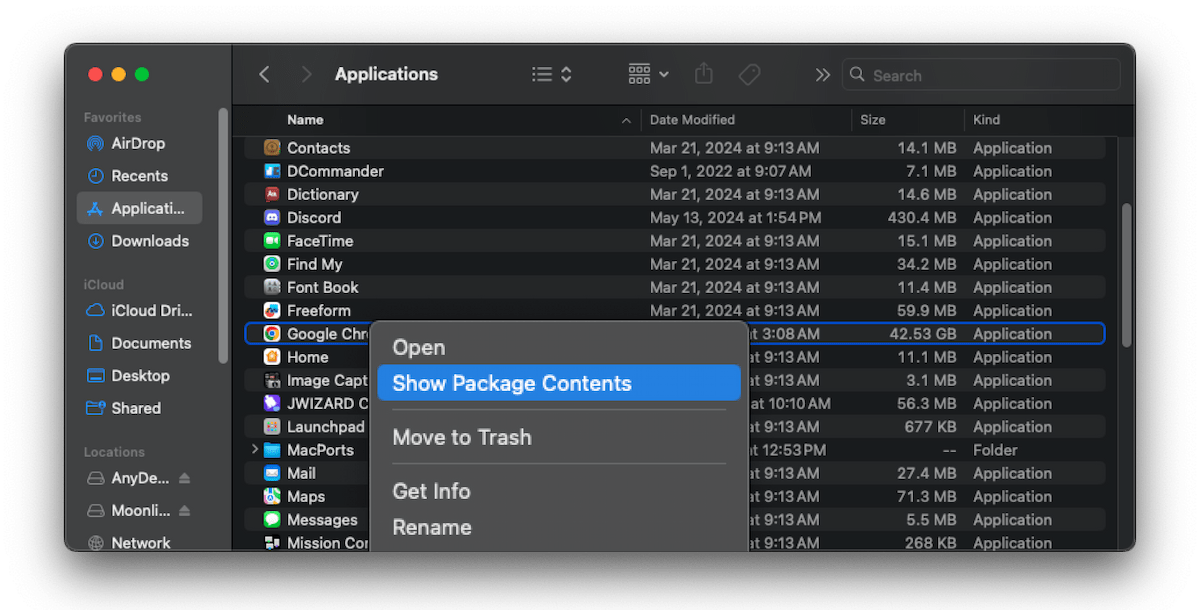
Paso 3: Localice los archivos de idioma
Eliminar archivos locales puede liberar algo de espacio en su Mac, pero tenga cuidado al eliminarlos. Porque;
Si comparte su dispositivo con otras personas que dependen de estos idiomas, podría afectar a su experiencia de usuario.
Si alguna aplicación de tu dispositivo depende de estos archivos de idioma, eliminarlos puede perturbar el funcionamiento óptimo de la aplicación.
Incluso los archivos de idioma ayudan en el reconocimiento de voz y la traducción cuando vives sin acceso a Internet.
Por lo tanto, si ninguno de los anteriores es tu prioridad, sigue los pasos que se indican a continuación para limpiar tu almacenamiento inmediatamente.
De la lista dada, busca y haz clic en "Recursos". En la carpeta, encontrarás los archivos de idioma, todos los cuales terminan con la extensión ".lprog".
Las dos letras mencionadas antes de la extensión indican el idioma del archivo, por ejemplo, en.lproj para el inglés y fr.lproj para el francés.
Paso 4: Eliminar archivos de idioma innecesarios
Seleccione las carpetas de idioma que desea eliminar y muévalas a la Papelera.
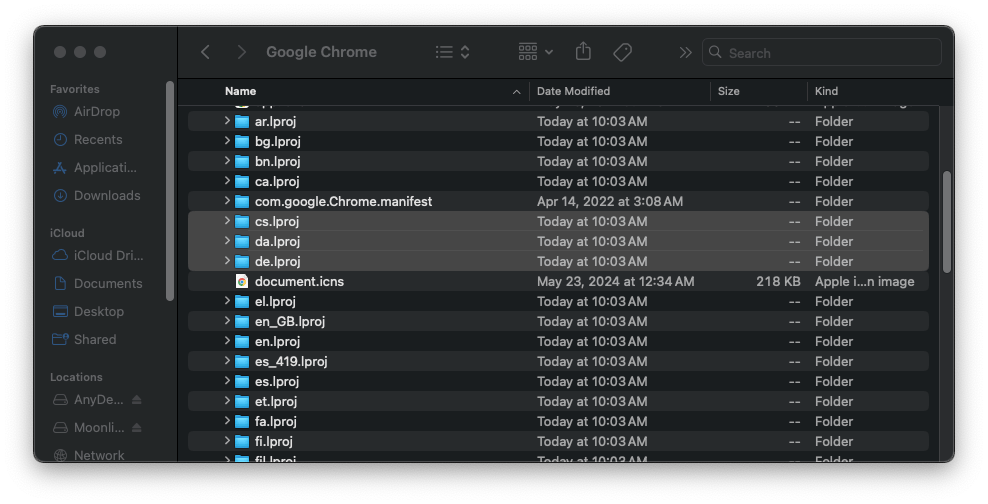
3er Método: Eliminar archivos adjuntos de correo
Paso 1: Abra el mensaje
Ve a tu Mail, y abre el mensaje con el adjunto que quieres eliminar. Si no lo encuentra, puede hacer clic en "Menú Ver" y luego en "Ordenar por Adjuntos".
Paso 2: Eliminar archivos adjuntos
Haz clic en la opción "Mensaje" de la barra de menú y selecciona "Eliminar adjuntos". Repita el proceso con todos los demás archivos adjuntos que desee eliminar.
4º Método: Borrar la carpeta de descargas
Paso 1: Seleccionar archivos
Abra Finder y, en el menú de la barra lateral izquierda, haga clic en "Descargas". Seleccione el archivo que desea eliminar. Si quieres seleccionarlos todos, simplemente haz clic en el primer archivo y pulsa Shift en tu teclado. Mientras mantienes pulsada la tecla, desplaza el cursor hacia abajo hasta el último archivo para completar la selección.
Paso 2: Mover a la Papelera
Haz clic con el botón derecho del ratón sobre el archivo o archivos, y de las opciones dadas, selecciona "Mover a la Papelera".
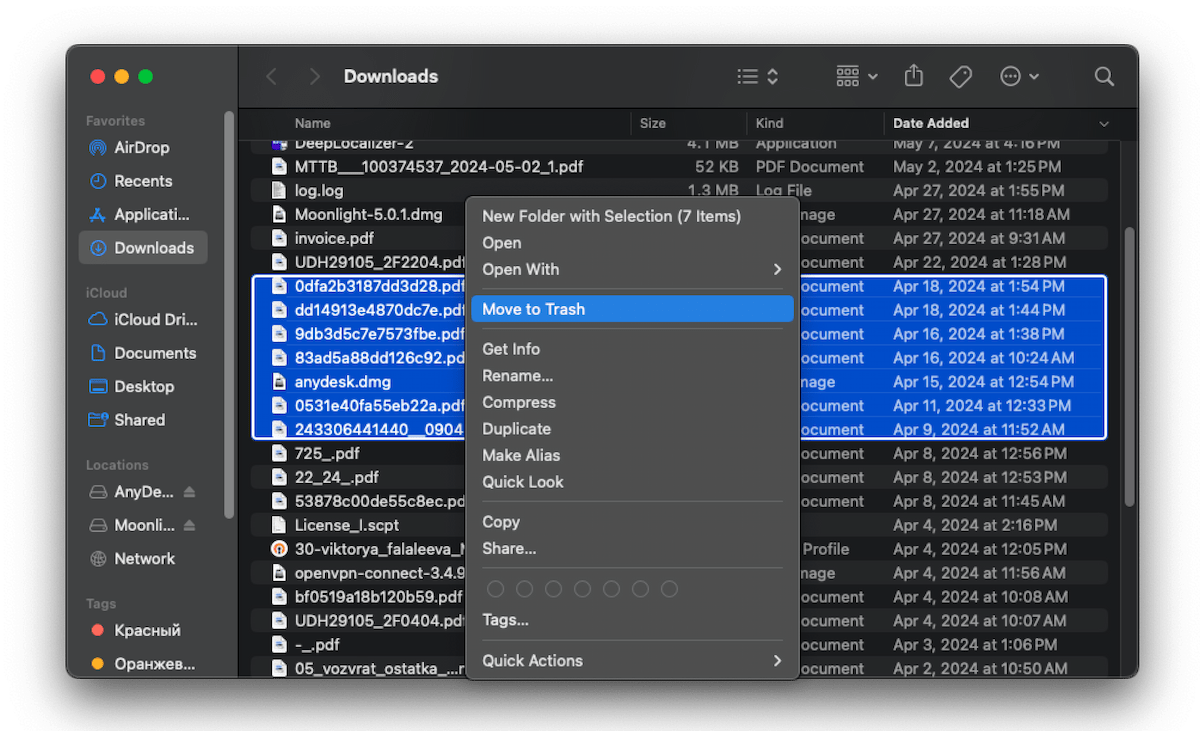
5º Método: Borrar Registros del Sistema
Paso 1: Abrir los archivos de registro
En Finder, haga clic en "Ir" y luego en "Ir a carpeta". Aparecerá un cuadro de búsqueda. Escriba ~/Library/Logs y seleccione "Ir". Esto le llevará a una lista de archivos de registro.
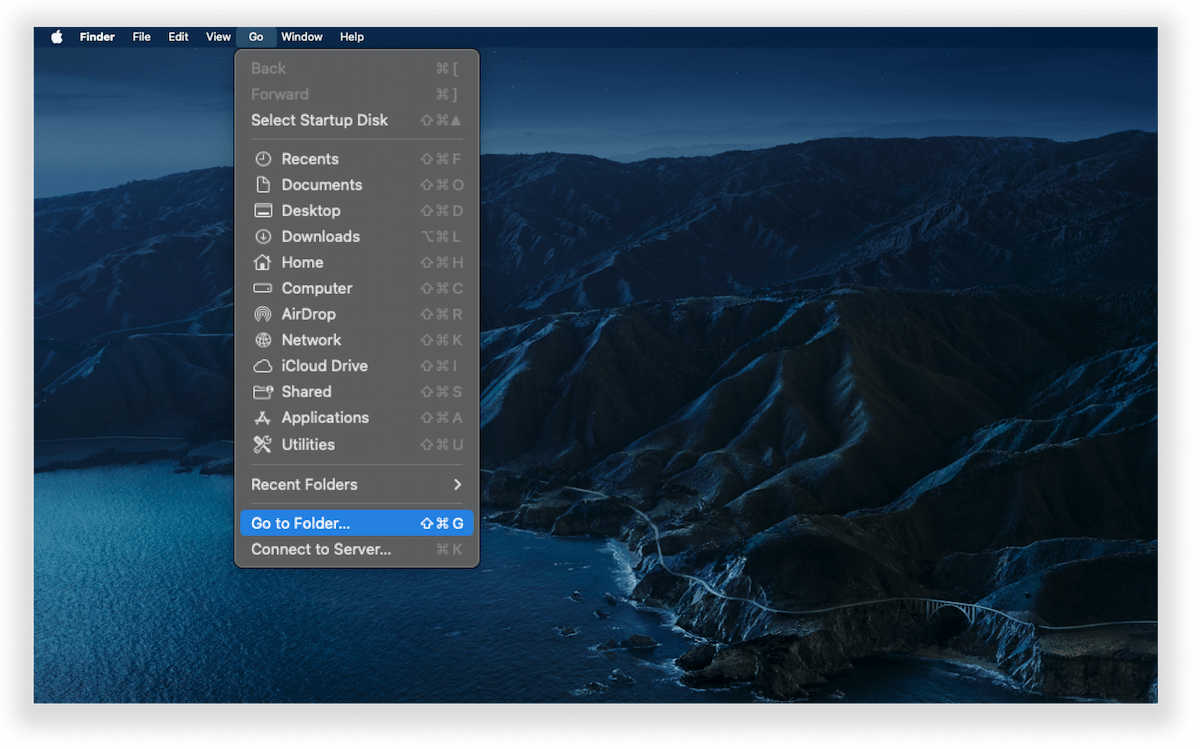
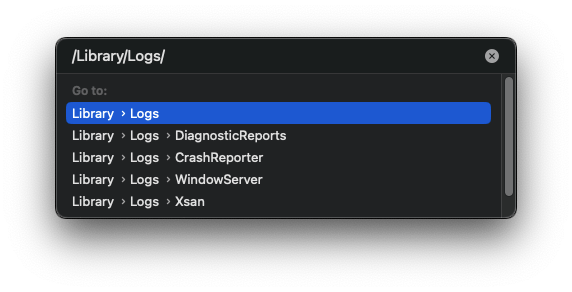
Paso 2: Mover a la papelera
Selecciona los archivos que terminan en .log y haz clic con el botón derecho del ratón sobre ellos para elegir la opción "Mover a la papelera".
6º Método: Eliminar archivos duplicados
Paso 1: Abrir Nueva Carpeta Inteligente
En Finder, haga clic en "Archivo" en la parte superior izquierda. De las opciones dadas, seleccione "Nueva Carpeta Inteligente", que abrirá una nueva ventana.
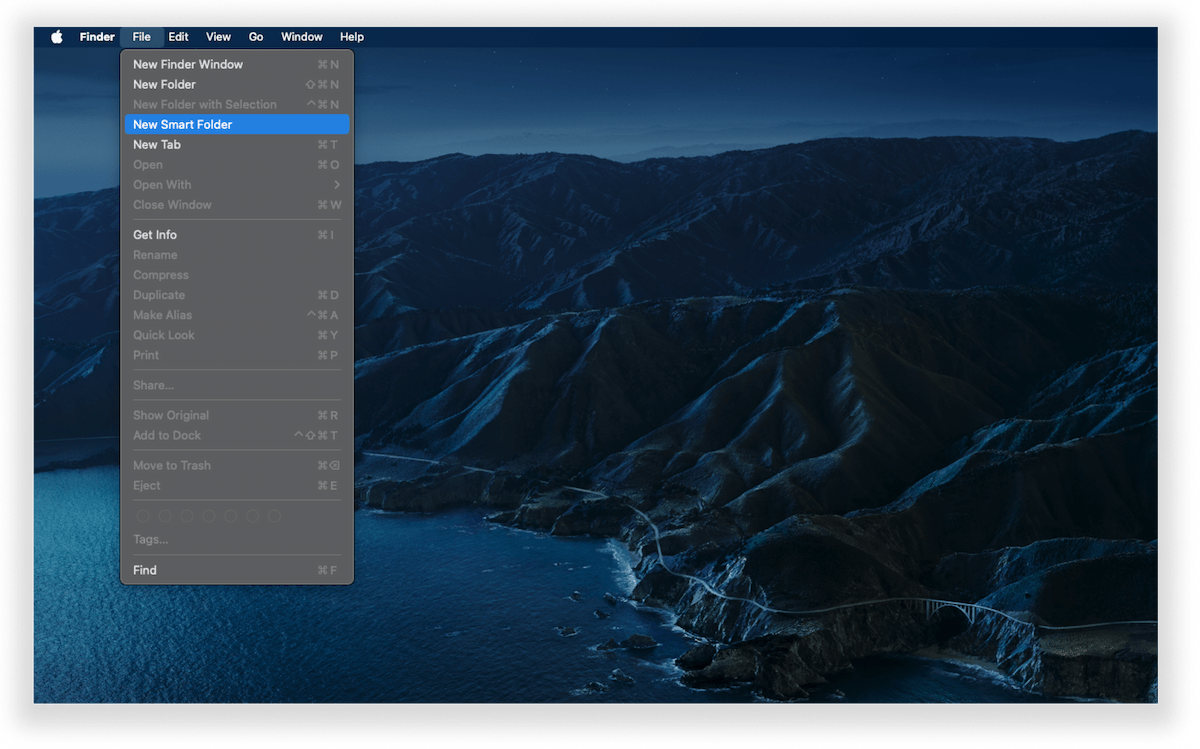
Paso 2: Eliminar duplicados
En la esquina superior derecha de la ventana, haz clic en el botón "+", que abrirá una barra de opciones de búsqueda. En la primera categoría, selecciona "Tipo", y en la segunda, "Cualquiera".
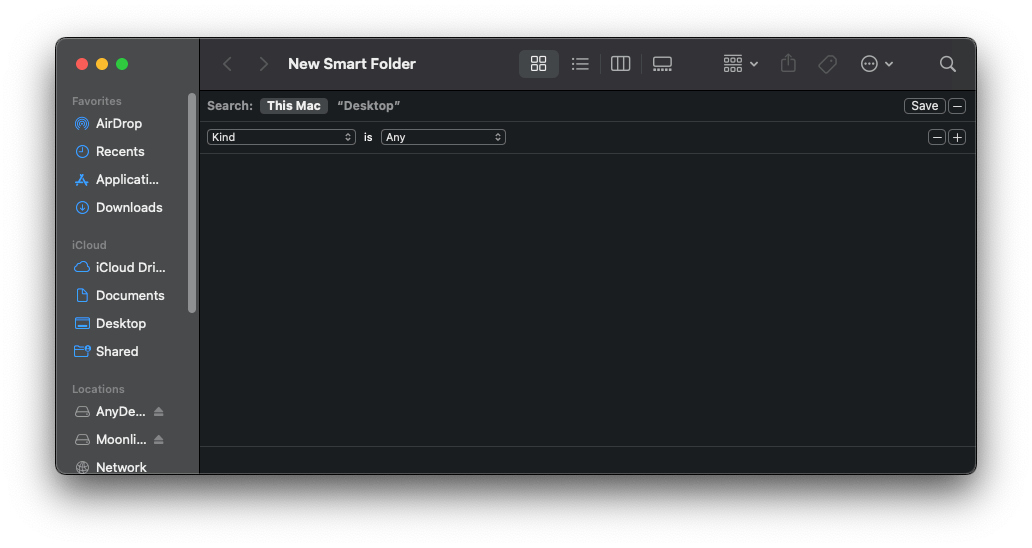
A continuación, ordena la lista de forma que los archivos duplicados sean fáciles de detectar. Asegúrate de revisar cada archivo antes de eliminarlo para no borrar accidentalmente el original.
7º Método: Borrar el Contenido de la Papelera de Reciclaje
Utilizar cualquiera de los métodos anteriores no sirve de nada si después no vacías la Papelera de Reciclaje o la Papelera. La cuestión es que borrar los archivos innecesarios básicamente los transfiere a la papelera de reciclaje. Como los archivos no se eliminan por completo, siguen ocupando espacio hasta que vacíes la carpeta. Aquí tienes dos formas de hacerlo:
Haz clic con el botón derecho en el icono de la papelera del escritorio de tu Mac y, entre las opciones que aparecen, selecciona "Vaciar papelera".
Haz clic en el icono de la papelera y, en la parte superior derecha de la carpeta, haz clic en "Vaciar".
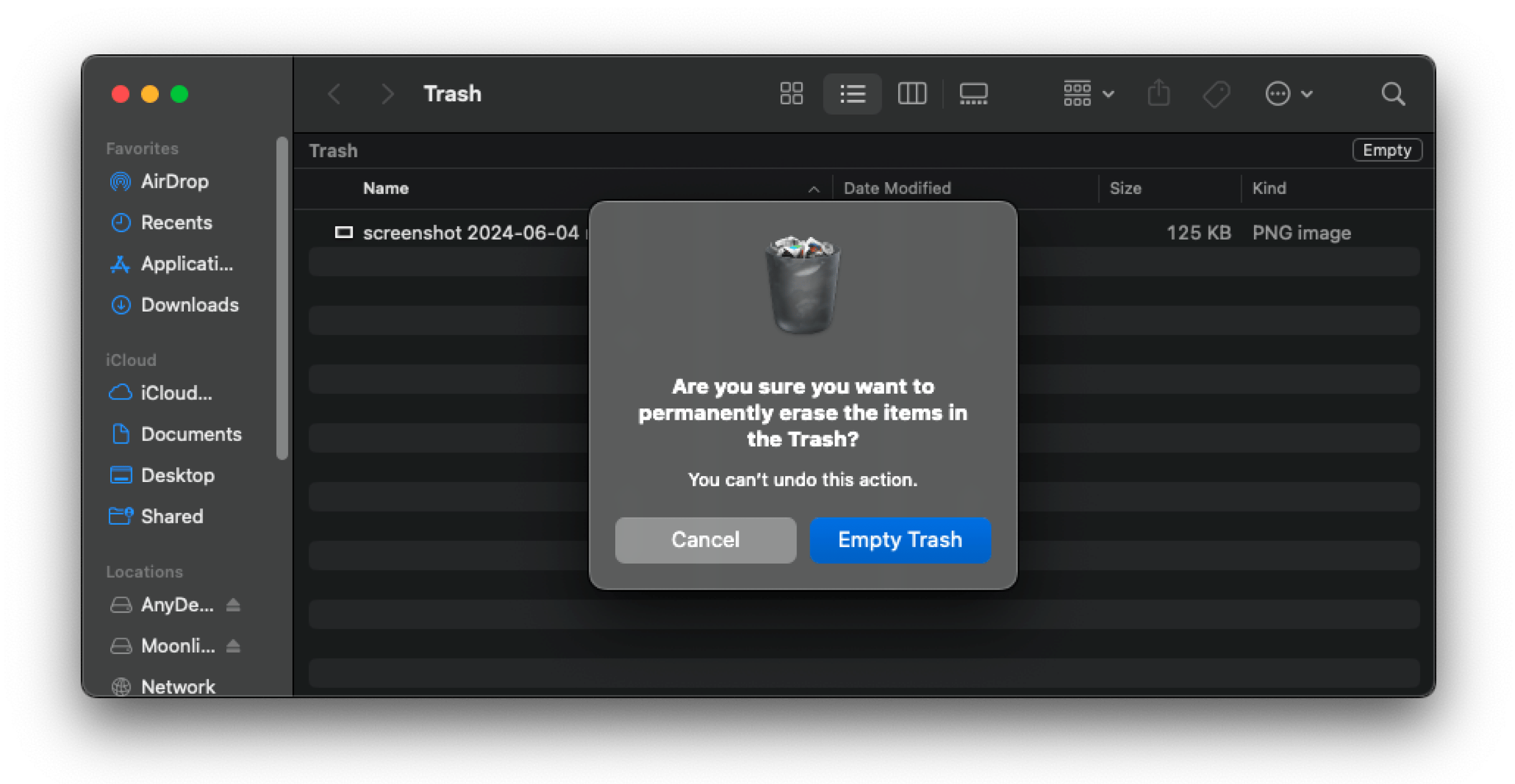
En ambos métodos aparecerá un mensaje de confirmación en el que se le pedirá que seleccione "Vaciar Papelera" para continuar borrando el contenido.
8º Método: Eliminar archivos innecesarios del escritorio
Eliminar archivos innecesarios del escritorio de tu Mac es rápido y fácil de hacer. Puede utilizar cualquiera de los tres métodos siguientes:
Haga clic en el archivo que desea eliminar en el escritorio y arrástrelo hasta el icono de la Papelera.
Haz clic con el botón derecho en el archivo que quieras eliminar y selecciona "Mover a la papelera".
Selecciona el archivo que deseas eliminar y pulsa "Comando" y "Supr" en el teclado.
¿Cuáles son las ventajas de utilizar una aplicación de limpieza dedicada?
Por muy sencillos que parezcan estos métodos, eliminar archivos manualmente de tu Mac puede ser realmente complicado de hacer por tu cuenta. Lo más probable es que metas la pata borrando accidentalmente datos importantes o que pases por alto archivos que realmente puedes eliminar. Cuando tus carpetas están llenas de archivos basura, duplicados e inútiles, buscar los que necesitas lleva tiempo, lo que puede interrumpir tu flujo de trabajo. Con un limpiador de Mac, puede ahorrar tiempo y acceder rápidamente a estos archivos.
Mac Cleaner se hace cargo de estos problemas y simplifica el proceso de limpieza a unos pocos clics y un escaneo. Cubre eficazmente todas las áreas de su dispositivo y sólo tarda unos segundos en completar todo el proceso.
Conclusión
Si realiza todo su trabajo personal y profesional en su Mac, tener problemas de almacenamiento que degraden el rendimiento de su sistema puede ser bastante molesto. La disminución de la productividad puede afectar a su eficiencia y, a su vez, a la calidad de su trabajo. Para evitar que esto ocurra, es vital que limpies regularmente tu Mac de archivos innecesarios como basura, registros y duplicados.
Puedes utilizar métodos manuales, pero requieren mucha concentración y tiempo. Por lo tanto, utilice una aplicación de limpieza de Mac fiable como JWIZARD Cleaner, que le quitará esa tarea de encima y se asegurará de que su sistema funcione siempre al máximo.