Was sollte ich tun, wenn sich Anwendungen nicht von Launchpad deinstallieren lassen?
Grüße, macOS-Benutzer!
Sind Sie schon einmal in die Situation gekommen, dass sich eine App nicht aus Launchpad löschen lässt? Sie klicken auf die Schaltfläche "X", aber nichts passiert? Keine Sorge, es gibt keinen Grund zur Panik.
In diesem Artikel werden wir verschiedene Gründe untersuchen, warum es uns nicht gelingt, Apps aus Launchpad zu entfernen, und einige einfache Lösungen für dieses Problem anbieten.

Gründe, warum sich Apps nicht aus dem Launchpad löschen lassen:
1. Launchpad-Fehler:
Launchpad ist, wie jedes andere macOS-Tool, nicht vor Fehlern gefeit.
Mehrere Faktoren können seine Funktionalität beeinträchtigen:
macOS-Einschränkungen:
Wir können nicht alle auf dem Mac installierten Anwendungen über Launchpad deinstallieren. System-Apps, Apps, die mit Tools von Drittanbietern installiert wurden, oder Apps, die vom Administrator gesperrt wurden, haben keine "x"-Schaltfläche.
Falsche Updates:
Manchmal können macOS-Updates zu Fehlfunktionen von Launchpad führen.
Beschädigung der Systemdatei:
Aufgrund von Viren, Systemabstürzen oder fehlerhaften Benutzeraktionen können Systemdateien, die für die Funktionalität von Launchpad verantwortlich sind, beschädigt werden.
2. App File Corruption:
Das Problem liegt nicht immer bei Launchpad:
Fehlerhafte Deinstallation:
Wenn eine Anwendung nicht ordnungsgemäß deinstalliert wurde, können einige ihrer Dateien auf der Festplatte verbleiben und eine Neuinstallation oder Löschung verhindern.
Fehlgeschlagene Installation:
Fehler bei der App-Installation können zu einer unvollständigen oder beschädigten Installation führen, die eine Löschung unmöglich macht.
Virenangriff:
Viren können Anwendungsdateien beschädigen, so dass sie unbrauchbar werden und nicht mehr gelöscht werden können.
3. App-Sperre:
Einige Anwendungen können aufgrund von Einschränkungen nicht gelöscht werden:
Schutz vor unbefugtem Zugriff:
MacOS-Dienstprogramme sowie einige aus dem App Store installierte Anwendungen können vor unbefugtem Löschen geschützt sein.
Utility Apps:
Systemprogramme, die zur Ausführung von macOS erforderlich sind, können nicht mit Standardmethoden deinstalliert werden.
Apple-ID-Einschränkungen:
Wenn eine App mit einer Apple ID installiert wurde, kann sie Einschränkungen unterliegen, die vom Besitzer der Apple ID festgelegt wurden.
Wege zur Lösung des Problems:
Einfache Methoden:
1.1 Neustart des Macs:
Ein Neustart des Mac ist eine einfache, aber effektive Methode, die viele Probleme lösen kann, darunter auch Launchpad-Probleme. Dadurch wird der Arbeitsspeicher geleert, temporäre Fehler werden behoben und Launchpad zeigt Anwendungen korrekt an.
1.2 Hintergrund-Prozesse:
Wenn Sie versuchen, eine Anwendung zu löschen, aber sie sich nicht löschen lässt, liegt das möglicherweise daran, dass sie im Hintergrund läuft.
Beenden Sie in diesem Fall die Anwendung mit Gewalt:
- Drücken Sie Befehl + Option + Esc.
- Wählen Sie die App in der Liste aus.
- Klicken Sie auf die Schaltfläche "Beenden erzwingen".
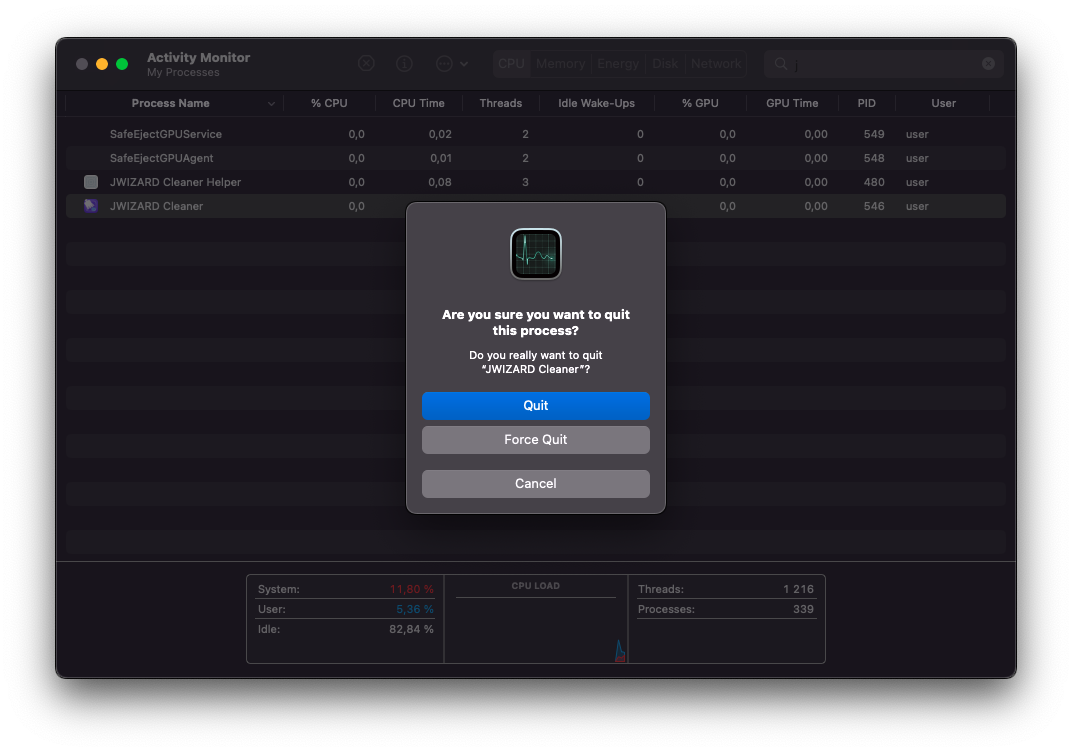
Versuchen Sie erneut, die App zu löschen:
- Gehen Sie zum Launchpad.
- Klicken Sie auf das App-Symbol und halten Sie es gedrückt.
- Klicken Sie auf die Schaltfläche "X".
- Bestätigen Sie die Löschung.
1.3 Löschen einer App über den Finder:
Wenn sich eine Anwendung nicht aus Launchpad löschen lässt, können Sie versuchen, sie manuell über den Finder zu löschen. Tun Sie dies:
- Finder öffnen.
- Gehen Sie zum Ordner Programme.
- Suchen Sie die App, die Sie löschen möchten.
- Ziehen Sie sie in den Papierkorb.
- Leeren Sie den Papierkorb aus.
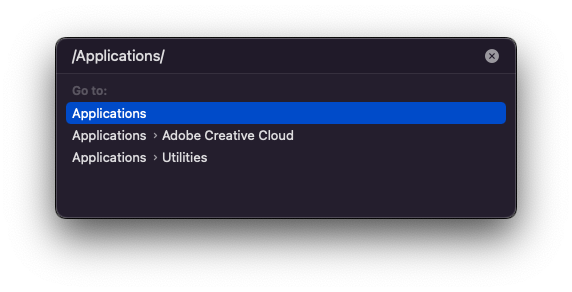
Bitte beachten: Bei dieser Methode zum Löschen einer App werden möglicherweise nicht alle Dateien von Ihrem Gerät entfernt.
1.4 Verwendung des App Stores:
Einige aus Launchpad entfernte Apps haben möglicherweise noch einen Eintrag im App Store.
- Öffnen Sie den App Store.
- Klicken Sie auf Ihr Konto.
- Wählen Sie "Meine Einkäufe anzeigen".
- Suchen Sie die App, die Sie löschen möchten.
- Klicken Sie auf die Schaltfläche "X" neben der Anwendung.
- Bestätigen Sie die Löschung.
Bitte beachten: Nicht alle Apps können über den App Store gelöscht werden.
Wenn die einfachen Methoden nicht geholfen haben, gehen Sie zu den komplexeren Lösungen über.
2. Fortgeschrittene Methoden:
2.1. Dedizierte Software verwenden:
Es gibt spezielle Programme wie JWIZARD Cleaner, AppCleaner und CleanMyMac X, die Ihnen helfen können, Anwendungen zu löschen, die nicht auf Standardmethoden reagieren.
Schauen wir uns ein Beispiel mit JWIZARD Cleaner an:
JWIZARD-Reinigerist ein Programm, das das kann:
- Finden Sie alle Dateien, die mit einer Anwendung zusammenhängen.
- Löschen Sie diese Dateien vollständig.
- Bereinigen Sie die Systemfestplatte von unnötigen Dateien.
So löschen Sie eine App mit JWIZARD Cleaner:
- Herunterladen und installieren Sie JWIZARD Cleaner.
- Starten Sie JWIZARD Cleaner.
- Gehen Sie zur Registerkarte "Anwendungen" > "Deinstallationsprogramm".
- Wählen Sie die App aus, die Sie löschen möchten.
- Klicken Sie auf die Schaltfläche "Deinstallieren".
- Bestätigen Sie die Löschung.
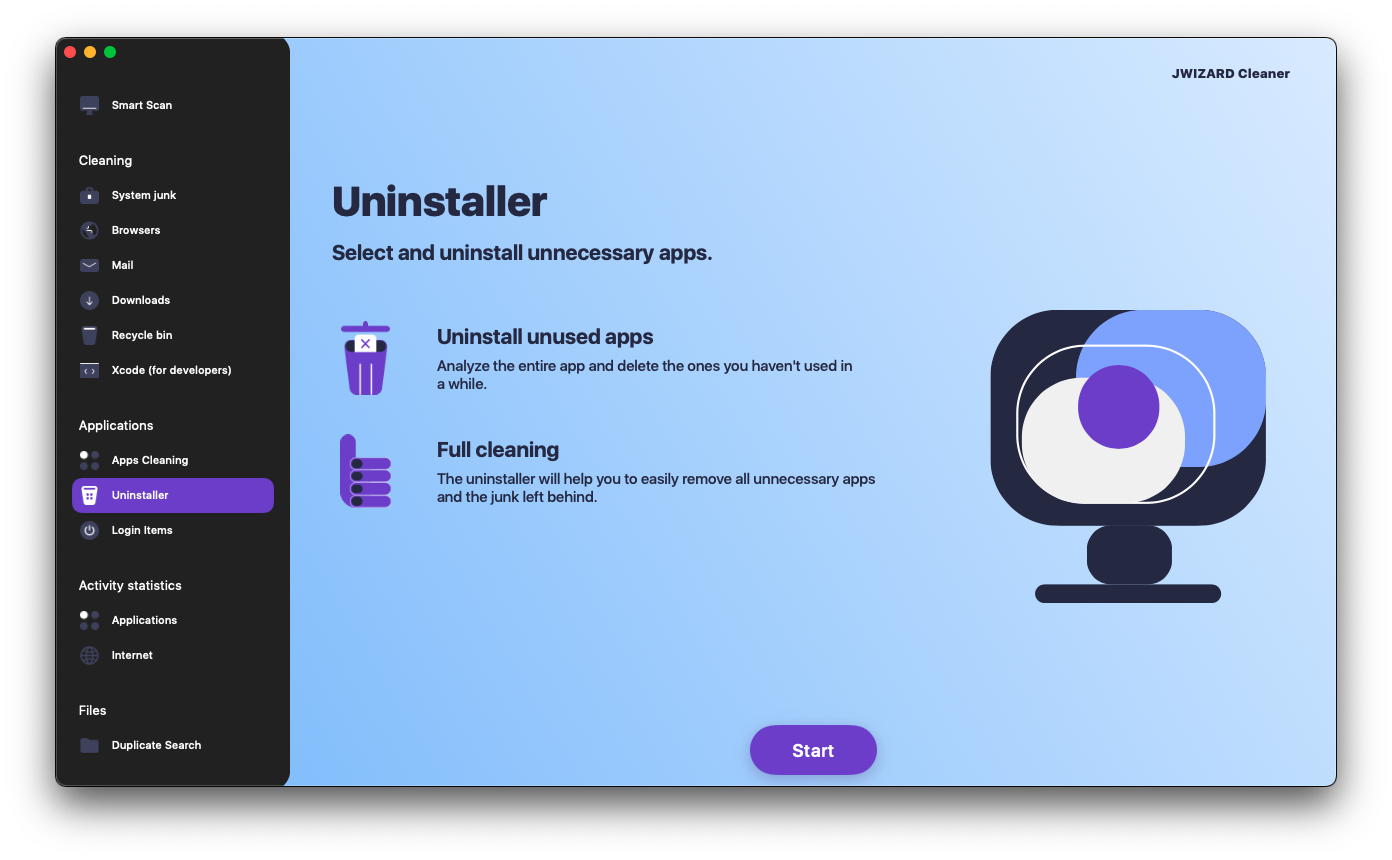
JWIZARD Cleaner löscht alle Dateien, die mit der Anwendung in Verbindung stehen, einschließlich:
Bewerbungsunterlagen:
- Ausführbare Dateien
- Bibliotheken
- Daten
- Service-Dateien
Hilfsdateien:
- Caches
- Einstellungen
- Plist-Dateien
2.2. Zurücksetzen des Launchpads:
Das Zurücksetzen von Launchpad kann helfen, Probleme mit der Anzeige zu beheben.
Um dies zu tun:
- Drücken Sie ⌘ + Leertaste, um Spotlight zu öffnen.
- Geben Sie "Terminal" ein und drücken Sie die Eingabetaste.
- Geben Sie den Befehl ein: defaults write com.apple.dock ResetLaunchPad -bool true; killall Dock
- Drücken Sie die Eingabetaste.
- Starten Sie Ihren Mac neu.
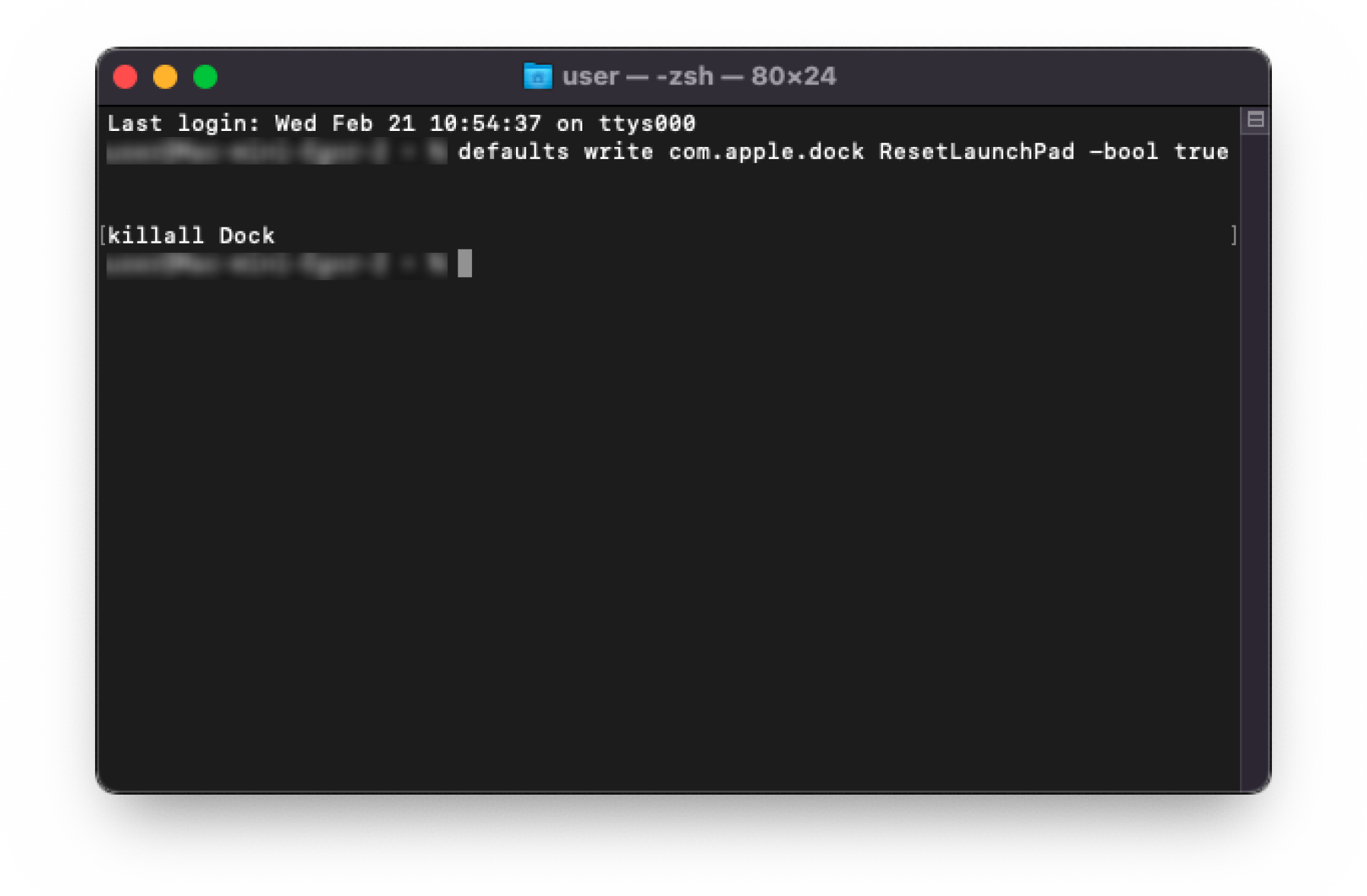
Nach dem Zurücksetzen von Launchpad werden alle Apps in alphabetischer Reihenfolge angezeigt.
Bitte beachten:
- Beim Zurücksetzen von Launchpad werden keine Anwendungen gelöscht.
- Das Zurücksetzen von Launchpad kann dazu führen, dass Sie die Anordnung Ihrer Apps auf Launchpad verlieren.
3. Fehlerbehebung bei Blockierungsproblemen:
3.1. Ändern der Zugriffsberechtigungen:
Wenn die App blockiert ist:
- Suchen Sie den App-Ordner.
- Drücken Sie Strg + klicken Sie auf den Ordner.
- Wählen Sie "Informationen abrufen".
- Klicken Sie auf die Registerkarte Freigabe und Berechtigungen.
- Klicken Sie auf das Schlosssymbol am unteren Rand.
- Geben Sie Ihren Administrator-Benutzernamen und Ihr Passwort ein.
- Aktivieren Sie in der Spalte "Berechtigungen" das Kontrollkästchen "Zulassen" für "Lesen und Schreiben".
- Klicken Sie auf die Schaltfläche "Speichern".
Nachdem Sie die Berechtigungen geändert haben, können Sie die Anwendung deinstallieren.
Bitte beachten:
- Ändern Sie nicht die Zugriffsberechtigungen von Systemdateien.
- Das Ändern von Zugriffsberechtigungen kann unter macOS zu Problemen führen.
3.2. Deaktivieren des Systemschutzes:
In einigen Fällen müssen Sie möglicherweise den Systemschutz deaktivieren:
- Gehen Sie zu "Systemeinstellungen".
- Wählen Sie "Sicherheit und Datenschutz".
- Klicken Sie auf die Registerkarte "Allgemein".
- Klicken Sie auf die Schaltfläche "Entsperren".
- Geben Sie Ihren Administrator-Benutzernamen und Ihr Passwort ein.
- Wählen Sie unter "Heruntergeladene Apps zulassen von:" die Option "App Store und identifizierte Entwickler".
- Klicken Sie auf die Schaltfläche "Sperren".
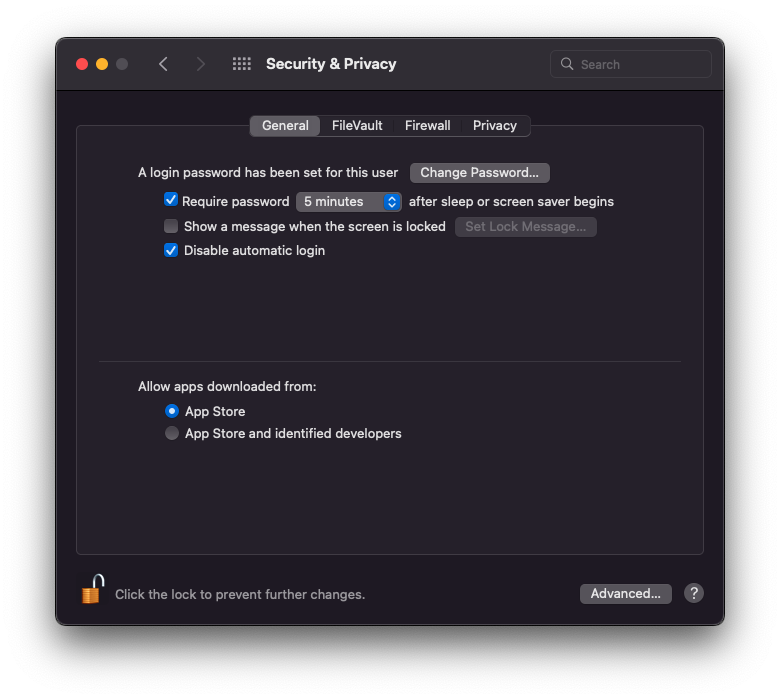
Nachdem Sie den Systemschutz deaktiviert haben, sollten Sie die Anwendung löschen können.
Bitte beachten:
- Die Deaktivierung des Systemschutzes kann Ihren Mac anfällig für Viren und Malware machen.
- Es wird empfohlen, den Systemschutz nach dem Löschen der App wieder zu aktivieren.
3.3. Löschen über das Terminal:
Das Löschen einer App über Terminal ist der letzte Ausweg.
Um dies zu tun:
- Startterminal.
- Geben Sie den Befehl sudo rm -rf /Applications/app_name.app ein
- Drücken Sie die Eingabetaste.
Bitte beachten:
- Seien Sie vorsichtig bei der Verwendung von Terminal.
- Ein falscher Befehl kann zu Datenverlust führen.
4. Zusätzliche Tipps:
4.1. Aktualisierung von macOS:
Die Aktualisierung von macOS auf die neueste Version kann:
- Beheben Sie Systemfehler, die das Löschen von Anwendungen verhindern können.
- Verbessern Sie die Sicherheit Ihres Macs.
- Hinzufügen neuer Funktionen und Verbesserungen.
Um macOS zu aktualisieren:
- Gehen Sie zu "Systemeinstellungen".
- Wählen Sie "Software-Update".
- Klicken Sie auf die Schaltfläche "Aktualisieren".
4.2. Scannen Ihres Macs auf Viren:
Viren können verhindern, dass Anwendungen gelöscht werden, und sie können es auch:
- Beschädigung von Dateien und Programmen.
- Ihre persönlichen Daten zu stehlen.
- Verwenden Sie Ihren Mac zum Versenden von Spam.
- Machen Sie Ihren Mac unbrauchbar.
Um Ihren Mac auf Viren zu scannen, können Sie Folgendes verwenden:
- Das integrierte Programm "Sicherheit und Datenschutz" in macOS.
- Antivirenprogramme von Drittanbietern.
Um Ihren Mac auf Viren zu überprüfen, verwenden Sie das Programm "Sicherheit und Datenschutz":
- Gehen Sie zu "Systemeinstellungen".
- Wählen Sie "Sicherheit und Datenschutz".
- Klicken Sie auf die Registerkarte "Allgemein".
- Klicken Sie auf die Schaltfläche "Jetzt scannen".
Was ist zu tun, wenn auf Ihrem Mac ein Virus entdeckt wurde?
- Folgen Sie den Anweisungen des Antivirenprogramms.
- Es ist wichtig, den Virus so schnell wie möglich zu entfernen, um zu verhindern, dass er Ihren Mac beschädigt.
4.3. Sichern:
Die Datensicherung ist ein wichtiger Schritt, der Ihnen helfen kann:
- Verhinderung von Datenverlusten im Falle eines Systemausfalls.
- Stellen Sie Ihr System wieder her, falls erforderlich.
Es gibt mehrere Möglichkeiten, Ihren Mac zu sichern:
- Verwenden Sie eine Zeitmaschine.
- Time Machine ist ein integriertes Sicherungsprogramm in macOS.
- Verwenden Sie ein Sicherungsprogramm eines Drittanbieters.
Schlussfolgerung:
In diesem Artikel haben wir verschiedene Gründe untersucht, warum Apps nicht von Launchpad deinstalliert werden können, und wir haben effektive Methoden zur Lösung dieses Problems bereitgestellt. Wir haben auch einige zusätzliche Tipps gegeben, die Ihnen helfen werden, Probleme beim Löschen von Apps zu vermeiden.
Wir hoffen, dass Sie diese Empfehlungen hilfreich finden!