Wie befreien Sie Ihren Mac von allem Unnötigen
Wenn Sie Probleme mit der Leistung Ihres Macs haben, liegt das wahrscheinlich daran, dass unnötige Daten zu viel Speicherplatz beanspruchen. Wenn auf einem Gerät zu wenig Speicherplatz vorhanden ist, kann dies das gesamte System verlangsamen und seine Reaktionsfähigkeit beeinträchtigen. Die beste Lösung für ein solches Problem ist das Herunterladen eines Mac-Reinigungsprogramms oder das manuelle Reinigen des Macs selbst.
Die beste Möglichkeit, die Leistung Ihres Macs zu verbessern, besteht darin, ihn von Datenmüll zu befreien. In diesem Artikel stellen wir Ihnen verschiedene Möglichkeiten vor, wie Sie Ihren Mac sowohl manuell als auch mit einer App reinigen können.
Verwenden Sie JWIZARD Cleaner für eine umfassende Reinigun
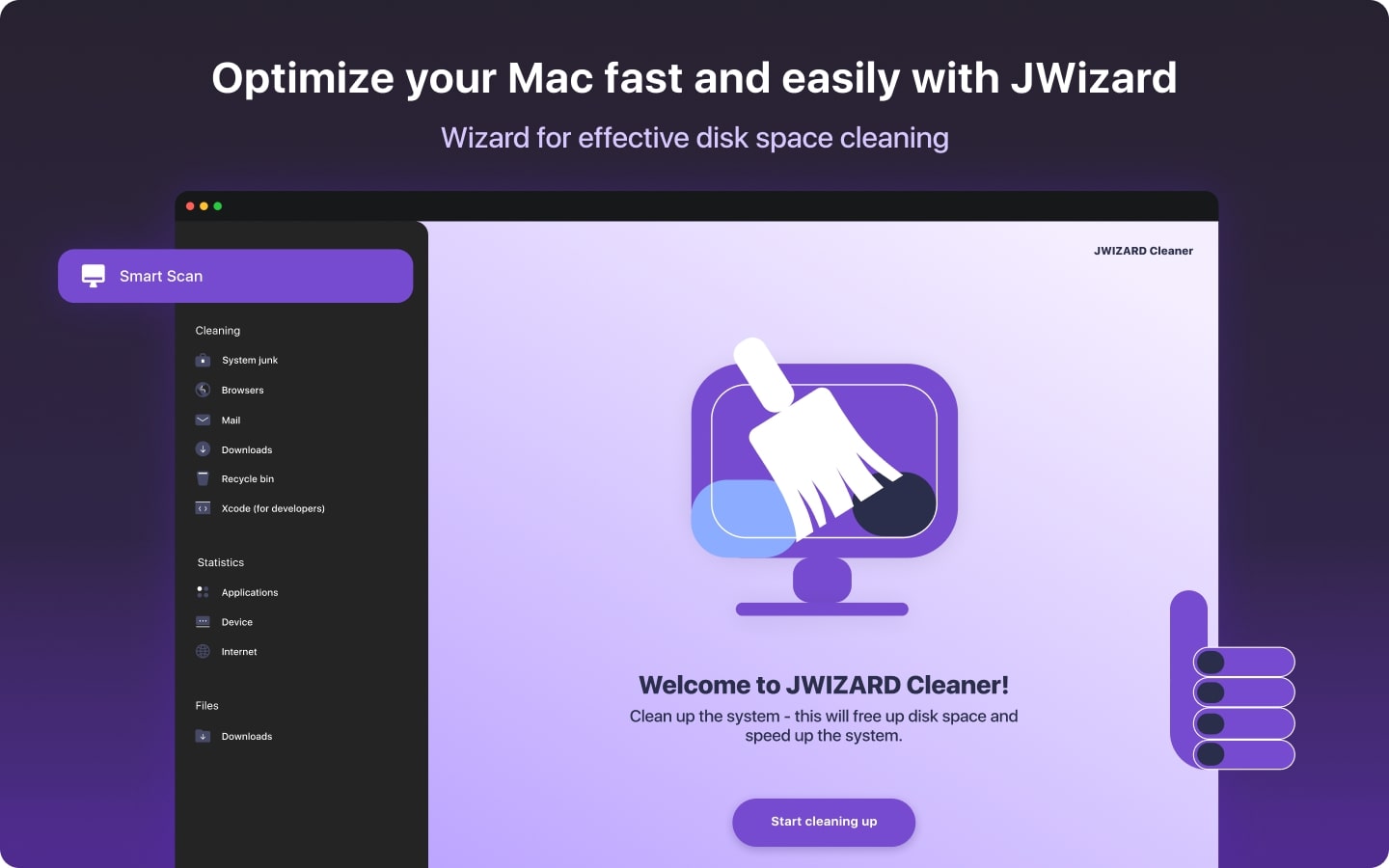
JWIZARD Cleaner ist ein effektives und benutzerfreundliches Reinigungsprogramm, das von CLEVERCONTROL LLC entwickelt wurde, um die Leistung Ihres Macs zu verbessern und zu erhalten. Mit diesem Mac-Reiniger können Sie ganz einfach unnötige Dateien entfernen, die zusätzlichen Speicherplatz beanspruchen. Dadurch wird nicht nur die Geschwindigkeit Ihres Geräts erhöht, sondern auch Platz für wichtigere Daten geschaffen.
Wenn Sie immer noch an die Effizienz denken, die JWIZARD Ihnen bringen wird, lassen Sie uns einen Blick auf seine Hauptmerkmale und Funktionen werfen
Hauptmerkmale und Funktionen:
Bereinigung des Systemmülls
JWIZARD Cleaner ist perfekt geeignet, um den Festplattenspeicher von Mac-Computern zu bereinigen, indem er Systemmüll wie Protokolldateien, temporäre Dateien, beschädigte Dateien und Cache entfernt. Mit nur wenigen Klicks durchsucht der Mac Cleaner Ihr Gerät nach solchen unnötigen Dateien und löscht sie alle in einem Rutsch.
Löschen von Browserdaten
Nur wenige Menschen wissen, dass Ihre Browserdaten, d. h. Browserverlauf, Cookies und heruntergeladene Dateien, die Sie im Laufe der Zeit gesammelt haben, auch den Systemspeicher beanspruchen können. Zum Glück kann diese Mac-Reinigungssoftware diese Daten auf Ihrem Gerät leicht finden und sofort entfernen.
Unnötige Mail-Client-Dateien erkennen und lösche
Wenn die E-Mail-App auf Ihrem Mac mit unnötigen Nachrichten und angehängten Dateien gefüllt ist, kann es schwierig sein, die wichtigen zu finden. Um dieses Problem zu lösen, identifiziert und löscht der JWIZARD Mac Cleaner alle Kopien von E-Mails und Anhängen.
Verwaltung des Inhalts des Download-Ordners und des Papierkorbs
JWIZARD Cleaner hilft Ihnen auch dabei, die Ordner "Download" und "Papierkorb" Ihres Macs zu organisieren, indem es Speicherplatz von den gespeicherten Start- und Löschdateien freigibt. Dies ermöglicht einen schnellen Zugriff auf Ihre wichtigen Downloads, ohne dass Sie sich durch unnötige Downloads wühlen müssen. Die Anwendung löscht auch die Dateien in Ihrem Papierkorb dauerhaft. So werden Sie alle Dateien mit vertraulichen Informationen los, die Sie vielleicht vergessen haben, aus dem Papierkorb zu löschen.
Löschen von Xcode-Dateien (für Entwickler)
Der JWIZARD Mac Cleaner ist auch eine große Hilfe für Entwickler, die Apps für iOS und macOS erstellen möchten. Er hilft Ihnen, sich auf Ihre Programmieraufgaben zu konzentrieren, indem er temporäre und nicht verwendete Xcode file löscht. Das Löschen dieser Dateien verbessert nicht nur Ihren Arbeitsablauf, indem es Platz für neue Projekte schafft, sondern verhindert auch, dass Sie neue Dateien mit alten verwechseln.
Intelligenter Scan-Modus
TMit der Smart Scan-Funktion des JWIZARD Cleaners können Sie Ihren Mac mit einem einzigen Klick in allen Kategorien aufräumen. Alle Reinigungs- und Optimierungsfunktionen, die der Mac Cleaner bietet, sind in diesem einen Scan zusammengefasst. Er untersucht den Speicher Ihres Macs auf alles, was zu viel Speicherplatz beanspruchen könnte, einschließlich unnötiger Dateien, doppelter Dateien und Systemmüll.
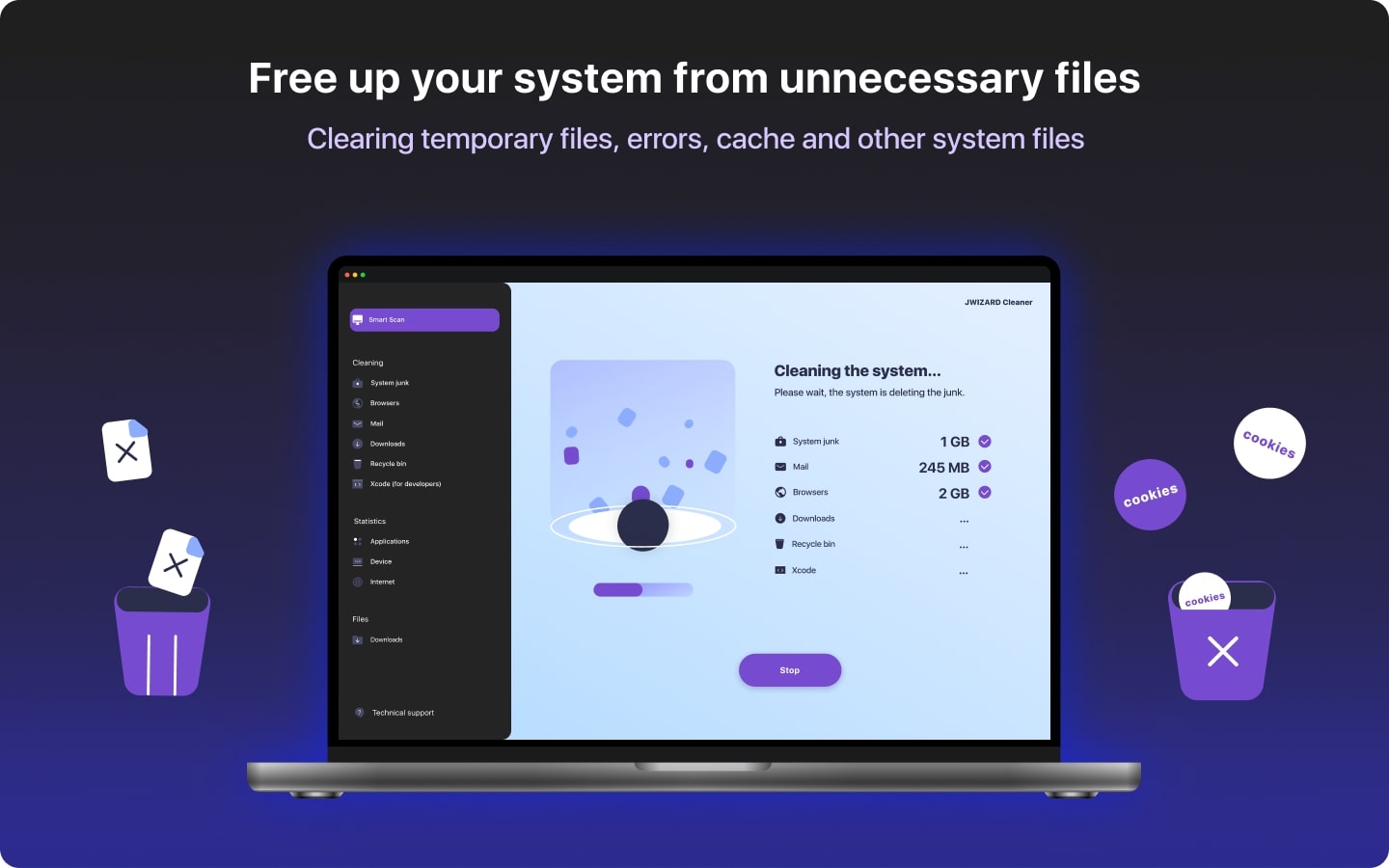
System-Anforderunge
Der JWIZARD Cleaner ist so konzipiert, dass er mit den meisten Mac-Systemen kompatibel ist, einschließlich macOS 12 Monterey und anderen neueren Systemen.
Kosten
Sie können alle Funktionen von JWIZARD Cleaner nutzen, indem Sie die App für ein Jahr abonnieren. Die Abonnementgebühren für die App betragen $29,95 für 1 Computer, $39,95 für 2 Computer oder $59,95 für 5 Computer.
Link herunterladenManuelle Reinigungsmethoden der Mac-Reinigun
Bevor wir zu den Methoden kommen, sollten Sie über die Finder-Funktion in Mac-Systemen Bescheid wissen. Sie wird in vielen der folgenden manuellen Methoden verwendet und befindet sich in der oberen linken Ecke Ihres Bildschirms. Diese Funktion macht das Auffinden großer Dateien auf Ihrem Mac einfacher und schneller.
Kommen wir nun zu den manuellen Reinigungsmethoden, die Sie verwenden können, um unnötige Dateien von Ihrem Mac zu löschen:
1. Methode: Große Dateien löschen oder auf einen externen Datenträger übertragen
Schritt 1: Öffnen Sie den Finder
Öffnen Sie die Finder-Funktion und klicken Sie auf die Suchleiste in der oberen rechten Ecke. Geben Sie einen beliebigen Buchstaben in die Suchleiste ein, woraufhin eine "+"-Schaltfläche darunter angezeigt wird. Klicken Sie darauf, um eine Liste von Optionen zu öffnen.
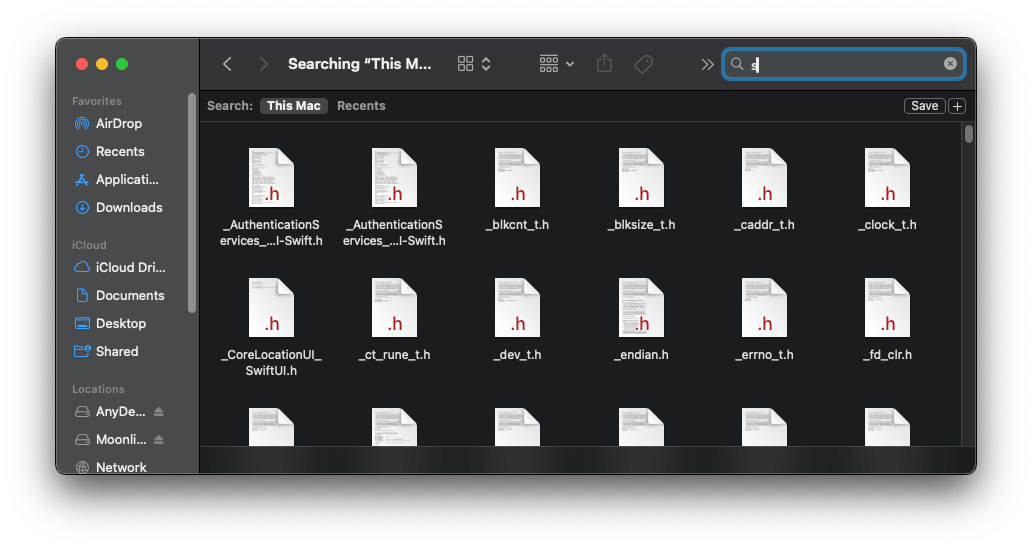
Schritt 2: Dateien nach Größe sortieren und löschen
Wählen Sie aus den verfügbaren Kategorien den Größenbereich der Dateien aus, die Sie löschen möchten. Wählen Sie aus den vorgegebenen Optionen die Dateien aus, die Sie nicht behalten möchten, und löschen Sie sie. In der folgenden Abbildung haben wir das Fenster so eingestellt, dass alle Dateien auf dem Mac angezeigt werden, die größer als 50 MB sind.
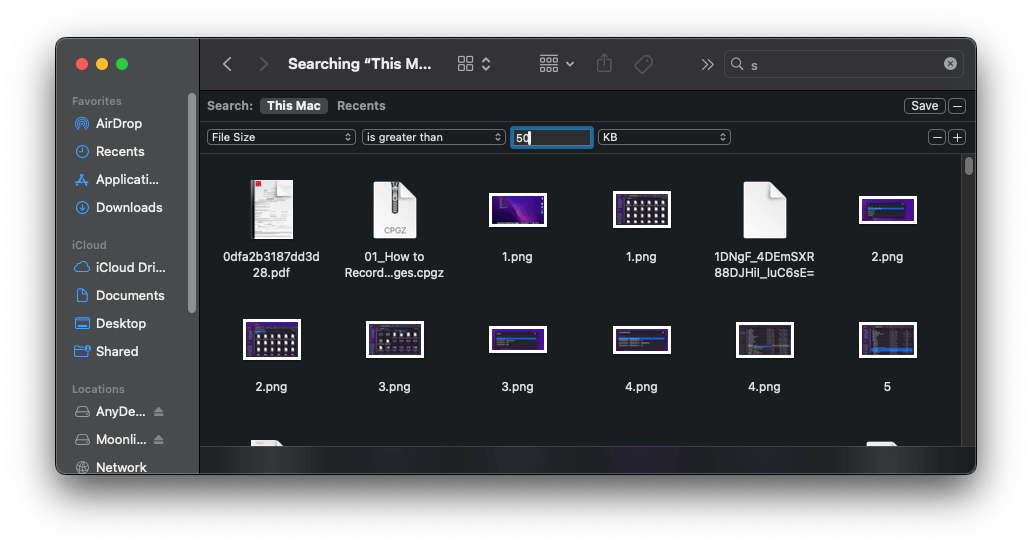
Wenn einige der großen Dateien zu wichtig sind, um sie zu löschen, sollten Sie sie mit den folgenden Schritten auf eine externe Festplatte übertragen.
Schritt 3: Dateien auswählen
Verbinden Sie Ihren PC und die externe Festplatte mit einem geeigneten Kabel und öffnen Sie Finder. Verwenden Sie die oben genannte Methode, um die zu übertragenden Dateien zu finden und auszuwählen. Anstatt jede Datei einzeln zu übertragen, sammeln Sie alle Dateien, die Sie übertragen möchten, in einem einzigen Ordner.
Schritt 4: Übertragen auf die externe Festplatte
Wählen Sie die zu übertragende Datei oder den Ordner aus und ziehen Sie sie/ihn auf das Symbol der externen Festplatte. Es erscheint ein Übertragungsfenster, in dem die Dateien angezeigt werden, die auf Ihre externe Festplatte geladen werden. Stellen Sie sicher, dass die externe Festplatte während des gesamten Übertragungsvorgangs an Ihren Mac angeschlossen bleibt.
2. Methode: Unnötige Sprachdateien löschen
Schritt 1: Gehen Sie zu Anwendungen
Öffnen Sie den Finder und wählen Sie den Ordner "Programme".
Schritt 2: Wählen Sie die Anwendung
Right-click on the app you want to erase the language files from and select "Show Package Contents" from the given options. This will reveal the "Contents" folder.
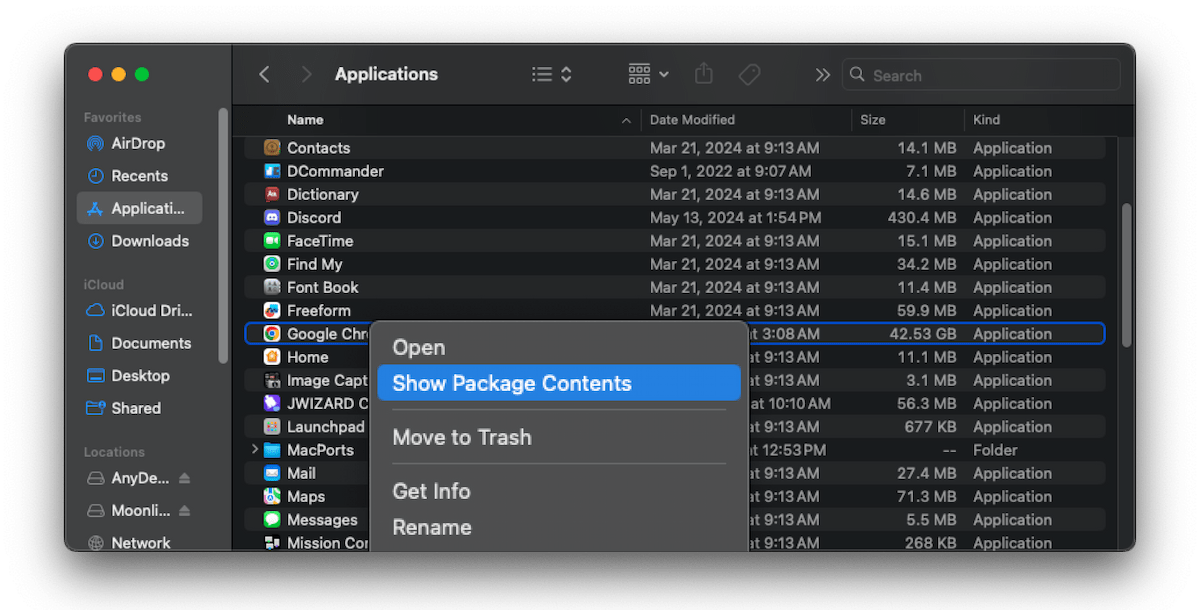
Schritt 3: Sprachdateien aufspüren
Das Löschen lokaler Dateien kann etwas Platz auf Ihrem Mac freigeben, aber seien Sie beim Löschen vorsichtig. Denn;
Wenn Sie Ihr Gerät mit anderen Personen teilen, die auf diese Sprachen angewiesen sind, kann dies deren Benutzerfreundlichkeit beeinträchtigen.
Wenn eine Anwendung auf Ihrem Gerät von diesen Sprachdateien abhängt, kann das Löschen der Dateien die optimale Funktion der Anwendung beeinträchtigen.
Auch Sprachdateien helfen bei der Spracherkennung und Übersetzung, wenn Sie ohne Internetzugang leben.
Wenn keine der oben genannten Dateien Ihre Priorität ist, befolgen Sie die folgenden Schritte, um Ihren Speicher sofort zu bereinigen.
Suchen Sie in der angegebenen Liste nach "Ressourcen" und klicken Sie darauf. In diesem Ordner finden Sie die Sprachdateien, die alle mit der Erweiterung ".lprog" enden.
Die beiden Buchstaben vor der Erweiterung geben die Sprache der Datei an, z. B. en.lproj für Englisch und fr.lproj für Französisch.
Schritt 4: Unnötige Sprachdateien entfernen
Wählen Sie die Sprachordner aus, die Sie löschen möchten, und verschieben Sie sie in den Ordner Papierkorb.
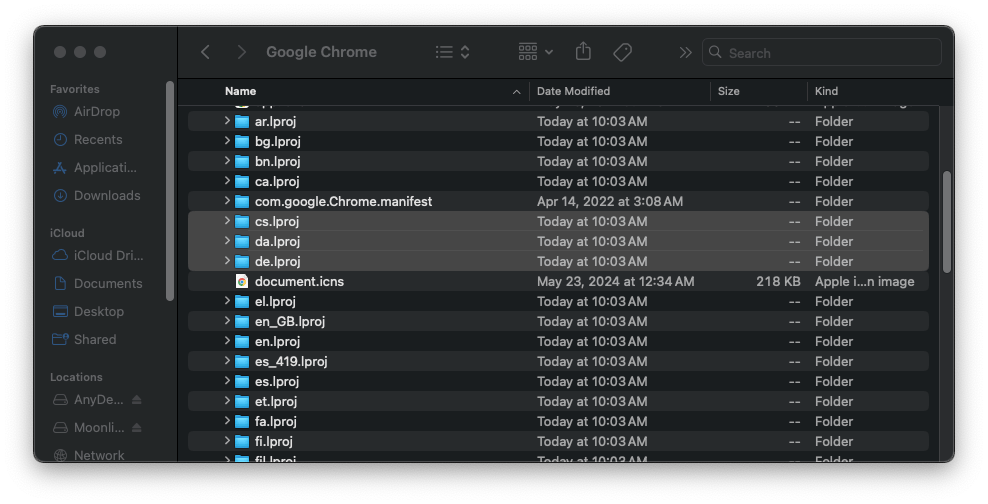
3. Methode: E-Mail-Anhänge löschen
Schritt 1: Öffnen Sie die Nachricht
Öffnen Sie Ihre Mail und die Nachricht mit dem Anhang, den Sie löschen möchten. Wenn Sie ihn nicht finden können, klicken Sie auf "Menü anzeigen" und dann auf "Nach Anhängen sortieren".
Schritt 2: Anhänge entfernen
Klicken Sie in der Menüleiste auf die Option "Nachricht" und wählen Sie "Anhänge entfernen". Wiederholen Sie den Vorgang mit jedem anderen Anhang, den Sie löschen möchten.
4. Methode: Löschen des Downloads-Ordners
Schritt 1: Dateien auswählen
Öffnen Sie den Finder und klicken Sie in der linken Seitenleiste auf "Downloads". Wählen Sie die Datei aus, die Sie löschen möchten. Wenn Sie alle Dateien auswählen möchten, klicken Sie einfach auf die erste Datei und drücken Sie die Umschalttaste auf Ihrer Tastatur. Während Sie die Taste gedrückt halten, navigieren Sie den Cursor nach unten zur letzten Datei, um die Auswahl abzuschließen.
Schritt 2: In den Papierkorb verschieben
Klicken Sie mit der rechten Maustaste auf die Datei(en) und wählen Sie aus den vorgegebenen Optionen "In den Papierkorb verschieben".
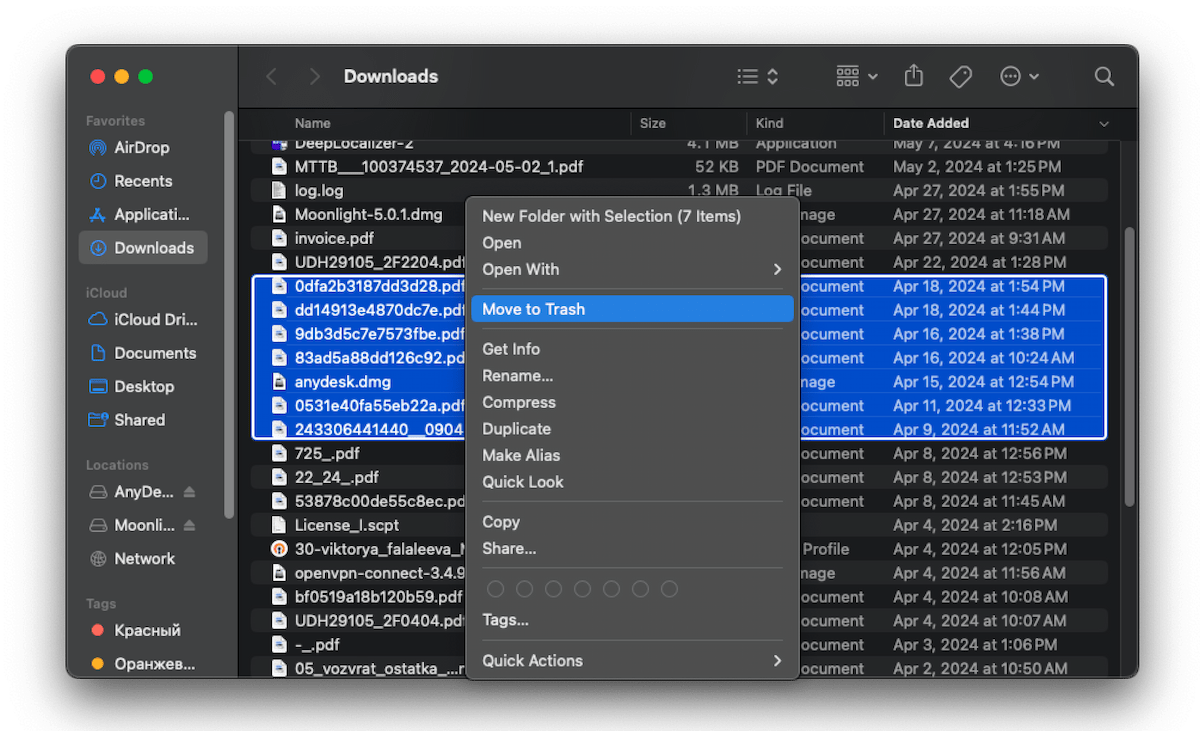
5. Methode: Systemprotokolle löschen
Schritt 1: Öffnen Sie die Protokolldateien
Klicken Sie im Finder auf "Go" und dann auf "Go To Folder". Ein Suchfeld wird angezeigt. Geben Sie ~/Library/Logs ein und wählen Sie "Go". Dies führt Sie zu einer Liste von Protokolldateien.
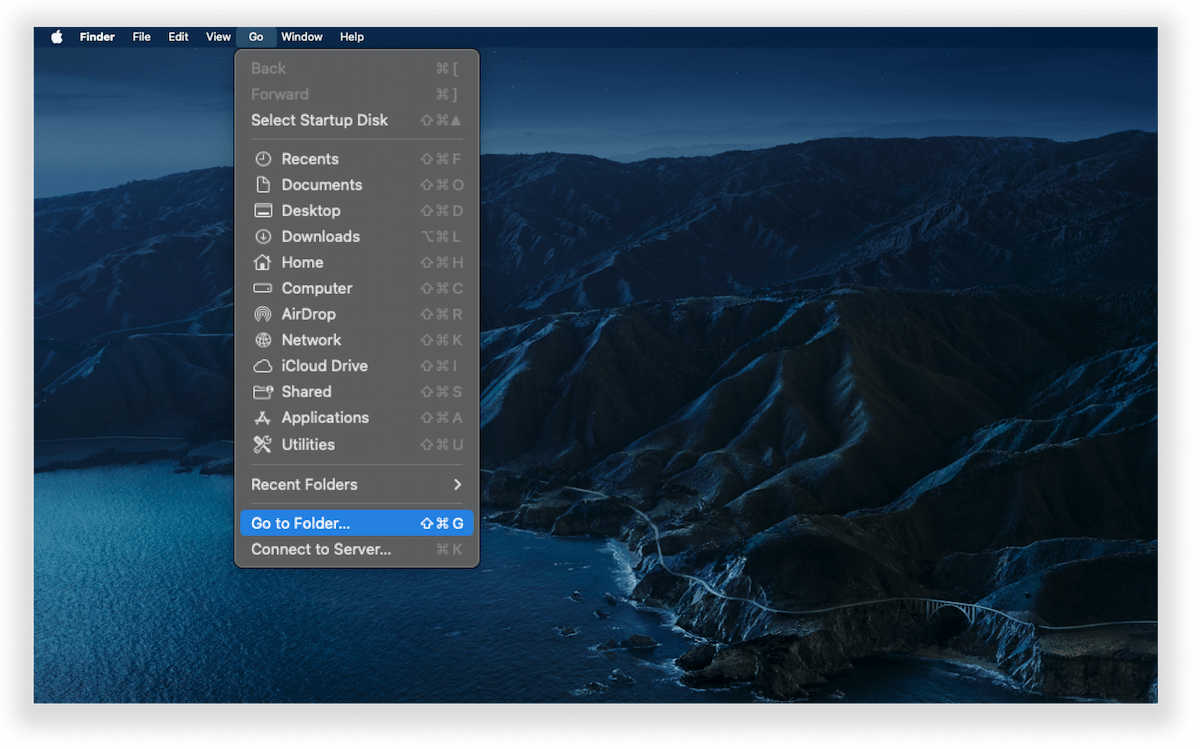
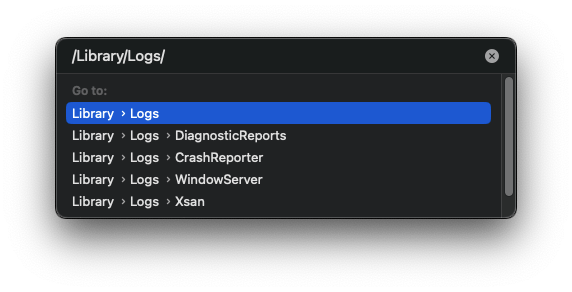
Schritt 2: In den Papierkorb verschieben
Wählen Sie die Dateien mit der Endung .log aus, klicken Sie mit der rechten Maustaste darauf und wählen Sie die Option "In den Papierkorb verschieben".
6. Methode: Doppelte Dateien löschen
Schritt 1: Öffnen Sie einen neuen intelligenten Ordner
Klicken Sie im Finder auf "Datei" auf der oberen linken Seite. Wählen Sie aus den gegebenen Optionen "Neuer intelligenter Ordner", wodurch sich ein neues Fenster öffnet.
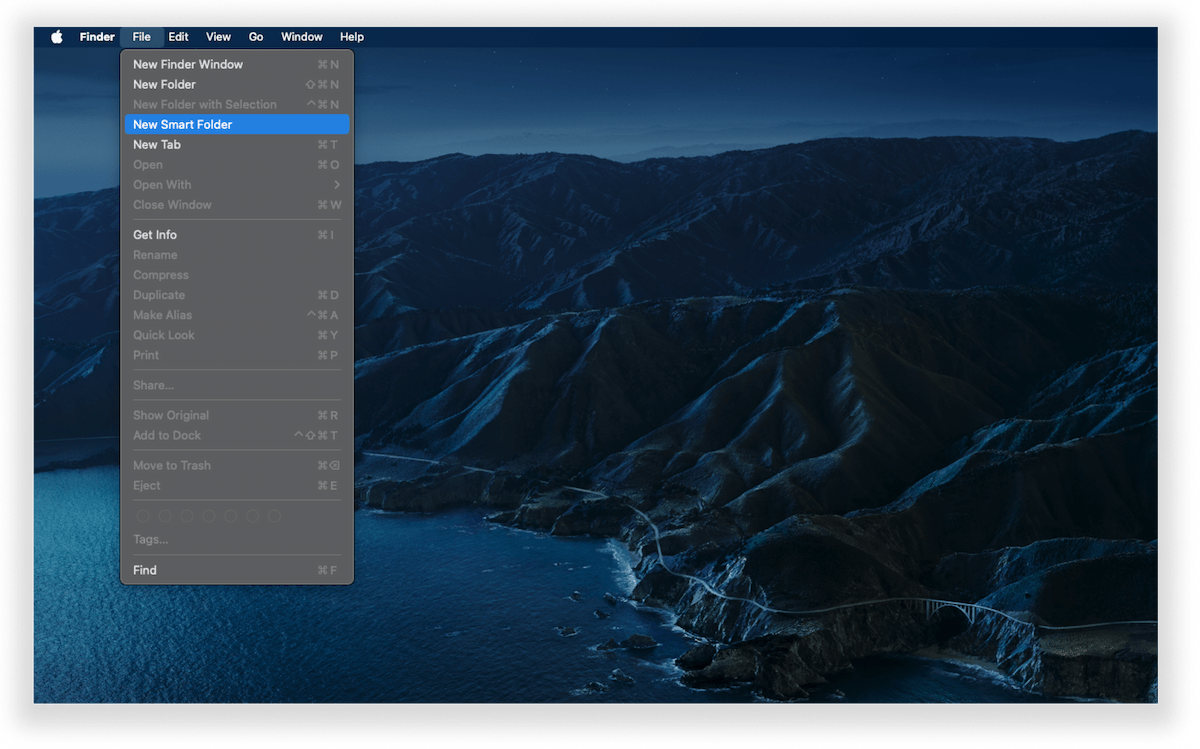
Schritt 2: Duplikate löschen
Klicken Sie in der oberen rechten Ecke des Fensters auf die Schaltfläche "+", wodurch sich eine Leiste mit Suchoptionen öffnet. Wählen Sie in der ersten Kategorie "Art" und in der zweiten "beliebig".
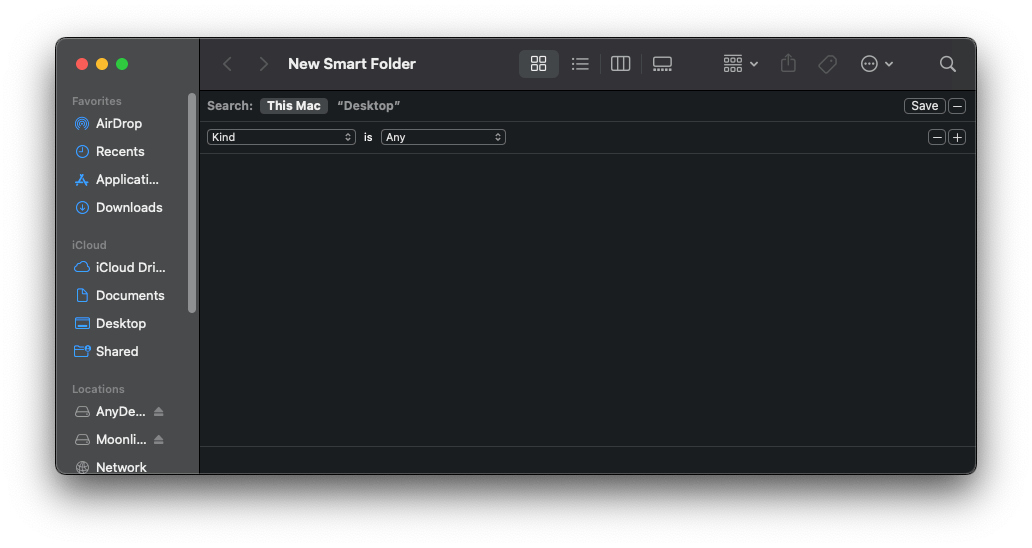
Sortieren Sie die Liste dann so, dass doppelte Dateien leicht zu erkennen sind. Gehen Sie jede Datei durch, bevor Sie sie löschen, damit Sie nicht versehentlich das Original löschen.
7. Methode: Löschen Sie den Inhalt des Papierkorbs
Alle oben genannten Methoden sind nutzlos, wenn Sie danach nicht Ihren Papierkorb oder Papierkorb leeren. Durch das Löschen der nicht mehr benötigten Dateien werden diese nämlich in den Papierkorb verschoben. Da die Dateien nicht vollständig entfernt werden, nehmen sie weiterhin Speicherplatz ein, bis Sie den Ordner leeren. Hier sind zwei Möglichkeiten, wie Sie das tun können:
Klicken Sie mit der rechten Maustaste auf das Papierkorbsymbol auf dem Mac-Schreibtisch und wählen Sie aus den angebotenen Optionen "Papierkorb leeren".
Klicken Sie auf das Papierkorbsymbol und klicken Sie oben rechts im Ordner auf "Leeren".
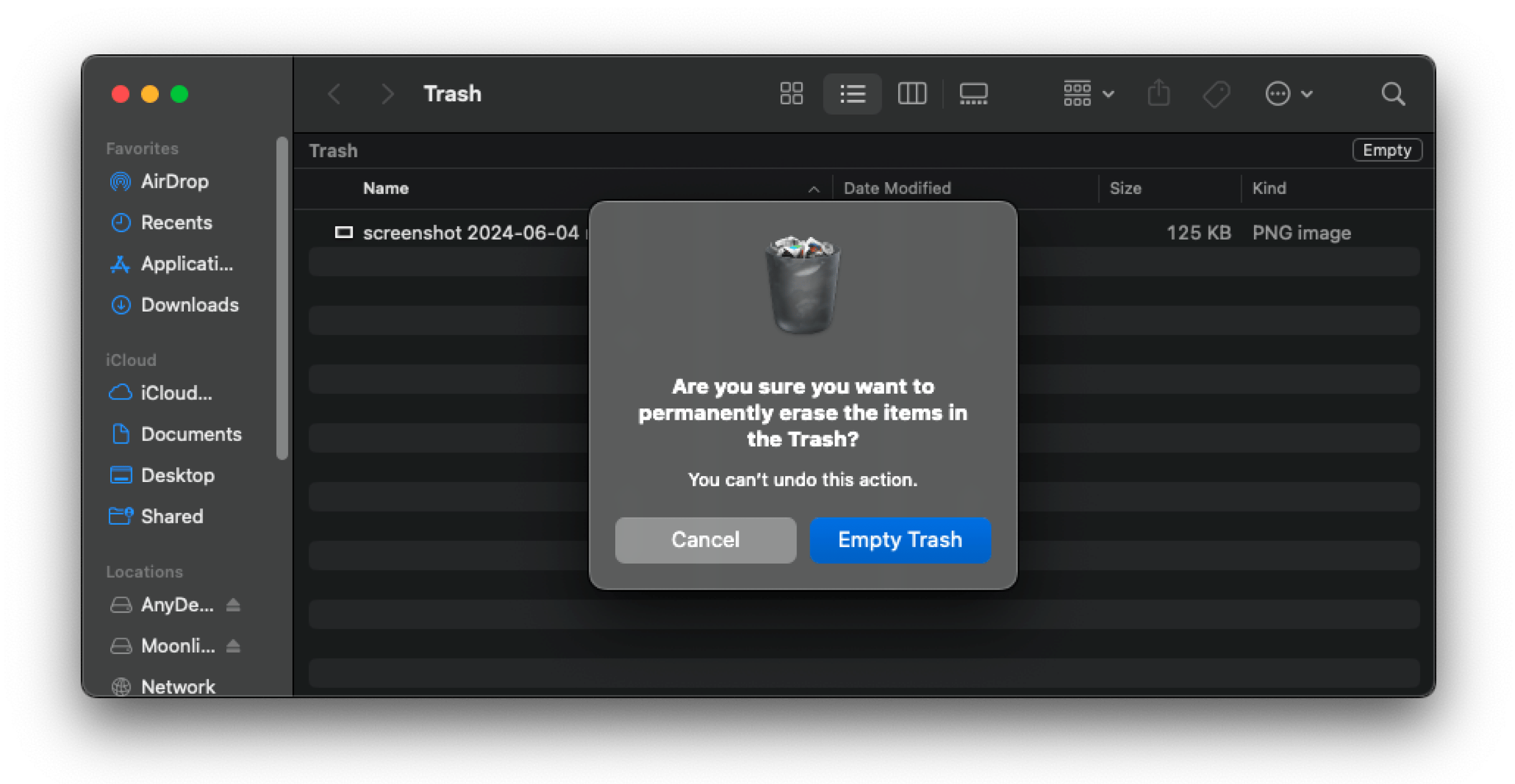
Bei beiden Methoden wird eine Bestätigungsmeldung angezeigt, in der Sie aufgefordert werden, "Papierkorb leeren" zu wählen, um mit dem Löschen des Inhalts fortzufahren.
8. Methode: Unnötige Dateien auf dem Schreibtisch löschen
Unnötige Dateien auf dem Mac-Schreibtisch zu löschen, ist schnell und einfach erledigt. Sie können eine der folgenden drei Methoden anwenden:
Klicken Sie auf die Datei, die Sie auf dem Schreibtisch löschen möchten, und ziehen Sie sie auf das Papierkorbsymbol.
Klicken Sie mit der rechten Maustaste auf die Datei, die Sie löschen möchten, und wählen Sie "In den Papierkorb verschieben".
Wählen Sie die zu löschende Datei aus und drücken Sie die Tasten "Befehl" und "Löschen" auf Ihrer Tastatur.
Welche Vorteile bietet die Verwendung einer speziellen Reinigungs-App?
So einfach diese Methoden auch erscheinen mögen, das manuelle Entfernen von Dateien von Ihrem Mac kann tatsächlich sehr kompliziert sein, wenn Sie es selbst machen. Höchstwahrscheinlich werden Sie dabei versehentlich wichtige Daten löschen oder Dateien übersehen, die Sie eigentlich entfernen könnten. Wenn Ihre Ordner mit Junk-Dateien, Duplikaten und nutzlosen Dateien gefüllt sind, kostet die Suche nach den benötigten Dateien Zeit, was Ihren Arbeitsablauf stören kann. Mit einem Mac Cleaner können Sie Zeit sparen und haben schnellen Zugriff auf diese Dateien.
Mac Cleaner nimmt sich dieser Probleme an und vereinfacht den Reinigungsprozess auf ein paar Klicks und einen Scan. Er deckt alle Bereiche Ihres Geräts effizient ab und benötigt nur wenige Sekunden, um den gesamten Prozess abzuschließen.
Fazit
Wenn Sie Ihre gesamte private und berufliche Arbeit auf Ihrem Mac erledigen, kann es ziemlich ärgerlich sein, wenn Speicherprobleme die Leistung Ihres Systems beeinträchtigen. Die verminderte Produktivität kann sich auf Ihre Effizienz und damit auf die Qualität Ihrer Arbeit auswirken. Um dies zu verhindern, ist es wichtig, dass Sie Ihren Mac regelmäßig von unnötigen Dateien wie Junk-Dateien, Protokollen und Duplikaten befreien.
Sie können manuelle Methoden verwenden, aber diese erfordern viel Zeit und Aufmerksamkeit. Verwenden Sie daher eine zuverlässige Mac-Reinigungsanwendung wie JWIZARD Cleaner, die Ihnen diese Aufgabe abnimmt und dafür sorgt, dass Ihr System immer optimal funktioniert.