Co mám dělat, když se aplikace z Launchpadu neodinstalují?
Zdravím uživatele systému macOS!
Setkali jste se někdy s tím, že aplikace nešla z Launchpadu odstranit? Kliknete na tlačítko "X", ale nic se nestane? Nebojte se, není důvod k panice.
V tomto článku prozkoumáme několik důvodů, proč se nám nedaří odstranit aplikace z Launchpadu, a nabídneme několik jednoduchých řešení tohoto problému.

Důvody, proč aplikace nelze odstranit z Launchpadu:
1. Chyby spouštěcího panelu:
Launchpad, stejně jako ostatní nástroje systému macOS, není imunní vůči chybám.
Jeho funkčnost může ovlivnit několik faktorů:
Omezení systému macOS:
Prostřednictvím Launchpadu nemůžeme odinstalovat všechny aplikace nainstalované v Macu. Systémové aplikace, aplikace nainstalované pomocí nástrojů třetích stran nebo aplikace zablokované správcem nebudou mít tlačítko "x".
Nesprávné aktualizace:
Někdy mohou aktualizace systému macOS způsobit nefunkčnost Launchpadu.
Poškození systémových souborů:
V důsledku virů, selhání systému nebo nesprávné činnosti uživatele může dojít k poškození systémových souborů, které jsou zodpovědné za funkčnost Launchpadu.
2. Poškození souboru aplikace:
Problém není vždy na straně Launchpadu:
Nesprávné odinstalování:
Pokud byla aplikace odinstalována nesprávně, mohou některé její soubory zůstat na disku a zabránit opětovné instalaci nebo odstranění.
Selhání instalace:
Chyby při instalaci aplikací mohou vést k neúplné nebo poškozené instalaci, což znemožní odstranění.
Útok viru:
Viry mohou poškodit soubory aplikací a učinit je nepoužitelnými a nesmazatelnými.
3. Zámek aplikace:
Některé aplikace nelze odstranit kvůli omezením, která jsou na ně uvalena:
Ochrana proti neoprávněnému přístupu:
Utilitární aplikace MacOS i některé aplikace nainstalované z App Store mohou být chráněny před neoprávněným odstraněním.
Užitečné aplikace:
Systémové aplikace potřebné ke spuštění systému macOS nelze odinstalovat standardními metodami.
Omezení Apple ID:
Pokud byla aplikace nainstalována pomocí Apple ID, může podléhat omezením nastaveným vlastníkem Apple ID.
Způsoby řešení problému:
Jednoduché metody:
1.1 Restartování počítače Mac:
Restartování počítače Mac je jednoduchá, ale účinná metoda, která může vyřešit mnoho problémů, včetně problémů s Launchpadem. Tento úkon vyčistí paměť RAM, opraví dočasné chyby a pomůže Launchpadu správně zobrazovat aplikace.
1.2 Základní procesy:
Pokud se snažíte odstranit aplikaci, ale ta se neodstraní, může to být proto, že je spuštěna na pozadí.
V takovém případě aplikaci ukončete násilím:
- Stiskněte klávesy Command + Option + Esc.
- Vyberte aplikaci v seznamu.
- Klikněte na tlačítko "Vynutit ukončení".
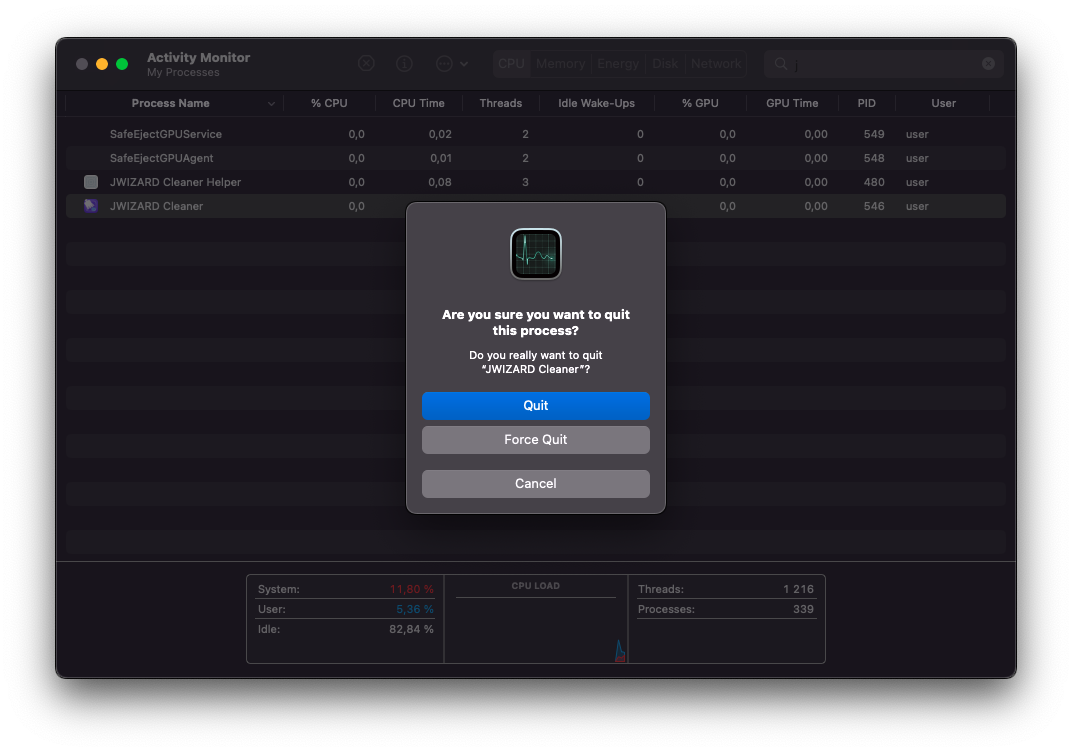
Opakujte pokus o odstranění aplikace:
- Přejděte na Launchpad.
- Klikněte a podržte ikonu aplikace.
- Klikněte na tlačítko "X".
- Potvrďte odstranění.
1.3 Odstranění aplikace prostřednictvím vyhledávače:
Pokud se aplikace z Launchpadu neodstraní, můžete ji zkusit odstranit ručně přes Finder. Postupujte takto:
- Otevřete Finder.
- Přejděte do složky Aplikace.
- Vyhledejte aplikaci, kterou chcete odstranit.
- Přetáhněte ji do koše.
- Vyprázdněte koš.
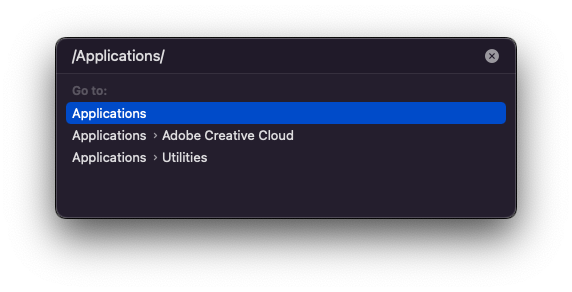
Upozornění: Při použití této metody k odstranění aplikace nemusí být ze zařízení odstraněny všechny její soubory.
1.4 Používání obchodu App Store:
Některé aplikace odstraněné z Launchpadu mohou mít stále záznam v App Store.
- Otevřete obchod App Store.
- Klikněte na svůj účet.
- Vyberte možnost "Zobrazit mé nákupy".
- Vyhledejte aplikaci, kterou chcete odstranit.
- Klikněte na tlačítko "X" vedle aplikace.
- Potvrďte odstranění.
Upozornění: Ne všechny aplikace lze odstranit prostřednictvím obchodu App Store.
Pokud jednoduché metody nepomohly, přejděte ke složitějším řešením.
2. Pokročilé metody:
2.1. Použití specializovaného softwaru:
Existují specializované programy, například JWIZARD Cleaner, AppCleaner a CleanMyMac X, které vám pomohou odstranit aplikace, které nereagují na standardní metody.
Podívejme se na příklad s použitím čističe JWIZARD:
Čistič JWIZARDje program, který dokáže:
- Vyhledání všech souborů souvisejících s aplikací.
- Tyto soubory zcela odstraňte.
- Vyčistěte systémový disk od nepotřebných souborů.
Odstranění aplikace pomocí aplikace JWIZARD Cleaner:
- Stáhnout a nainstalujte čistič JWIZARD.
- Spusťte čistič JWIZARD.
- Přejděte na kartu "Aplikace" > "Odinstalátor".
- Vyberte aplikaci, kterou chcete odstranit.
- Klikněte na tlačítko "Odinstalovat".
- Potvrďte odstranění.
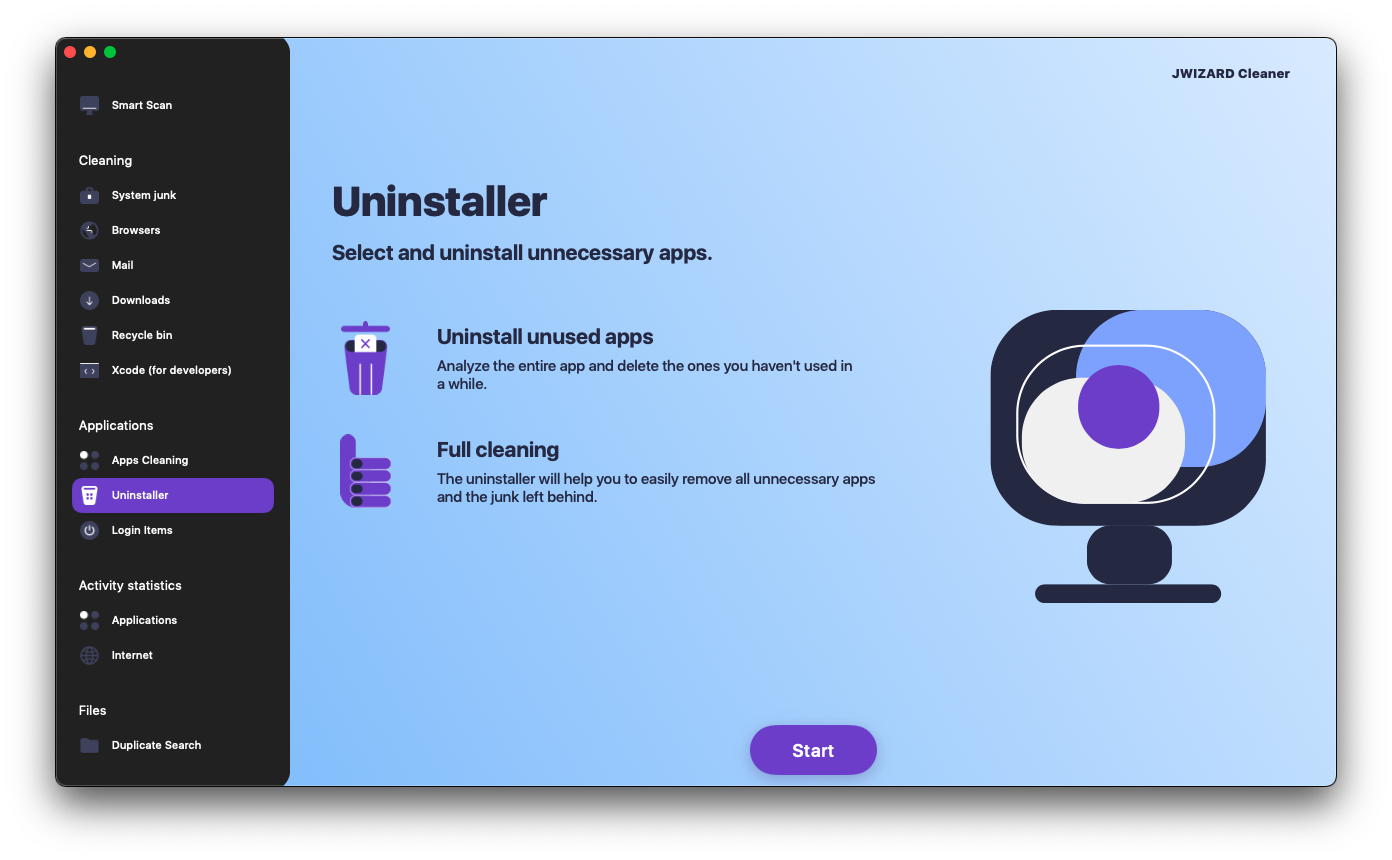
JWIZARD Cleaner odstraní všechny soubory související s aplikací, včetně:
Soubory aplikací:
- Spustitelné soubory
- Knihovny
- Data
- Servisní soubory
Pomocné soubory:
- Keše
- Nastavení
- Soubory Plist
2.2. Resetování Launchpadu:
Problémy s displejem může pomoci vyřešit resetování Launchpadu.
Za tímto účelem:
- Stisknutím kláves ⌘ + mezerník otevřete Spotlight.
- Zadejte "Terminal" a stiskněte klávesu Enter.
- Zadejte příkaz: defaults write com.apple.dock ResetLaunchPad -bool true; killall Dock
- Stiskněte klávesu Enter.
- Restartujte Mac.
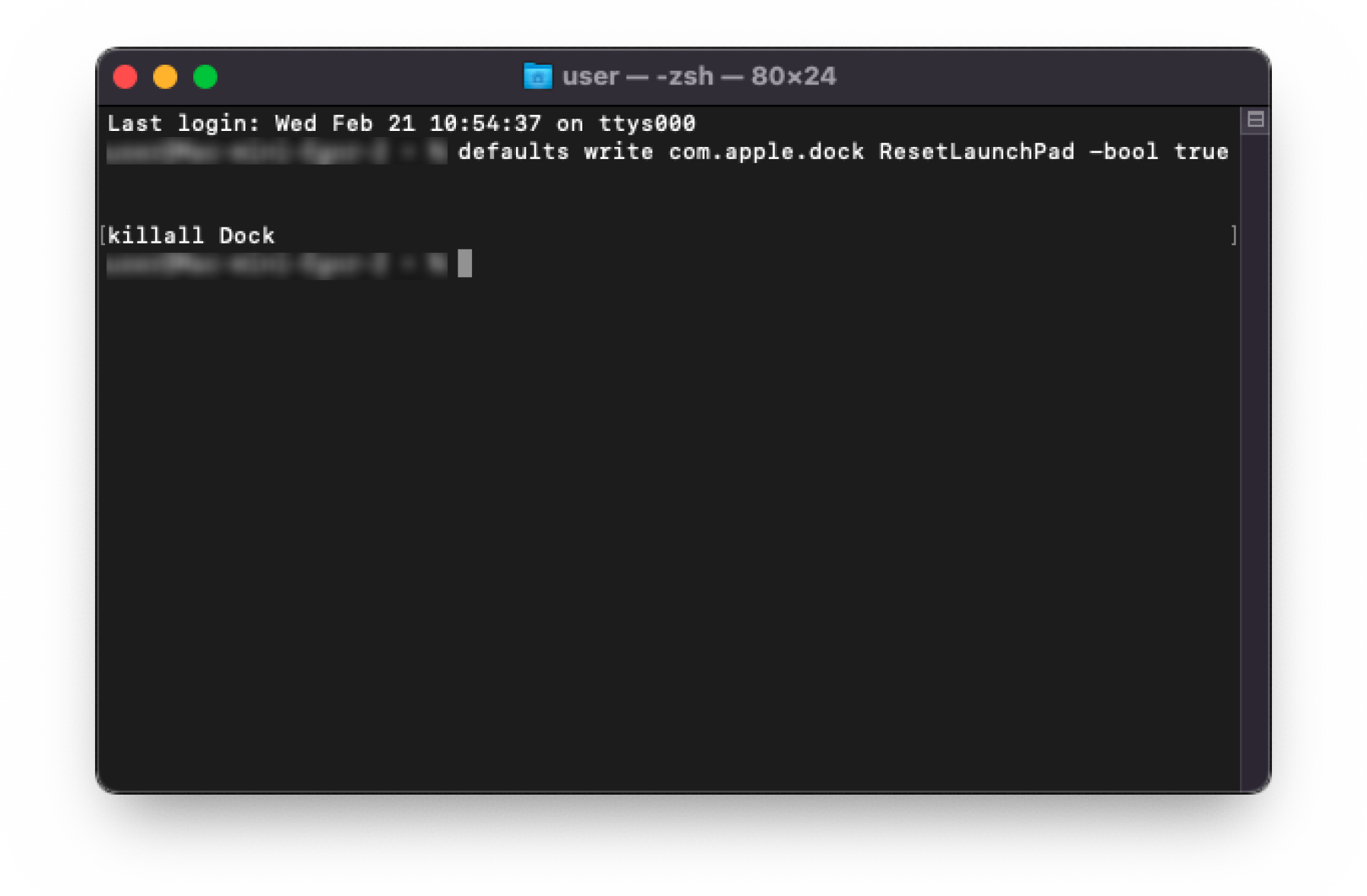
Po resetování Launchpadu se všechny aplikace zobrazí v abecedním pořadí.
Upozornění:
- Resetováním Launchpadu se neodstraní žádné aplikace.
- Resetování Launchpadu může způsobit ztrátu uspořádání aplikací na Launchpadu.
3. Řešení problémů s blokováním:
3.1. Změna přístupových oprávnění:
Pokud je aplikace blokována:
- Vyhledejte složku aplikace.
- Stiskněte klávesy Control + klikněte na složku.
- Vyberte možnost "Získat informace".
- Klikněte na kartu Sdílení a oprávnění.
- Klikněte na ikonu zámku v dolní části.
- Zadejte své uživatelské jméno a heslo správce.
- Ve sloupci "Oprávnění" zaškrtněte políčko "Povolit" u položky "Čtení a zápis".
- Klikněte na tlačítko "Uložit".
Po změně oprávnění budete moci aplikaci odinstalovat.
Upozornění:
- Neměňte přístupová práva k systémovým souborům.
- Změna přístupových práv může v systému macOS způsobit problémy.
3.2. Vypnutí ochrany systému:
V některých případech může být nutné vypnout ochranu systému:
- Přejděte do části "Předvolby systému".
- Vyberte možnost "Zabezpečení a soukromí".
- Klikněte na kartu "Obecné".
- Klikněte na tlačítko "Odemknout".
- Zadejte své uživatelské jméno a heslo správce.
- V části "Povolit aplikace stažené z:" vyberte možnost "App Store a identifikovaní vývojáři".
- Klikněte na tlačítko "Zamknout".
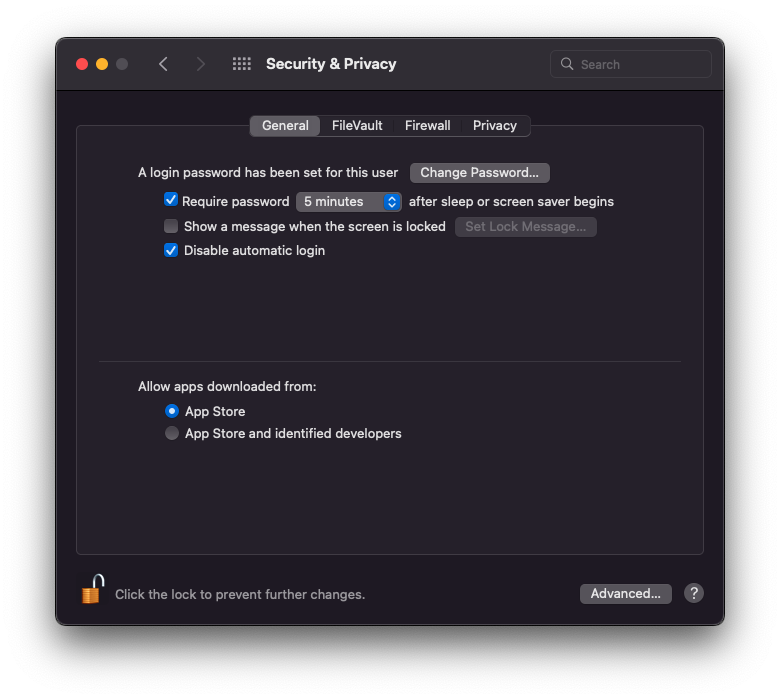
Po vypnutí ochrany systému byste měli být schopni aplikaci odstranit.
Upozornění:
- Vypnutím ochrany systému může být Mac zranitelný vůči virům a malwaru.
- Po odstranění aplikace se doporučuje znovu povolit ochranu systému.
3.3. Odstranění prostřednictvím terminálu:
Odstranění aplikace prostřednictvím Terminálu je až poslední možností.
Za tímto účelem:
- Spouštěcí terminál.
- Zadejte příkaz sudo rm -rf /Applications/app_name.app
- Stiskněte klávesu Enter.
Upozornění:
- Při používání terminálu buďte opatrní.
- Nesprávný příkaz může vést ke ztrátě dat.
4. Další tipy:
4.1. Aktualizace systému macOS:
Aktualizace systému macOS na nejnovější verzi může:
- Oprava systémových chyb, které mohou bránit odstranění aplikací.
- Zlepšete zabezpečení svého Macu.
- Přidání nových funkcí a vylepšení.
Aktualizace systému macOS:
- Přejděte do části "Předvolby systému".
- Vyberte možnost "Aktualizace softwaru".
- Klikněte na tlačítko "Aktualizovat".
4.2. Kontrola Macu na přítomnost virů:
Viry mohou zabránit odstranění aplikací a mohou také:
- Poškození souborů a programů.
- Krádež vašich osobních údajů.
- K rozesílání spamu používejte Mac.
- Znefunkčníte svůj Mac.
Ke kontrole Macu na přítomnost virů můžete použít:
- Integrovaný program "Zabezpečení a ochrana osobních údajů" v systému macOS.
- Antivirové programy třetích stran.
Chcete-li zkontrolovat Mac na přítomnost virů, použijte program "Zabezpečení a soukromí":
- Přejděte do části "Předvolby systému".
- Vyberte možnost "Zabezpečení a soukromí".
- Klikněte na kartu "Obecné".
- Klikněte na tlačítko "Scan Now".
Co dělat, pokud byl v počítači Mac zjištěn virus:
- Postupujte podle pokynů antivirového programu.
- Je důležité virus co nejdříve odstranit, aby nedošlo k poškození počítače Mac.
4.3. Zálohování:
Zálohování je důležitý krok, který vám může pomoci:
- Zabránit ztrátě dat v případě selhání systému.
- V případě potřeby obnovte systém.
Mac můžete zálohovat několika způsoby:
- Použijte stroj času.
- Time Machine je integrovaný zálohovací program v systému macOS.
- Použijte zálohovací program třetí strany.
Závěr:
V tomto článku jsme prozkoumali různé důvody, proč se aplikace neodinstalovávají z Launchpadu, a uvedli jsme účinné metody řešení tohoto problému. Poskytli jsme také několik dalších tipů, které vám pomohou předejít problémům s odstraňováním aplikací.
Doufáme, že vám tato doporučení pomohou!