Jak vyčistit Mac od všech nepotřebných věcí?
Pokud máte potíže s výkonem svého Macu, pravděpodobně to souvisí s nepotřebnými daty, která zabírají příliš mnoho místa. Víte, když v zařízení dojde místo, může to zpomalit celý systém a ohrozit jeho odezvu. V případě takového problému je nejlepším řešením stáhnout si program na čištění Maců nebo si Mac vyčistit ručně sami.
Vyčištění Macu od všech nepotřebných dat je nejlepší způsob, jak zlepšit jeho výkon. V tomto článku se budeme zabývat různými způsoby, jak vyčistit Mac ručně i prostřednictvím aplikace.
Použití programu JWIZARD Cleaner pro komplexní čištění
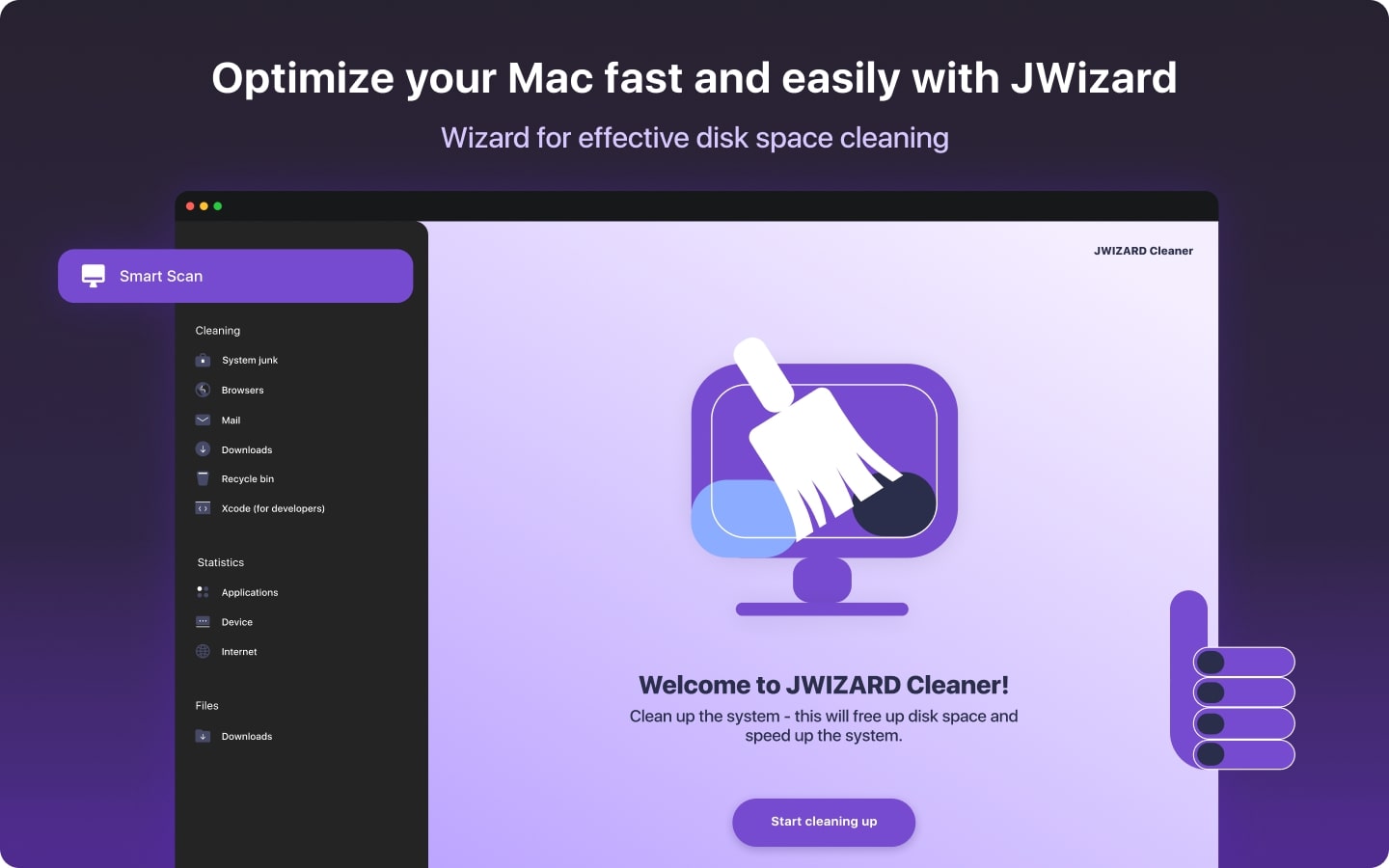
JWIZARD Cleaner je účinný a uživatelsky přívětivý čisticí nástroj vyvinutý společností CLEVERCONTROL LLC, který pracuje na zlepšení a udržení výkonu vašeho počítače Mac. Pomocí tohoto čističe Macu můžete snadno odstranit nepotřebné soubory, které zabírají další místo v úložišti. Tím nejen zvýšíte rychlost svého zařízení, ale také získáte zpět místo pro důležitější data.
Pokud stále přemýšlíte o efektivitě, kterou vám JWIZARD přinese, pojďme se podívat na jeho hlavní vlastnosti a funkce
Klíčové vlastnosti a funkce:
Vyčištění systémového odpadu
JWIZARD Cleaner je ideální pro čištění místa na disku počítačů Mac odstraněním systémového smetí, jako jsou soubory protokolu, dočasné soubory, poškozené soubory a mezipaměť. Pomocí několika kliknutí program Mac Cleaner prohledá vaše zařízení a vyhledá tyto nepotřebné soubory a odstraní je všechny najednou.
Odstranění dat prohlížeče
Málokdo ví, že data prohlížeče, tj. historie prohlížeče, soubory cookie a stažené soubory, které se časem nashromáždí, mohou také zabírat systémové úložiště. Naštěstí tento čisticí software pro Mac dokáže tato data ve vašem zařízení snadno najít a okamžitě je všechna odstranit.
Identifikace a odstranění nepotřebných souborů poštovního klienta
Když je e-mailová aplikace v počítači Mac plná nepotřebných zpráv a připojených souborů, může být obtížné najít ty důležité. Tento problém vyřeší čistič Macu JWIZARD, který identifikuje a odstraní všechny kopie e-mailů a příloh.
Správa obsahu složky pro stahování a koše
JWIZARD Cleaner také pomáhá uspořádat složky "Download" a "Trash" v Macu tím, že uvolní místo na disku od uložených spouštěcích a smazaných souborů. To umožňuje rychlý přístup k důležitým staženým souborům, aniž byste se museli probírat těmi nepotřebnými. Aplikace také trvale odstraní soubory v koši. Zbavíte se tak všech souborů s citlivými informacemi, které jste možná zapomněli z koše odstranit.
Vymazání souborů Xcode (pro vývojáře)
JWIZARD Mac Cleaner nabízí skvělou pomoc také vývojářům, kteří chtějí vytvářet aplikace pro iOS a macOS. Pomůže vám soustředit se na úkoly kódování tím, že odstraní dočasné a nepoužívané Xcode file. Odstranění těchto souborů nejen zlepší váš pracovní postup tím, že uvolní místo pro nové projekty, ale také zabrání záměně nových souborů za staré.
Režim inteligentního skenování
Funkce Smart Scan programu JWIZARD Cleaner vám pomůže vyčistit váš Mac ve všech kategoriích najednou jediným kliknutím. Všechny funkce čištění a optimalizace, které čistič Macu nabízí, jsou spojeny do tohoto jediného skenování. Prozkoumá úložiště vašeho Macu a najde vše, co by mohlo zabírat příliš mnoho místa, včetně nepotřebných souborů, duplicitních souborů a systémového smetí.
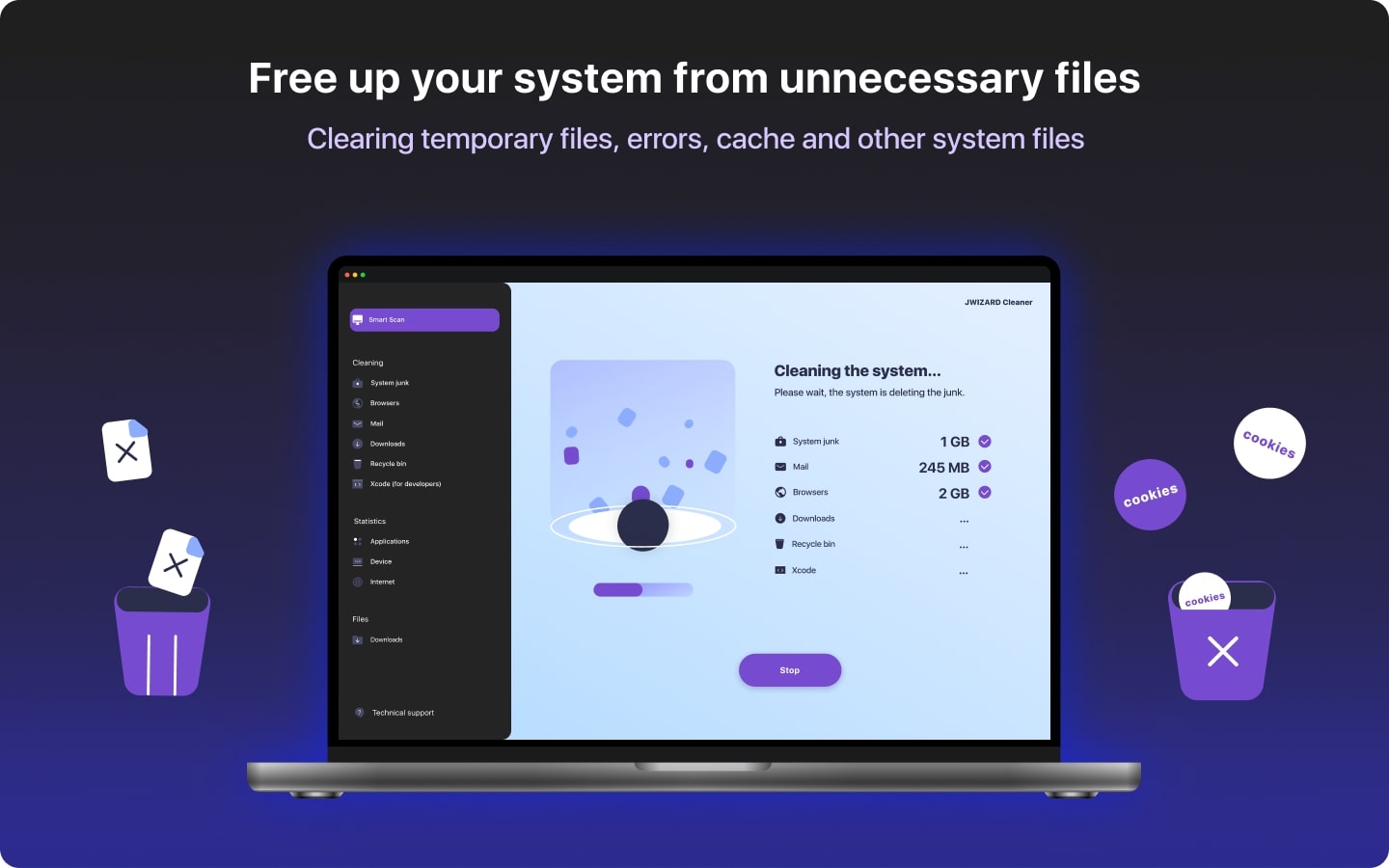
Systémové požadavky
JWIZARD Cleaner je navržen tak, aby byl kompatibilní s většinou systémů Mac, včetně macOS 12 Monterey a dalších novějších systémů.
Náklady
Všechny funkce aplikace JWIZARD Cleaner můžete využívat, pokud si ji na rok předplatíte. Předplatné aplikace činí 29,95 USD za 1 počítač, 39,95 USD za 2 počítače nebo 59,95 USD za 5 počítačů.
Odkaz ke staženíMetody ručního čištění počítačů Mac
Než se dostaneme k jednotlivým metodám, měli byste vědět o funkci Finderu, která se v systémech Mac nachází. Bude použita v mnoha následujících ručních metodách a najdete ji v levém horním rohu obrazovky. Tato funkce v podstatě usnadňuje a urychluje vyhledávání velkých souborů v počítači Mac.
Nyní přejděme k metodám ručního čištění, které můžete použít k odstranění nepotřebných souborů z počítače Mac:
1. metoda: Odstranění nebo přenesení velkých souborů na externí disk
Krok 1: Otevřete Finder
Otevřete funkci Finder a klikněte na vyhledávací panel v pravém horním rohu. Do vyhledávacího řádku zadejte libovolné písmeno a pod ním se objeví tlačítko "+". Kliknutím na něj otevřete seznam možností.
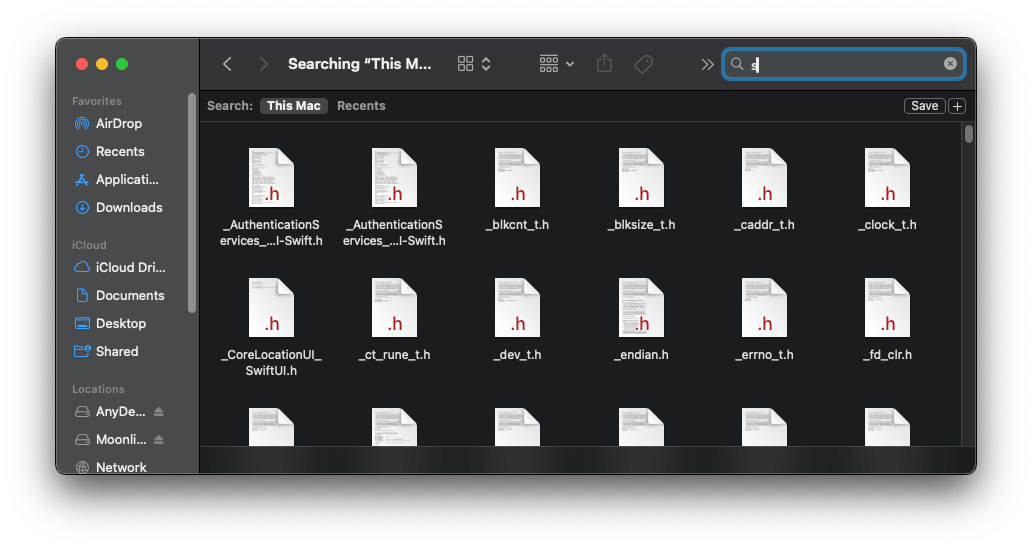
Krok 2: Seřadit soubory podle velikosti a Odstranit
Prostřednictvím dostupných kategorií vyberte rozsah velikosti souborů, které chcete odstranit. Z daných možností vyberte a odstraňte soubory, které nechcete ponechat. Na následujícím obrázku jsme upravili nastavení okna tak, aby zobrazovalo všechny soubory v počítači Mac, které jsou větší než 50 MB.
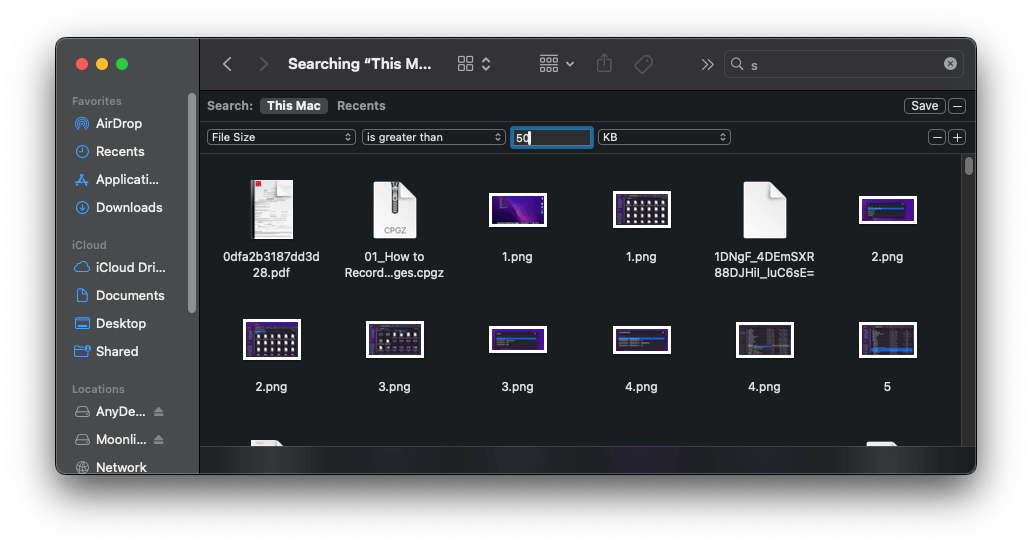
Pokud jsou některé z velkých souborů příliš důležité na to, abyste je odstranili, zvažte jejich přenesení na externí disk pomocí následujících kroků.
Krok 3: Výběr souborů
Připojte počítač a externí disk pomocí vhodného kabelu a otevřete Finder. Pomocí výše uvedeného způsobu vyhledejte a vyberte soubory, které chcete přenést. Místo toho, abyste přenášeli každý soubor zvlášť, shromážděte všechny soubory, které chcete přenést, do jedné složky.
Krok 4: Přenos na externí disk
Vyberte soubor nebo složku, kterou chcete přenést, a přetáhněte ji na ikonu externího pevného disku. Zobrazí se okno přenosu se soubory, které se načítají na externí pevný disk. Ujistěte se, že externí disk zůstane během celého procesu přenosu připojen k počítači Mac.
2. metoda: Na externí disk vložte disk s externím diskem: Vymazání nepotřebných jazykových souborů
Krok 1: Přejděte do aplikace
Otevřete Finder a vyberte složku "Aplikace".
Krok 2: Vyberte aplikaci
Right-click on the app you want to erase the language files from and select "Show Package Contents" from the given options. This will reveal the "Contents" folder.
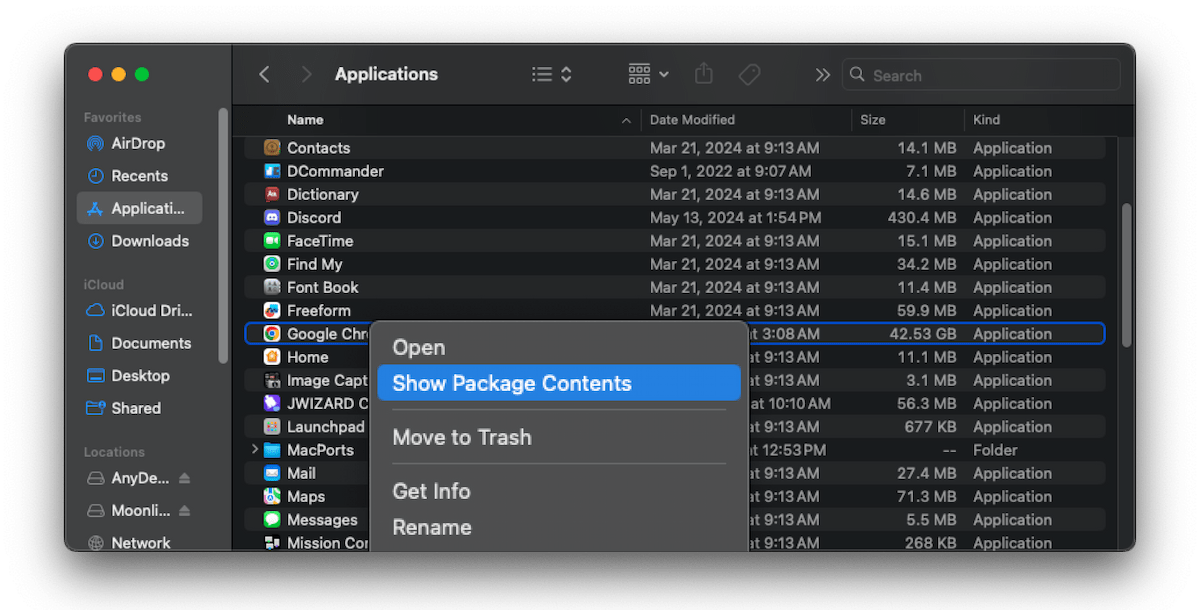
Krok 3: Vyhledejte jazykové soubory
Odstraněním místních souborů můžete na Macu uvolnit místo, ale buďte při jejich mazání opatrní. Protože;
Pokud své zařízení sdílíte s dalšími uživateli, kteří se na tyto jazyky spoléhají, mohlo by to ovlivnit jejich uživatelské prostředí.
Pokud nějaká aplikace ve vašem zařízení závisí na těchto jazykových souborech, může jejich odstranění narušit optimální fungování aplikace.
I jazykové soubory pomáhají při rozpoznávání řeči a překladu, když žijete bez přístupu k internetu.
Pokud tedy žádná z výše uvedených možností není vaší prioritou, postupujte podle následujících kroků a okamžitě vyčistěte své úložiště.
V daném seznamu najděte položku "Zdroje" a klikněte na ni. V této složce najdete jazykové soubory, které všechny končí příponou ".lprog".
Dvě písmena uvedená před příponou označují jazyk souboru, např. en.lproj pro angličtinu a fr.lproj pro francouzštinu.
Krok 4: Odstranění nepotřebných jazykových souborů
Vyberte jazykové složky, které chcete odstranit, a přesuňte je do složky Koš.
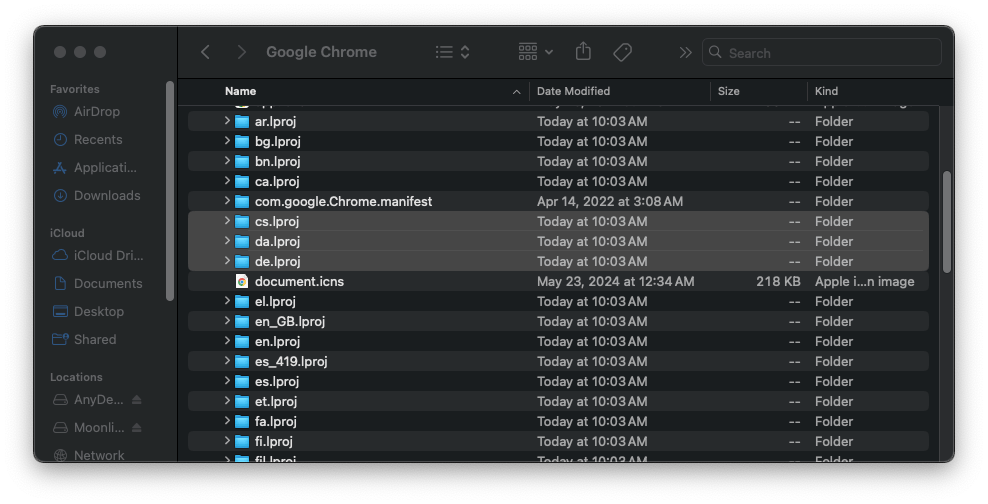
3. metoda: V případě, že chcete použít jiný soubor, použijte následující metodu: Odstranění příloh pošty**
Krok 1: Otevřete zprávu
Přejděte do aplikace Pošta a otevřete zprávu s přílohou, kterou chcete odstranit. Pokud ji nemůžete najít, můžete kliknout na "Zobrazit nabídku" a poté na "Seřadit podle příloh".
Krok 2: Odstranění příloh
Klikněte na možnost "Message" (Zpráva) v panelu nabídek a vyberte možnost "Remove Attachments" (Odstranit přílohy). Postup opakujte s každou další přílohou, kterou chcete odstranit.
4. metoda: Vymazání složky Stažené soubory
Krok 1: Vyberte soubory
Otevřete Finder a v nabídce v levém postranním panelu klikněte na "Stažené soubory". Vyberte soubor, který chcete odstranit. Pokud chcete vybrat všechny, jednoduše klikněte na první soubor a stiskněte klávesu Shift na klávesnici. Při stisknuté klávese přejděte kurzorem dolů na poslední soubor, čímž výběr dokončíte.
Krok 2: Přesun do koše
Klepněte pravým tlačítkem myši na soubor nebo soubory a z nabízených možností vyberte možnost "Přesunout do koše".
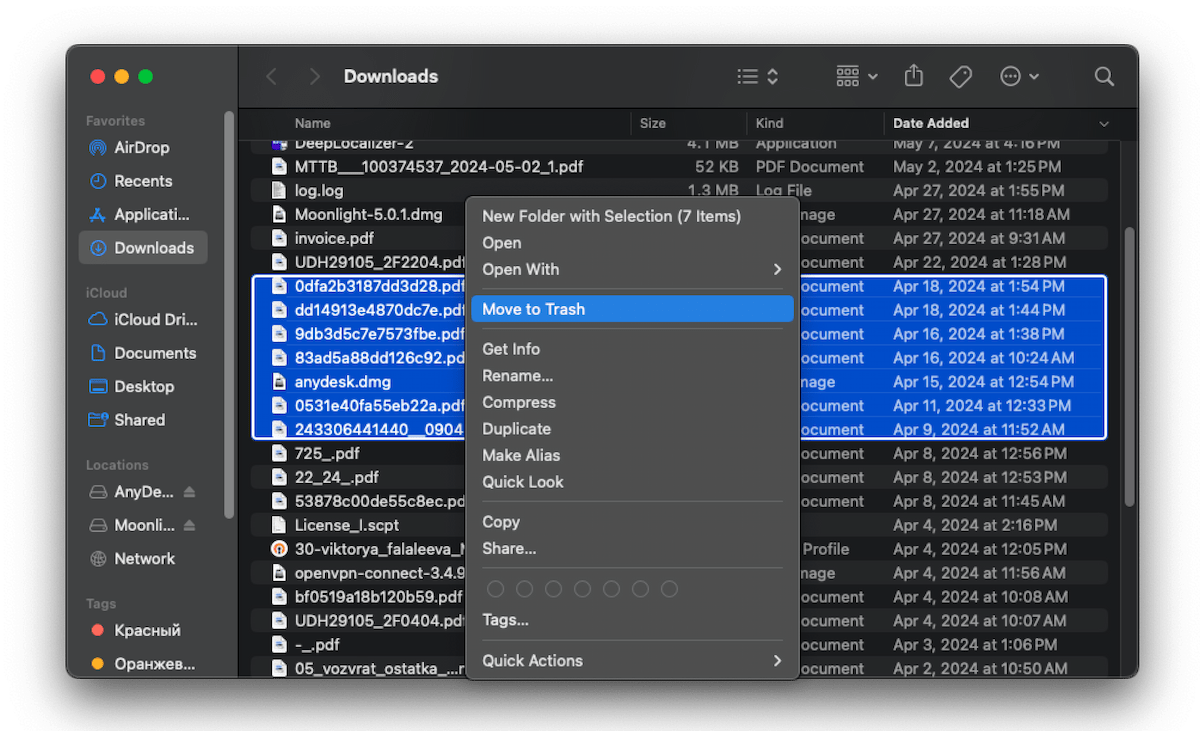
5. metoda: Vymazání systémových protokolů
Krok 1: Otevřete soubory protokolů
Ve Finderu klikněte na "Go" a poté na "Go To Folder". Zobrazí se vyhledávací pole. Zadejte ~/Library/Logs a vyberte "Go". Tím se dostanete do seznamu souborů protokolů.
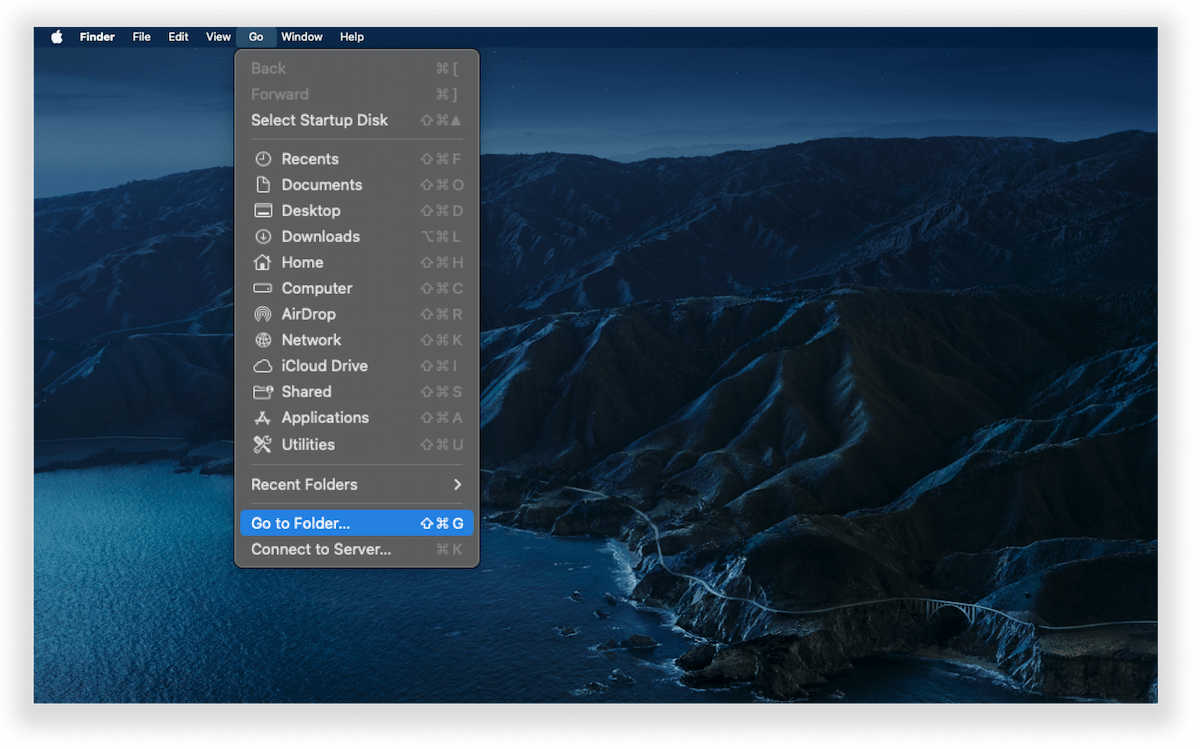
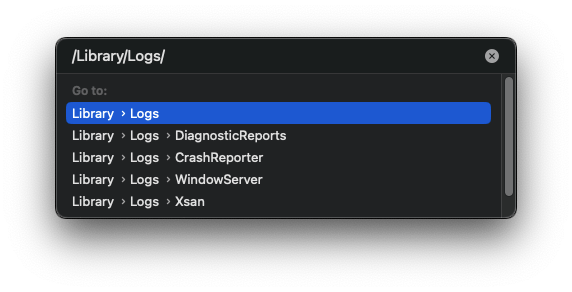
Krok 2: Přesun do koše
Vyberte soubory, které končí příponou .log, klikněte na ně pravým tlačítkem myši a zvolte možnost "Přesunout do koše".
6. metoda: Odstranění duplicitních souborů
Krok 1: Otevřete novou inteligentní složku
Ve Finderu klikněte na "File" v levé horní části. Z nabízených možností vyberte "New Smart Folder", čímž se otevře nové okno.
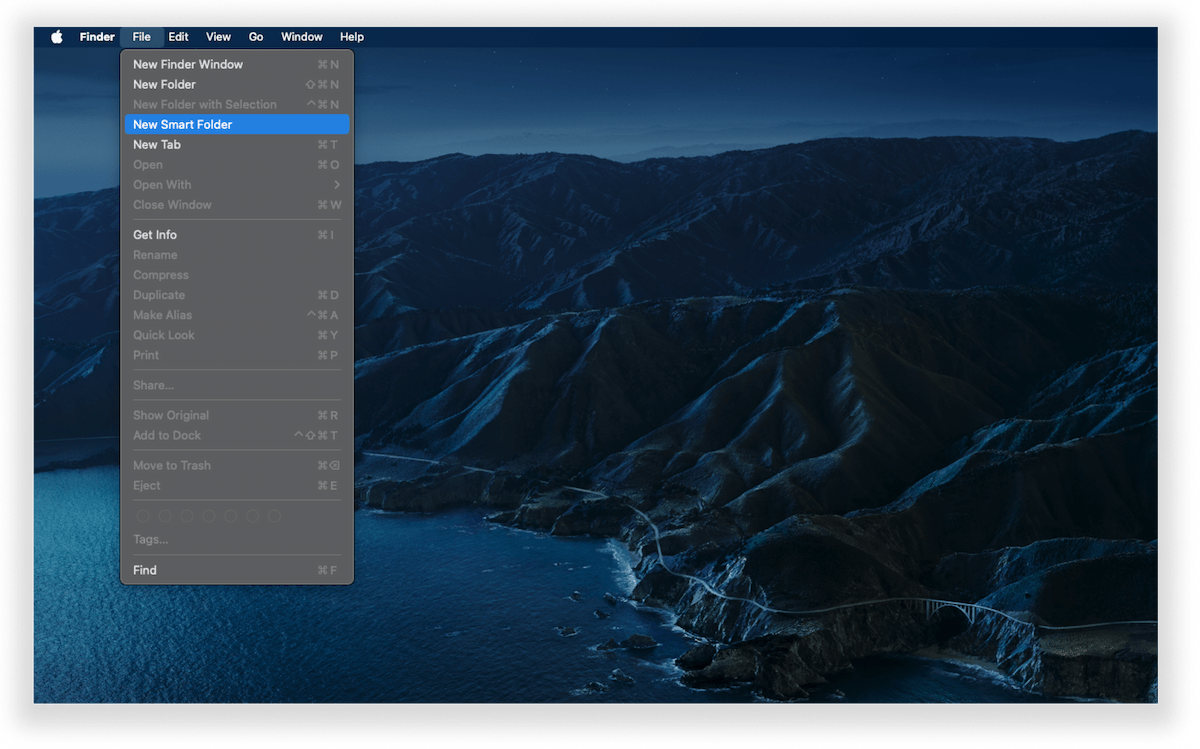
Krok 2: Odstranění duplicit
V pravém horním rohu okna klikněte na tlačítko "+", čímž se otevře panel s možnostmi vyhledávání. V první kategorii vyberte možnost "Druh" a ve druhé kategorii vyberte možnost "Jakýkoli".
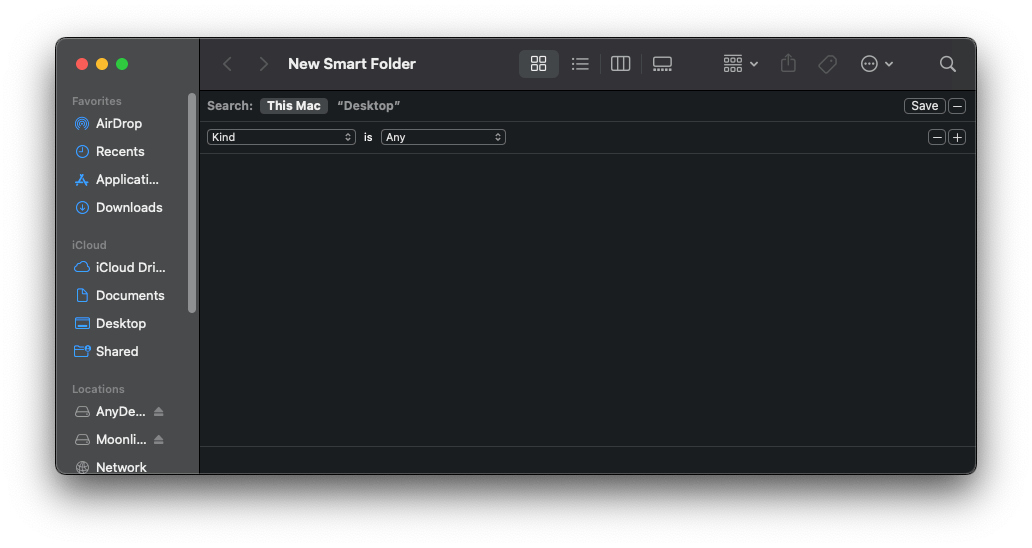
Poté seznam seřaďte tak, abyste duplicitní soubory snadno odhalili. Před odstraněním každého souboru jej nezapomeňte projít, abyste omylem neodstranili originál.
7 metoda: Vymazání obsahu koše
Použití kterékoli z výše uvedených metod je zbytečné, pokud poté nevyprázdníte koš nebo složku Koš. Jde o to, že odstraněním nepotřebných souborů je v podstatě přenesete do koše. Protože soubory nejsou zcela odstraněny, zabírají místo v úložišti, dokud složku nevyprázdníte. Zde jsou dva způsoby, jak to můžete udělat:
Klepněte pravým tlačítkem myši na ikonu koše na ploše Macu a z nabízených možností vyberte možnost "Vyprázdnit koš".
Klikněte na ikonu koše a v pravém horním rohu složky klikněte na "Vyprázdnit".
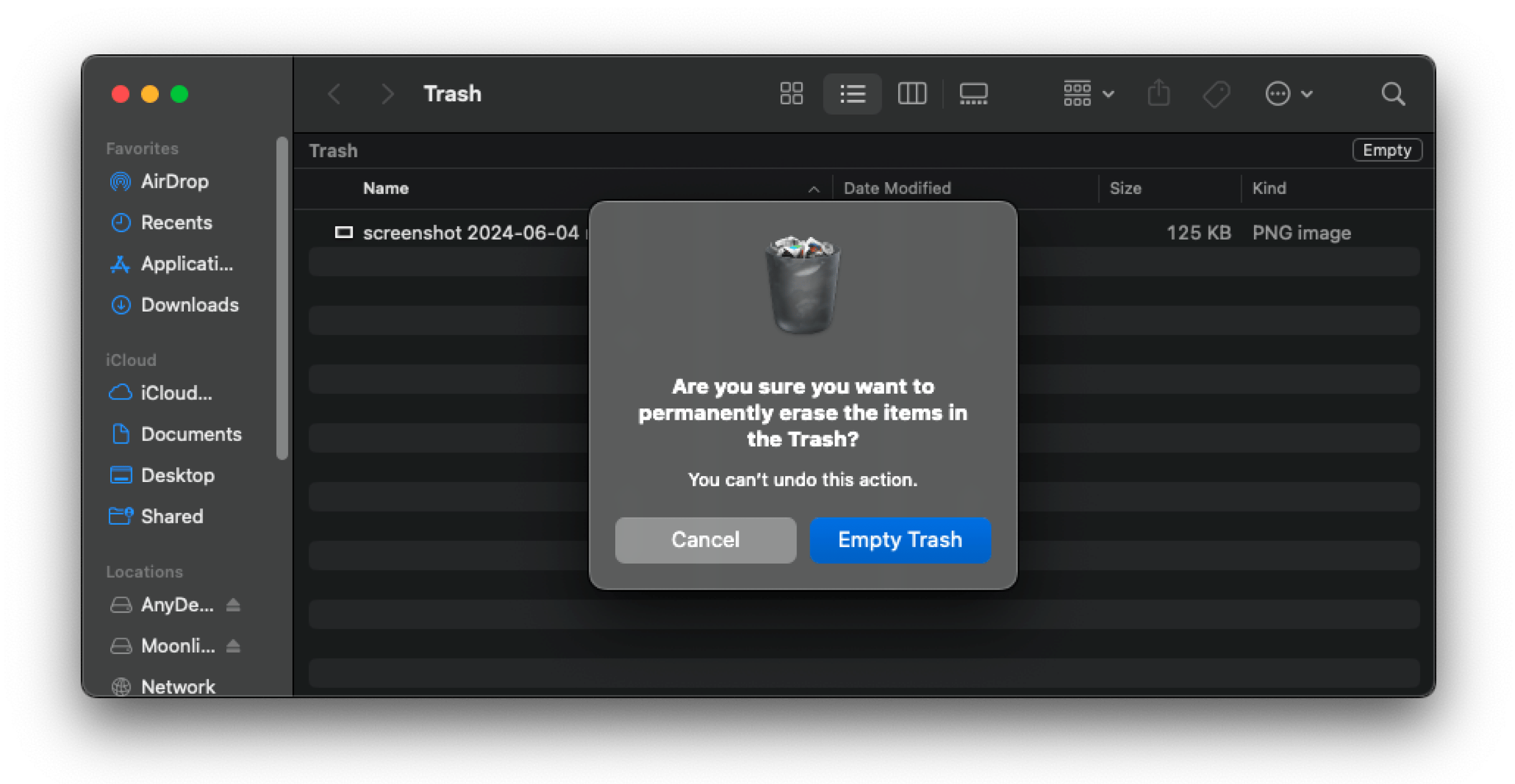
Při obou způsobech se zobrazí potvrzovací zpráva, která vyžaduje, abyste pro pokračování v mazání obsahu vybrali možnost "Vyprázdnit koš".
8. metoda: Odstranění nepotřebných souborů na ploše
Odstranění nepotřebných souborů z plochy Macu je rychlé a snadné. Můžete použít některou z následujících tří metod:
Klikněte na soubor, který chcete odstranit, na ploše a přetáhněte jej na ikonu koše.
Klikněte pravým tlačítkem myši na soubor, který chcete odstranit, a vyberte možnost "Přesunout do koše".
Vyberte soubor, který chcete odstranit, a na klávesnici stiskněte klávesy "Command" a "Delete".
Jaké jsou výhody používání specializované úklidové aplikace?
Jakkoli se tyto metody zdají být jednoduché, ruční odstranění souborů z počítače Mac může být ve skutečnosti velmi složité. S největší pravděpodobností něco pokazíte tím, že omylem odstraníte důležitá data nebo přehlédnete soubory, které lze skutečně odstranit. Když jsou vaše složky plné nevyžádané pošty, duplikátů a zbytečných souborů, hledání těch, které potřebujete, zabere čas, což může narušit váš pracovní proces. S čističem Macu můžete ušetřit čas a mít k těmto souborům rychlý přístup.
Mac Cleaner se těchto problémů chopí a zjednoduší proces čištění na několik kliknutí a skenování. Efektivně pokryje všechny oblasti vašeho zařízení a celý proces zabere jen několik sekund.
Závěr
Pokud na počítači Mac vykonáváte veškerou svou osobní i profesionální práci, mohou být problémy s úložištěm, které snižují výkon systému, docela nepříjemné. Snížená produktivita může ovlivnit vaši výkonnost a následně i kvalitu práce. Abyste tomu předešli, je nezbytné, abyste svůj Mac pravidelně čistili od nepotřebných souborů, jako jsou nevyžádané soubory, protokoly a duplikáty.
Můžete použít ruční metody, které však vyžadují hodně soustředění a času. Použijte proto spolehlivou aplikaci pro čištění Macu, jako je JWIZARD Cleaner, která vás této úlohy zbaví a zajistí, že váš systém bude vždy fungovat co nejlépe.