How do I uninstall an app on my Mac?
MacOS users may feel the need to uninstall apps for several reasons: to improve performance and to free up disk space. Even though macOS is optimized, sooner or later storage issues may arise. Apps, especially professional utilities, take up quite a lot of permanent memory.

In this article, we will analyze in detail why this problem arises. Also consider how to uninstall apps on Mac, including the Mac Cleanup program.
Why do users face a problem?
Applications, especially those that are regularly updated or work with large amounts of data, can take up a significant amount of space on the hard disk of your computer or mobile device. This is especially true for modern applications such as graphic editors, video editors, database programs, or games with a high graphical load.
With constant updates and the addition of new features, applications can increase in size, consuming more space on the user's hard disk. This can affect the device's performance, especially if there is little free space left.
What else:
Reducing the number of installed applications can help improve device performance. Fewer applications that run in the background or use CPU and memory resources can reduce system response time and speed up tasks.
Removing legacy applications also improves device security. Some older versions of applications may have vulnerabilities that can be exploited by malicious users to attack the device or to access the user’s personal data.
Reducing the number of installed applications simplifies data and backup management. Users can focus on important applications and better control their data usage.
Method 1 - Uninstall apps on Mac via Launchpad
Launchpad is a tool that allows you to manage installed applications on your Mac. It is a quick and easy to uninstall a program on your Mac.
To open Launchpad, you need to do the following:
Find its icon in the Dock panel. If you can't find it, enter the name Launchpad in the search field;

press the "Option" key, and from the trembling list select the desired program, and click on the "Uninstall" button next to the utility.
Important! This method works mainly for uninstalling Mac apps installed through the AppStore. For others, there are 2 more ways.
Method 2 - Uninstall apps on Mac via Finder
Finder is a tool with which you can uninstall programs installed both through the AppStore and other sources.
How to use the Finder program to clean up your Mac:
Open the utility. To do this, click on the Finder icon placed on the taskbar;
In Finder, find the application you want to uninstall completely;
Select the utility to uninstall. It is worth noting that basically all installed programs are located in the "Programs" section;
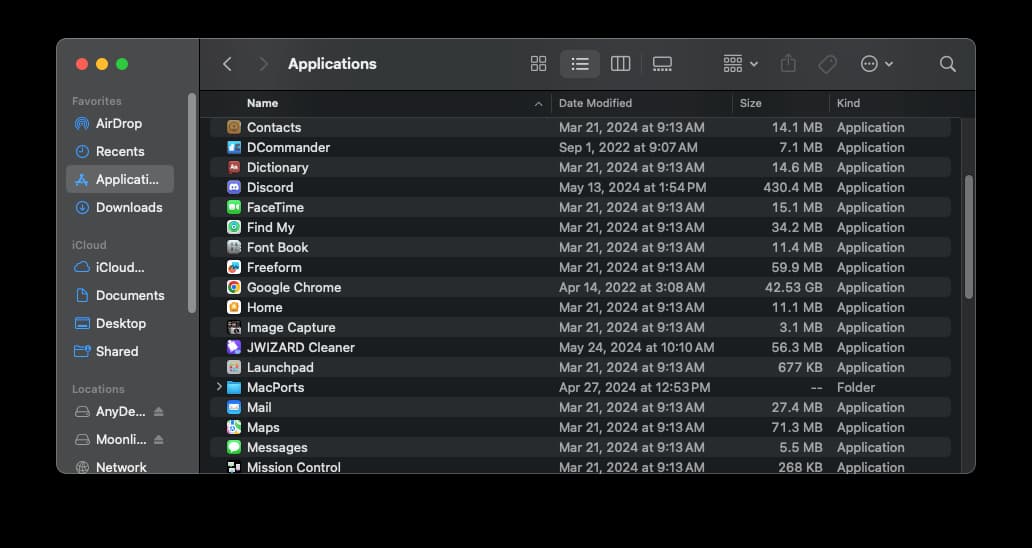
Move the utility to be uninstalled to the trash;
In the Finder, select "Empty Trash".
Important! Like Launchpad, the Finder also has a limitation. You cannot delete utilities necessary for the operating system through it. Therefore, for example, you cannot "uninstall" the built-in application for mail, music, podcasts, etc.
Also, after removal via Launchpad and Finder, there are traces, i.e. they cannot completely remove the program from the Mac. You can use the external uninstaller - JWIZARD Cleaner to uninstall completely.
You can download it from the AppStore or this link
How to completely uninstall a program on Mac with JWIZARD Cleaner
Utilities are safely masked from manual removal. Moreover, even if the program is "uninstalled" manually, it may leave traces that slow down the operating system. Therefore, to remove the software for sure, it is better to use a Mac cleaning program.
JWIZARD Cleaner is an externally licensed utility that allows you to uninstall completely the program from your Mac. To get started, download it from the links above and install it on your computer.
What to do next:
Launch JWIZARD Cleaner from the application bar or find it via Spotlight;
Select the program you want to uninstall completely;
After that, the external uninstaller of JWIZARD Cleaner will completely clean your Mac from unwanted tools, including its traces, such as temporary files, language options, or downloaded updates.
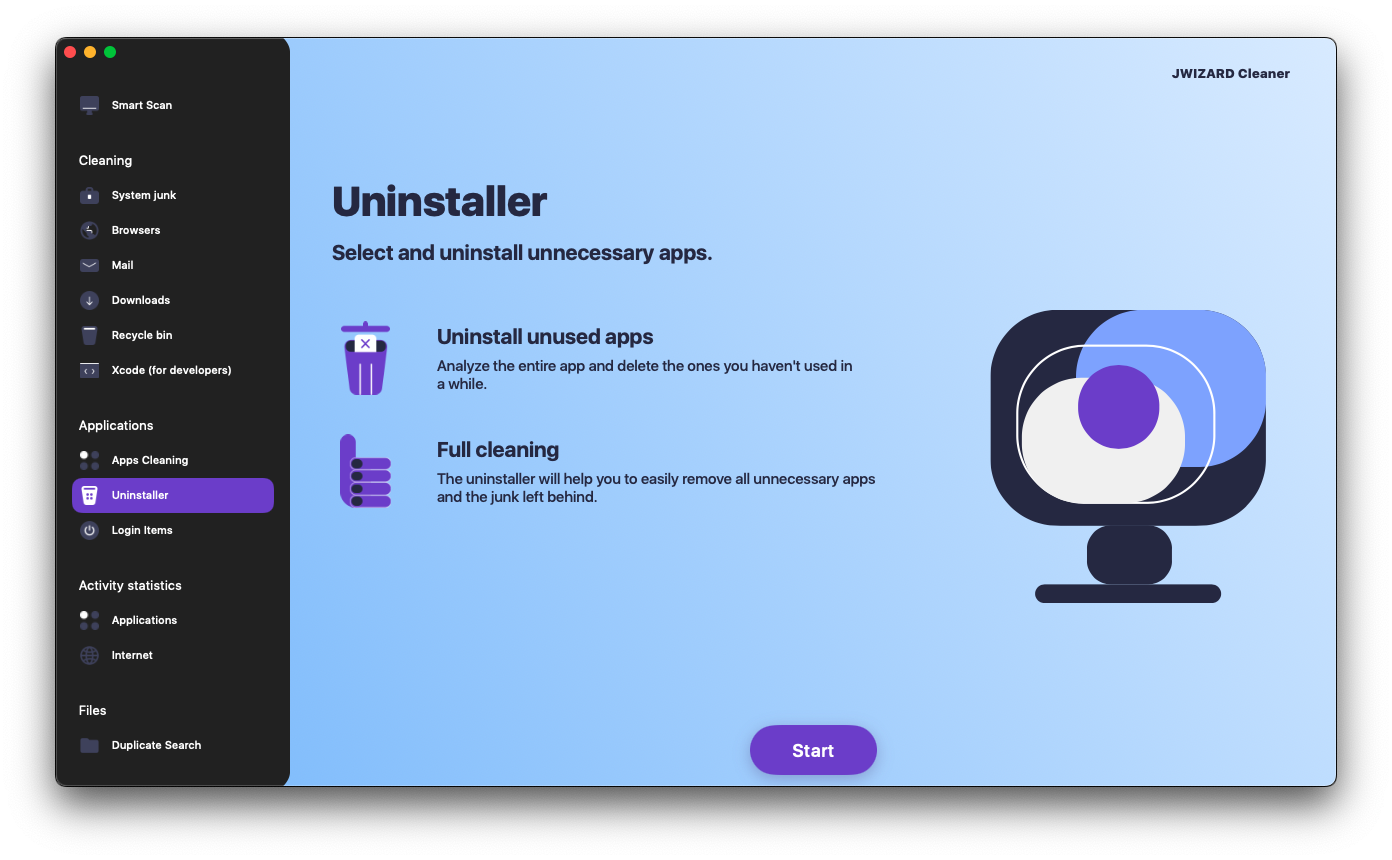
JWIZARD Cleaner will not affect system files. Therefore, you can rest assured that the stable operation of your operating system will be preserved.
Conclusion
There are several ways to uninstall apps on Mac, for example, via Launchpad, and Finder. But the best way is to use an external uninstaller. It allows you to completely uninstall the program on Mac without affecting critical, important files for the operating system. Remember that regular cleaning of junk files is the key to long and fast operation of personal computers and laptops on macOS.