Co powinienem zrobić, jeśli aplikacje nie chcą się odinstalować z Launchpada?
Pozdrowienia dla użytkowników macOS!
Czy kiedykolwiek spotkałeś się z sytuacją, w której aplikacja nie chce zostać usunięta z Launchpada? Klikasz przycisk "X", ale nic się nie dzieje? Nie martw się, nie ma powodu do paniki.
W tym artykule zbadamy kilka powodów, dla których nie udaje nam się usunąć aplikacji z Launchpada i zaproponujemy kilka prostych rozwiązań tego problemu.

Powody, dla których aplikacje nie są usuwane z Launchpada:
1. Błędy Launchpada:
Launchpad, jak każde inne narzędzie macOS, nie jest odporny na błędy.
Na jego funkcjonalność może wpływać kilka czynników:
Ograniczenia macOS:
Nie możemy odinstalować wszystkich aplikacji zainstalowanych na Macu za pomocą Launchpada. Aplikacje systemowe, aplikacje zainstalowane za pomocą narzędzi innych firm lub aplikacje zablokowane przez administratora nie będą miały przycisku "x".
Nieprawidłowe aktualizacje:
Czasami aktualizacje systemu macOS mogą powodować nieprawidłowe działanie Launchpada.
Uszkodzenie pliku systemowego:
Z powodu wirusów, awarii systemu lub nieprawidłowych działań użytkownika, pliki systemowe odpowiedzialne za funkcjonalność Launchpada mogą zostać uszkodzone.
2. Uszkodzenie pliku aplikacji:
Problem nie zawsze leży po stronie Launchpada:
Nieprawidłowa dezinstalacja:
Jeśli aplikacja została odinstalowana nieprawidłowo, niektóre z jej plików mogą pozostać na dysku, uniemożliwiając ponowną instalację lub usunięcie.
Niepowodzenie instalacji:
Błędy podczas instalacji aplikacji mogą prowadzić do niekompletnej lub uszkodzonej instalacji, uniemożliwiając jej usunięcie.
Atak wirusa:
Wirusy mogą uszkodzić pliki aplikacji, czyniąc je bezużytecznymi i niemożliwymi do usunięcia.
3. Blokada aplikacji:
Niektórych aplikacji nie można usunąć ze względu na nałożone na nie ograniczenia:
Ochrona przed nieautoryzowanym dostępem:
Aplikacje użytkowe MacOS, a także niektóre aplikacje instalowane z App Store, mogą być chronione przed nieautoryzowanym usunięciem.
Aplikacje użytkowe:
Aplikacje systemowe wymagane do działania systemu macOS nie mogą zostać odinstalowane przy użyciu standardowych metod.
Ograniczenia Apple ID:
Jeśli aplikacja została zainstalowana przy użyciu Apple ID, może podlegać ograniczeniom określonym przez właściciela Apple ID.
Sposoby rozwiązania problemu:
Proste metody:
1.1 Ponowne uruchomienie komputera Mac:
Ponowne uruchomienie komputera Mac to prosta, ale skuteczna metoda, która może rozwiązać wiele problemów, w tym problemy z Launchpadem. Ta czynność wyczyści pamięć RAM, naprawi tymczasowe błędy i pomoże Launchpadowi poprawnie wyświetlać aplikacje.
1.2 Podstawowe procesy:
Jeśli próbujesz usunąć aplikację, ale nie chce się ona usunąć, może to oznaczać, że działa ona w tle.
W takim przypadku należy wymusić zamknięcie aplikacji:
- Naciśnij Command + Option + Esc.
- Wybierz aplikację z listy.
- Kliknij przycisk "Wymuś zakończenie".
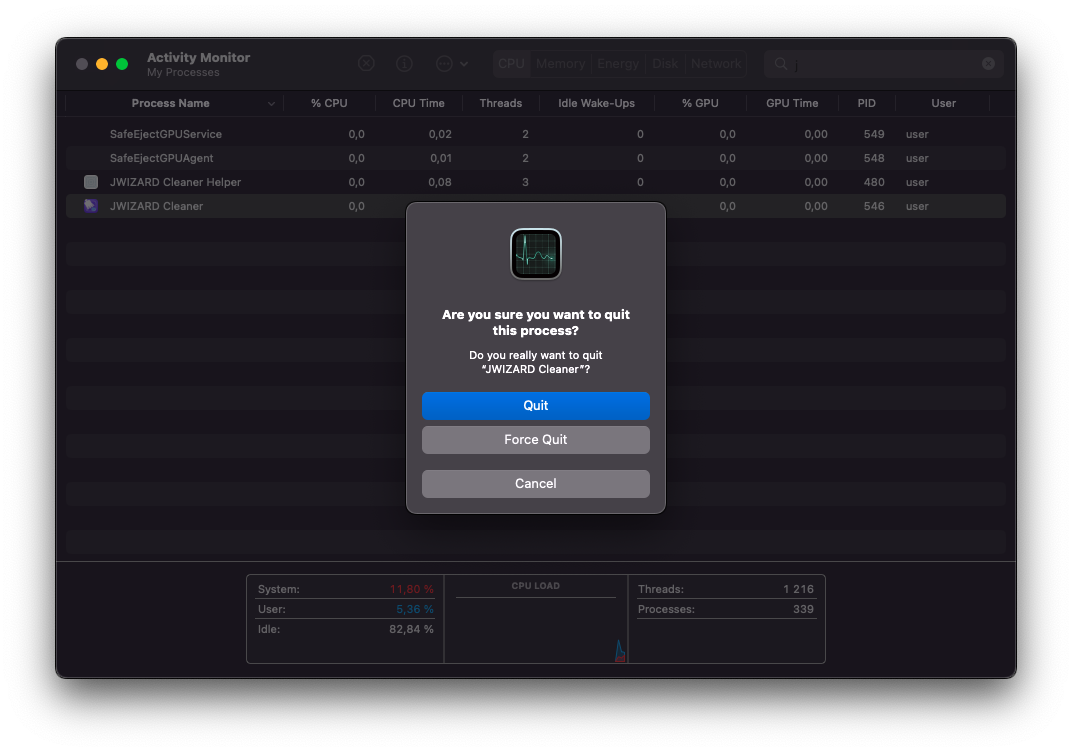
Ponów próbę usunięcia aplikacji:
- Przejdź do Launchpada.
- Kliknij i przytrzymaj ikonę aplikacji.
- Kliknij przycisk "X".
- Potwierdź usunięcie.
1.3 Usuwanie aplikacji za pomocą Findera:
Jeśli aplikacja nie zostanie usunięta z Launchpada, możesz spróbować usunąć ją ręcznie za pomocą Findera. Aby to zrobić:
- Otwórz Finder.
- Przejdź do folderu Aplikacje.
- Znajdź aplikację, którą chcesz usunąć.
- Przeciągnij ją do Kosza.
- Opróżnij kosz.
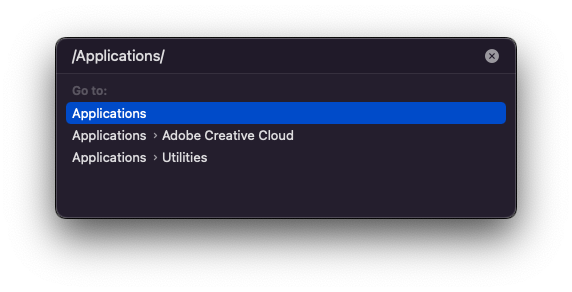
Uwaga: Użycie tej metody do usunięcia aplikacji może nie usunąć wszystkich jej plików z urządzenia.
1.4 Korzystanie z App Store:
Niektóre aplikacje usunięte z Launchpada mogą nadal mieć wpis w App Store.
- Otwórz App Store.
- Kliknij swoje konto.
- Wybierz opcję "Wyświetl moje zakupy".
- Znajdź aplikację, którą chcesz usunąć.
- Kliknij przycisk "X" obok aplikacji.
- Potwierdź usunięcie.
Uwaga: Nie wszystkie aplikacje można usunąć za pośrednictwem App Store.
Jeśli proste metody nie pomogły, przejdź do bardziej złożonych rozwiązań.
2. Metody zaawansowane:
2.1. Korzystanie z dedykowanego oprogramowania:
Istnieją dedykowane programy, takie jak JWIZARD Cleaner, AppCleaner i CleanMyMac X, które mogą pomóc w usuwaniu aplikacji, które nie reagują na standardowe metody.
Przyjrzyjmy się przykładowi z użyciem JWIZARD Cleaner:
Środek czyszczący JWIZARDto program, który może:
- Znajduje wszystkie pliki związane z aplikacją.
- Całkowicie usuń te pliki.
- Oczyść dysk systemowy z niepotrzebnych plików.
Aby usunąć aplikację za pomocą JWIZARD Cleaner:
- Pobierz i zainstalować JWIZARD Cleaner.
- Uruchom JWIZARD Cleaner.
- Przejdź do zakładki "Aplikacje" > "Deinstalator".
- Wybierz aplikację, którą chcesz usunąć.
- Kliknij przycisk "Odinstaluj".
- Potwierdź usunięcie.
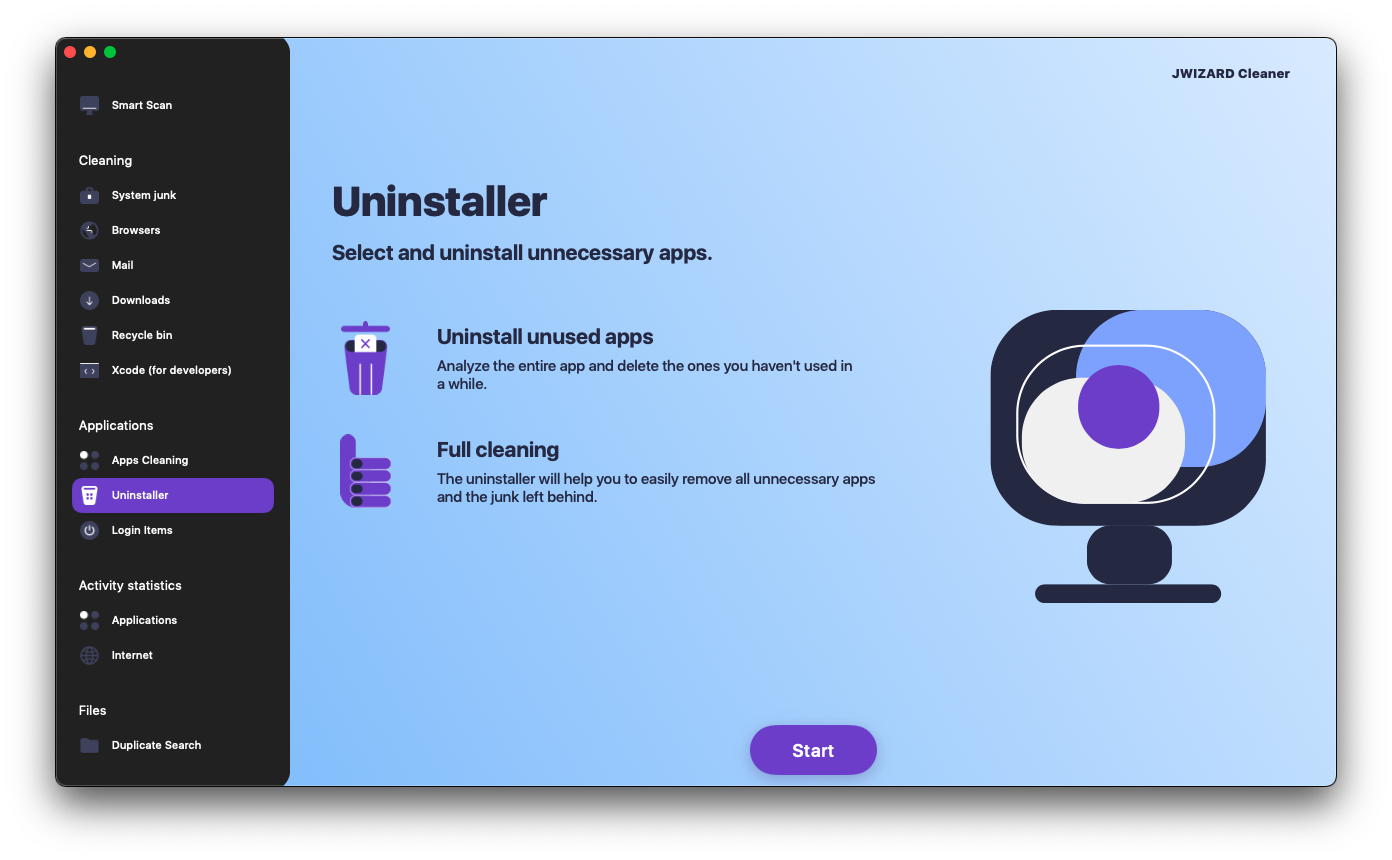
JWIZARD Cleaner usunie wszystkie pliki związane z aplikacją, w tym:
Pliki aplikacji:
- Pliki wykonywalne
- Biblioteki
- Dane
- Pliki serwisowe
Pliki pomocnicze:
- Skrytki
- Ustawienia
- Pliki Plist
2.2. Resetowanie Launchpada:
Zresetowanie Launchpada może pomóc rozwiązać problemy z jego wyświetlaczem.
Aby to zrobić:
- Naciśnij ⌘ + Spacja, aby otworzyć Spotlight.
- Wpisz "Terminal" i naciśnij Enter.
- Wpisz polecenie: defaults write com.apple.dock ResetLaunchPad -bool true; killall Dock
- Naciśnij Enter.
- Uruchom ponownie komputer Mac.
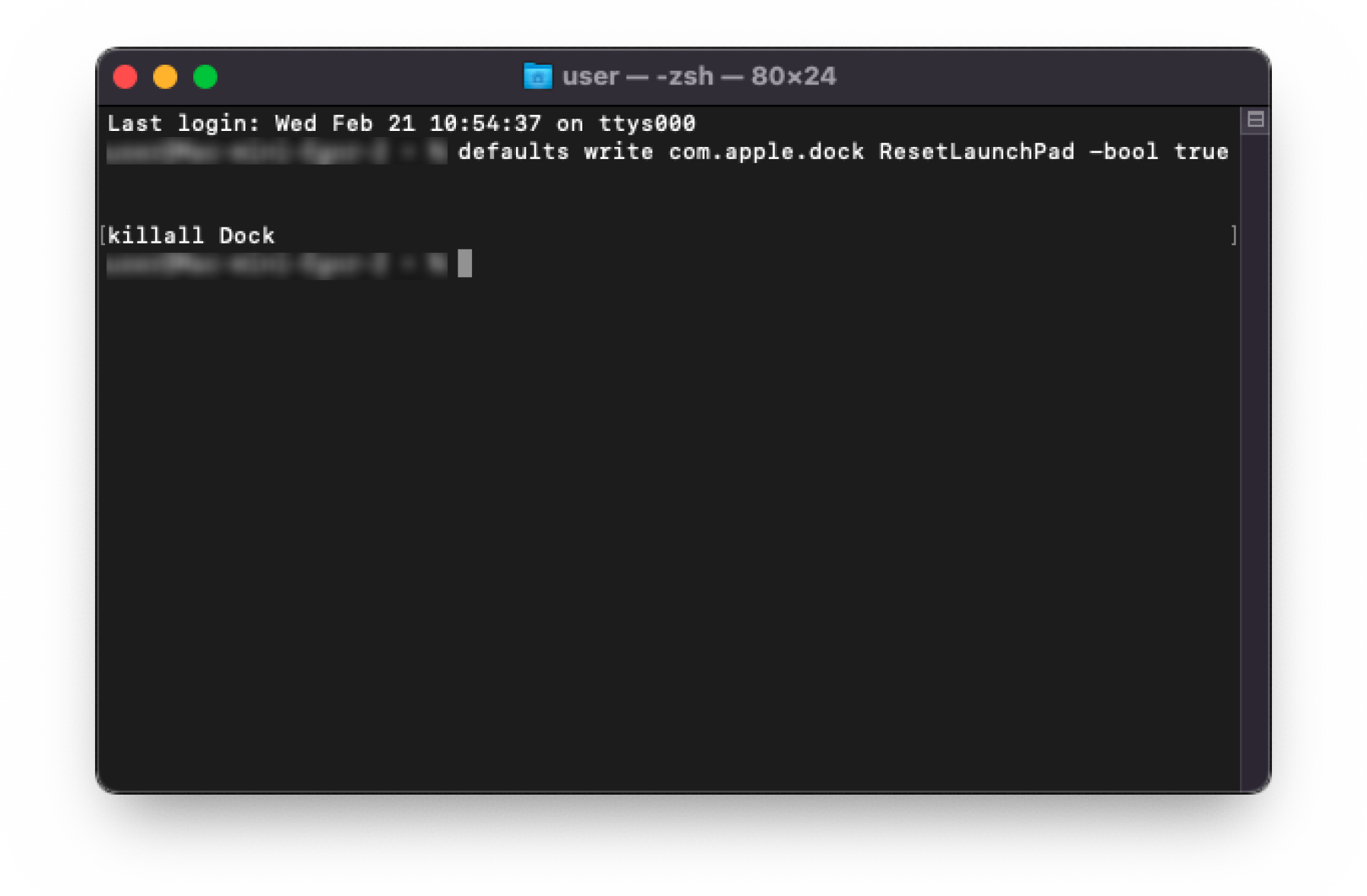
Po zresetowaniu Launchpada wszystkie aplikacje będą wyświetlane w kolejności alfabetycznej.
Uwaga:
- Zresetowanie Launchpada nie spowoduje usunięcia żadnych aplikacji.
- Zresetowanie Launchpada może spowodować utratę układu aplikacji na Launchpadzie.
3. Rozwiązywanie problemów z blokowaniem:
3.1. Zmiana uprawnień dostępu:
Jeśli aplikacja jest zablokowana:
- Zlokalizuj folder aplikacji.
- Naciśnij Control + kliknij folder.
- Wybierz opcję "Pobierz informacje".
- Kliknij kartę Udostępnianie i uprawnienia.
- Kliknij ikonę kłódki u dołu.
- Wprowadź nazwę użytkownika i hasło administratora.
- W kolumnie "Uprawnienia" zaznacz pole wyboru "Zezwalaj" dla opcji "Odczyt i zapis".
- Kliknij przycisk "Zapisz".
Po zmianie uprawnień będzie można odinstalować aplikację.
Uwaga:
- Nie należy zmieniać uprawnień dostępu do plików systemowych.
- Zmiana uprawnień dostępu może powodować problemy z systemem macOS.
3.2. Wyłączanie ochrony systemu:
W niektórych przypadkach może być konieczne wyłączenie ochrony systemu:
- Przejdź do "Preferencji systemowych".
- Wybierz "Bezpieczeństwo i prywatność".
- Kliknij zakładkę "Ogólne".
- Kliknij przycisk "Odblokuj".
- Wprowadź nazwę użytkownika i hasło administratora.
- W sekcji "Zezwalaj na aplikacje pobierane z:" wybierz "App Store i zidentyfikowani deweloperzy".
- Kliknij przycisk "Zablokuj".
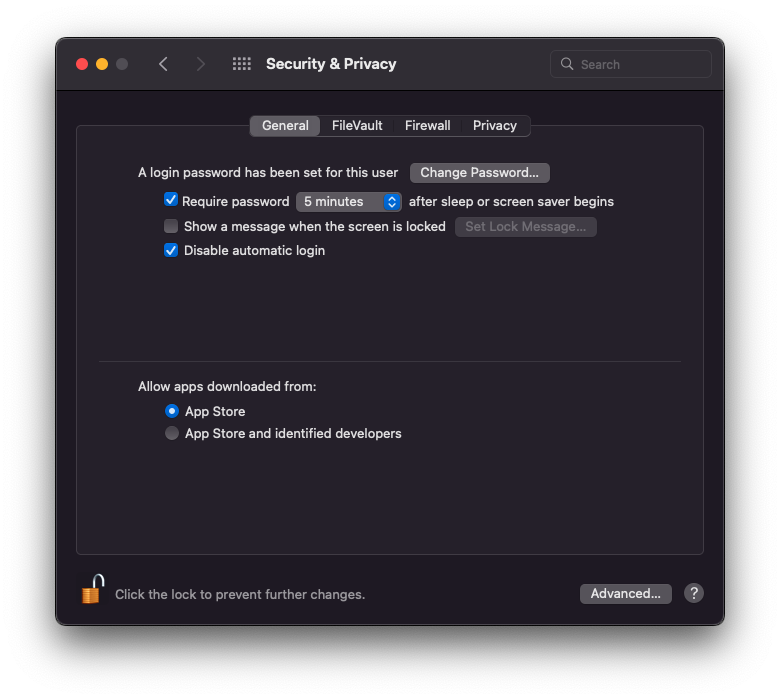
Po wyłączeniu ochrony systemu powinno być możliwe usunięcie aplikacji.
Uwaga:
- Wyłączenie ochrony systemu może sprawić, że komputer Mac będzie podatny na wirusy i złośliwe oprogramowanie.
- Zaleca się ponowne włączenie ochrony systemu po usunięciu aplikacji.
3.3. Usuwanie przez terminal:
Usunięcie aplikacji przez Terminal jest ostatecznością.
Aby to zrobić:
- Terminal startowy.
- Wpisz polecenie sudo rm -rf /Applications/app_name.app
- Naciśnij Enter.
Uwaga:
- Zachowaj ostrożność podczas korzystania z Terminala.
- Nieprawidłowe polecenie może doprowadzić do utraty danych.
4. Dodatkowe wskazówki:
4.1. Aktualizacja macOS:
Aktualizacja macOS do najnowszej wersji może:
- Napraw błędy systemowe, które mogą uniemożliwiać usuwanie aplikacji.
- Zwiększ bezpieczeństwo swojego komputera Mac.
- Dodawanie nowych funkcji i ulepszeń.
Aby zaktualizować system macOS:
- Przejdź do "Preferencji systemowych".
- Wybierz opcję "Aktualizacja oprogramowania".
- Kliknij przycisk "Aktualizuj".
4.2. Skanowanie komputera Mac w poszukiwaniu wirusów:
Wirusy mogą uniemożliwić usunięcie aplikacji, a także mogą to zrobić:
- Uszkodzenie plików i programów.
- Kradzież danych osobowych.
- Używanie komputera Mac do wysyłania spamu.
- Uczynić komputer Mac bezużytecznym.
Aby przeskanować komputer Mac w poszukiwaniu wirusów, można użyć aplikacji:
- Wbudowany program "Bezpieczeństwo i prywatność" w systemie macOS.
- Programy antywirusowe innych firm.
Aby przeskanować komputer Mac w poszukiwaniu wirusów, użyj programu "Bezpieczeństwo i prywatność":
- Przejdź do "Preferencji systemowych".
- Wybierz "Bezpieczeństwo i prywatność".
- Kliknij zakładkę "Ogólne".
- Kliknij przycisk "Skanuj teraz".
Co zrobić w przypadku wykrycia wirusa na komputerze Mac?
- Postępuj zgodnie z instrukcjami programu antywirusowego.
- Ważne jest, aby usunąć wirusa tak szybko, jak to możliwe, aby zapobiec uszkodzeniu komputera Mac.
4.3. Tworzenie kopii zapasowej:
Tworzenie kopii zapasowych jest ważnym krokiem, który może ci pomóc:
- Zapobieganie utracie danych w przypadku awarii systemu.
- W razie potrzeby przywróć system.
Kopię zapasową komputera Mac można utworzyć na kilka sposobów:
- Użyj wehikułu czasu.
- Time Machine to wbudowany w system macOS program do tworzenia kopii zapasowych.
- Użyj programu do tworzenia kopii zapasowych innej firmy.
Wnioski:
W tym artykule zbadaliśmy różne powody, dla których aplikacje nie odinstalowują się z Launchpada i przedstawiliśmy skuteczne metody rozwiązania tego problemu. Przedstawiliśmy również kilka dodatkowych wskazówek, które pomogą ci uniknąć problemów z usuwaniem aplikacji.
Mamy nadzieję, że te zalecenia okażą się pomocne!